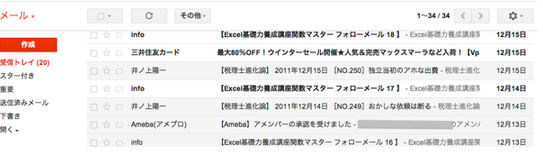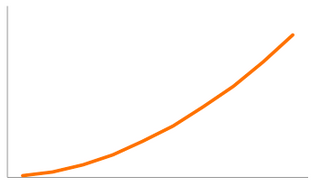昨日の記事では、仕事関係や友人からの「メール」とメルマガ・通知などの「情報」を分けることについて書きました。
今日は、具体的な方法についてまとめてみました。
やり方は2つあります。

方法1 今のGmailアドレスをそのまま利用
Gmailアドレスをそのまま利用する方法です。
1 登録専用アドレスを作る
Gmailアドレスが「xxx@gmail.com」だとすると、「xxx+○○@gmail.com」としても利用することができます。
例えば、私のアドレスが「inoue@gmail.com」だとすると、「inoue+mm@gmail.com」とします。
このアドレスを通常の「メール」には使わずに、メルマガや登録専用のアドレスにするのです。
「情報」はこのアドレスに送られてくることになります。
2 フィルタを作る
「inoue+mm@gmail.com」宛てに来たメールを受信トレイに入れないように設定します。
こうすれば、「メール」と「情報」を分けることができますし、メルマガや告知・通知が来てもPCやiPhone上で通知されません。
もちろん、個別にフィルタをつけて、受信トレイに入れないようにすることもできます。
(1)Gmailで[右側の歯車のようなアイコン]→[設定]をクリックします。

(2)[設定]→[フィルタ]を選び、下の方にある[新しいフィルタを作成]をクリックします。

(3)フィルタで、[To]に先ほどの「inoue+mm@gmail.com」を入力し、[この検索要件でフィルタを作成]をクリックします。
このアドレスに来たメールに対して、特定の処理を行うわけです。

(4)[受信トレイをスキップ]、[ラベルを付ける]にチェックを入れます。
さらに[新しいラベル]をクリックします。
ラベルはフォルダのようなものと考えてください。

(5)ラベル名はなんでもいいです。自分が分かるものにしてください。
ここでは、「mm」と付けます。

(6)次の画面のような状態になったら、[フィルタを作成]をクリックします。

(7)試しに自分のメールアドレスから[xxx+○○gmail.com」へメールを送ってみてください。

(8)メールが届いても、受信トレイには入りません。その代わり、mmというラベルのところに未読件数(1)が表示されます。

(9)ラベルをクリックするとこのようにちゃんとメールが届いています。
受信トレイと、それ以外の場所にメールを振り分けることができるというわけです。

方法2 もう1つGmailアドレスを取得
私は別の方法でやっています。
この方法をやり始めたときに、1つめの方法を知らなかったという理由もあります。
また、1つめの方法だと、自分のGmailアドレスが人に分かってしまいます。
「inoue+mm@gmail.com」の「+mm」を外せば、Gmailアドレスですからね。
その気になれば、「+mm」を外して、本来のGmailアドレスに迷惑メールを送ることは可能です。
私は別のアカウントでGmailアドレスを取得し、それを本来のGmailアドレスで受信しています。
[設定]→[アカウントとインポート]→[自分のPOP3メールアカウントを追加]で、次のように設定します。
[ユーザー名]は、別アカウントGmailアドレスの@から前の部分、[パスワード]は別アカウントのパスワードです。
[受信したメッセージにラベルを付ける]、[受信したメッセージを受信トレイに保存せずにアーカイブする]にチェックを入れておくと、1つめの方法と同じようにできます。

この方法だと、リアルタイムに受信できるわけではありません。
状況にもよりますが、5分から30分くらい遅れて受信します。
もし急ぐ場合は、設定により即受信することも可能です。
[設定]→[Labs]→[POPアカウントの更新]で[有効にする]にチェックを入れます。

すると、[更新]ボタンで受信することができるようになります。(上の設定をしなくてもできるようになっている気がします)

別アカウントから転送することもできますが、任意にメールを受信できることができるこの方法を使っています。
税理士事務所、会社のアカウントもこの方法です。
[関連記事]・Gmailをさらに使いやすくする3つの方法 | EX-IT
・ストレスをなくすために使うGmailの「フィルタ」 | EX-IT
今年も年末年始は完全休養にせずに同じタイムスケジュールでいきます。
といっても、1日8時間働くわけではありませんが(^_^;)
■著書
『税理士のためのプログラミング -ChatGPTで知識ゼロから始める本-』
『すべてをがんばりすぎなくてもいい!顧問先の満足度を高める税理士業務の見極め方』
ひとり税理士のギモンに答える128問128答
【インボイス対応版】ひとり社長の経理の基本
「繁忙期」でもやりたいことを諦めない! 税理士のための業務効率化マニュアル
ひとり税理士の自宅仕事術
リモート経理完全マニュアル――小さな会社にお金を残す87のノウハウ
ひとり税理士のセーフティネットとリスクマネジメント
税理士のためのRPA入門~一歩踏み出せば変えられる!業務効率化の方法~
やってはいけないExcel――「やってはいけない」がわかると「Excelの正解」がわかる
AI時代のひとり税理士
新版 そのまま使える 経理&会計のためのExcel入門
フリーランスとひとり社長のための 経理をエクセルでトコトン楽にする本
新版 ひとり社長の経理の基本
『ひとり税理士の仕事術』
『フリーランスのための一生仕事に困らない本』
【監修】十人十色の「ひとり税理士」という生き方