Gmailを効率的に使うため、いろいろと工夫しています。
おすすめの設定、昨日をまとめてみました。
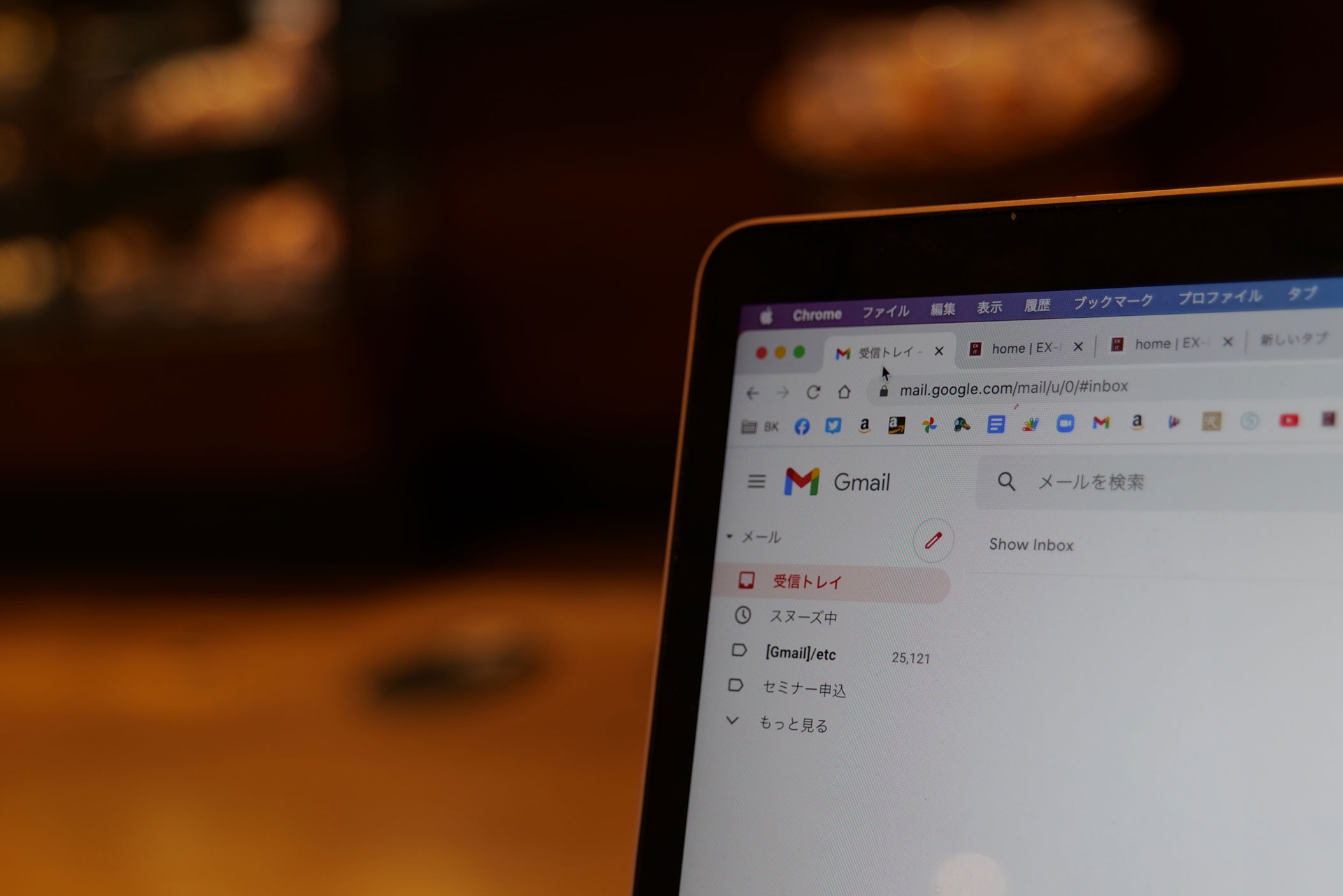
※Gmailの画面 by Panasonic S1
受信トレイを1つにし、要返信メールだけに
Gmailの受信トレイは1つにするのがおすすめです。
もし、このように、メイン・ソーシャル・プロモーションと複数のタブがあったら、1つにしておきましょう。
便利なようで、大事なメールが他のタブに入っていて気づかないということもありえます。
昔、この機能がついて強制的にこの画面になったとき、設定を即変えました。
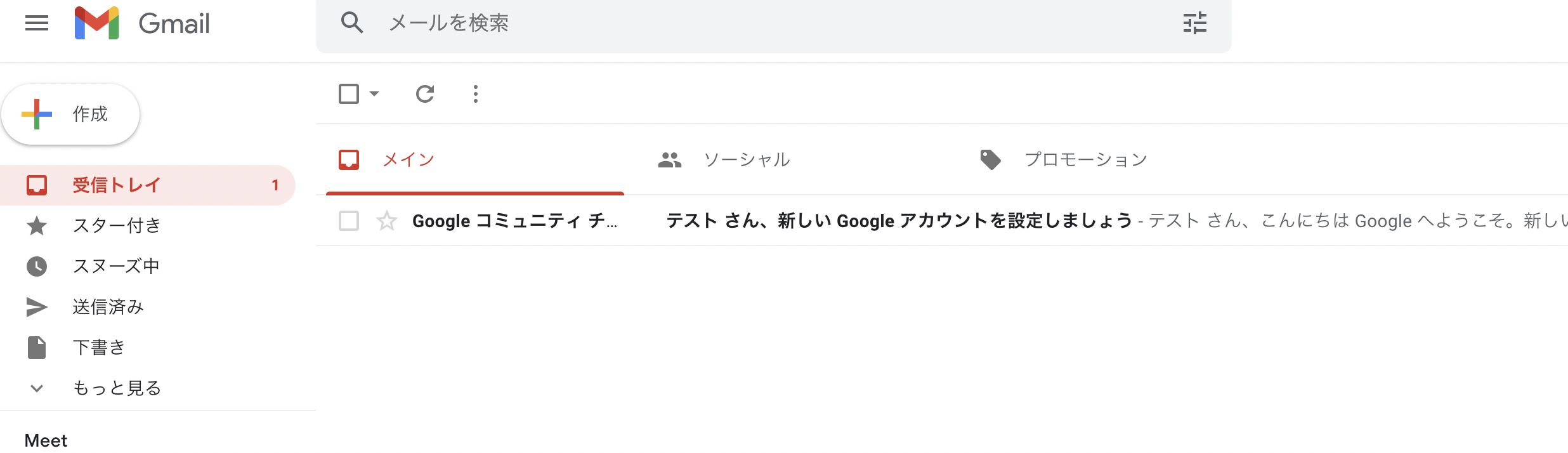
このように1つにしておきたいものです。
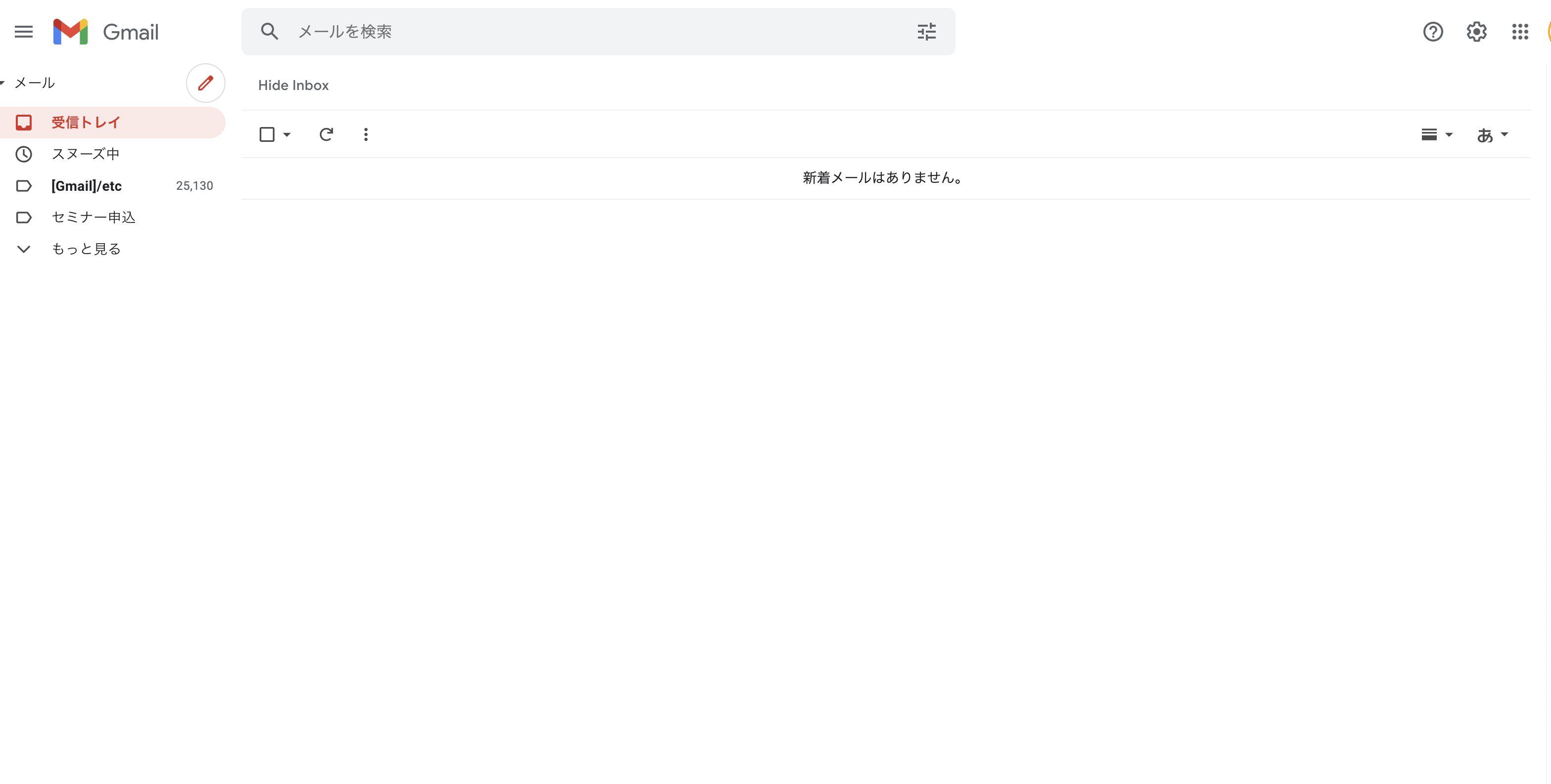
受信トレイを1つにする設定は、Gmailの右にある設定(歯車アイコン)→[受信トレイのデフォルトのカスタマイズ]をクリックし、
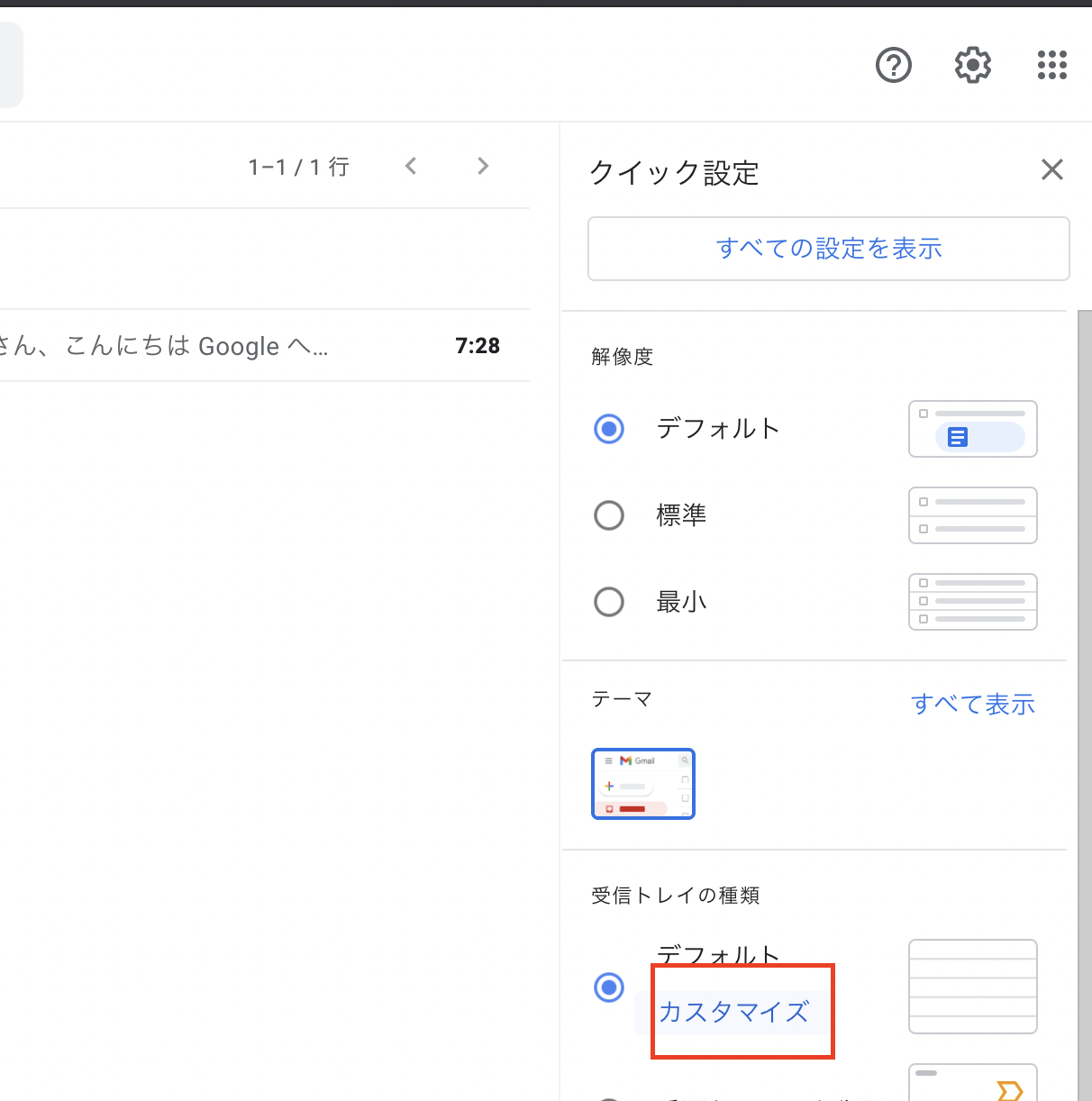
[メイン]以外のタブのチェックを外します。
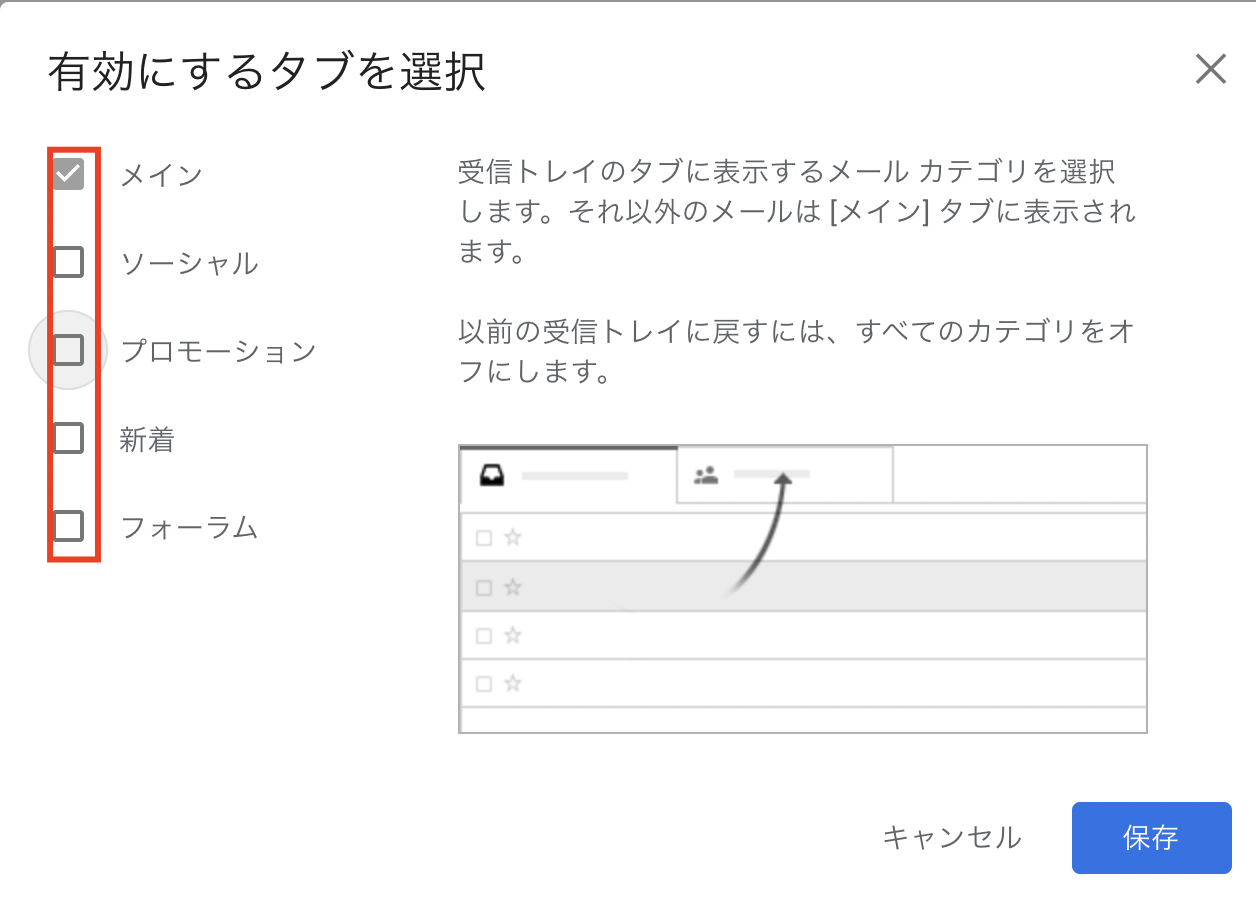
これで使いやすくなります。
ただ、このようにメールがいっぱいで、返信すべきメールを探すのが大変という状況はさけましょう。
(テストでつくった状況です)
受信トレイに未読のメール数が表示されていても、それが返信スべきものかどうかはわかりません。
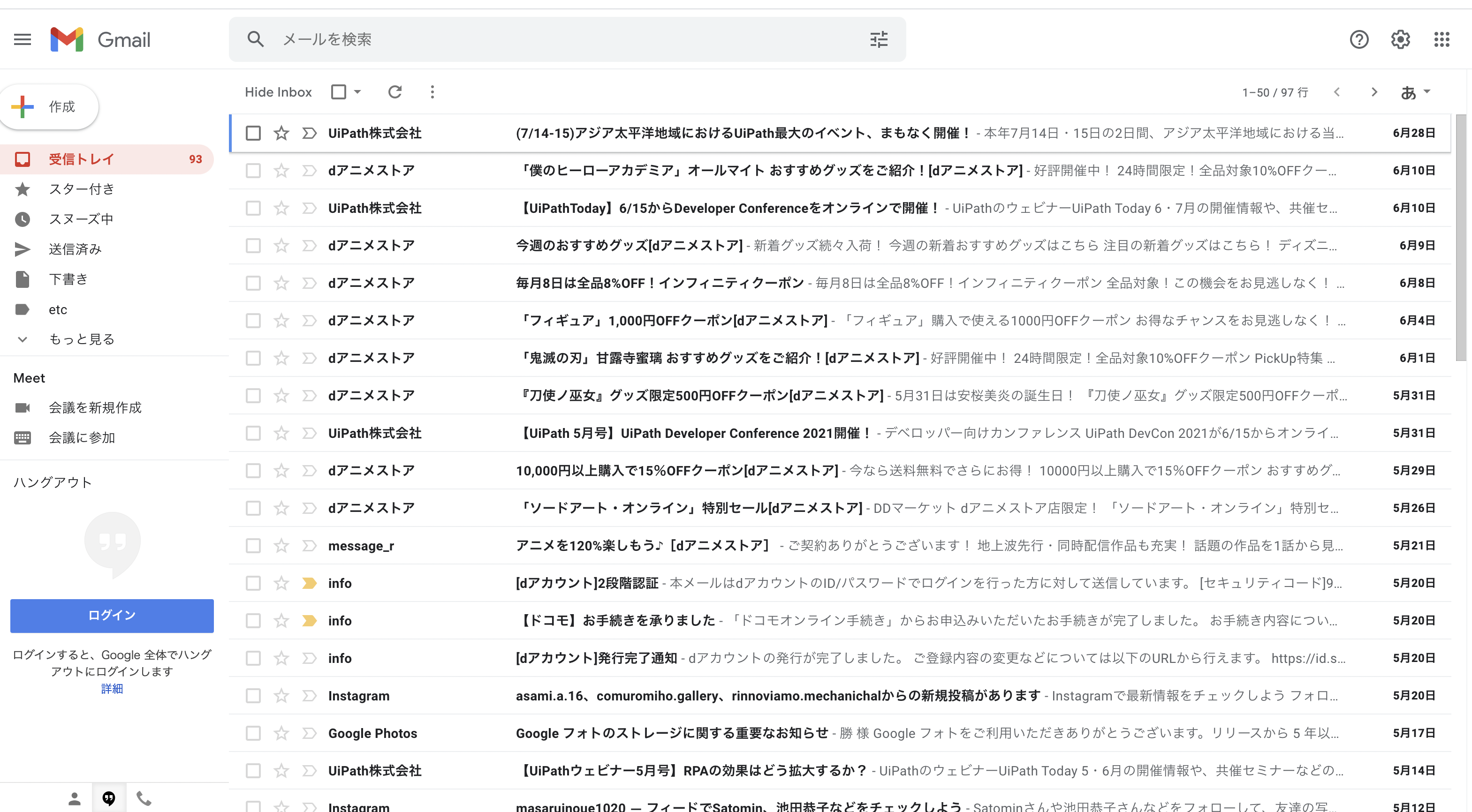
返信しなくていいメールは見えなくしましょう。
アーカイブという機能でそれができます。
削除とは違い、あとから、探すことはできるので、躊躇なくアーカイブしましょう。
アーカイブのショートカットキーは、メールを選択して、eです。
アーカイブすると、
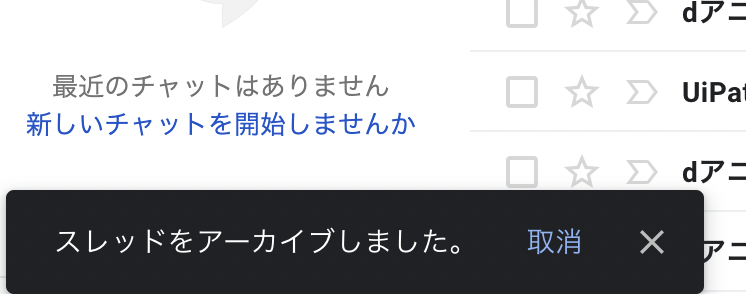
[すべてのメール]に移動します。
ここにあれば、検索の対象になるのです。
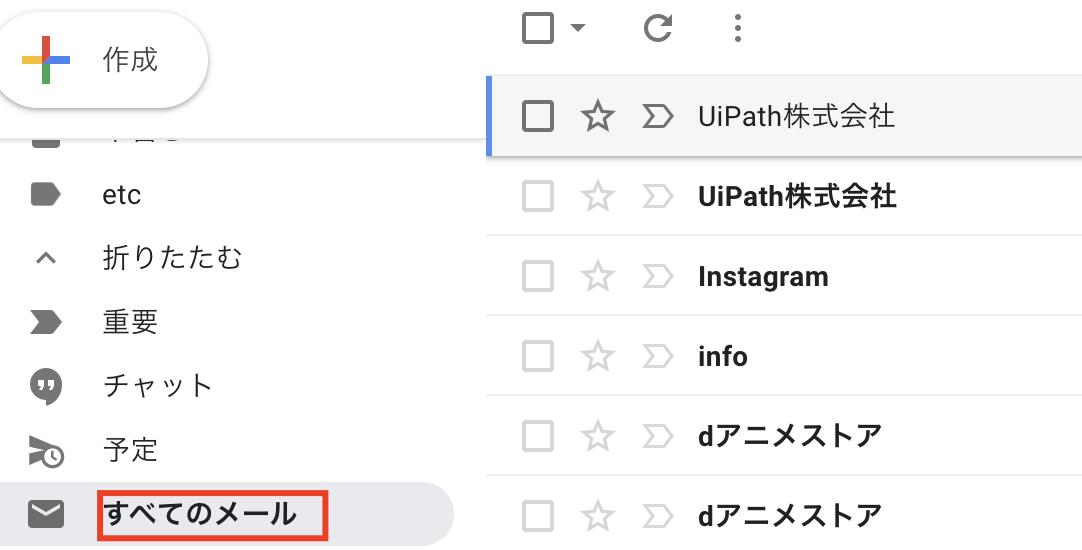
ただ、毎回アーカイブもめんどくさいもの。
返信しなくていいメール(通知やメルマガなど)は、自動的にアーカイブするようにしておきましょう。
(不要なメールは、徹底して配信解除するのは大前提です)
アーカイブしたい[メールの自動振り分け設定]をクリックし、
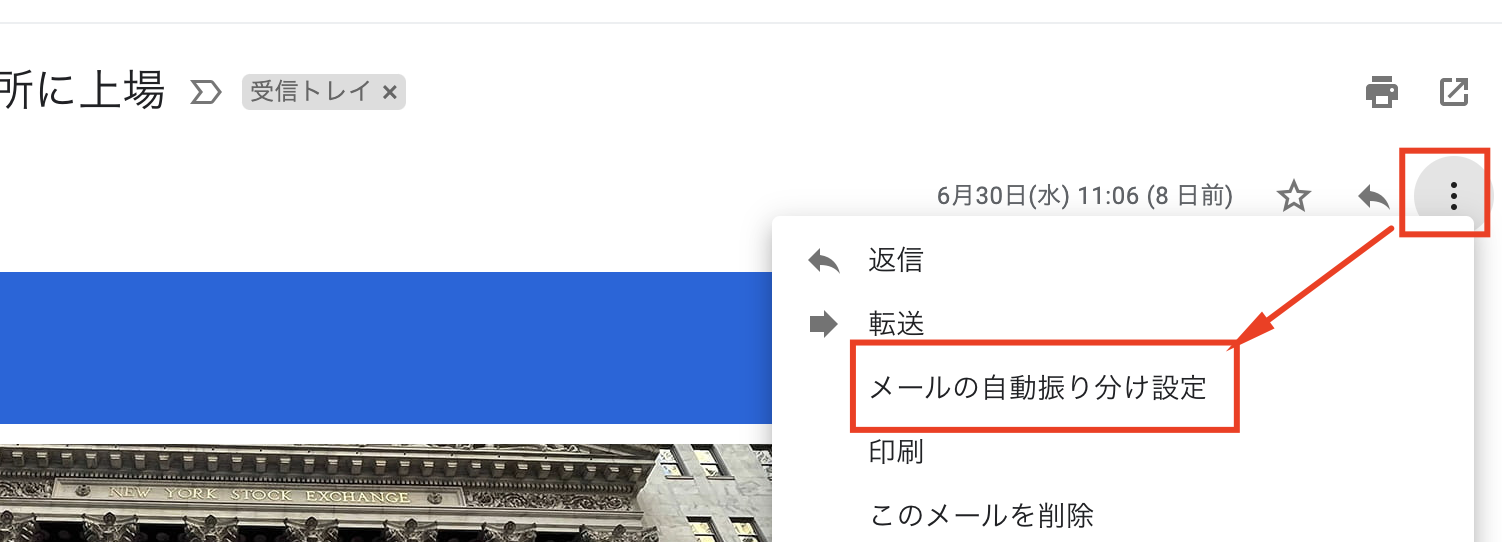
[フィルタを作成]をクリック、
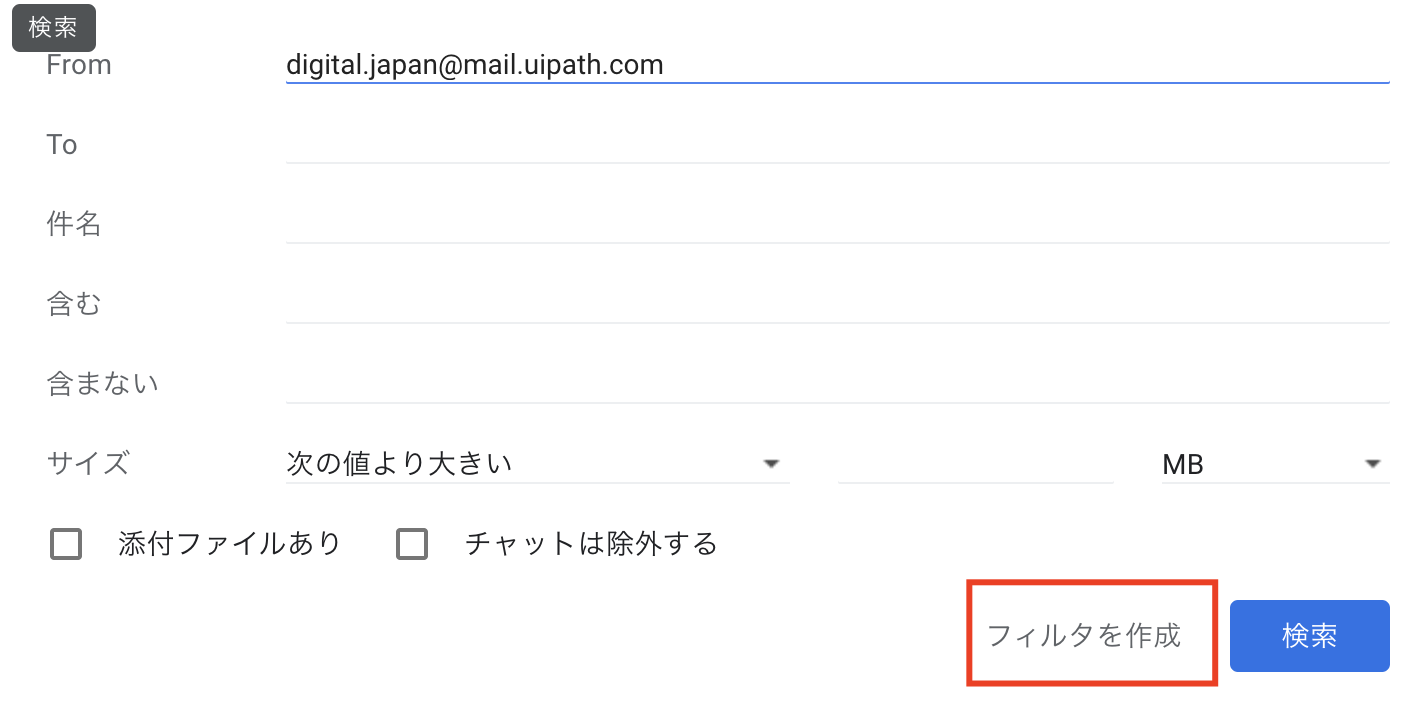 [受信トレイをスキップする(アーカイブする]にチェックを入れ、自動的に処理するフィルタをつくります。
[受信トレイをスキップする(アーカイブする]にチェックを入れ、自動的に処理するフィルタをつくります。
ラベルは、任意です。
私は、その他という意味でetcとつけています。
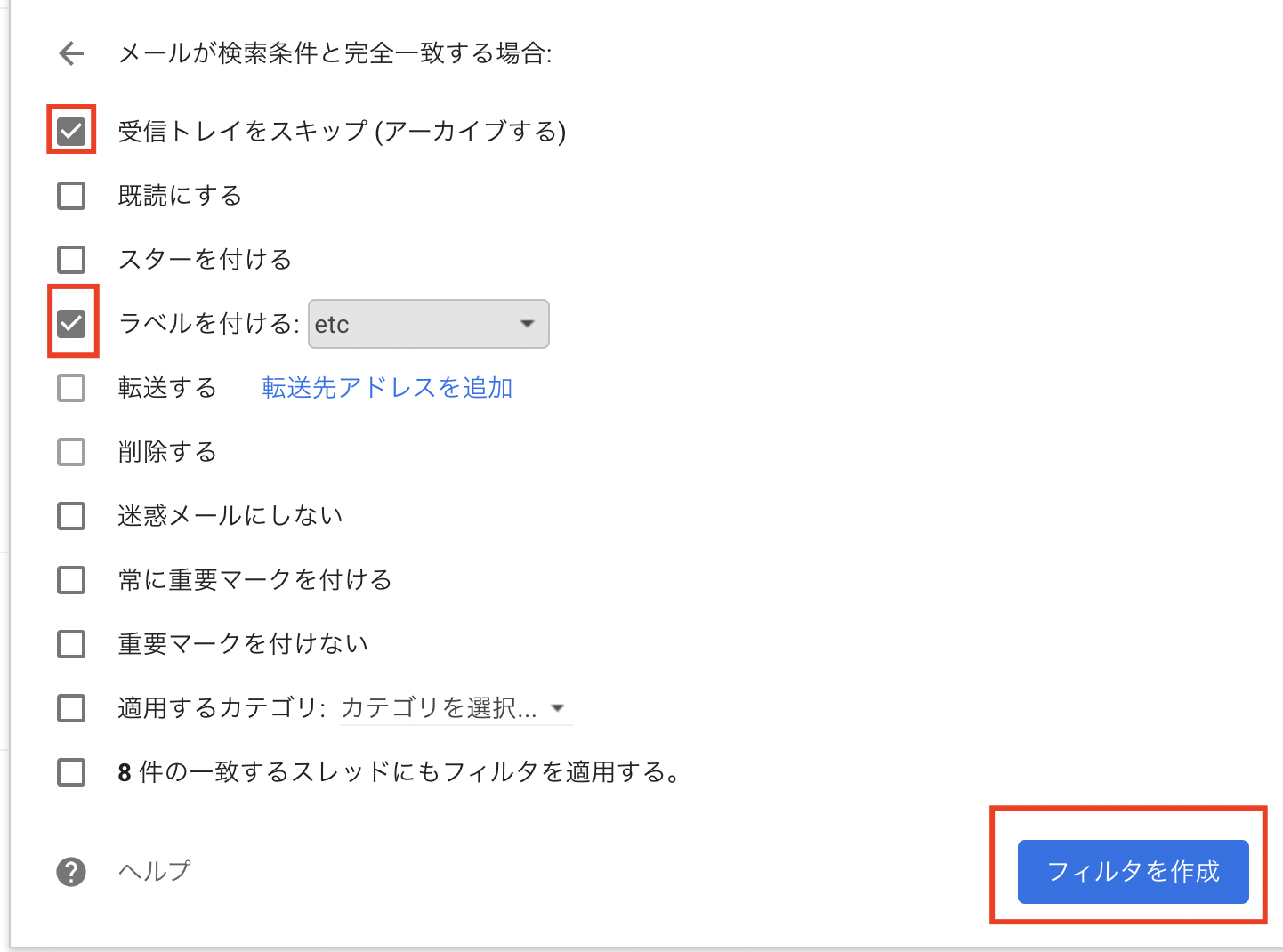
これで、受信トレイに入ってくるメールは、要返信メールだけになります。
「メールが来たら、返信」とわかりやすくなるのです。
わかりやすくなるというのは、操作や判断を早めるのに大事なこと。
効率化に欠かせないことです。
私の受信トレイは、今こうなっています。
受信トレイは0。
要返信メールはないということです。
etcには、やまほどメールがありますが、これは見ても見なくてもいいメールで返信しなくてもいいものなので、問題ありません。
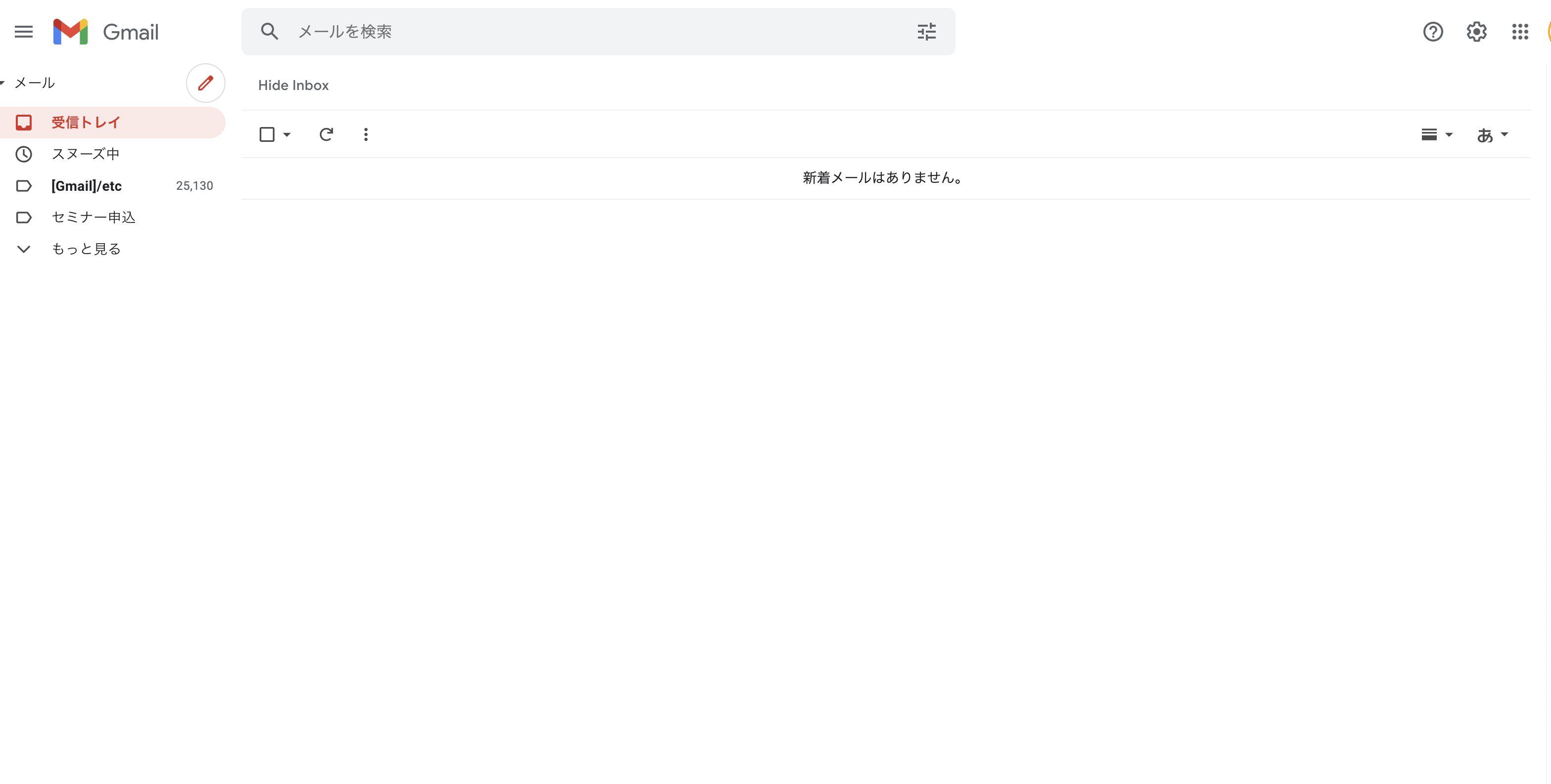
スヌーズをうまく使う
「メールを見た。ただ、後で返信する」ということもあります。
「メールを見たら返信」というのも大事ですが、いつでもどこでも返信というのは効率化の上で好ましくありません。
たとえば、私の場合4時や5時に起き、メールも見ます。
その見たときに返信するわけではなく、「9時以降かつブログが終わってから」と決めているのです。
これは、早朝にメールを出すことがいいこととは限らないからであり、かえって迷惑になる可能性もあります。
いつでもどこでもメールを返信することも大事かもしれませんが、この辺は好みにもよります。
土日や夜にメールを見たときも同様です。
マイルールとしては、「翌営業日までに返信」としています。
こういった「後で返信する」というときに便利なのがスヌーズ。
ショートカットキーは、メールを選択して b です。
こんな感じで、時間を選べます。
私は10時、15時30分にすることが多いです。
その時刻になれば、メールが受信トレイに再度出てくるので、忘れることはなく、なおかつ、受信トレイを0にできます。
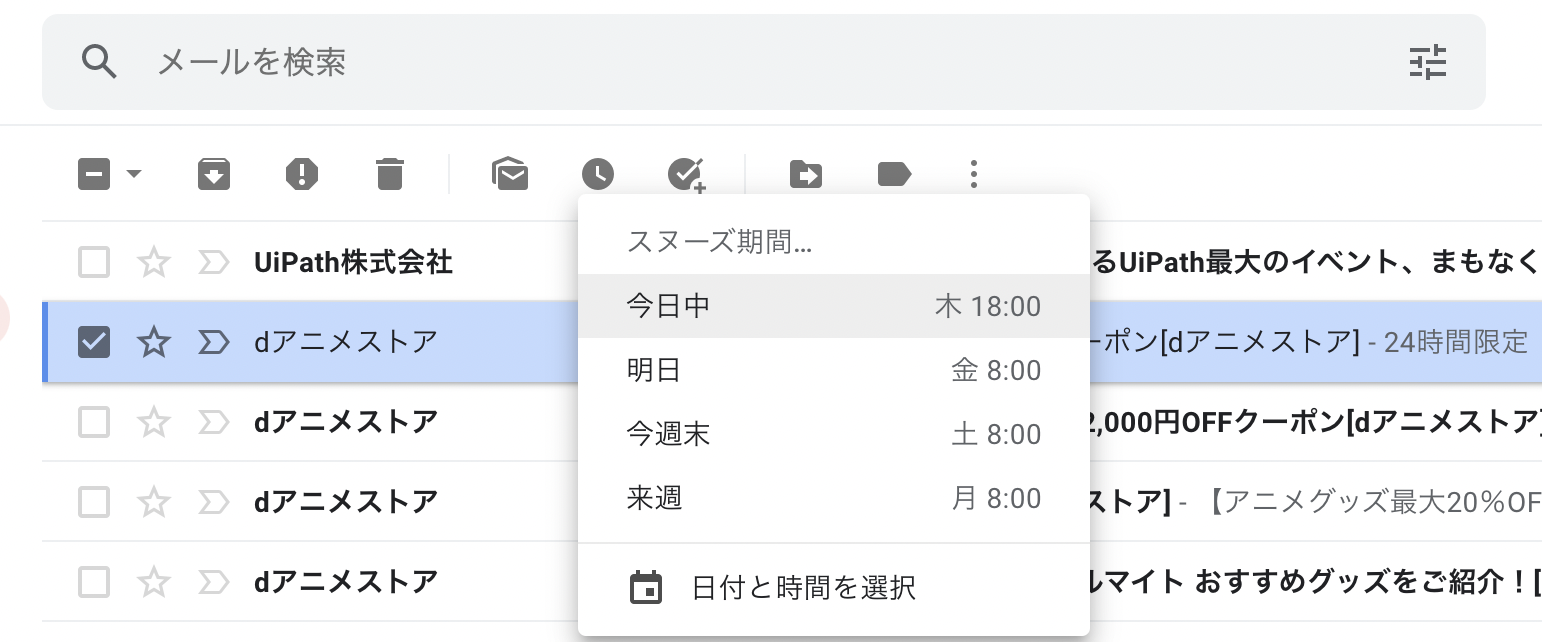
受信トレイは、「要返信メールのみ」。
スヌーズにより、正確には、「今日または今、要返信メールのみ」にしています。
メールを確認する
↓
・今返信すべきと判断したものはすぐ返信
・そうでないものは、スヌーズ
という流れです。
受信トレイを常に空っぽにするというルールを守れます。
なお、メールの通知はパソコンもスマホもタブレットも、すべてオフ。
目の前の仕事(ときに遊び)に集中するためです。
打ち合わせ中やセミナー開催中に、メールの通知がなって集中力がとぎれる、音が出る、振動するなどがあってはいけないと思っています。
(打ち合わせに電話がなるとかありえません)
Inbox When Ready
さらに使っているのが、Google Chromeの拡張機能であるInbox When Ready。
(他のブラウザ版もあります)
Inbox When Ready for Gmail™ – Chrome ウェブストア
インストールすると、Gmailに[Hide Inbox]というボタンが表示され、クリックすると、
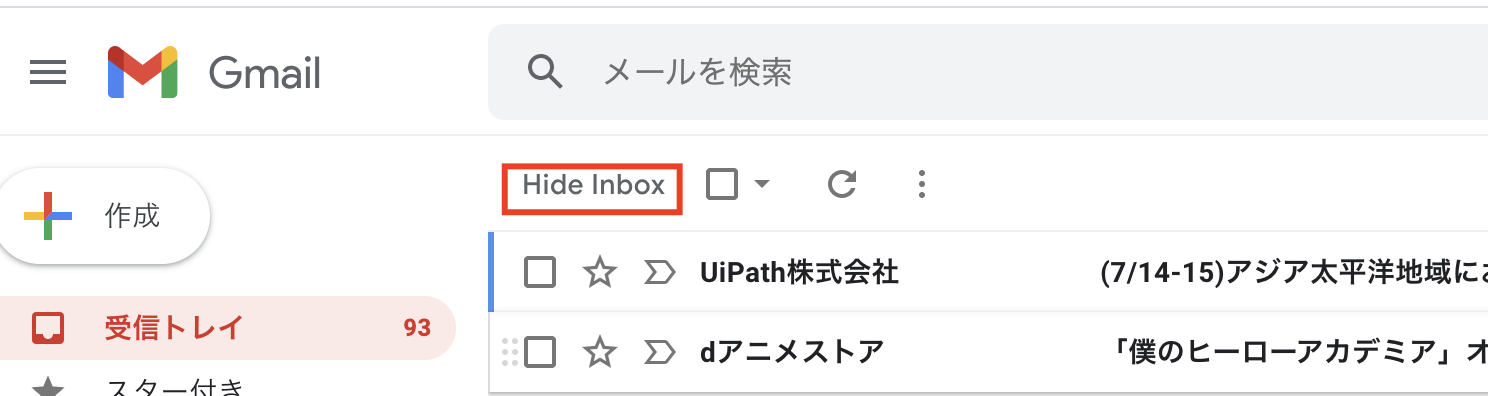
受信トレイのメールが消えます。
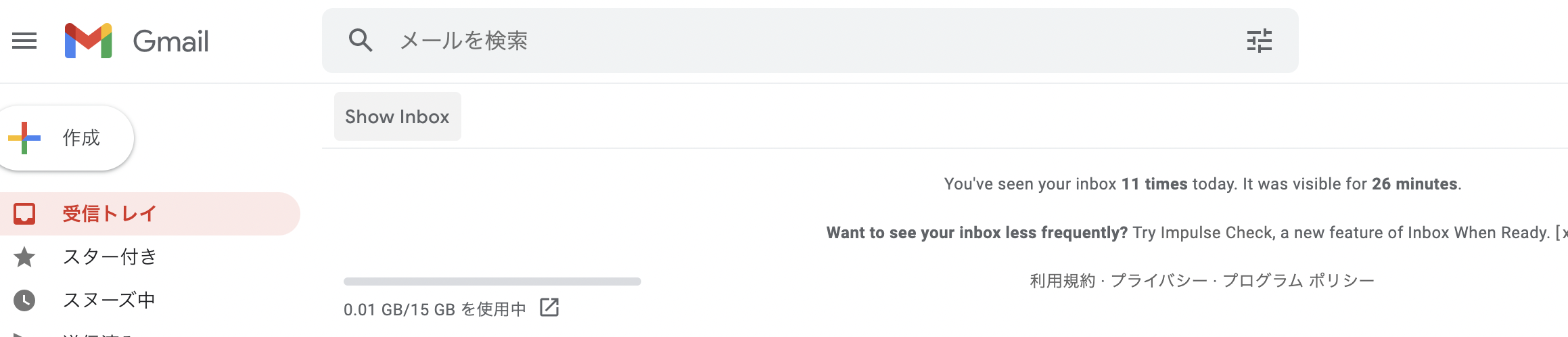
「Gmailを見ない」と「Inbox When Ready」の何が違うのか。
過去のメールをGmailで検索したり、Amazonの発送やその他申し込み関係メールだけを確認することもあります。
そのときに、受信トレイにメールがあると、目にしてしまうのです。
「ひとりモード」と「対人モード」があり、「ひとりモード」のとき「対人モード」をなるべく入れないようにしています。
自分ひとりと、メールやチャットをするときは、使うエネルギーが違うものです。
「ひとりモードのままGmailを検索できる」「対人モードに切り替えなくていい」というのが、このInbox When Readyのメリットといえます。
(電話、チャットが嫌いなのは、この理由もあります。一方で完全対人モードのセミナーやコンサルティングは好きです。)
同様に考える方は、Inbox When Readyを入れてみていただければ。
このような表示もでます。
「今日は3回見た」と。
気になってちょくちょく見に行くことは避けたいものです。

なお、Inbox When Readyは、無料で使えますが、このような表示が返信・送信メールに出てきます。
(☓で消せますが)
有料だと月4ドル。
有料ならではの機能もありますが、無料のままで十分なので無料で使っています。
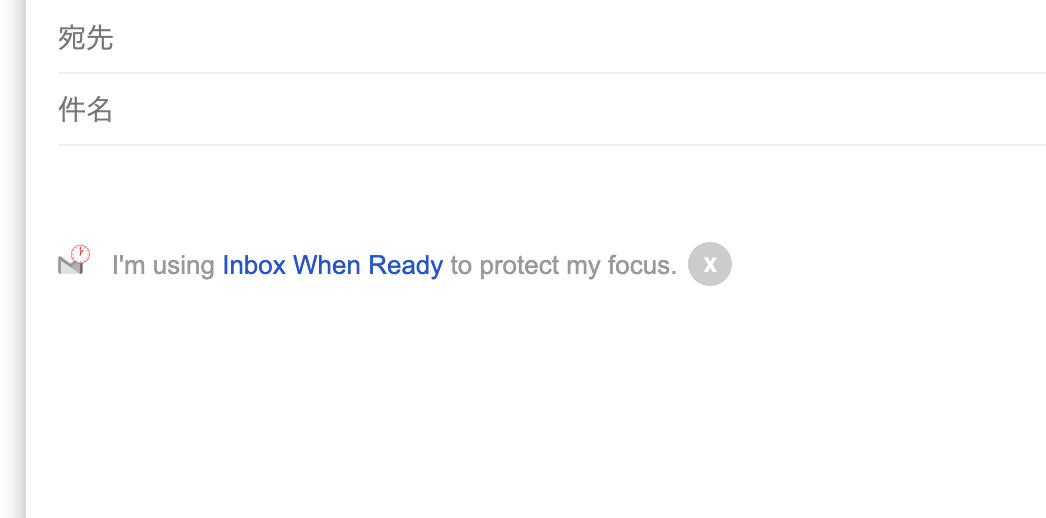
スマホやタブレット版のGmailだと使えません(Chromeで開いても)。
Gmailを自分好みにカスタマイズして、効率を上げていきましょう。
■編集後記
朝はEURO2020の観戦。
準決勝でした。
その後、Kindle本、セミナー準備など。
■1日1新→Kindle『1日1新』
Panasonic マユシェーバー
■娘(4歳3ヶ月)日記→Kindle『娘日記』
保育園のプール開き。
天気が心配でしたが、屋根付きなので大丈夫でした。
プールは好きなので楽しんだようです。
■著書
『税理士のためのプログラミング -ChatGPTで知識ゼロから始める本-』
『すべてをがんばりすぎなくてもいい!顧問先の満足度を高める税理士業務の見極め方』
ひとり税理士のギモンに答える128問128答
【インボイス対応版】ひとり社長の経理の基本
「繁忙期」でもやりたいことを諦めない! 税理士のための業務効率化マニュアル
ひとり税理士の自宅仕事術
リモート経理完全マニュアル――小さな会社にお金を残す87のノウハウ
ひとり税理士のセーフティネットとリスクマネジメント
税理士のためのRPA入門~一歩踏み出せば変えられる!業務効率化の方法~
やってはいけないExcel――「やってはいけない」がわかると「Excelの正解」がわかる
AI時代のひとり税理士
新版 そのまま使える 経理&会計のためのExcel入門
フリーランスとひとり社長のための 経理をエクセルでトコトン楽にする本
新版 ひとり社長の経理の基本
『ひとり税理士の仕事術』
『フリーランスのための一生仕事に困らない本』
【監修】十人十色の「ひとり税理士」という生き方


