ショートカットキーを覚えるか。
毎日(営業日)やっている操作で毎日練習するのが近道ではあります。

※VAIO SX14のキー Leica Q
ショートカットキー、何だかんだ言って速い
ショートカットキー、ショートカットキー、ショートカットキーと耳にタコができるくらい聞いている方もいらっしゃるでしょう。
とある企画でショートカットキーの話をしたら、「ショートカットキーは、みんな飽きているから別の表現を」といわれたことがあります。
確かに飽きるぐらい聞いている・見ているでしょうが、実際にショートカットキーを使っているかというとそうではないケースも多いのではないでしょうか。
・ショートカットキーでいってもたかがコンマ数秒の短縮
・ショートカットキーを使ったからといって、仕事が速くなるとは限らない
・ショートカットキーを覚えるまでに時間がかかりすぎるので、元が取れない
などという話もありますが、なんだかんだショートカットキーを使えば、操作が速くなるのは確実ですし、私は、その恩恵を受けています。
練習して身につけておいて損はないでしょう。
これから何年仕事するかを考えると、その積み重ねは決して無視できないものです。
そして、操作にストレスを抱えず、瞬時にやれば、脳を別のことに使えます。
練習といえば毎日。
毎日ショートカットキーを練習するというより、毎日自分がやっている操作をショートカットキーでできるようにすれば、毎日練習ができます。
私が毎日使っているショートカットキー
私が毎日使っているショートカットキーを挙げてみました。
ほぼ毎日も含みます。
今は Windows パソコンの VAIO SX14がメインですので、Windowsでの操作です。
・Alt+Tab Windows のソフトを切り替え
・Alt+ F4 Windows のソフトを終了
・Windowsキー ファイルの検索スタート
・Ctrl+Z 直前の操作を元に戻す
・Ctrl+Y 元に戻した操作を取り消す
・Windows +数字 タスクバーに置いたソフトを開く。左から123456……と対応。
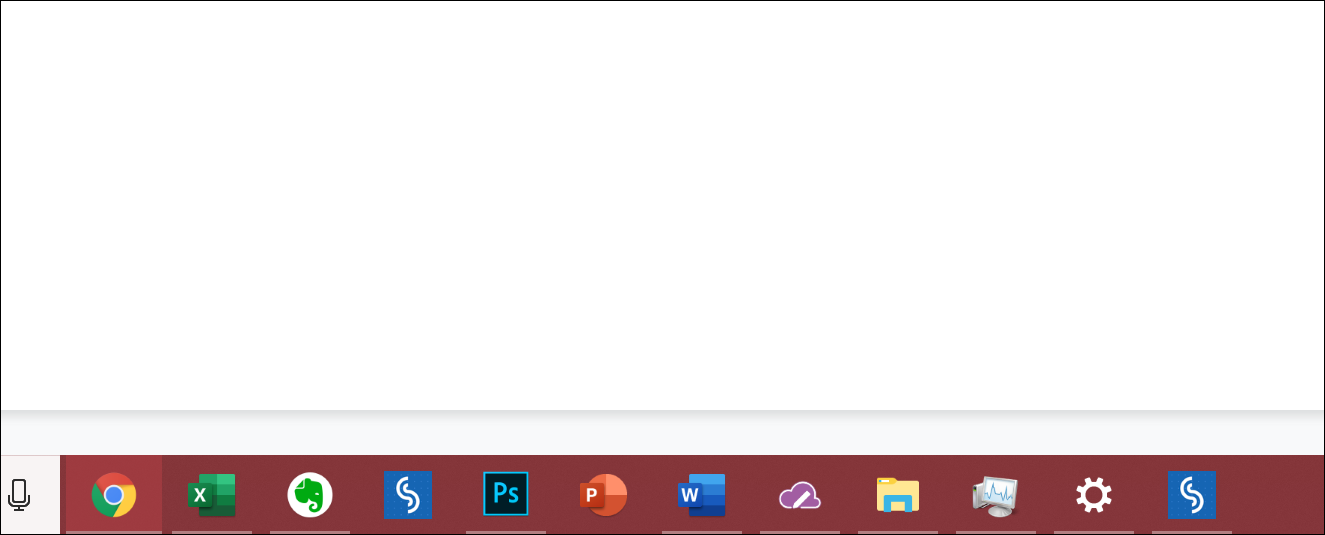
・ Shift +方向キー ブログを書くときにメールを打つときなどに文字を選択。Shiftキーを押しながら右で、選択範囲が右へ広がる
行のはじめ(一番左)で、Shift +下であれば、行全体を選択。行頭にカーソルを置くにはHome。
・Ctrl+C コピー
・Ctrl+X 切り取り
・Ctrl+V 貼り付け
・Ctrl + Shift + V テキストのみ貼り付け(ソフトによって多少異なる場合もあり)→書式を無視して貼り付けるとき便利
・ESC 何かをキャンセルする
・Ctrl+ S Excelなどで上書き保存
・ F 12 Excelなどで名前を付けて保存
・Ctrl+方向キー Excelで瞬時にデータの端へ移動
・Ctrl+fn+上(下) Excelでシート切り替え
・Ctrl+F Excelなどで検索
・Ctrl+H Excelなどで置換
・Ctrl+D Excelで下にコピー
・Ctrl+A 全体を選択
・Windows + E エクスプローラーを開く
・Ctrl+O ファイルを開く
・Ctrl+ W ファイルを閉じる
・Ctrl+ N 新たにファイルを開く
・F7 スペルチェック
・Enter 何かを決定する
・Tab 申込フォームなどで項目を移動
・Windows+右または左 ウィンドウを整列
・ Ctrl+Tab Google Chrome でタブを移動
・Ctrl+k Google Chromeで検索窓に移動(その後検索)
・Gmail でのショートカットキー( R 返信、c 新規メール、e アーカイブ J(K) 次(前)のスレッド、Ctrl+Enter 送信、/ 検索)
・Shift+D Googleフォトから写真をダウンロード
これ以降はちょっと特殊なものです。
・ Control +; 時刻を入力(自作のExcelタスク管理で利用)
・その他Excelタスク管理で独自に設定しているショートカットキー(並べ替え、日付変更、タスク挿入、タスク削除など)
Excelタスク管理で使っているExcelテクニック+マクロ | EX-IT
・自作の経理Excelで使っているショートカットキー
※Excelでショートカットキーを独自に設定するには、マクロを使ってショートカットキーを設定します。
Excelマクロを実行する4つの方法。ショートカットキー・ボタン | EX-IT
・スクリーンショットを撮るときに使っているソフトLightShotで設定しているショートカットキー (任意にショートカットキーを設定可能)
・ RPA ソフト UiPath で使っているショートカットキー
・ Photoshop で使うショートカットキー(選択範囲の反転、画像の書き出しなど)
・Ctrl+Shift+D ブログを書くソフト(OpenLiveWriter)で下書きとして送信
・Ctrl+Shift+S Google ドキュメントで音声認識入力を始める
・Ctrl+ R 音声認識入力プログラムを実行
・Ctrl+Enter 音声認識入力のプログラム実行結果の画面を開く
・音声入力後のGoogleスプレッドシートで、経理データをつくるプログラムを実行
毎日やっている操作で、ショートカットキーを練習する
上記のショートカットキーは、毎日使っていますので、数多く使っているショートカットキーの中でも特に慣れています。
瞬時に押すことができるので、さらに速いです。
ショートカットキーは瞬時に押せないと意味がありません。
たとえばCtrl+cで、Ctrlキーとcを瞬時に押せるどうか。
ショートカットキーを使うときに、キーを見ながら押すと、時間ロスが出てきます。
ショートカットキーを練習するときは、キーを見ないで押すように心がけましょう。
タッチタイピング、つまりキーを見ないで入力することができれば、ショートカットキーもうまくなりますし、逆にショートカットキーでキーを見ないで押すことを練習し、タッチタイピングにつなげるという方法もあります。
毎日やっている操作を一度書き出して整理してみる
↓
その操作がショートカットキーで、できないか調べる
↓
ショートカットキーでできるなら、集中して練習する。
ショートカットキーの練習のときには、「ショートカットキーを忘れていたら必ず調べる」ということがありを心がけましょう。
ショートカットキーを忘れた、思い出せないとなって、「マウスで操作したほうが速い」としてしまうと、なかなか練習にはなりません。
上記に挙げた私が毎日使っているショートカットキーも参考にしていただければ、うれしいです
■編集後記
昨日は、引き続き名古屋。
午前中にブログ道場(ブログを書いている方向けのセミナー)、午後にExcelマクロプログラミング入門セミナーを開催。
懇親会まで楽しみ、19:39発の新幹線で戻ってきました。
名古屋 三重人で懇親会
名古屋でExcelマクロセミナー開催
■娘(2歳)日記
21時半ごろ帰ると、パパだ!と玄関まで走ってきてくれました。
電話では機嫌悪かったのですが、感激です。
■著書
『税理士のためのプログラミング -ChatGPTで知識ゼロから始める本-』
『すべてをがんばりすぎなくてもいい!顧問先の満足度を高める税理士業務の見極め方』
ひとり税理士のギモンに答える128問128答
【インボイス対応版】ひとり社長の経理の基本
「繁忙期」でもやりたいことを諦めない! 税理士のための業務効率化マニュアル
ひとり税理士の自宅仕事術
リモート経理完全マニュアル――小さな会社にお金を残す87のノウハウ
ひとり税理士のセーフティネットとリスクマネジメント
税理士のためのRPA入門~一歩踏み出せば変えられる!業務効率化の方法~
やってはいけないExcel――「やってはいけない」がわかると「Excelの正解」がわかる
AI時代のひとり税理士
新版 そのまま使える 経理&会計のためのExcel入門
フリーランスとひとり社長のための 経理をエクセルでトコトン楽にする本
新版 ひとり社長の経理の基本
『ひとり税理士の仕事術』
『フリーランスのための一生仕事に困らない本』
【監修】十人十色の「ひとり税理士」という生き方


