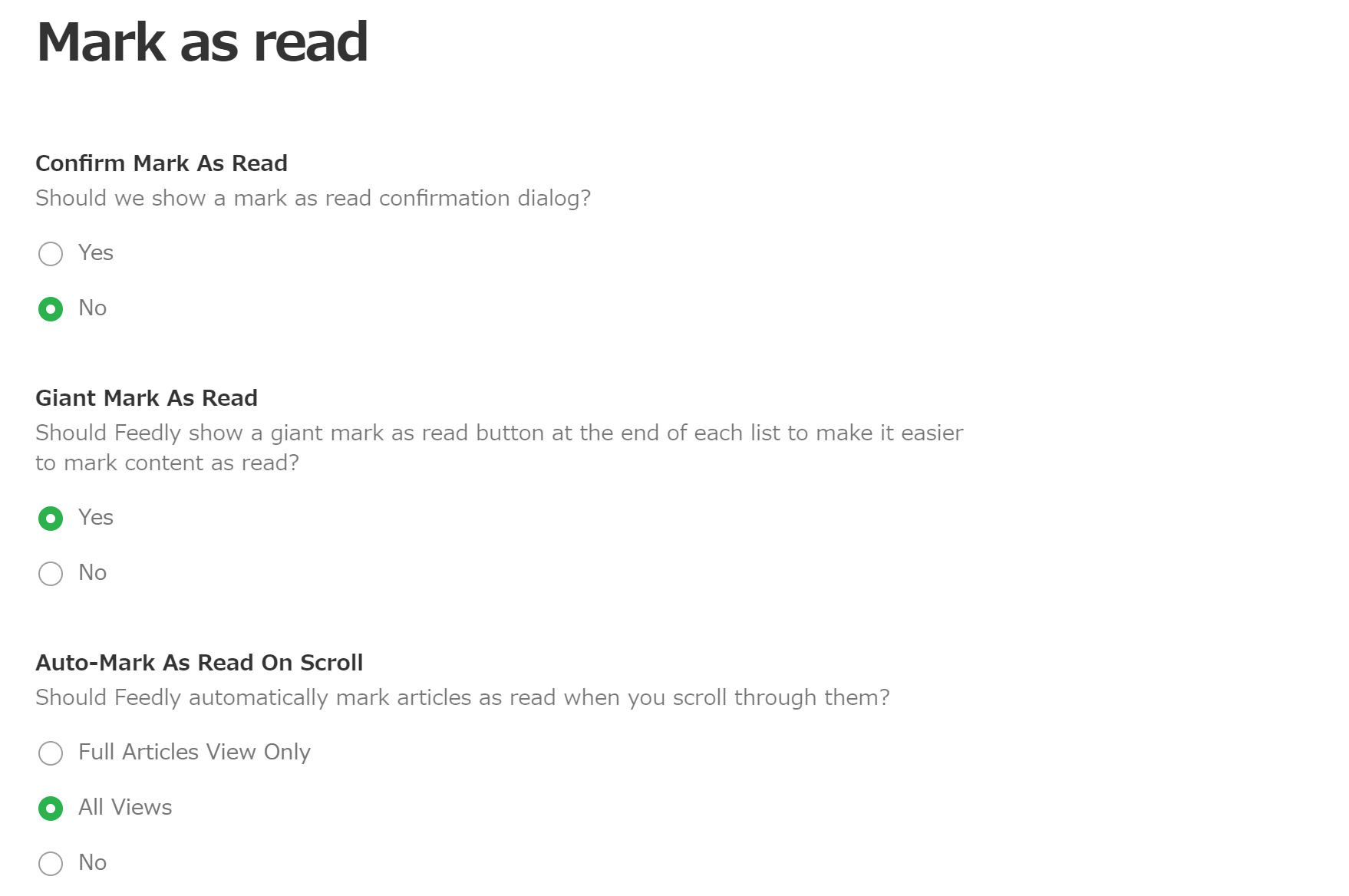ネットの情報収集は、Feedlyをメインに使っています(Inoreaderから戻ってきました)。
Auto-Mark As Read On Scrollという機能がお気に入りです。
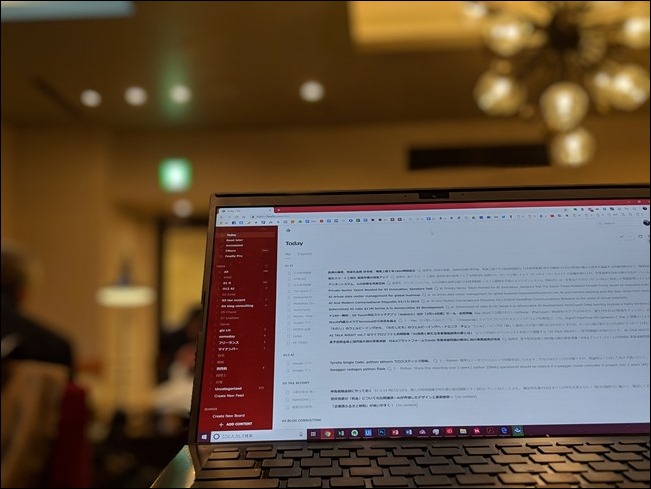
※東京駅のカフェにて Pixel 3
情報が多すぎる時代の情報収集
情報が多すぎるといわれている今、とてもすべての情報収集しきれません。
情報を集めるのではなく、情報を選ぶことが必要だと思っています。
特にネットには大量の情報があり、キリがありません。
私は情報を絞るようにしています。
基本的には、
・楽しい
か
・役に立つ
情報しか集めません。
後者の「役に立つ」の基準の1つは、自分の仕事に使うかどうか。
自分が仕事に使う、つまりアウトプットする可能性がある分野しか情報収集していません。
一般的なニュースサイトは一切見ず、ニュースアプリも使いません。
ニュースサイトはもちろんニュースアプリもノイズ=自分の仕事に使わない情報があるからです。
情報がただでさえ多いのに、無駄な情報やストレスを抱えることにもなるでしょう。
「情報が偏ってしまう」のですが、それがいいのです。
どっちみちアウトプットは偏りが必要ですので。
まんべんなくアウトプットしていては、勝てません。
アウトプットが偏るということはインプットも偏る必要があります。
だからこそインプット、情報収集を絞る、選ぶことがおすすめなのです。
そうすれば、情報が増えても困惑しません。
ネットの情報収集はFeedly
ネットでの情報収集源のメインは、ブログです。
Feedlyを使っています。
Feedlyとは、ブログを登録しておくと、その更新情報を一覧でチェックでき、そのまま読むこともできる(一部サイトを除く)ものです。
Googleリーダー→Feedly→Inoreaderと使い、再びFeedlyに戻しました。
その理由は、Inoreaderが使いにくくなった(広告ブロック、無料版の制限など)からです。
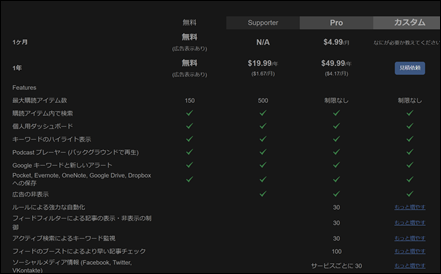
Feedly Proという有料版(年間6,500円ほど)を使っています。
登録しているブログが更新されると、このように一覧でみることができるサービスです。
スマホやタブレットでも使えます。

FeedlyのProプランだと、Googleアラート(Googleで特定のキーワードを検索し、それを表示)ということもできるので便利です。
(有料版のみの機能です)
Googleアラートのページで、キーワードを入れ、次のように設定してから、[アラートを作成]、
アイコンを右クリックして、[リンクのアドレスをコピー]し、
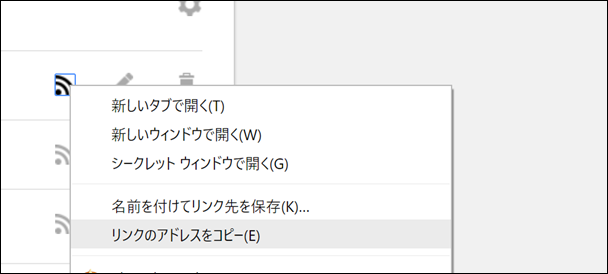
Feedlyの[Add Content]をクリックし、URLを入れるところに貼り付けて[follow]すれば、その後は自動的にFeedlyに表示してくれます。
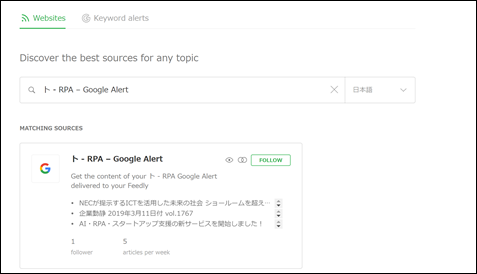
Feedly上でも検索して追加できますが、こちらよりGoogleアラートで設定したほうが精度は高いです。

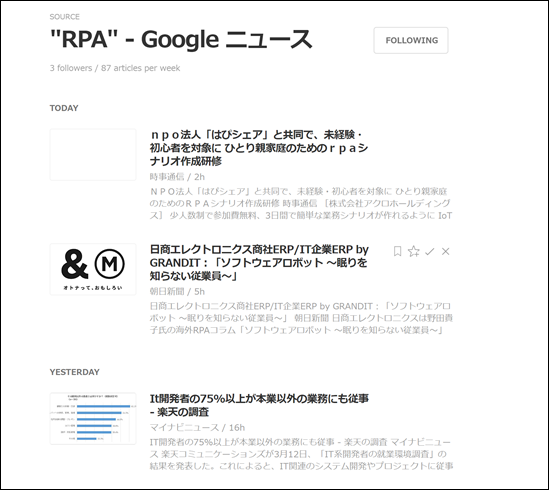
なお、InoreaderからFeedlyへ移行するには、Inoreaderの設定のエクスポートで、[OPML購読ファイルダウンロード]からファイルをダウンロードし、Feedlyでインポートすると、購読しているブログの情報を移行できます。
Twittterは、Tweetdeckというサービスで、このように列でわけて一覧でチェックできるようにしています。
ブログのURLで検索すると、記事に関してのツイートがチェックできるので便利です。
また、フォローしている人のツイートをすべて読んでいません。
その中から選んでカラムごとに表示しています。
Twitterは、匿名の方が多いこともあり、ノイズが多いので情報を絞らざるを得ません。
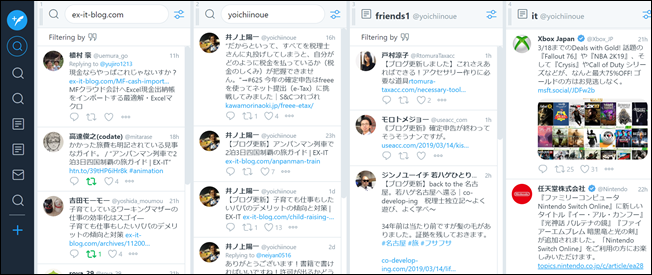
Facebookも同様です。
Facebookの場合は、友達の投稿をすべて見るのが基本ですので、Twitterとは逆に[フォローを外す]で表示しないようにして情報を絞っています。
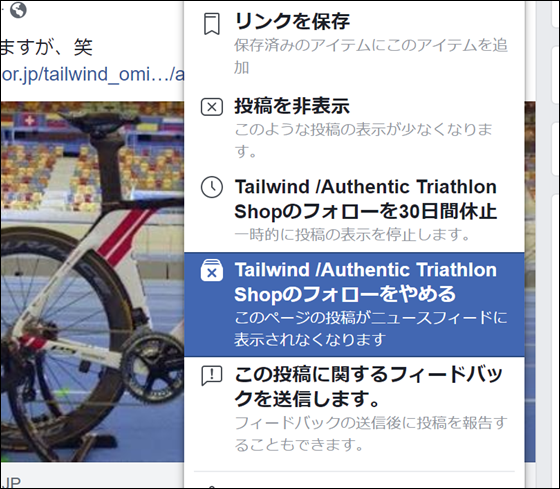
FeedlyのAuto-Mark As Read On Scrollが情報収集を加速
ネットの情報は、基本的に一度しか見ません。
情報を保存しておいて、後で見るサービスもありますが、一切使わないようにしています。
もちろん、じっくり読みながら実践するような情報もありますが、それ以外は、その場で読んで必要であればメモします。
ネットの情報で感じたこと、ひらめきをメモすればアウトプットに使えますし、ネットの情報を見て行動しようと思ったをメモすれば、翌日以降のタスク(やること)になるわけです。
インプットをアウトプットにつなげるという目的があるからこそ、インプットをじっくりやりすぎるのはよくないかなと。
インプットをできる限り加速させるのは、本を読むときと同じです。
また、ネットの場合、本よりも情報が多いので、延々と見続けてしまいます。
そうならないように気を付けなければいけません。
ネットの情報を二度見ない、ネットの情報収集を加速させるのは、すべてアウトプットに力と時間をそそぐためです。
そのためにおすすめの機能が、Feedlyにあります。
Auto-Mark As Read On Scrollという機能です。
Mark As Readとは、読み終わった、開封済みを意味します。
Auto-Mark As Read On Scrollは、Feeldyの記事一覧を下にスクロールすれば自動的に読み終わったことにしてくれる機能です。
この画面でいえば、薄くなっている部分が読み終わったとされた記事で、下にスクロールすれば自動的に読み終わったことになり、表示されません。
(見に行こうと思えば見に行けます)

最初に見た時点で読まなければ、その記事は表示されなくなるわけです。
そもそもこのFeedlyでは、すべての記事を読むことが目的ではありません。
自分が興味のある分野、アウトプットにつなげる分野のブログ記事のタイトルだけ読めば、だいたい内容はわかるはずです。
「ネット上では、こういうことが書かれているんだな」「自分の分野ではこういう人がこういう考えをしているんだな」とわかります。
もし気になれば本文を読めば十分です。
Auto-Mark As Read On Scrollを使えば、スクロールしていくだけで読み終わったことにでき、表示されなくなるので、緊張感が高まります。
中途半端にFeedlyを読まなくなり、一期一会で情報をとらえることができるわけです。
情報収集のスピードを上げることができ、よりたくさんのブログを登録しても、全体をチェックできます。
「どこから情報を仕入れているんですか」と聞かれることも多いです。
その大半は、このFeedlyであり、より突っ込みたいときは本を読んだりセミナーに参加したりコンサルティングを受けたりしています。
(あとはメルマガを5つ)
ネットの情報収集のスピード、精度を上げたい方はぜひ試していただければ。
(この機能は無料版でも使えます)
Auto-Mark As Read On Scrollの設定方法
次のような設定が必要です。
Feedlyでは、右上の…をクリックし、[Unread only]にチェックを入れれば、読み終わっていない情報だけ表示できます。
まずはこれを設定しておきましょう。
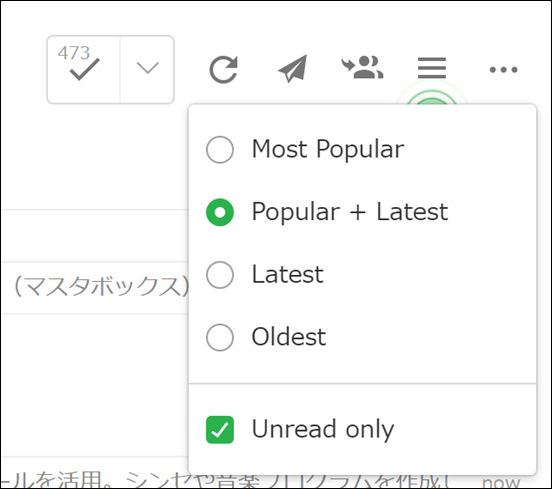
次にアカウントのアイコン(右上)の[Settings]、
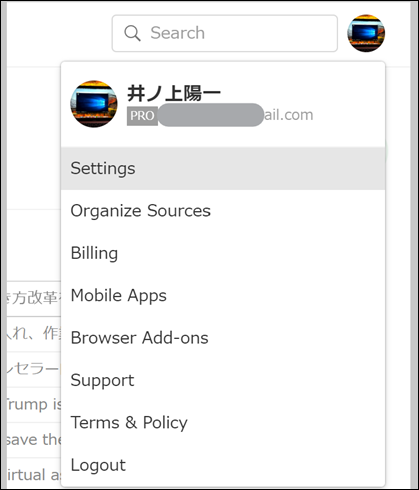
[Mark as read]の[Auto-Mark As Read On Scroll]を[All View]にしましょう。
また、Feedlyの記事の一覧を[Title-Only View]にしておくと、1行で記事のタイトルと最初の100文字ほどが表示されます。
このほうが、画面に表示される情報が多くなり、チェックしやすくなり、Auto-Mark As Read On Scrollの効果も高まるのでおすすです。
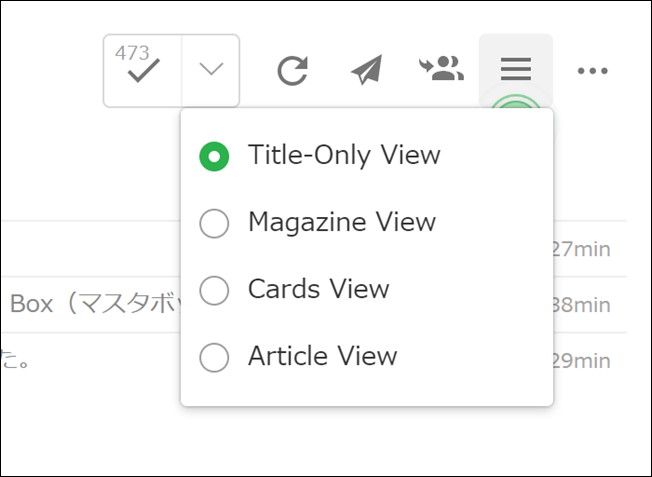
この機能、PC、スマホ、タブレットそれぞれのアプリで設定しなければいけません。
複数のPC間、スマホ間、タブレット間では、同じアカウント(GoogleやFacebookも使えます)なので設定は同じになります。
■編集後記
昨日は確定申告の打ち合わせでお客様のご自宅へ。
引っ越しされたばかりの新居、素敵な場所でした。
■昨日の「1日1新」
とある調剤薬局
お客様と、とある手続き
■昨日の娘日記
最近風呂に入るのを嫌がります。
「おふろはいろー」というと、「おふろはいんない」と。
入ってしまえば楽しむ場合もあるのですが。
■著書
『税理士のためのプログラミング -ChatGPTで知識ゼロから始める本-』
『すべてをがんばりすぎなくてもいい!顧問先の満足度を高める税理士業務の見極め方』
ひとり税理士のギモンに答える128問128答
【インボイス対応版】ひとり社長の経理の基本
「繁忙期」でもやりたいことを諦めない! 税理士のための業務効率化マニュアル
ひとり税理士の自宅仕事術
リモート経理完全マニュアル――小さな会社にお金を残す87のノウハウ
ひとり税理士のセーフティネットとリスクマネジメント
税理士のためのRPA入門~一歩踏み出せば変えられる!業務効率化の方法~
やってはいけないExcel――「やってはいけない」がわかると「Excelの正解」がわかる
AI時代のひとり税理士
新版 そのまま使える 経理&会計のためのExcel入門
フリーランスとひとり社長のための 経理をエクセルでトコトン楽にする本
新版 ひとり社長の経理の基本
『ひとり税理士の仕事術』
『フリーランスのための一生仕事に困らない本』
【監修】十人十色の「ひとり税理士」という生き方