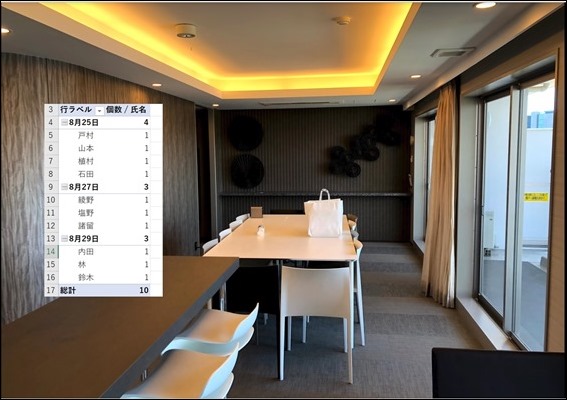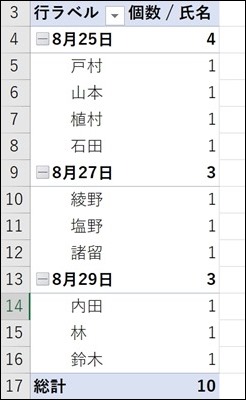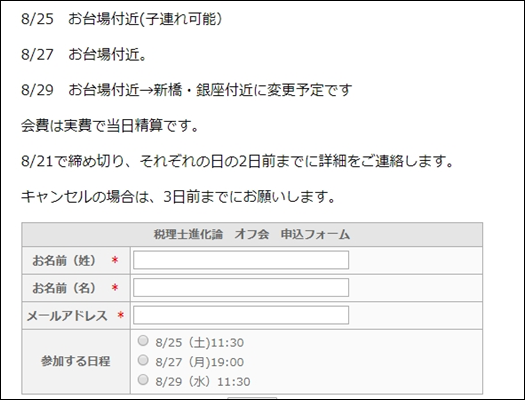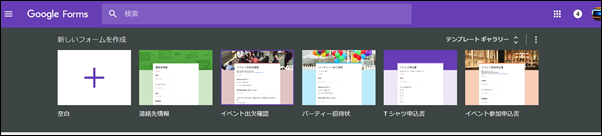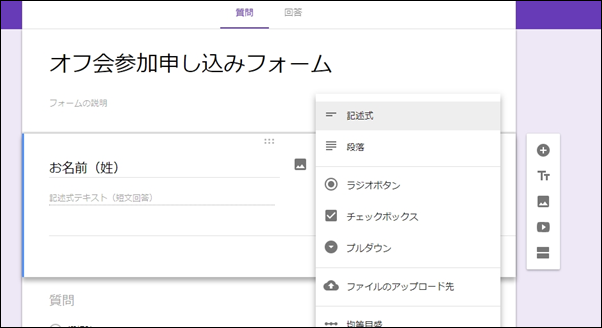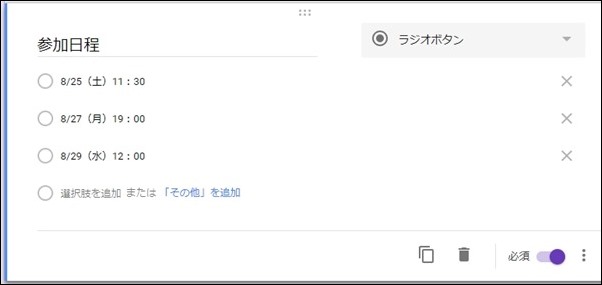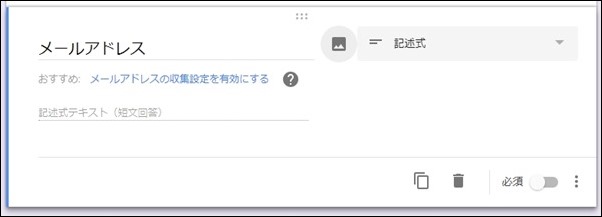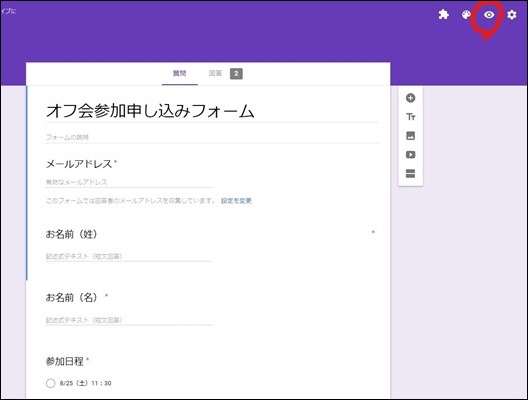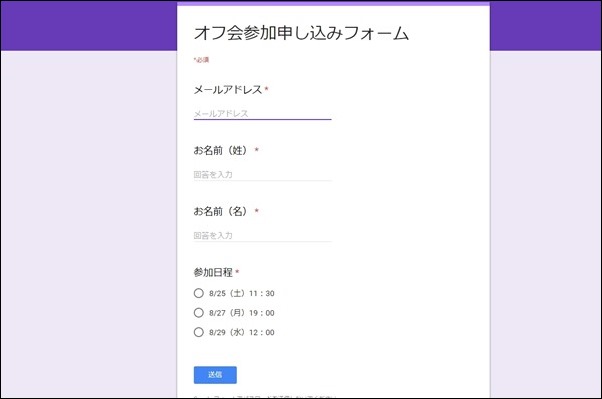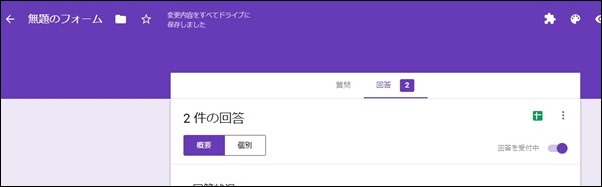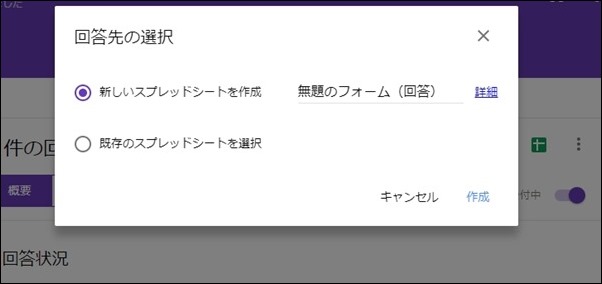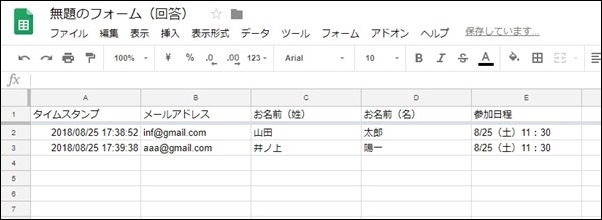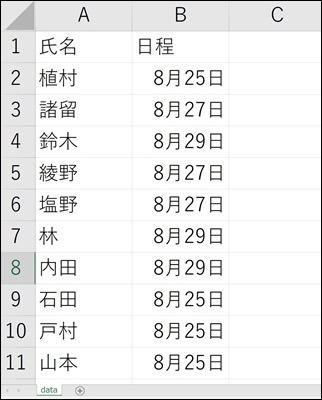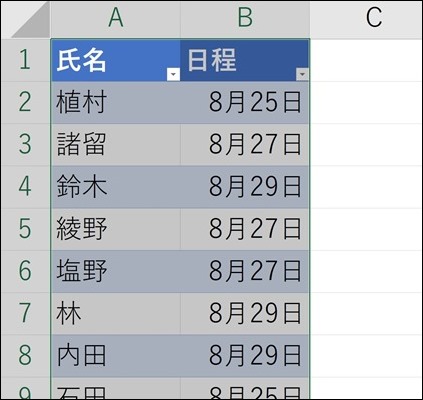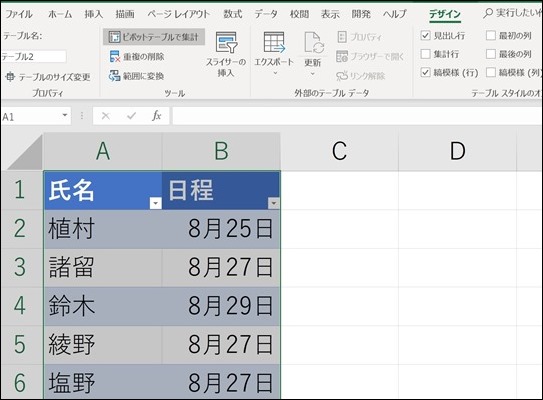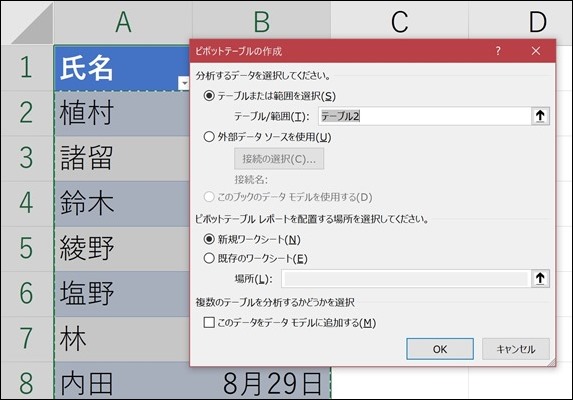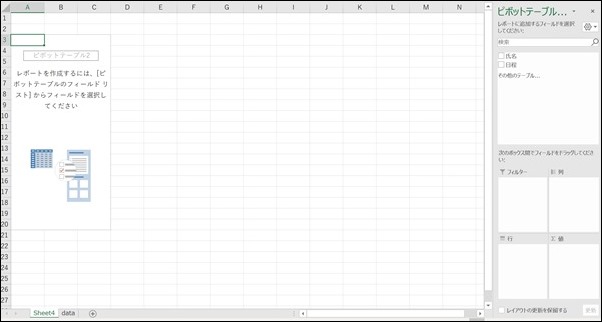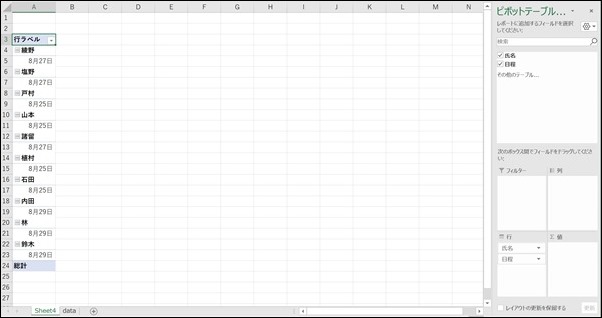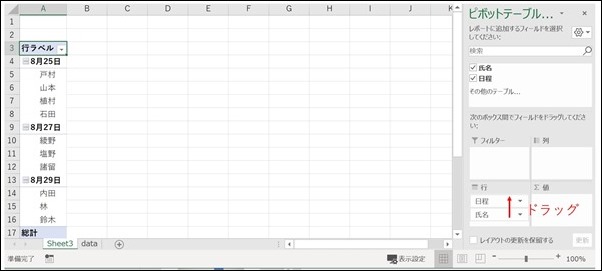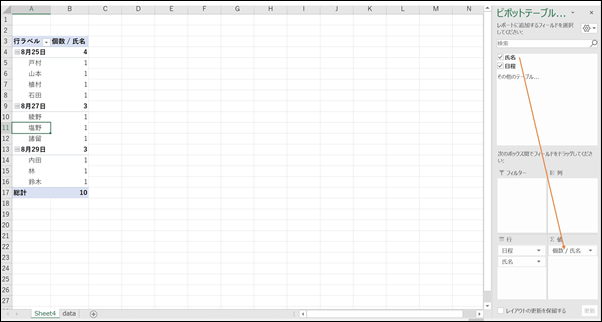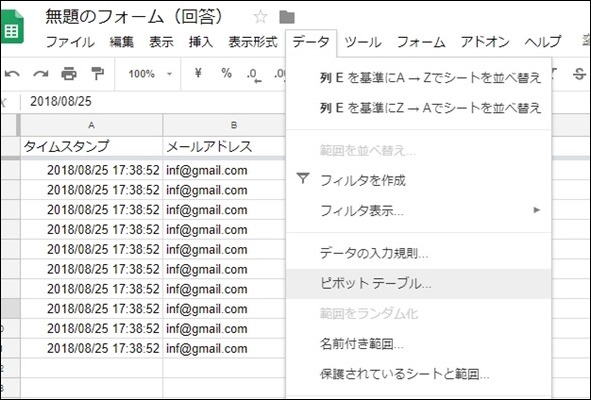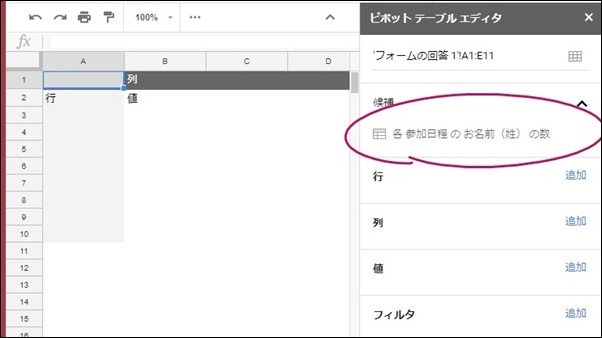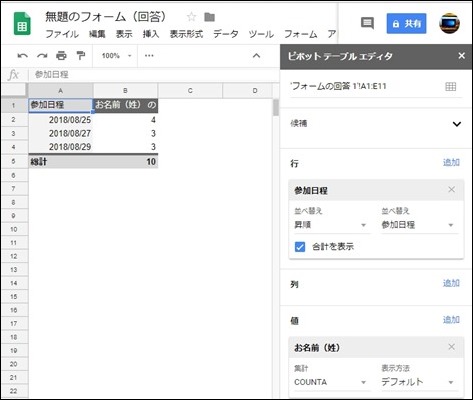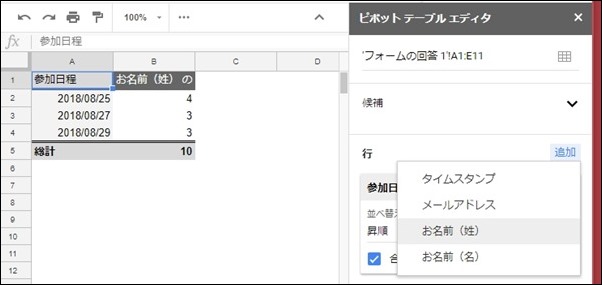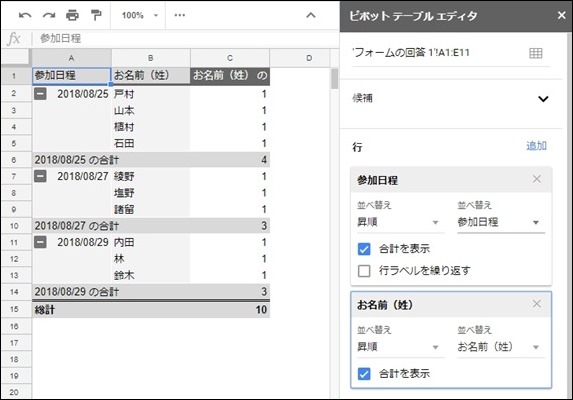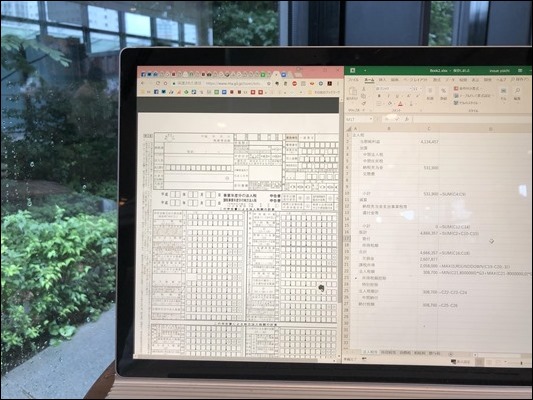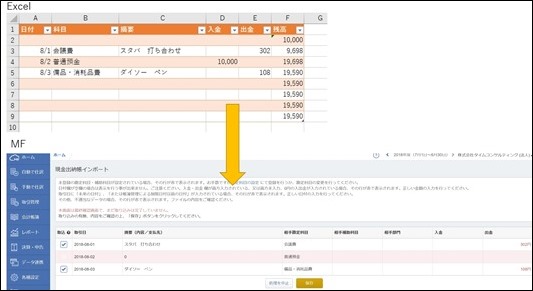会の参加者を日程別に集計するときにもピボットテーブルが便利です。
※メルマガオフ会会場にて iPhone X
会合の日程別参加者数の集計
会合(ランチ会、飲み会、セミナー、勉強会など)を複数日程で開催するとき、その日程別の参加者数を集計する必要があります。
今回、メルマガのオフ会を、
・8/25(土)の昼(子連れOK、うちの娘も参加)
・8/27(月)の夜
・8/29(水)の昼
に開催することにしました。
「集計しといて!」という方もいないので、私が集計して、手配してということもやります。
全体の流れとしては、
・企画
・申込フォームをつくる
・告知
・申込締め切り
・場所確保、予約
・場所の案内通知メールを送る
・当日の準備
という感じです。
このように日程別に集計し、かつ、これを当日の確認にも使います。
(名前は架空のものです)
この集計には、Excelのピボットテーブルを使うと便利です。
データを準備することが前提
ピボットテーブルで集計するのは、大前提があります。
それはデータを準備すること。
ネットで申し込んでいただければ、申し込みと同時に、そのデータを準備できます。
紙、電話、メール、FAXなどでの申し込みだと、私がそれを見て入力しなければいけません。
申込の範囲を広げるならそうする必要もあるのでしょうが、入力は苦手ですし、流れとして美しくないので、やらない主義です。
フォームにてお申込みいただくことをお願いしております。
フォームとは、こういったものです。
今回は、毎日のメルマガ配信に使っている「オートビズ」 でフォームをつくりました。
これは有料です。
(メルマガを送るなら月2,700円~)
メルマガ配信、セミナー運営に便利! Webサービス「オートビズ」 | EX-IT
Googleフォームでの申し込み受付
無料なら、Googleフォームがあります。
過去記事にも書いていますが、ちょいちょい変わるので、今(記事執筆現在)のバージョンでやり方をまとめてみました。
Googleフォームにアクセスし(Googleのアカウントが必要です)、
https://docs.google.com/forms/u/0/
[新しいフォームを作成]を選びます。
タイトルを入力し、このように、入力項目をつくっていきましょう。
「お名前(姓)」は、「記述式」(1行)という種類を選びます。
「必須」にもチェックを入れておきましょう。
なお、「段落式」は複数行で、問い合わせ内容やメッセージを入力していただく場合に使います。
「お名前(名)」も同様です。
「参加日程」は、「ラジオボタン」という種類でつくります。
「チェックボックス」は複数選択でき、「ラジオボタン」はどれか1つ選択できるものです。
連絡用のメールアドレスの欄をつくりましょう。
[メールアドレスの収集設定を有効にする]をクリックすると、メールアドレスチェックもしてくれます。
右上の目玉のようなアイコンをクリックすると、
完成したフォームを見ることができます。
このページのリンクを告知しましょう。
編集ページへ戻り、[回答]タブをクリックし、緑色のアイコンをクリックすると、
回答結果をスプレッドシート(Google版の無料Excel)に申し込み内容(氏名、日程、メールアドレス)をまとめることができます。
こんな感じです。
ピボットテーブルで日程別参加者数集計
集めたデータをピボットテーブルで集計しましょう。
上記のうち、Googleフォーム→GoogleスプレッドシートにしたデータをExcelに貼り付ければ、慣れているExcelで集計できますし、そのままGoogleスプレッドシートでもピボットテーブル集計はできます。
Excelピボットテーブルで集計
Excelのデータのいずれかのセルを選択し、Ctrl+T→Enter(CtrlとTを同時押しし、その後Enter)で、
テーブルをつくります。
この色がついたデータがテーブルです。
テーブルにしておくとピボットテーブルをつくる際にミスがなくなります。
テーブルを選択した状態で、リボン(上部のメニュー)の[テーブルツール]→[デザイン]の[ピボットテーブルで集計]をクリックしましょう。
ショートカットキーはAlt→N→V→Enterで長いので、こっちのほうが速いです。
私は、クリックアクセスツールバーに設定し、Alt→1でピボットテーブルをつくれるようにしています。
Excelのショートカットキーをさらにショートカット | クイックアクセスツールバーの活用 | EX-IT
このボックスが出てきたら、Enterキー(OK)で、
空白のピボットテーブルができあがります。
先ほどのデータの項目(氏名、日程)が右側のボックスにあるので、チェックしてみましょう。
このように、氏名と日程で、Excelが判断して表をつくってくれます。
これでは何もわからないので手を加えましょう。
右側のボックスで、「日程」をドラッグして、「日程」「氏名」の順にすると、このように表がかわります。
さらに、日程別の数を集計したいので、右側のボックスから「氏名」を「値」へドラッグしましょう。
これで日程別の個数が集計されます。
見栄えは、いまいちですが、目的は達成されているので、これで十分でしょう。
効率化は名より実です。
(上司がいると怒られるかもしれませんけどね)
Googleスプレッドシートでピボットテーブル集計
スプレッドシードでもピボットテーブル集計できます。
[データ]→[ピボットテーブル]を選び、
Excelと同様に、空白のピボットテーブルができあがります。
右側のボックスで設定するのですが、Googleスプレッドシートは、AI(っぽい)機能があり、「候補」として、「こういう集計したいんじゃないの?」と表示してくれるのです。
クリックするとここまでつくってくれます。
足りない分は、「行」で「お名前(姓)」を選べば、
目的のデータをつくることができます。
Googleスプレッドシートだと、スマホでも見やすく、現地でも使いやすいのがメリットです。
もし候補が出てこない場合は、「行」に「参加日程」「お名前(姓)」、「値」に「お名前(姓)」を設定しましょう。
ピボットテーブル、こういった使い道もできますので、ぜひこの手順でやってみていただければ。
昨日は、WordPressブログ入門セミナーを開催しました。
昨日のブログ執筆はボリュームもあり時間がかかり、なんとかセミナー前に。
セミナーと懇親会のあとだと、なかなか書けませんので。
【昨日の1日1新】
※詳細は→「1日1新」
目黒の会議室
【昨日の娘日記】
「~ね」とよくいいます。
「おいしーね」「いないね」「ないね」「おっきいね」など。
ちょっとずつ増えていってます。
■著書
『税理士のためのプログラミング -ChatGPTで知識ゼロから始める本-』
『すべてをがんばりすぎなくてもいい!顧問先の満足度を高める税理士業務の見極め方』
ひとり税理士のギモンに答える128問128答
【インボイス対応版】ひとり社長の経理の基本
「繁忙期」でもやりたいことを諦めない! 税理士のための業務効率化マニュアル
ひとり税理士の自宅仕事術
リモート経理完全マニュアル――小さな会社にお金を残す87のノウハウ
ひとり税理士のセーフティネットとリスクマネジメント
税理士のためのRPA入門~一歩踏み出せば変えられる!業務効率化の方法~
やってはいけないExcel――「やってはいけない」がわかると「Excelの正解」がわかる
AI時代のひとり税理士
新版 そのまま使える 経理&会計のためのExcel入門
フリーランスとひとり社長のための 経理をエクセルでトコトン楽にする本
新版 ひとり社長の経理の基本
『ひとり税理士の仕事術』
『フリーランスのための一生仕事に困らない本』
【監修】十人十色の「ひとり税理士」という生き方