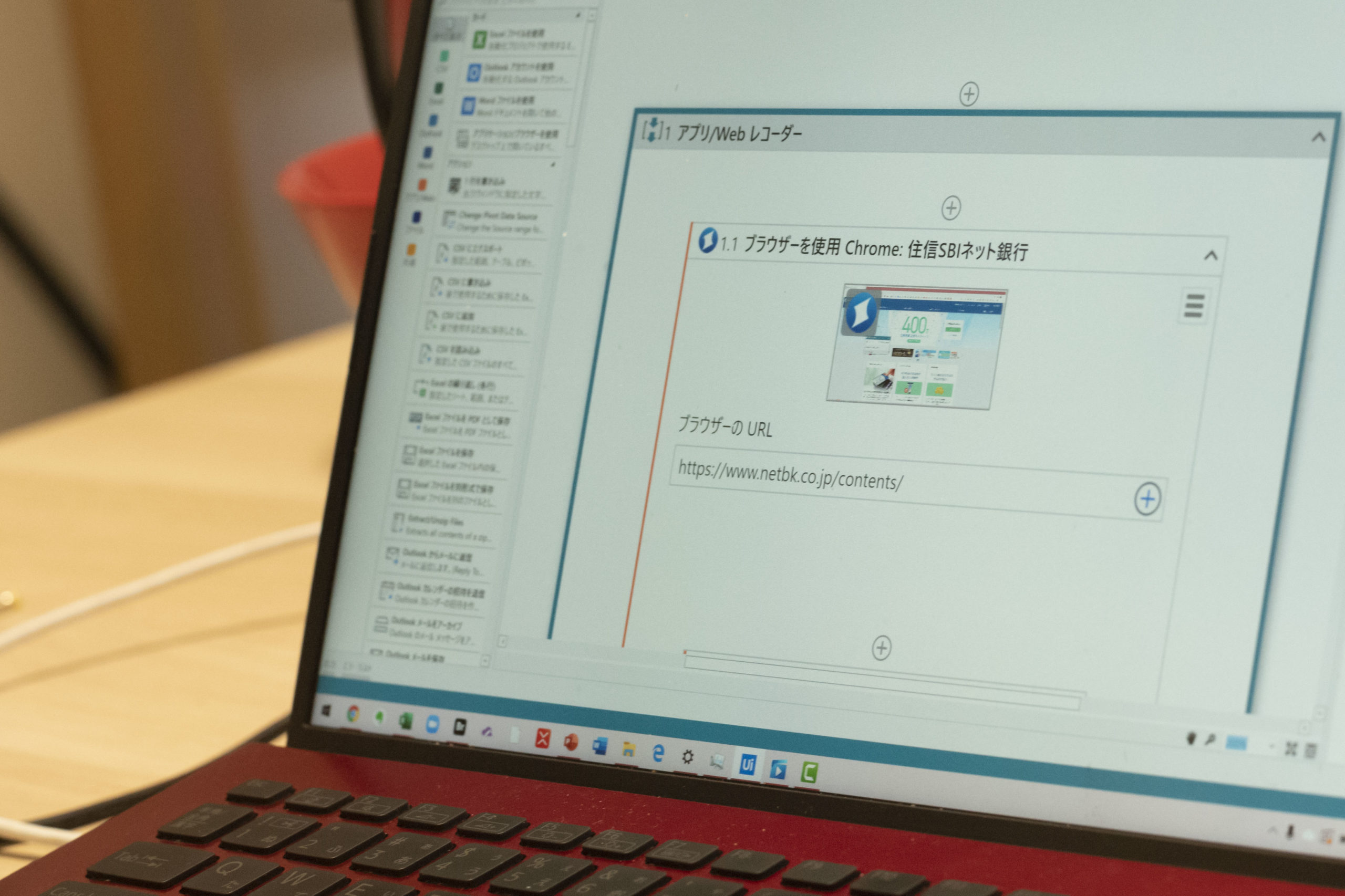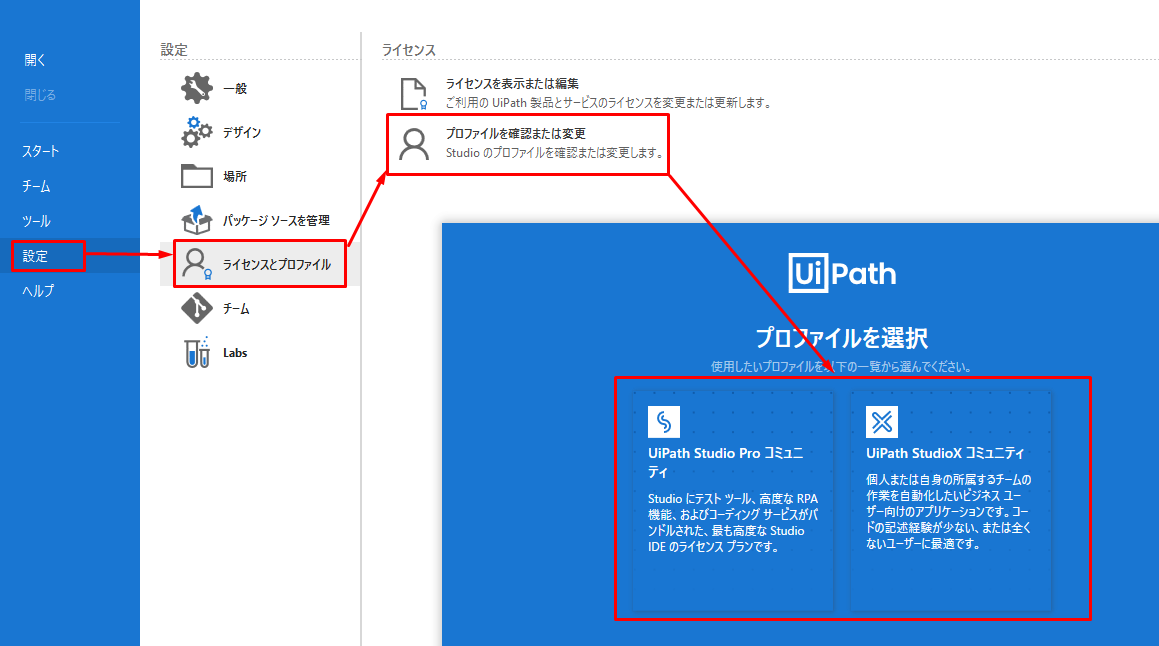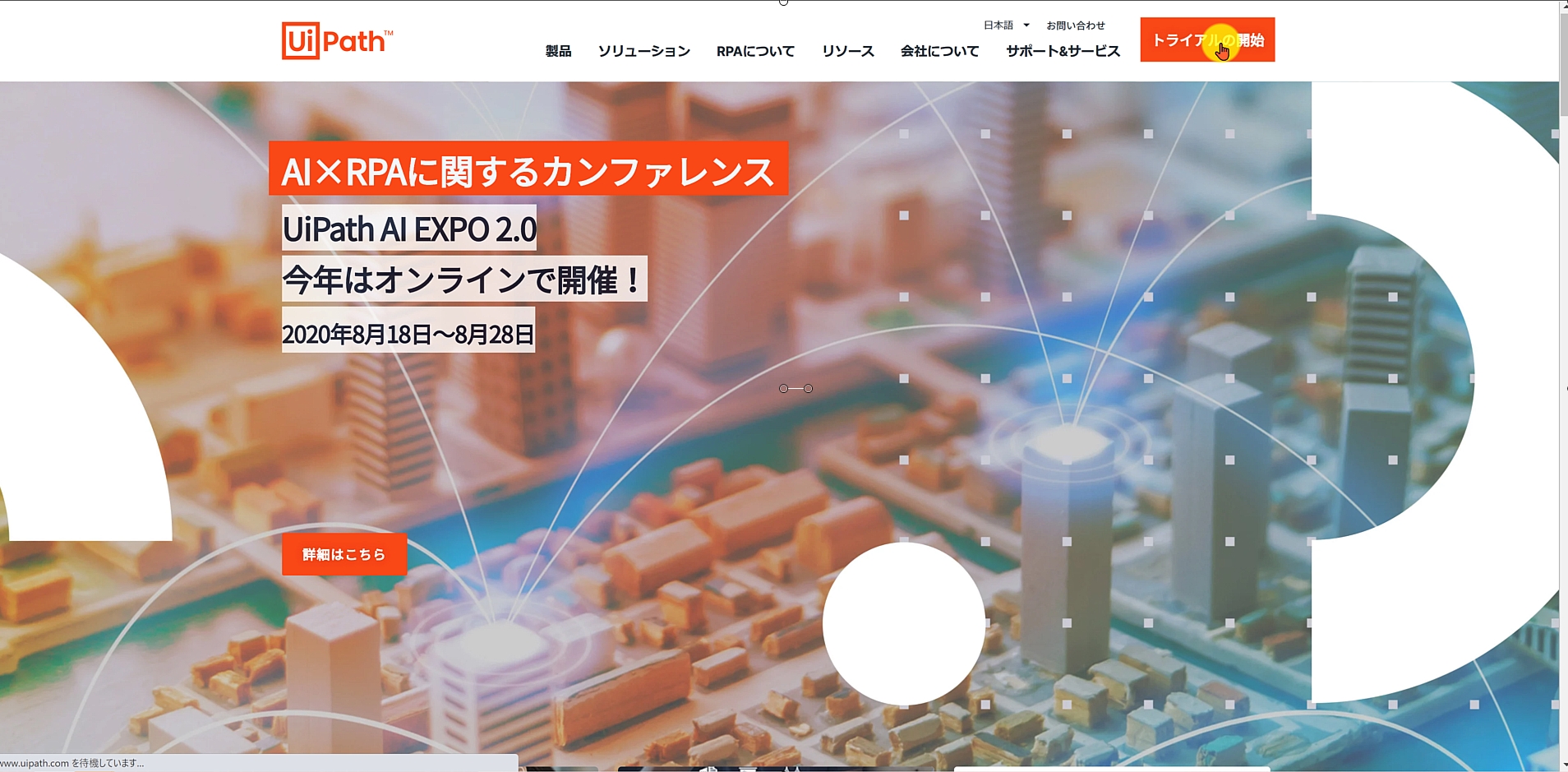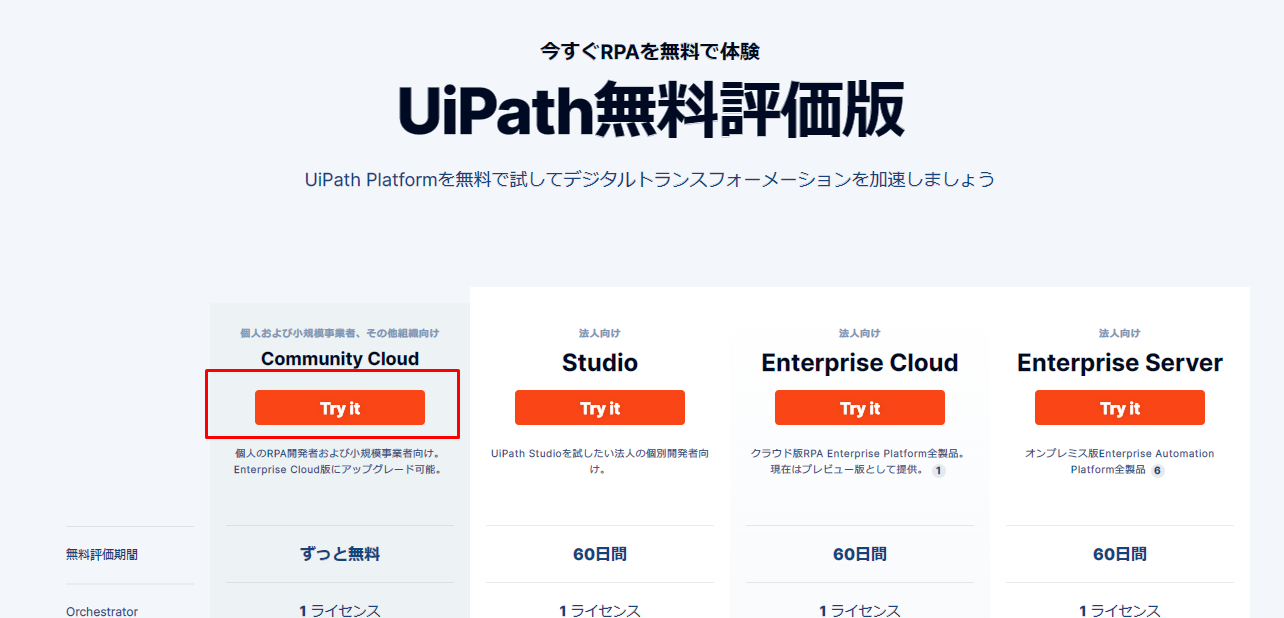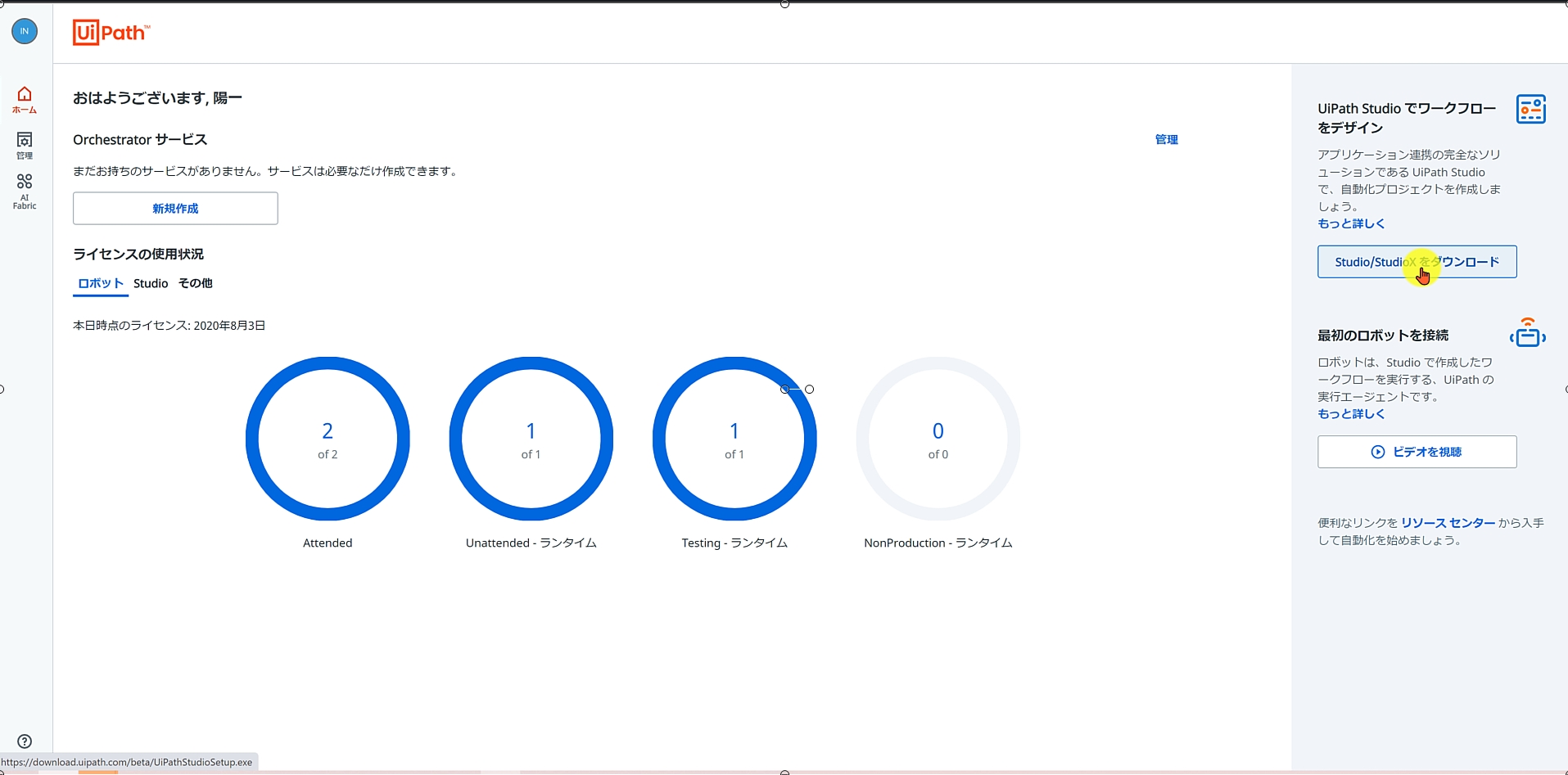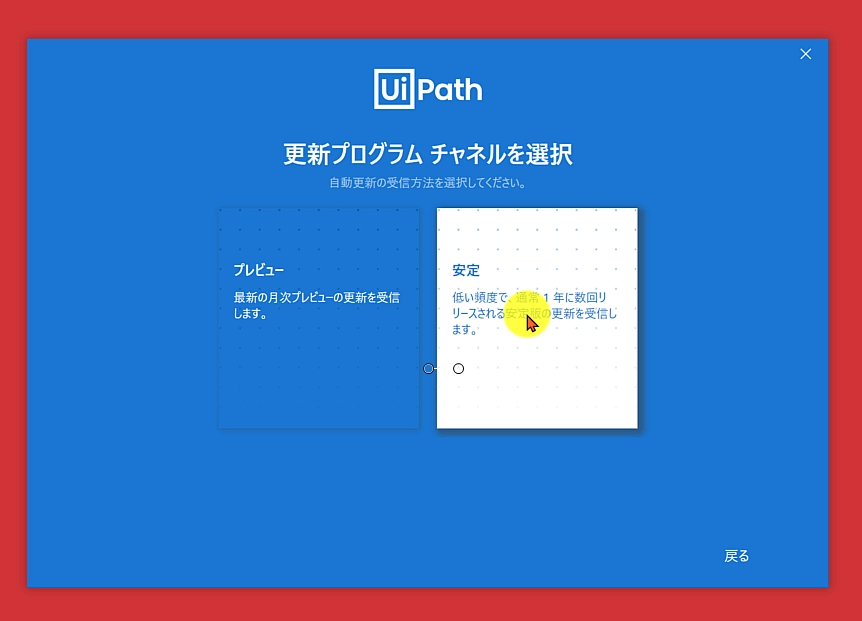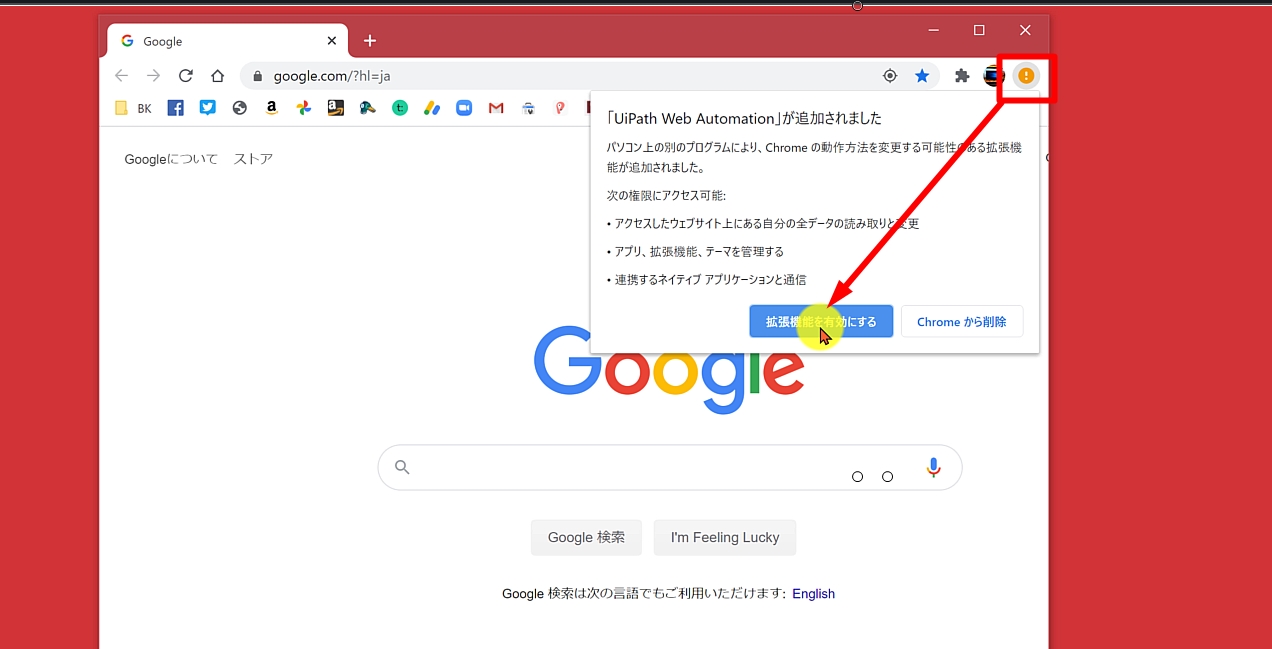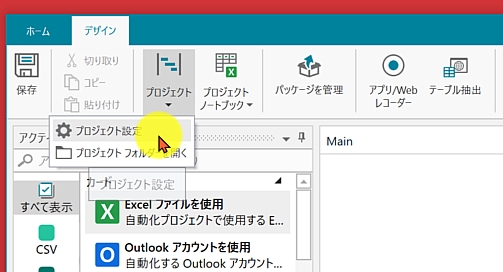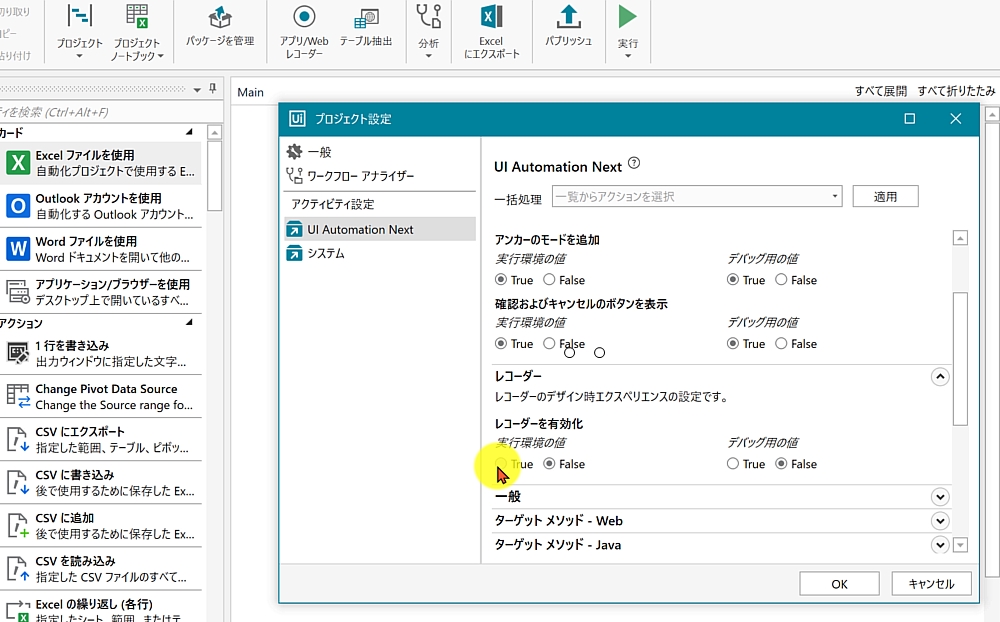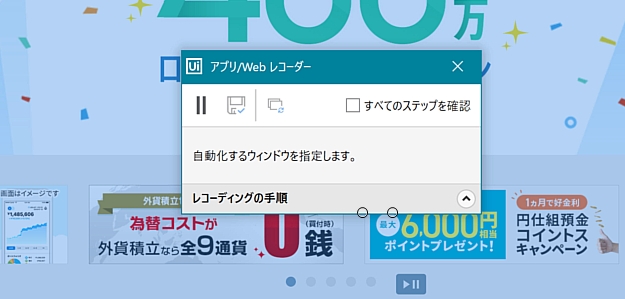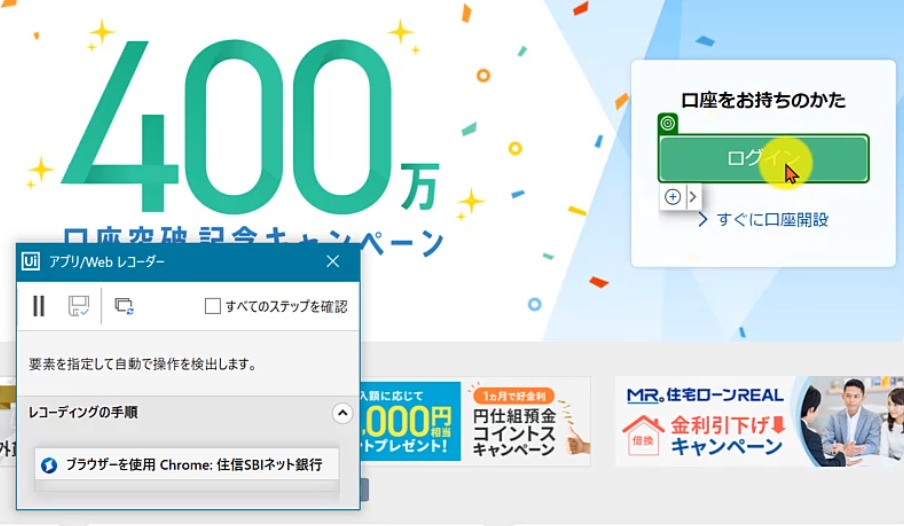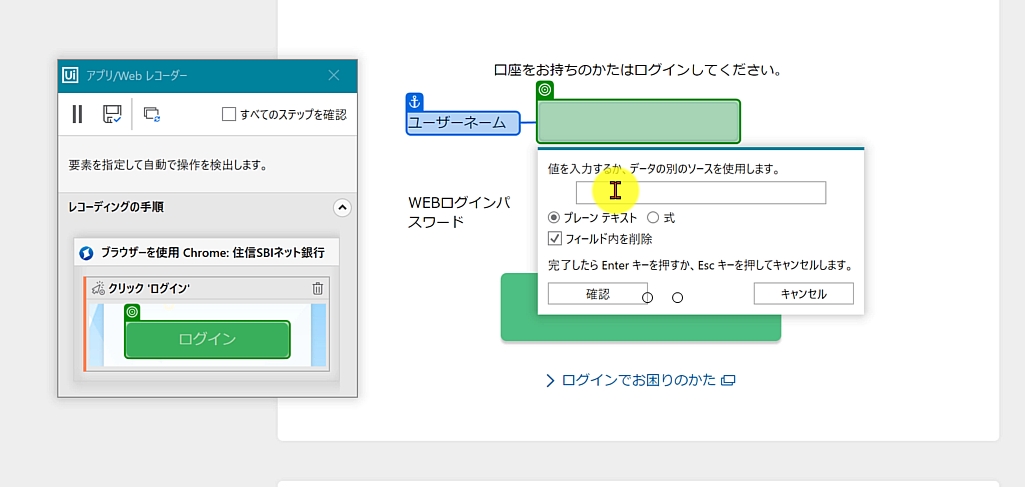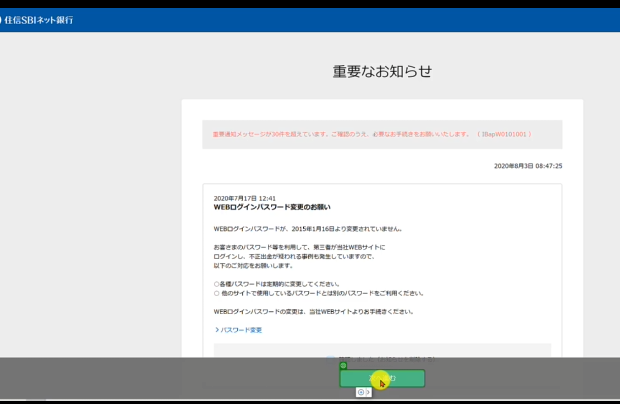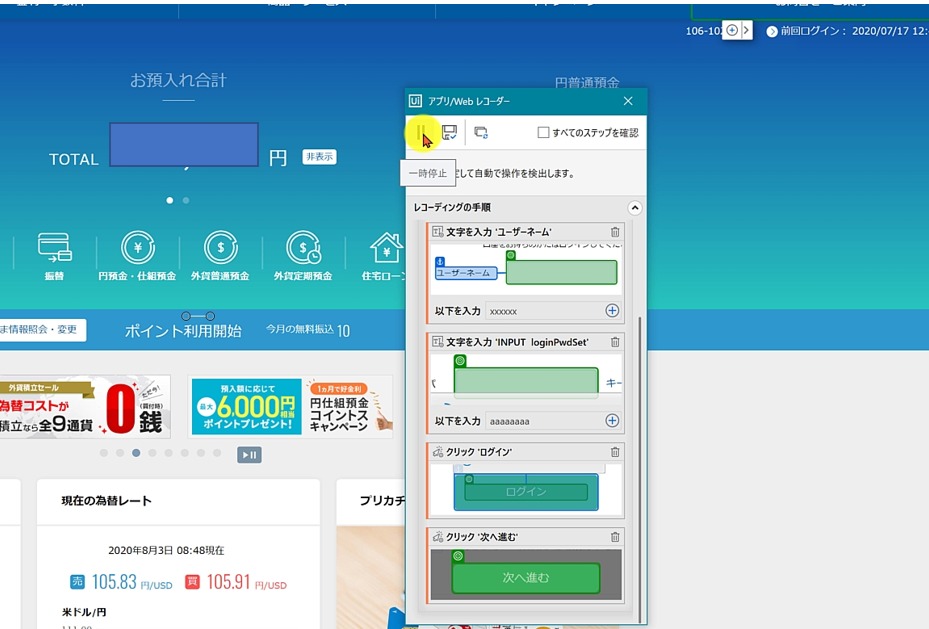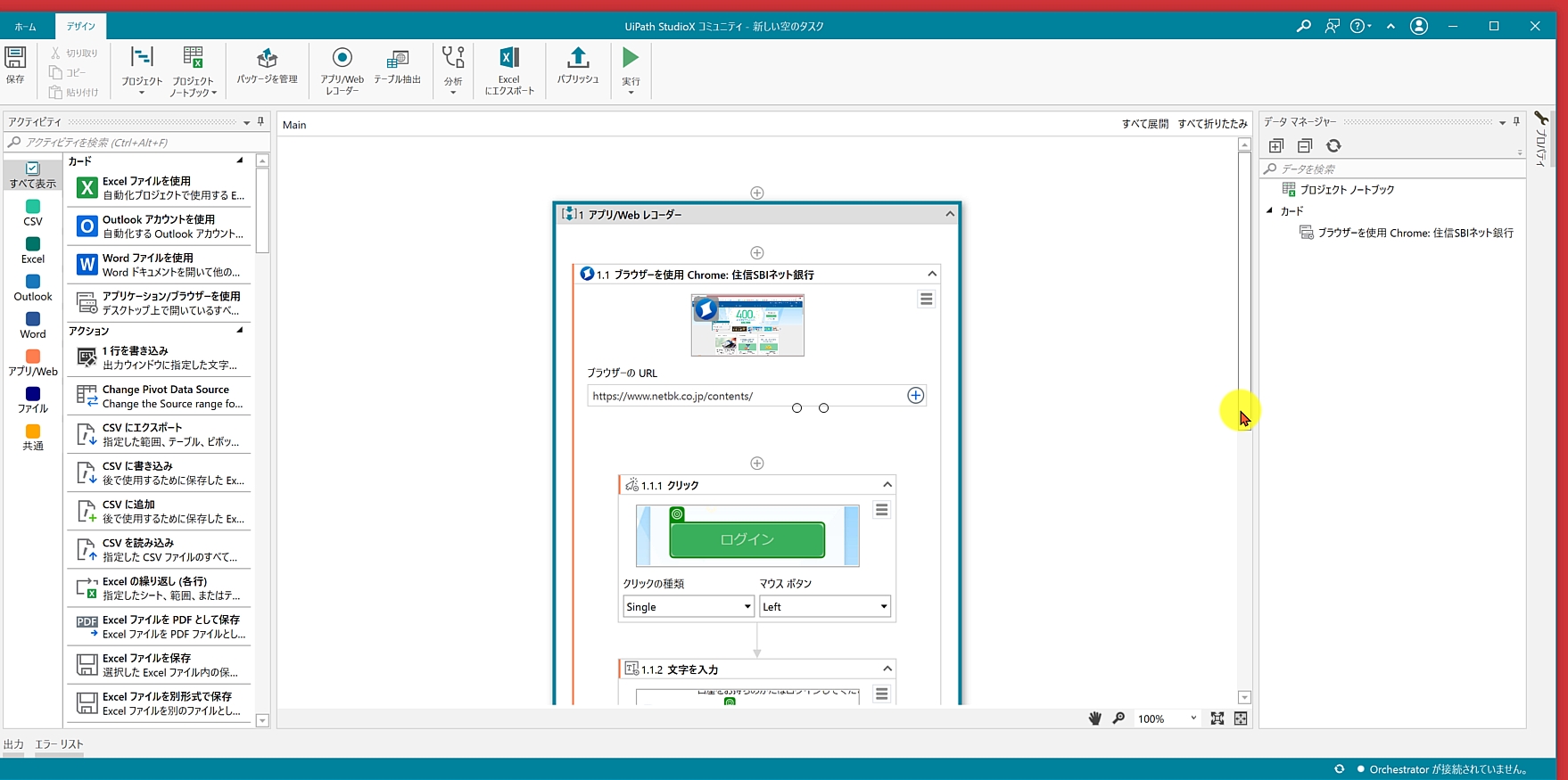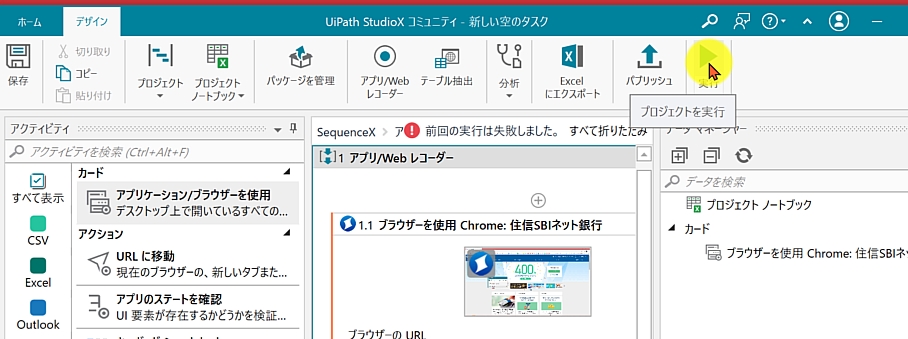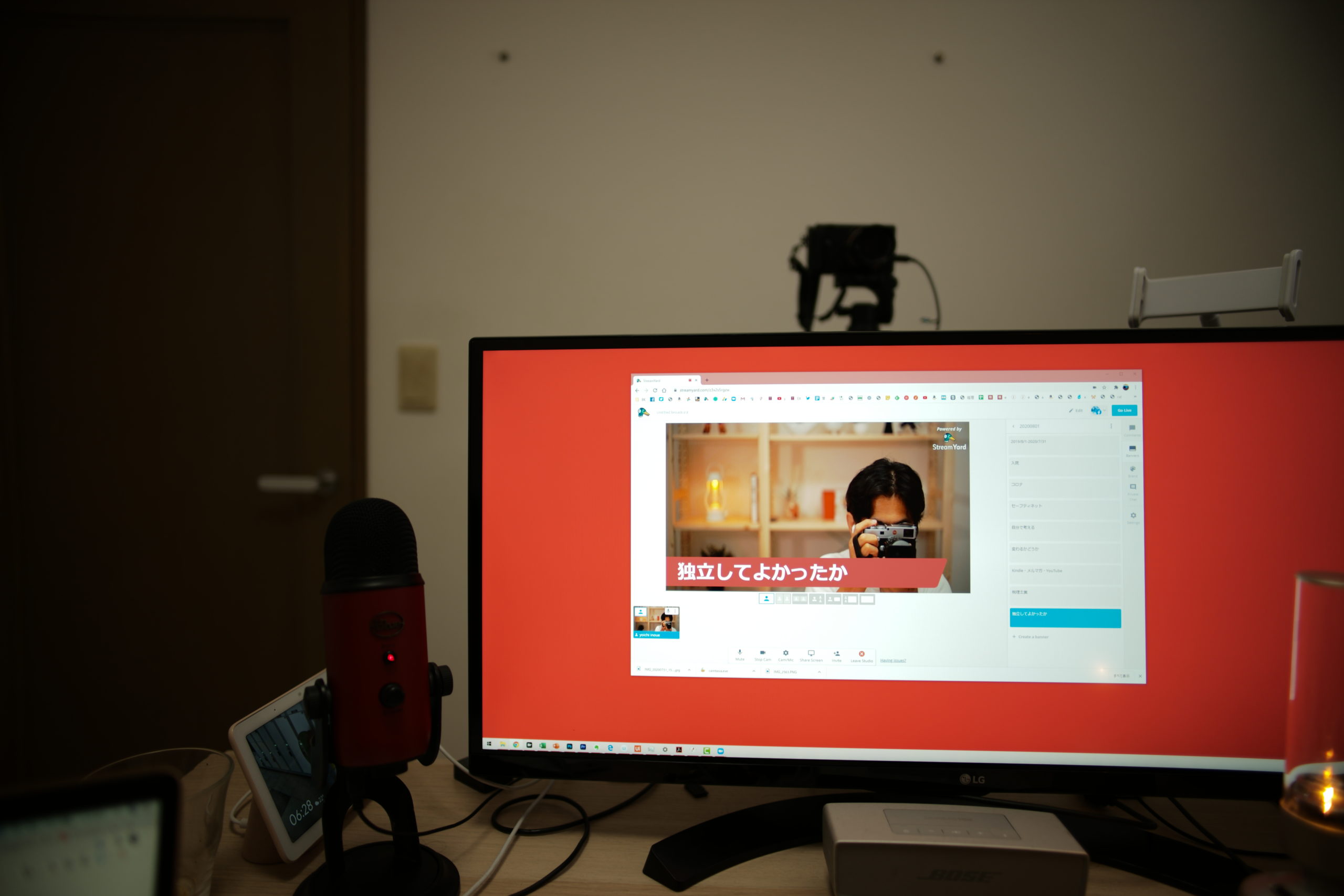RPA をはじめるなら、UiPath StudioX がおすすめです。
従来の RPA よりもさらに使いやすくなっています。
※UiPath StudioXの画面 by Leica M10
よりかんたんになったUiPath StudioXとは
RPA にはいくつか種類があり、私が使っているのは UiPathです。
使っている理由は、使いやすいというのもあるのですが、個人又は小規模事業者は無料で使えるという理由もあります。
※小規模事業者の定義は250人以下・売上500万ドル以下というものです。
そうでない場合も無料で試すことはできます。
この UiPath には従来から UiPath Studio というものがあり、私も使っていますが、 UiPath StudioX というものもあり、正式リリースされました。
両方使ってみると UiPath StudioX の画面は、よりわかりやすく使いやすく感じます。
Xとつくと、その上位版のようなイメージもあるかもしれませんが、よりやさしく初心者向けになったのがStudioXです。
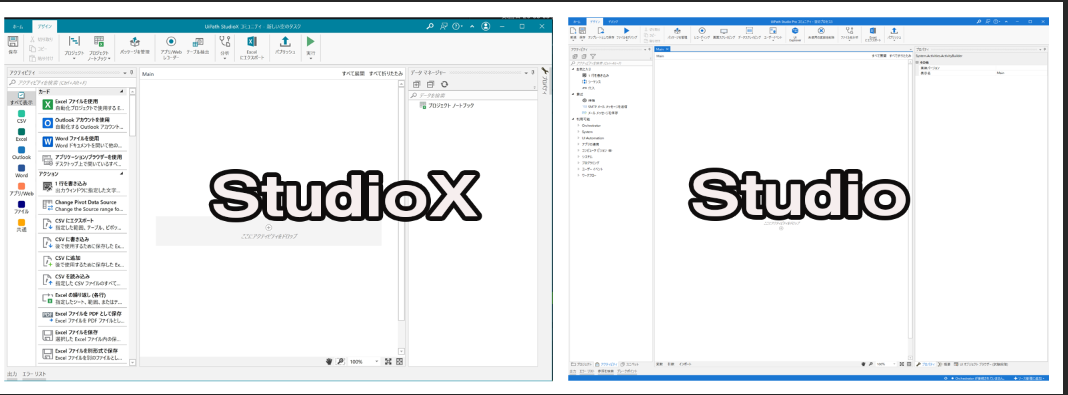
StudioとStudioX の違いを研究しており、StudioXにするデメリットは今のところほとんどありません。
(本格的に大規模かつ複雑なシステムをつくるなら別でしょうが)
StudioでつくったプログラムとStudioXでつくったプログラムは、互換性が基本的にはなく、
・StudioX でつくったプログラムをStudioで開くことはできる
・Studioでつくったプログラムは、StudioXでは開けない
という状態です。
StudioXでつくっておき、必要があればStudioにするということはできるわけです。
UiPath StudioXのはじめ方
このUiPath StudioXのはじめ方について、解説します。
Studioを使っている方のStudioXのはじめ方
従来のStudioを使っている方は、 UiPath Studioを起動した画面で、[設定]→[ライセンスとプロファイル]→[プロファイルを確認または変更]をクリックすると、StudioとStudioX を切り替えることができます。
UiPathをはじめて使う方
UiPathを使いはじめるには、まず UiPath にアカウントをつくる(登録する)必要があります。
UiPathのサイトにアクセスして[トライアルの開始]をクリックし、
Communitiy Cloudを選び。
メールアドレスをはじめとする情報を入れて登録しましょう。
(Googleアカウントなどで登録することもできます)
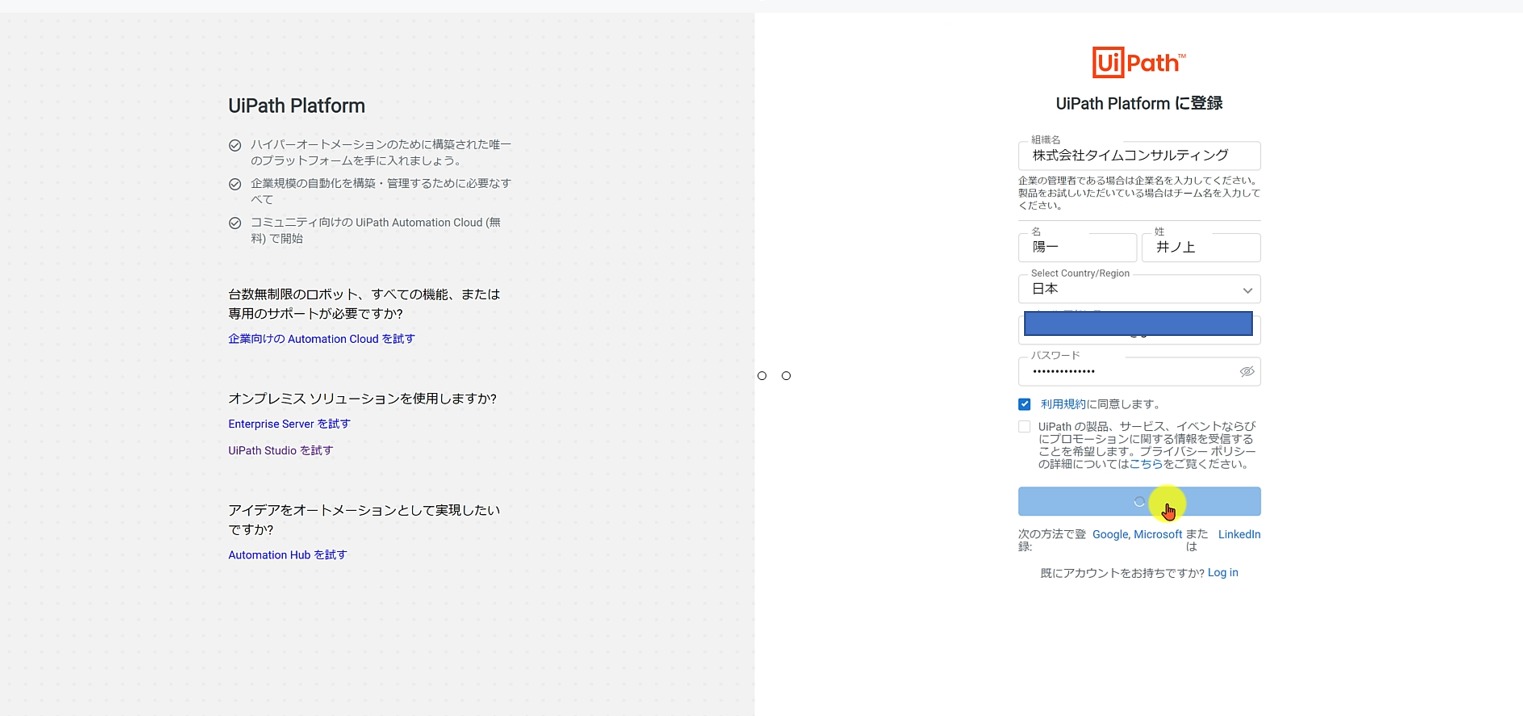
登録後、こういった画面になります。
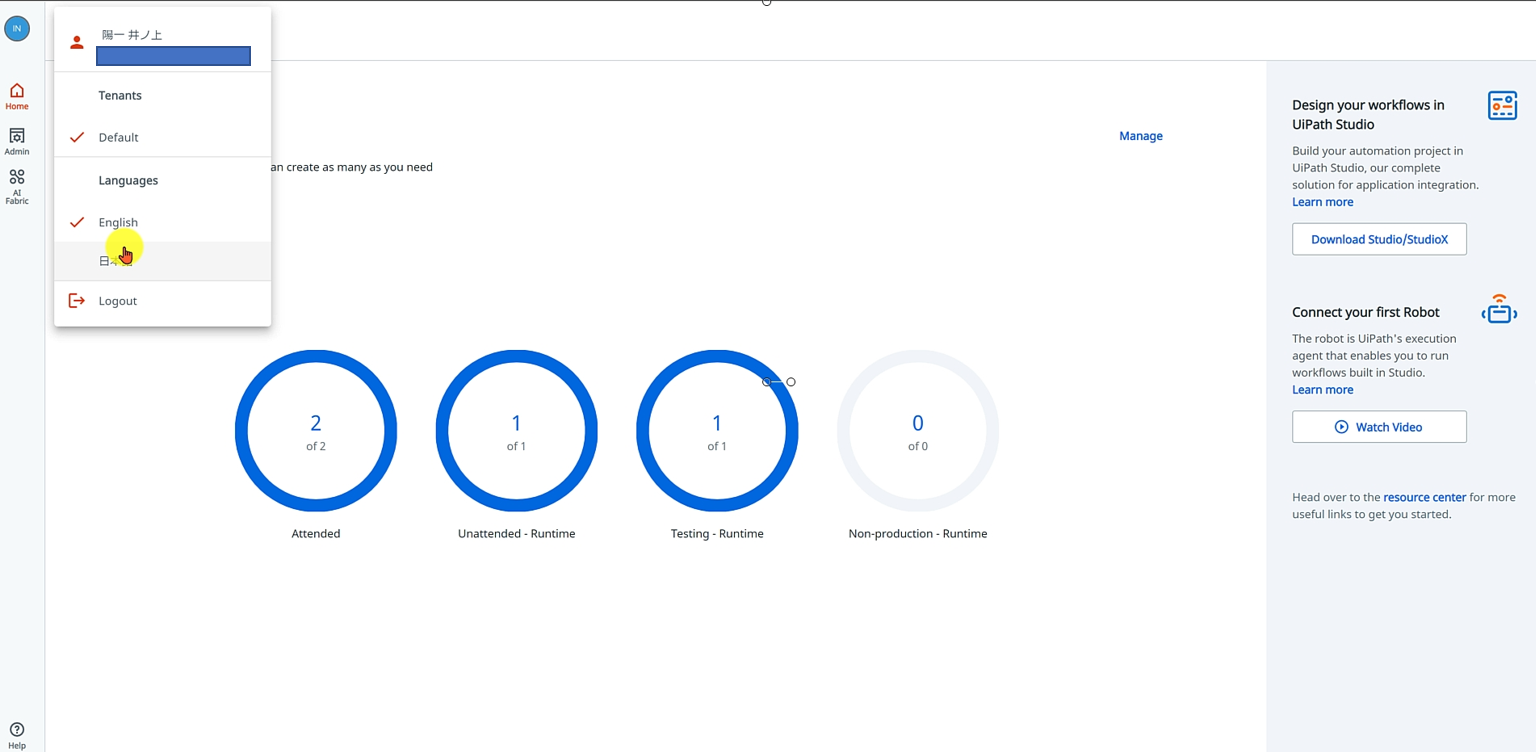
左上のアイコンをクリックすると日本語にすることもできますので。やっておきましょう。
右側のスタジオ [Studio/StudioXをダウンロード]をクリックするとソフトをダウンロードできます。
StudioとStudioXは同じソフトなのです。
ダウンロードしたソフトをダブルクリックして開くと、このような画面が出てきますので [Community ライセンス]を クリックします。
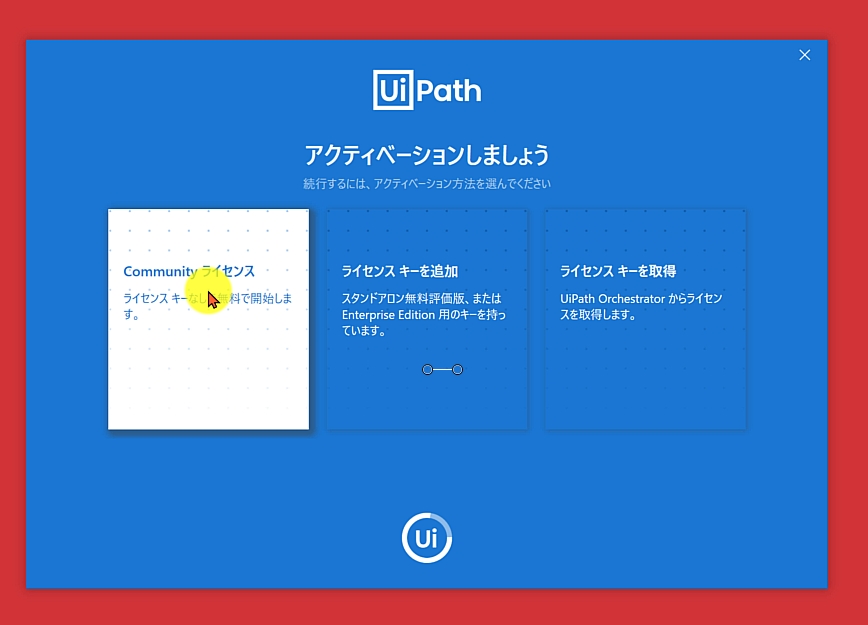
次の画面でStudioとStudioXを選べますので、StudioXをクリックしましょう。
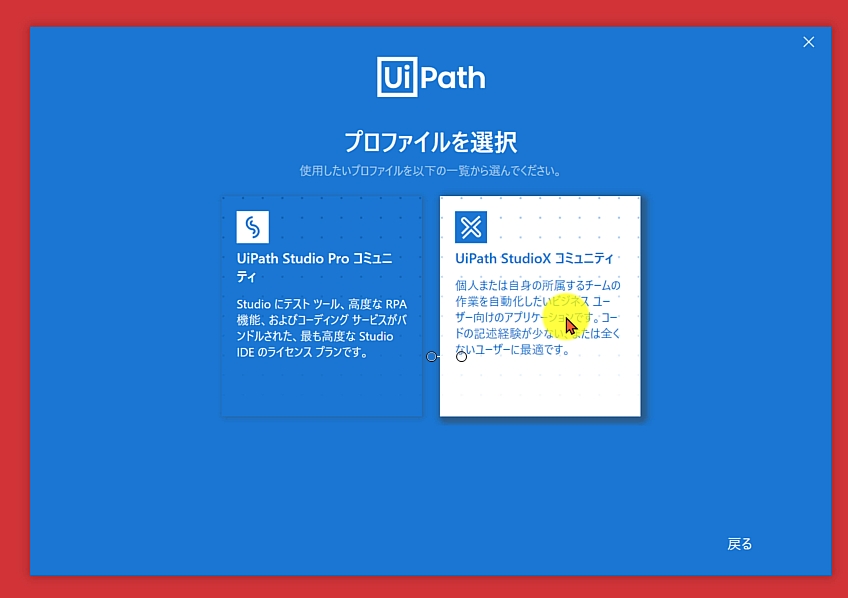
もし間違えた場合も、前述の方法で切り替えることができます。
更新プログラムチャネルはお好きなほうでいいのですが、[安定]がおすすめです。
こういった画面になります。
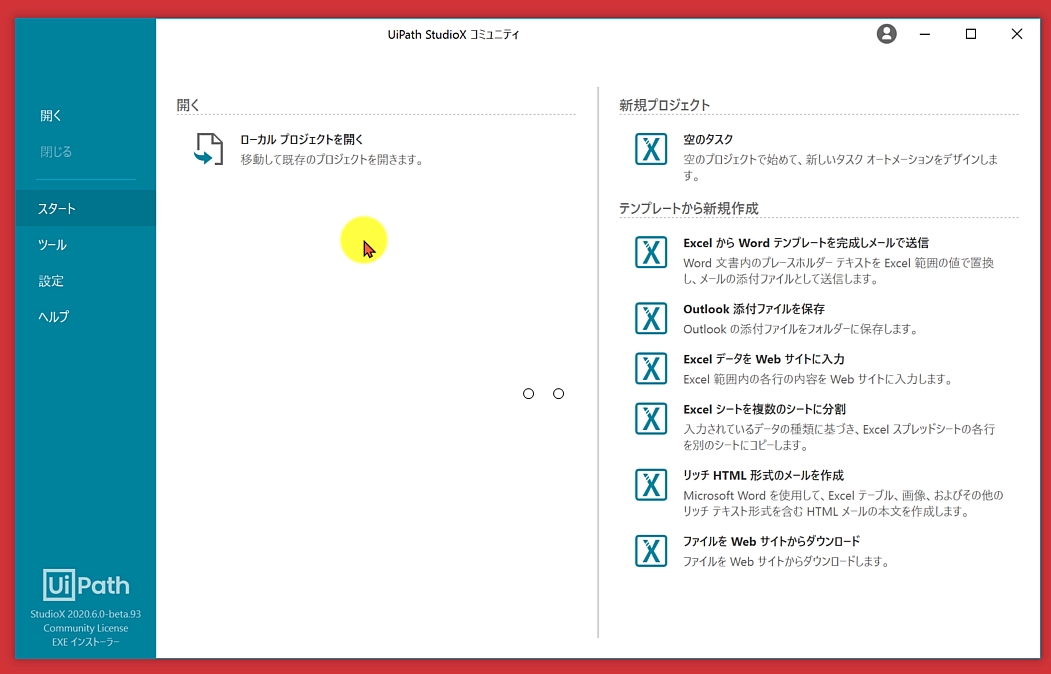
Google Chrome を使うのであれば、[ツール]→[Chrome]をクリックし、拡張機能というものをインストールしておきましょう。
この設定をしなければ、UiPath StudioXをChromeで使うことができません。
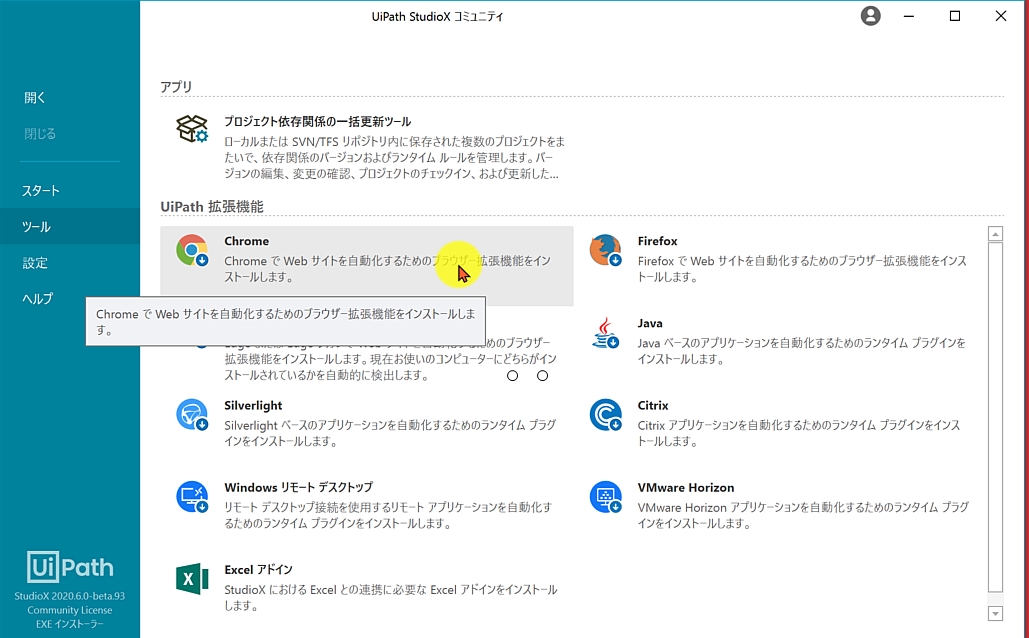
このインストールがうまくいかない場合は、GoogleChromeをいったん終了してからやりましょう。
インストール後は 、Google Chrome を開き、右上のアイコンからUiPath 拡張機能を有効化しておきましょう。
UiPath に戻って、[空のタスク]をクリックすると、新しいプログラム(プロセス)をつくることができます。
名前、場所を指定して、[作成]をクリックしましょう。
説明欄は必要あれば。
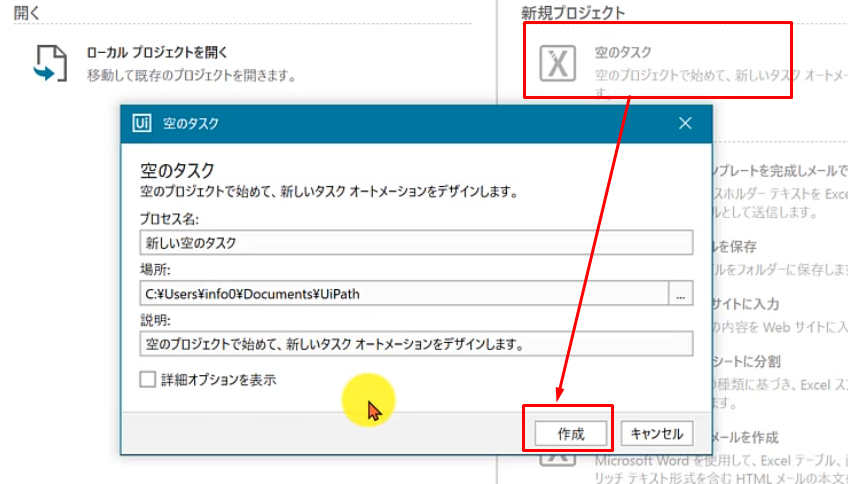
名前は自分がわかるようなものにして、場所も自分が把握できるところにしておきましょう。
これがUiPath StudioX の画面です。
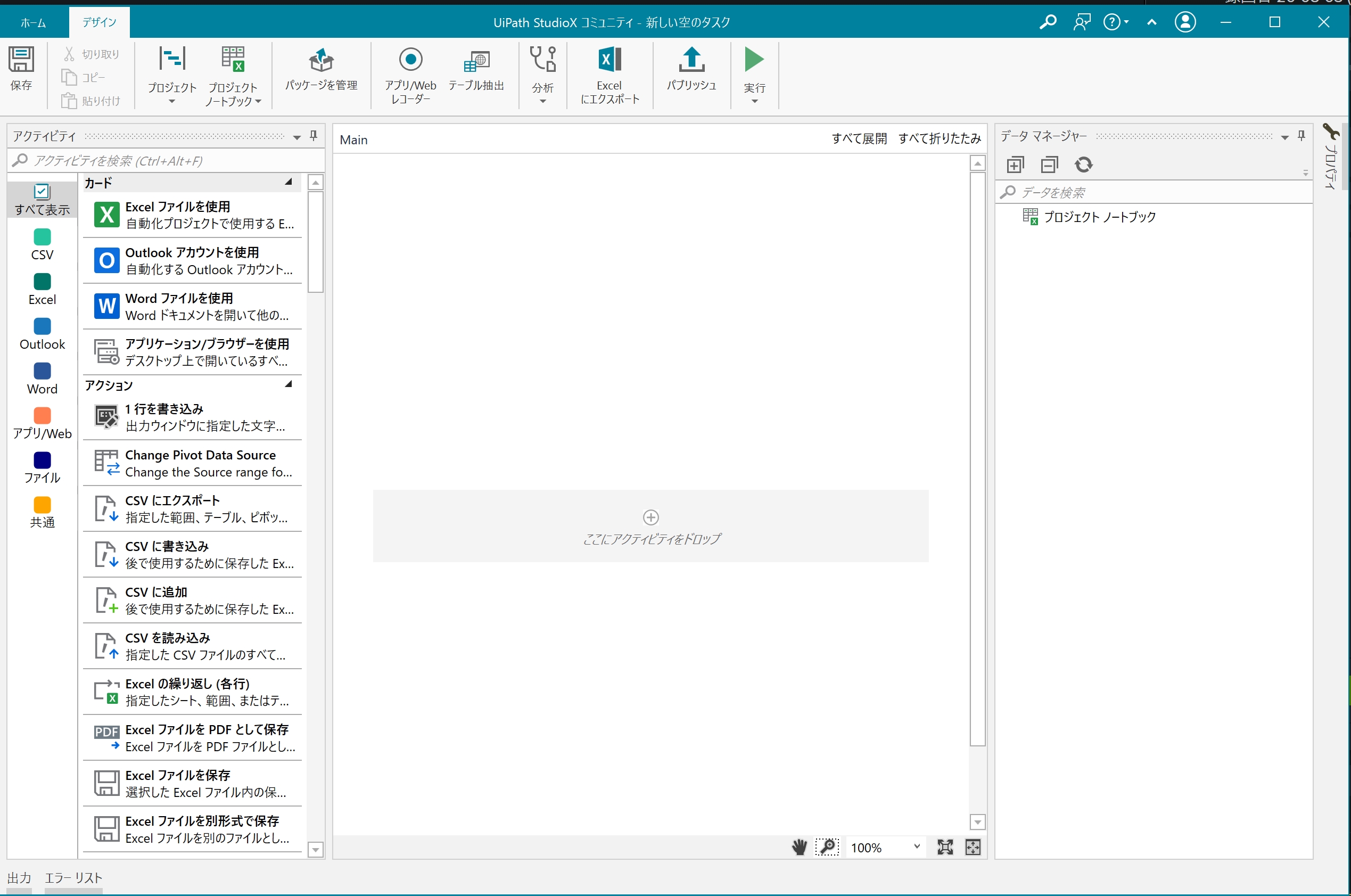
プログラムをつくるには、左側のアイコンを中央にドラッグする方法と、自分がやる操作を記録する方法(レコーディング)があります。
レコーディングをするには、設定が必要です。
[プロジェクト]→[プロジェクト設定]で、
[UI Automation Next]の[レコーダーを有効化]をTrueにします。
では、かんたんなプログラムをつくってみましょう。
UiPath StudioXでネットバンクにログイン
ネットバンクにログインすることを自動化してみます。
レコーディング=操作を記録するだけでつくることができます。
事例は、住信 SBI ネット銀行のログインです。
他の銀行やその他のログインも同様の考え方でできますので、参考にしていただければ。
まず、Google Chrome で該当のサイトを開いておき、
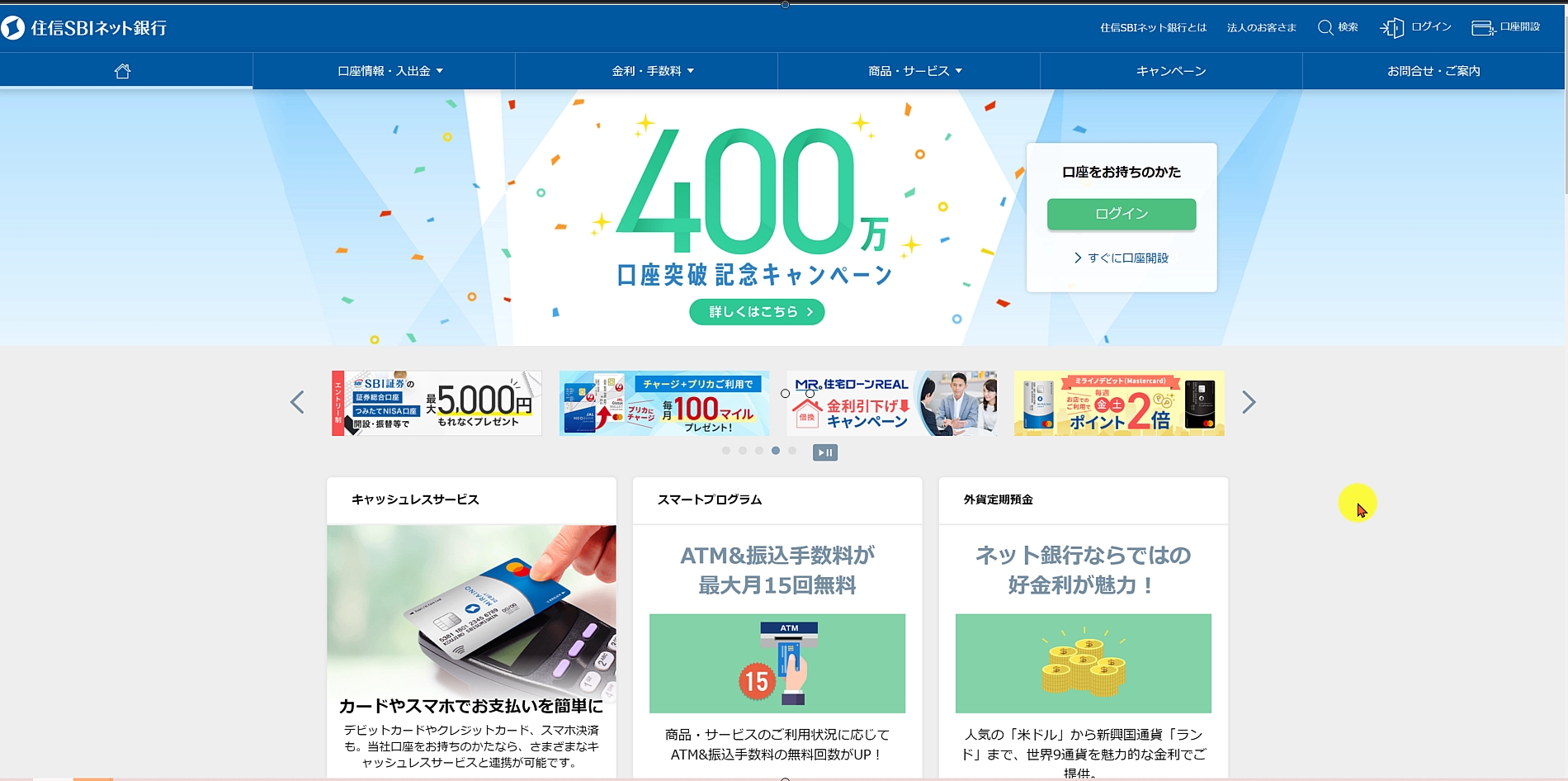
UiPath StudioXで、アプリ/Webレコーダーをクリックします。
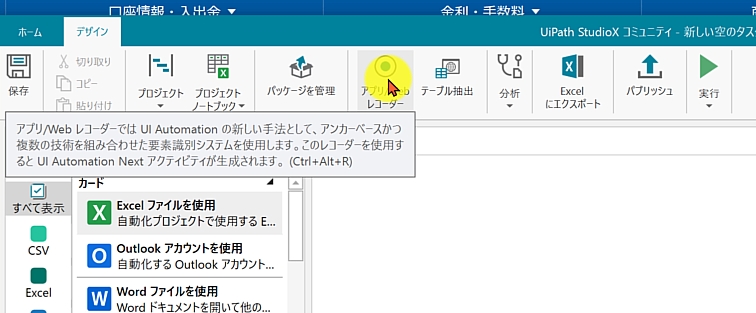
こういったメニューが出てきますのでレコーディングボタン(赤いボタン)をクリックして、レコーディングを始めましょう。
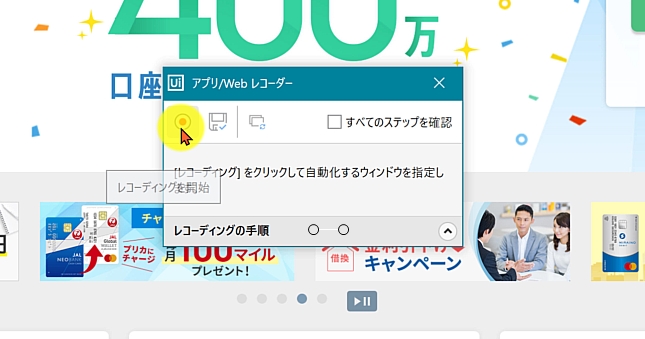
「自動化するウィンドウを指定します」とあるとおり、ブラウザChrome のどこでもいいのでクリックします。
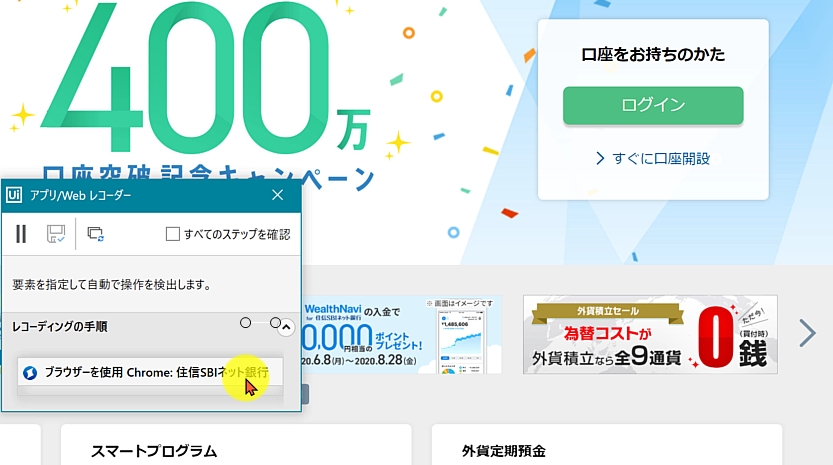
記録されている手順がこのように表示されるというのも、StudioXがわかりやすいところでもあります。
次にログインボタンをクリックするとその操作も記録されます。
ユーザー ネーム(ID)と、パスワードを入力する場合は、入力欄をクリックすれば、このように入力画面になりますので、それぞれ入れていきましょう。
ID とパスワードを入れたら、[ログイン]をクリックします。
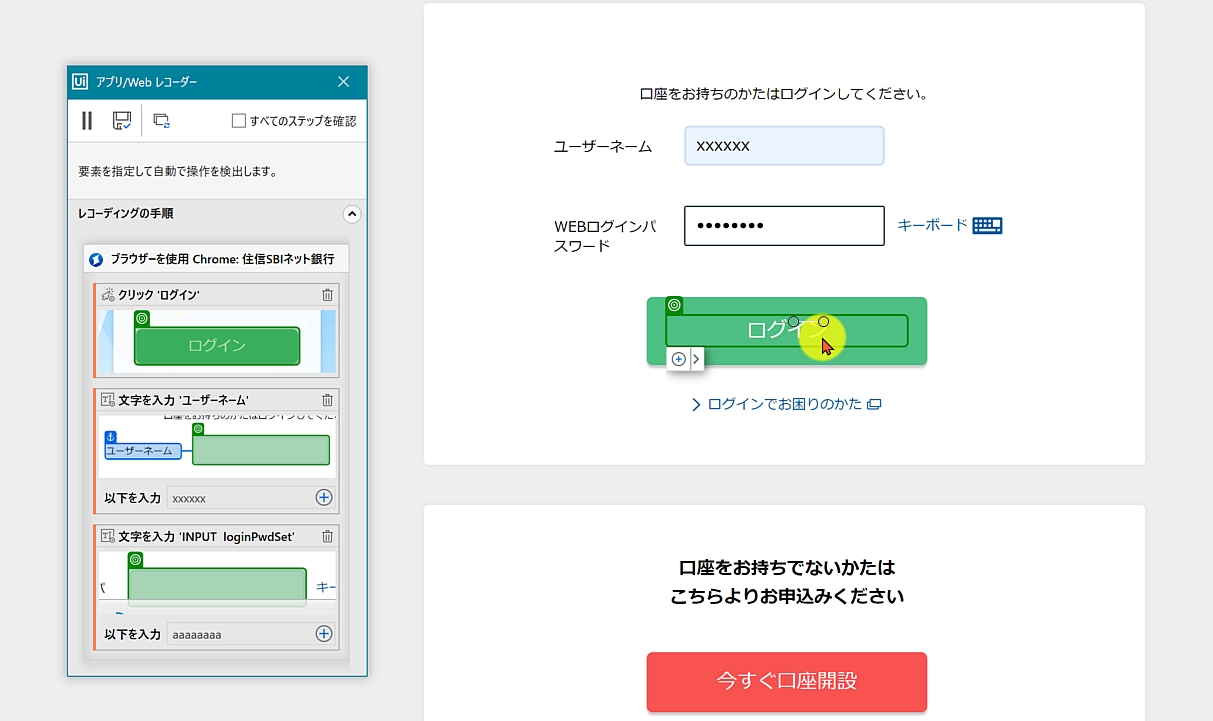
次のお知らせ画面は、[次へ進む]をクリックすれば。
レコーディングメニューの[UiPath Studioに戻る]をクリックし、
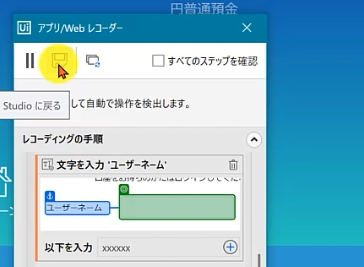
UiPath StudioXに戻るとこれまでの操作が記録されていることがわかります。
プログラムは実行され、記録した操作を自動的にやってくれます。
※住信 SBI ネット銀行の場合いったんログアウトしてから実行しないとうまくいかない場合があります。
このStudioXは、RPAをはじめてやる方はもちろん、Studioをやっていた方にもおすすめです。
変数の設定をしなくていいというメリットもありますし、エラー表示もわかりやすくなっており、前述したようにレコーディング時に画面もわかりやすくなりました。
ぜひ触ってみていただければ。
今日の記事は、YouTubeチャンネルで動画もつくりました。
■編集後記
昨日は、家族でライブを観ました。
TVで。
会場じゃないと物足りないなーという気持ちもありつつもこれはこれでありかなと。
去年は猛暑の中、メットライフドームへ車椅子で(入院中)行きました。
大変なこともありましたが、行っておいてよかったかなと。
■「1日1新」
ABEMAでももクロライブ
■娘(3歳4ヶ月)日記
朝出かけると、夕方にもでかけたくなり、結局2回出かけることが多いです。
昨日の2回目は、家のすぐ前で、鬼ごっこやかくれんぼ。
せみやバッタを見つけて遊びました。
バッタをつかまえられてうれしかったようです。
■著書
『税理士のためのプログラミング -ChatGPTで知識ゼロから始める本-』
『すべてをがんばりすぎなくてもいい!顧問先の満足度を高める税理士業務の見極め方』
ひとり税理士のギモンに答える128問128答
【インボイス対応版】ひとり社長の経理の基本
「繁忙期」でもやりたいことを諦めない! 税理士のための業務効率化マニュアル
ひとり税理士の自宅仕事術
リモート経理完全マニュアル――小さな会社にお金を残す87のノウハウ
ひとり税理士のセーフティネットとリスクマネジメント
税理士のためのRPA入門~一歩踏み出せば変えられる!業務効率化の方法~
やってはいけないExcel――「やってはいけない」がわかると「Excelの正解」がわかる
AI時代のひとり税理士
新版 そのまま使える 経理&会計のためのExcel入門
フリーランスとひとり社長のための 経理をエクセルでトコトン楽にする本
新版 ひとり社長の経理の基本
『ひとり税理士の仕事術』
『フリーランスのための一生仕事に困らない本』
【監修】十人十色の「ひとり税理士」という生き方