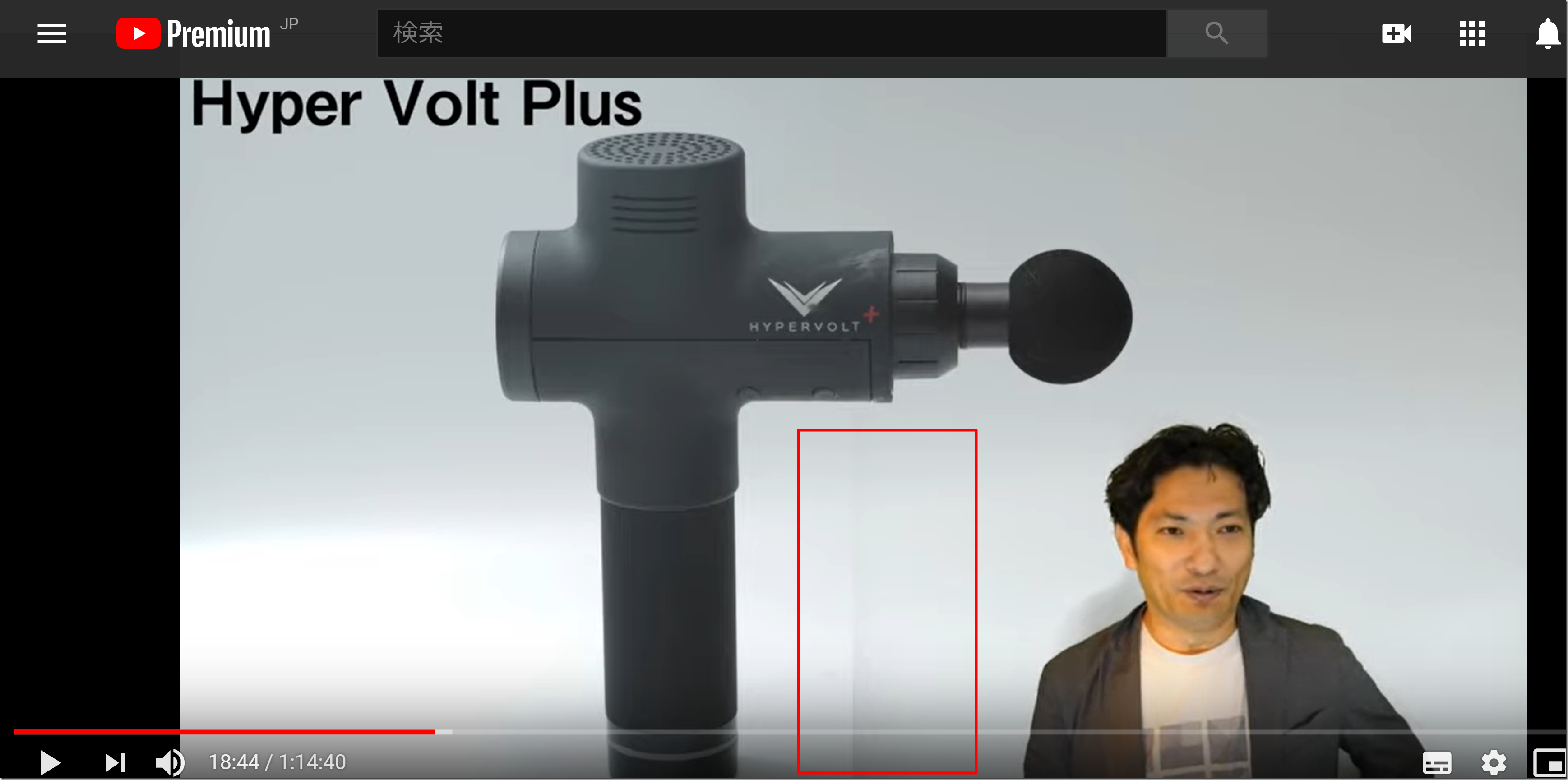オンラインセミナーをやる選択肢の1つとして、YouTubeのライブ配信を使う方法があります。
パワポを使いつつ、YouTubeで、オンラインセミナーをやる方法をまとめてみました。
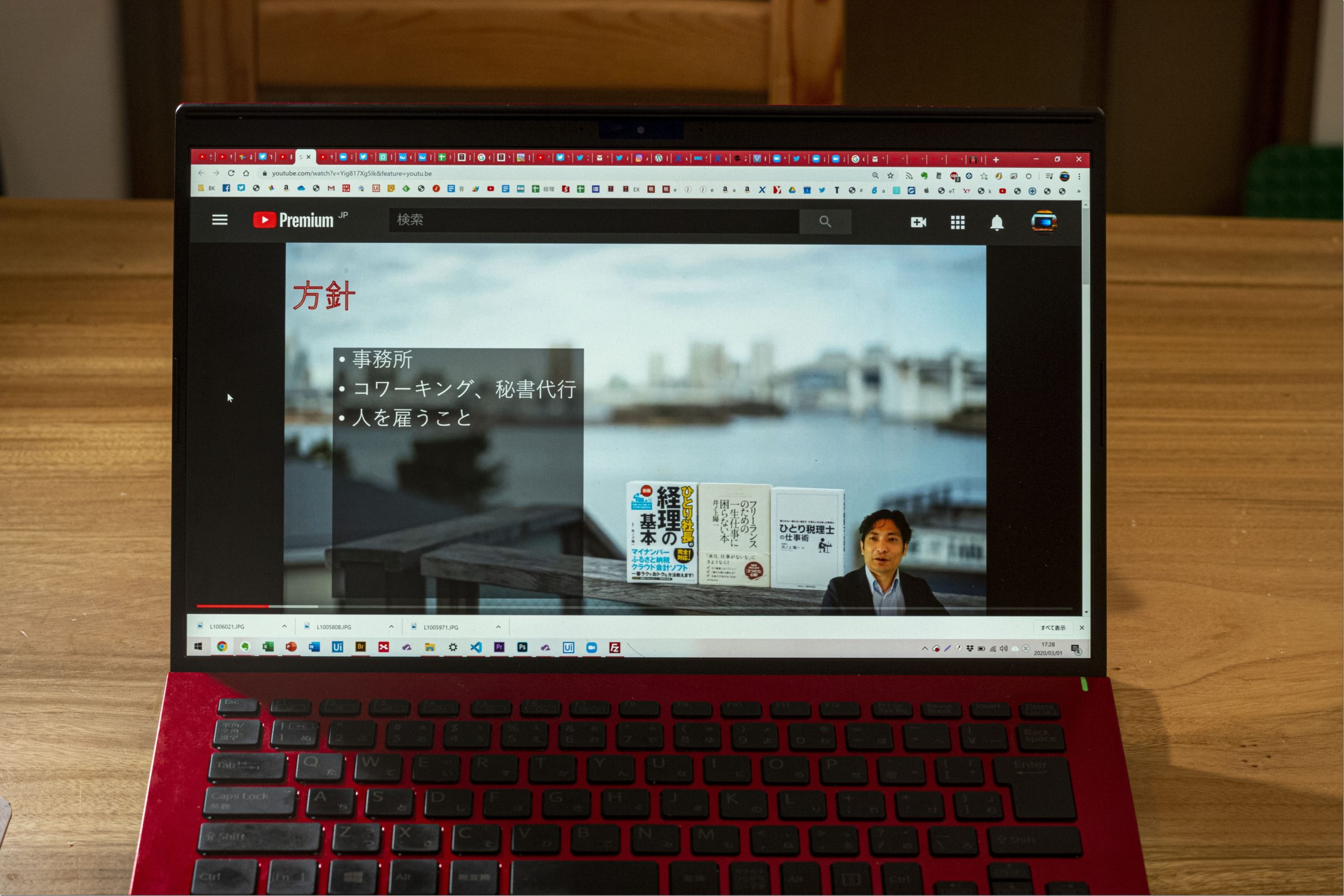
※オンラインセミナーの録画 by Leica M10
YouTubeでオンラインセミナーをやるには
YouTubeでオンラインセミナーをやる場合、YouTubeのライブ配信という機能を使います。
YouTube同様無料です。
シンプルにカメラの映像のみを流すのであれば、この記事の方法が使えます。
YouTube Studioでライブ配信する方法・アイテム・注意点 | EX-IT
スライドをつくり、iPadのパワポやKeynoteでうつしだすという方法も試しましたが、iPadの画面が反射して、それほど見やすいものでもありません。
(光の具合を調整すればいいといえばいいのですが)
そこで試したのが、OBS Studioという無料ソフトを使う方法。
Open Broadcaster Software | OBS
YouTube とOBS Studioを組み合わせると、パワポのスライドショーをバックにオンラインセミナーができます。
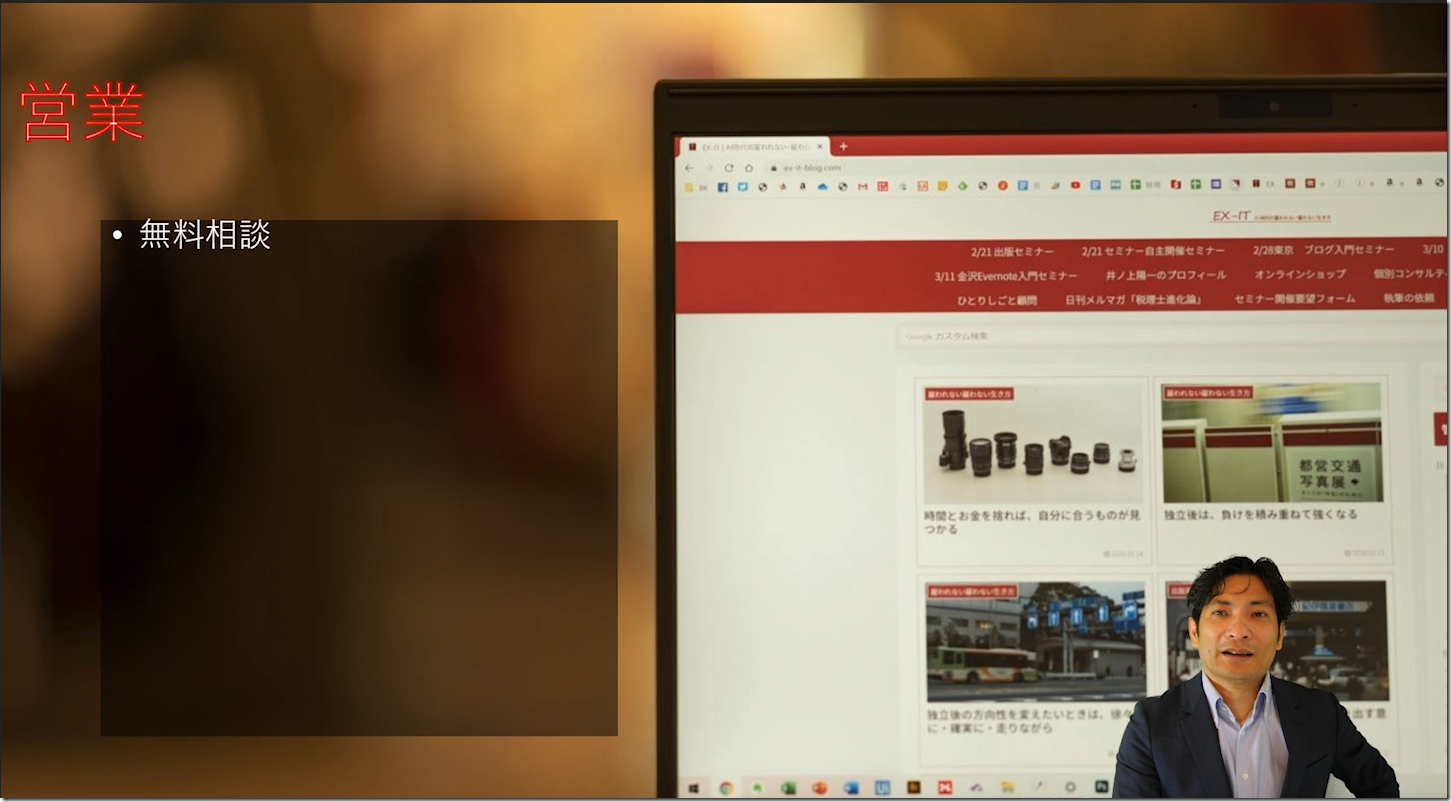
YouTube&OBS Studioを使って、パワポでセミナーをする方法
必要な機材
今回の事例のようなセミナーをするのに最低限必要なのは、
・ノートパソコン(カメラ付き)
そして、
・背景(できれば緑色)
です。
緑色の背景があれば、自分の背景を透明にするクロマキーができます。
この背景の敷居が高いのですが……。
布も考えましたが、このようにスクリーンのように立てるタイプにしました。

あったほうがいいものは、
・ディスプレイ
・照明
・カメラ
・マイク
です。
ディスプレイは、パワポのスライドショーを写して、その画面を取り込むために使います。
ノートパソコンの1つの画面でもできなくはありませんが、OBSの操作がやりにくいのです。
照明は、自分や背景を照らすもので、LED照明やこういったものを使っていて、写真撮影で使うレフ版も置いています。
カメラは、PanasonicのGH5(レンズはズミルックス12㎜F1.4)を使い、パソコンに取り込むため、HDMIケーブルやキャプチャーデバイスが必要です。
マイクは、音声認識入力でも使っているYeti。
カメラについているマイクよりも確実で、ノイズも拾いにくいです。
狭い中にこんなふうにセットしています。
(注)税理士事務所

YouTube Studioの設定
次にYouTube Studioを設定しましょう。
YouTube Studioは、YouTubeから[ライブ配信を開始]を選びます。

2回目以降は、このように前回以前の設定を使えますが、
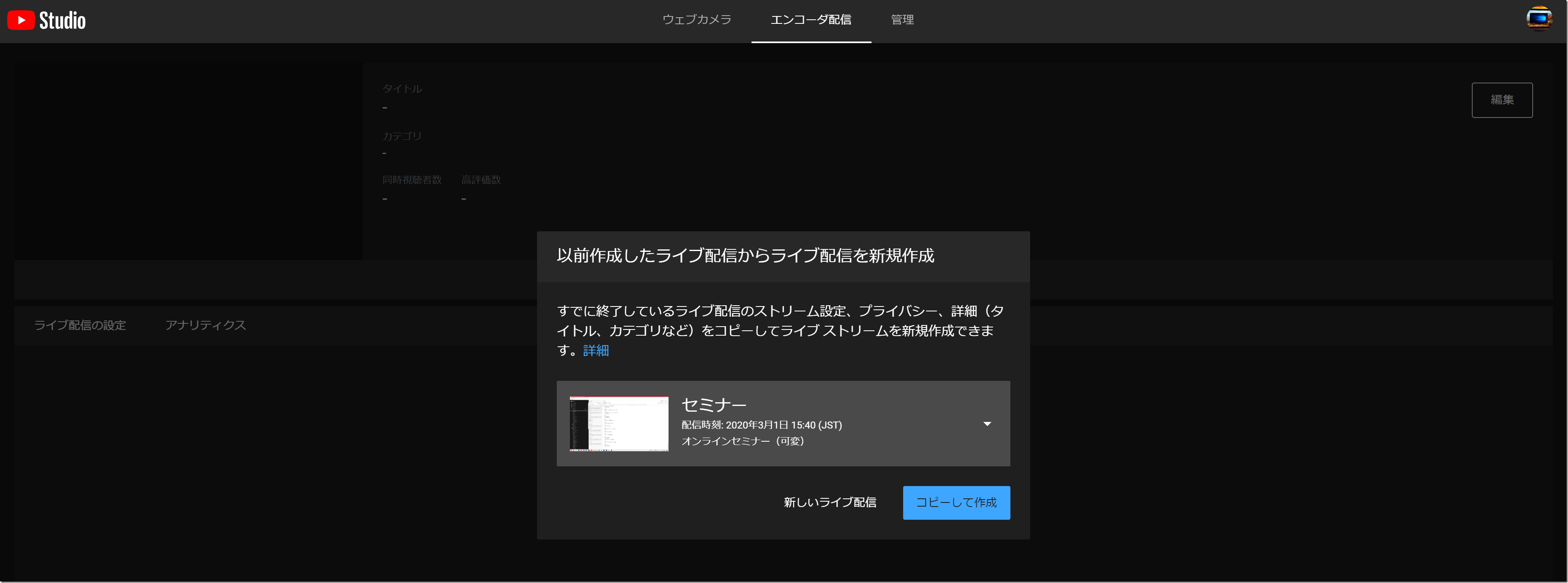
最初は、[エンコーダ配信]を選びましょう。
ここで、公開設定を選べます。
練習には、「非公開」、限定したいなら「限定公開」で、今、私がやっているのは限定公開のみです。
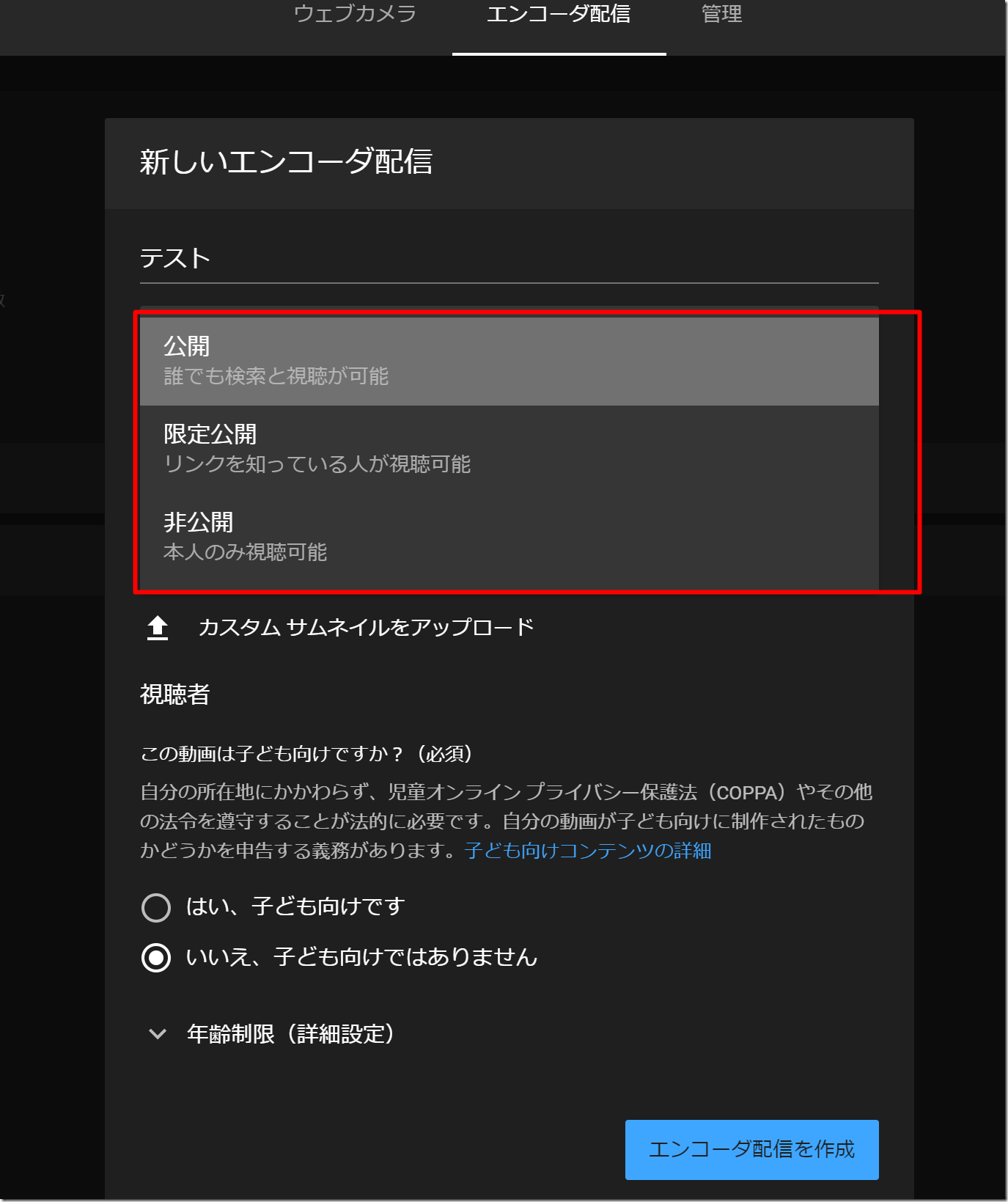
スケジューリングをすることもできますが、これは視聴者のためであり、その前に始めることもできます。
むしろ、始まってしまうので注意です。
[エンコーダ配信作成]をクリックすると、
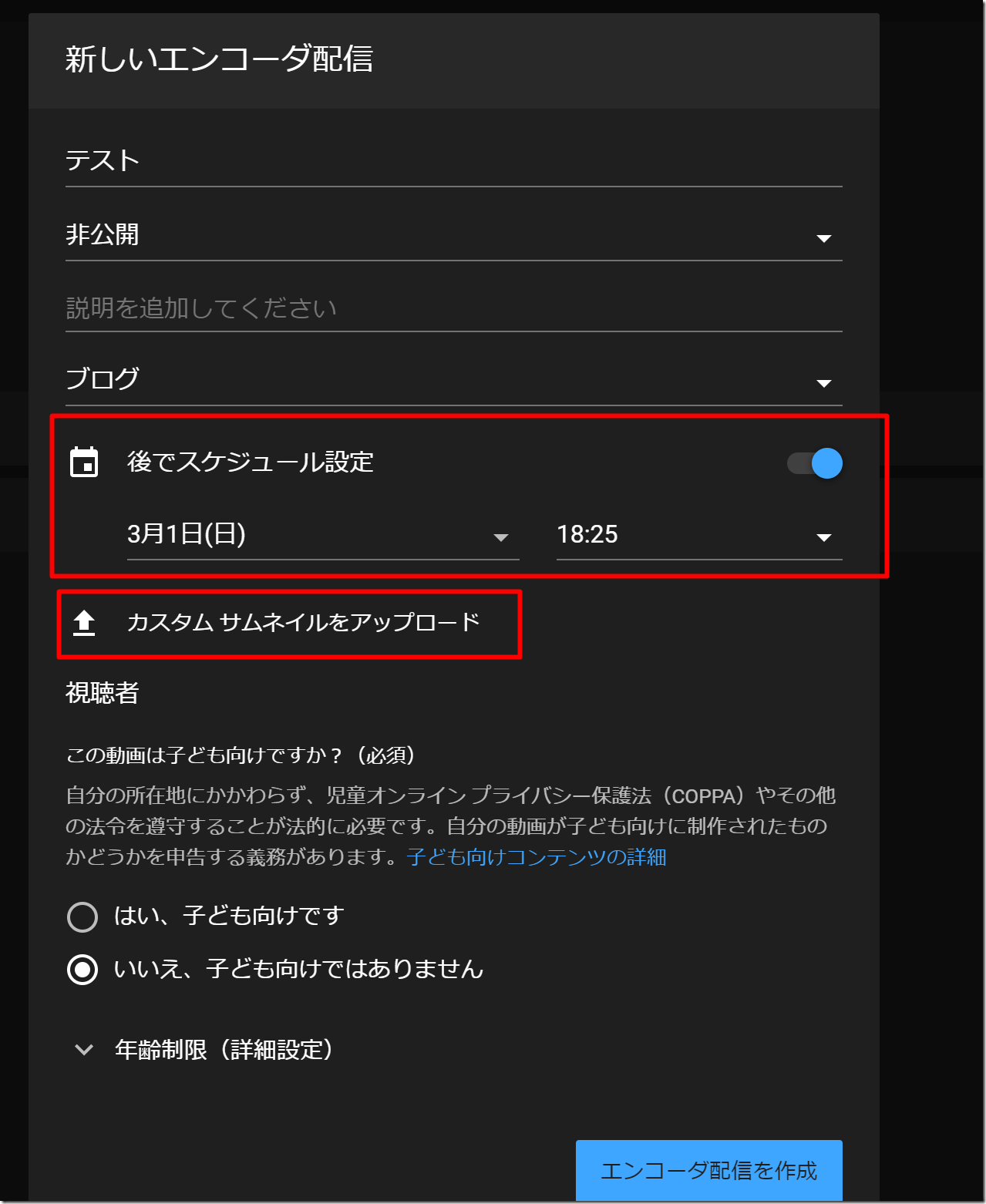
このような画面になり、右上のアイコンから、配信先のYouTubeへのリンクをつくることができます。
これをお知らせすれば、オンラインセミナーに参加できるわけです。
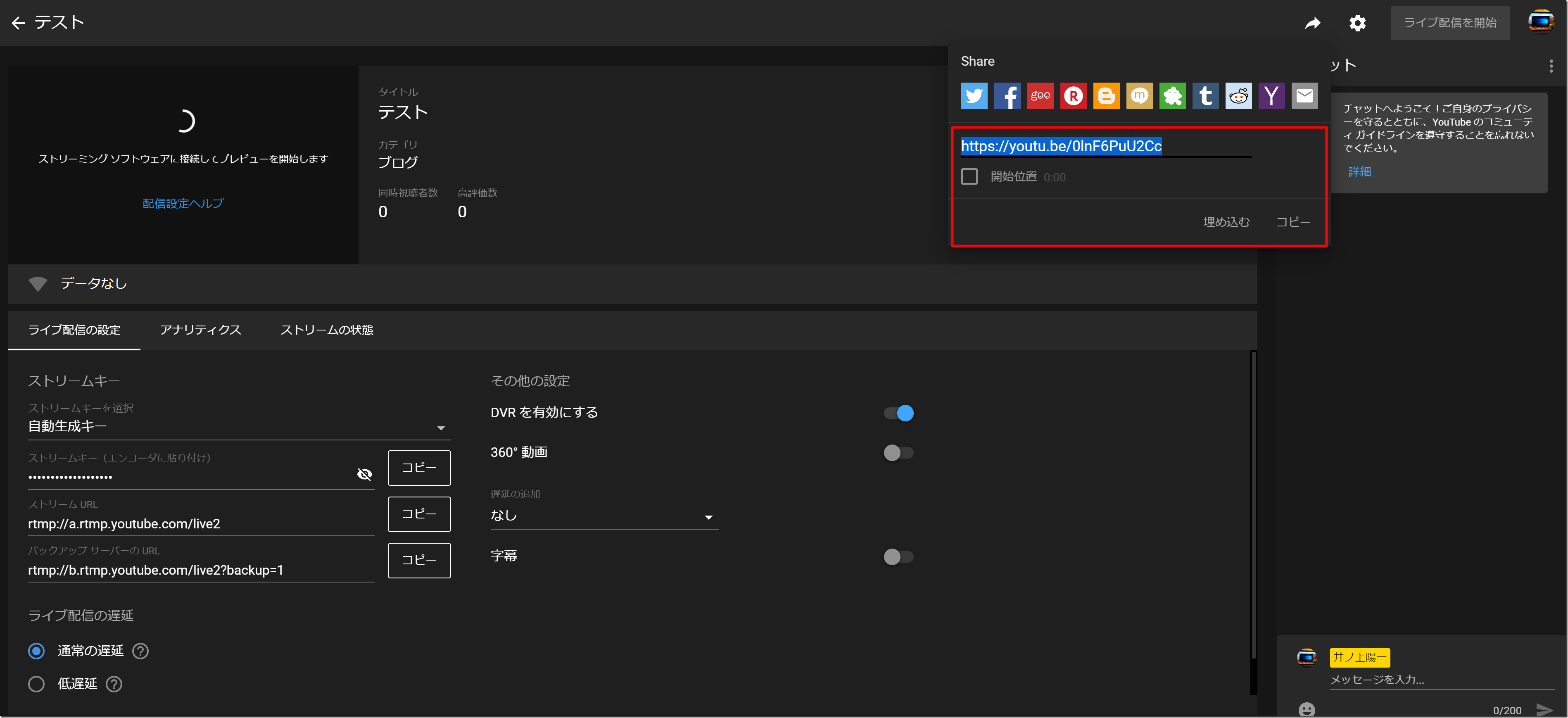
右上の[ライブ配信を開始]は、最終的に配信するときにしかクリックしてはいけません。
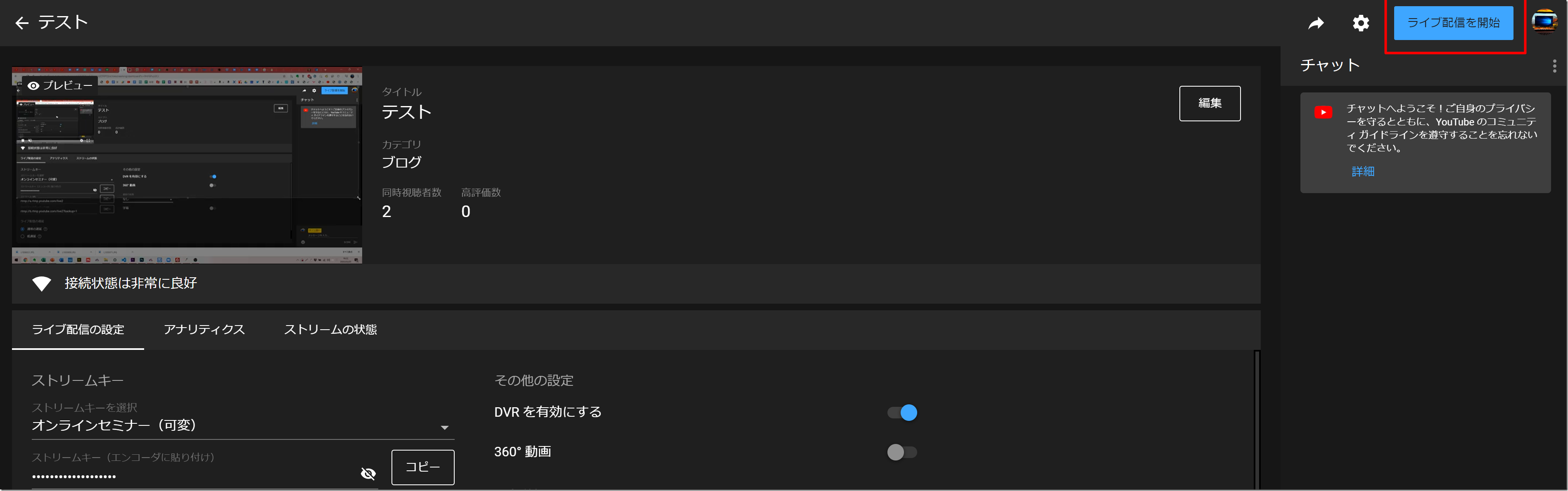
クリックしてしまうと、配信自体が終わってしまい、同じリンク先での配信はできなくなるのです。
先にリンクをお知らせしていると、困ります。
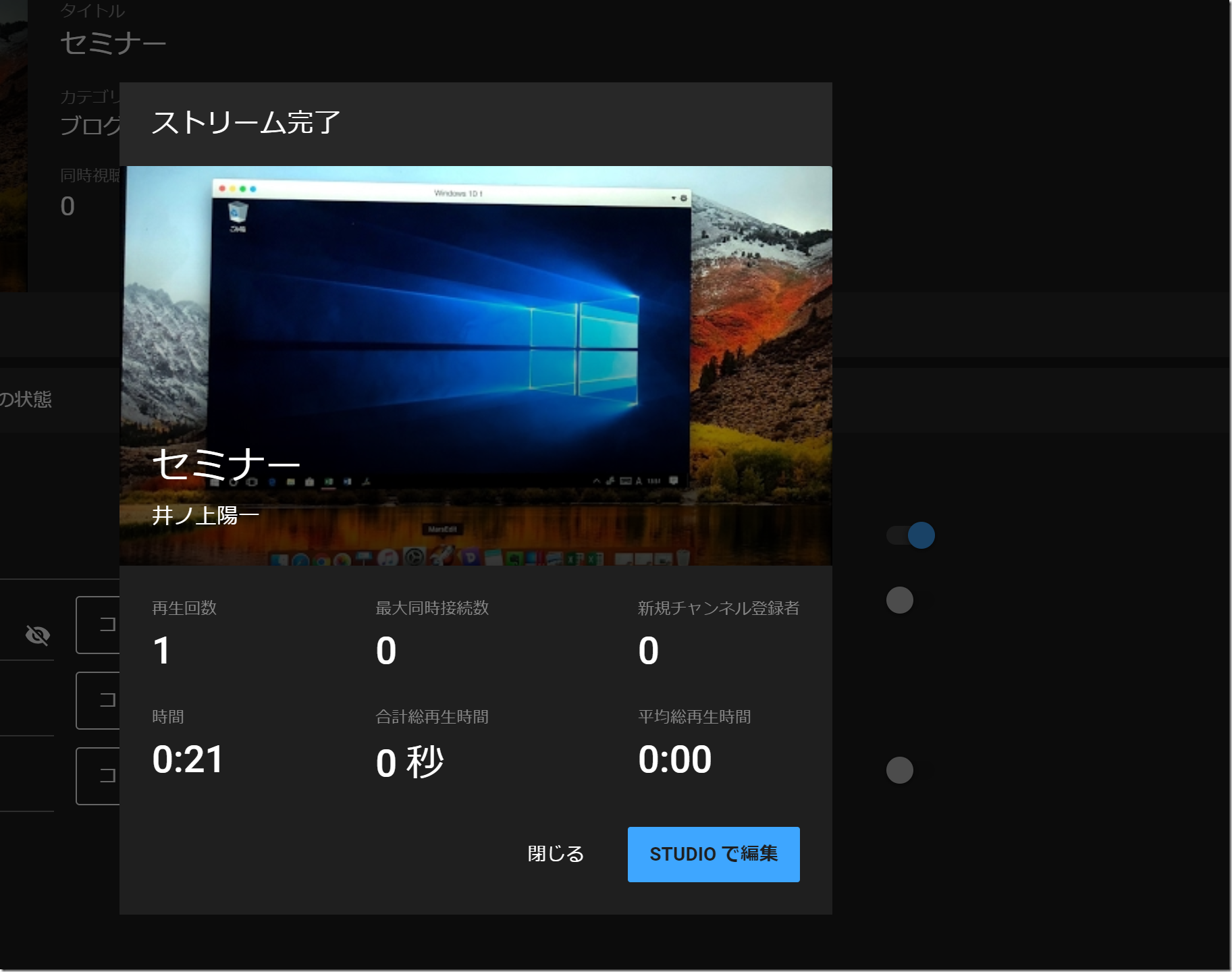
YouTube とOBS Studioをつなげる
次に、YouTubeでストリームキー(毎回変わります)をコピーして、
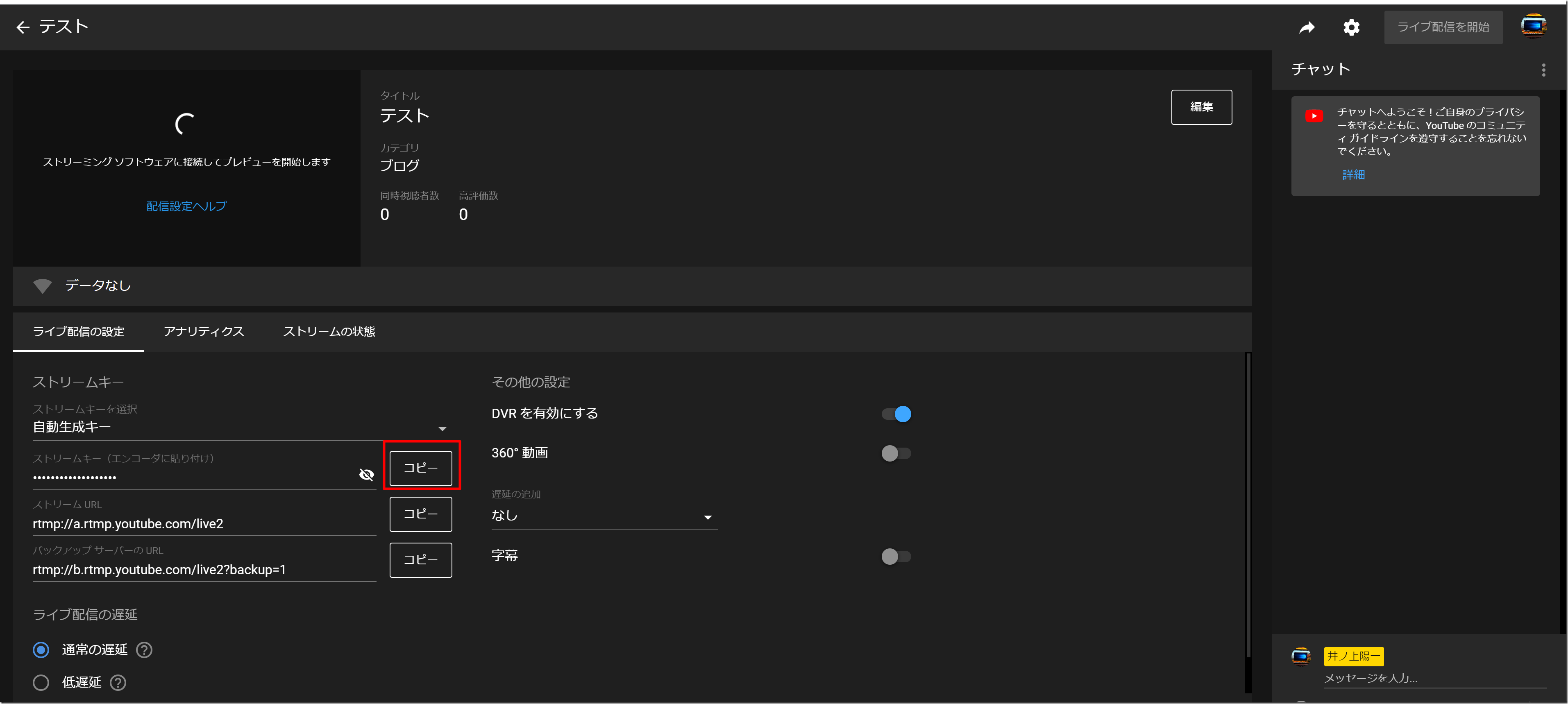
OBS Studioの[設定]から、

[配信]を開き、に貼り付けましょう。
これで、YouTubeとOBS Studioがつながります。
続けて、設定しましょう。
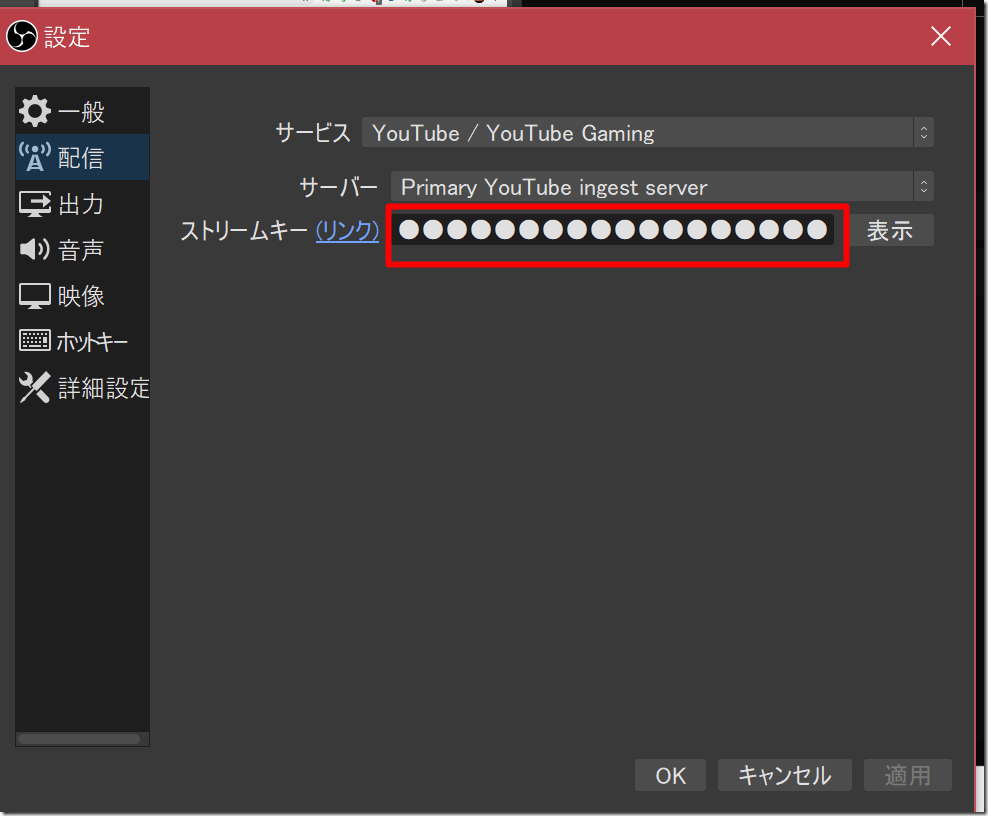
OBS Studioの設定
[出力]では、映像ビットレート(どのくらいきれいにするか、ただし上げすぎると通信量が増える)やエンコーダ、音声ビットレートを設定しましょう。
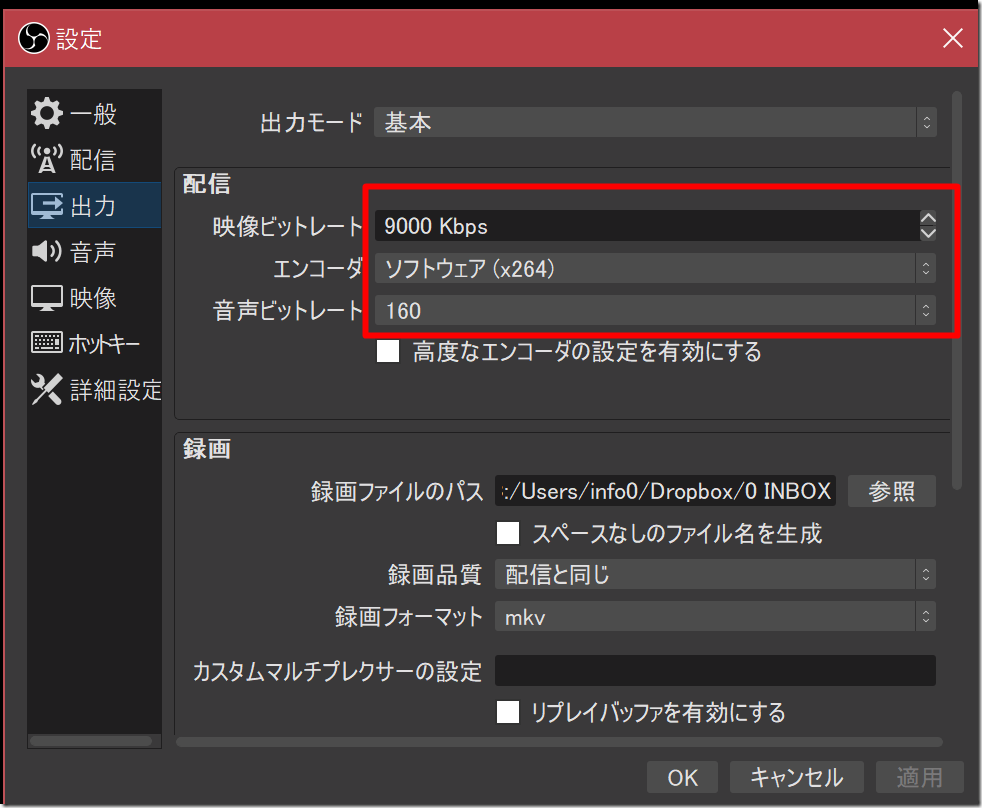
OBS Studioは録画もでき、その保存先も確認できます。
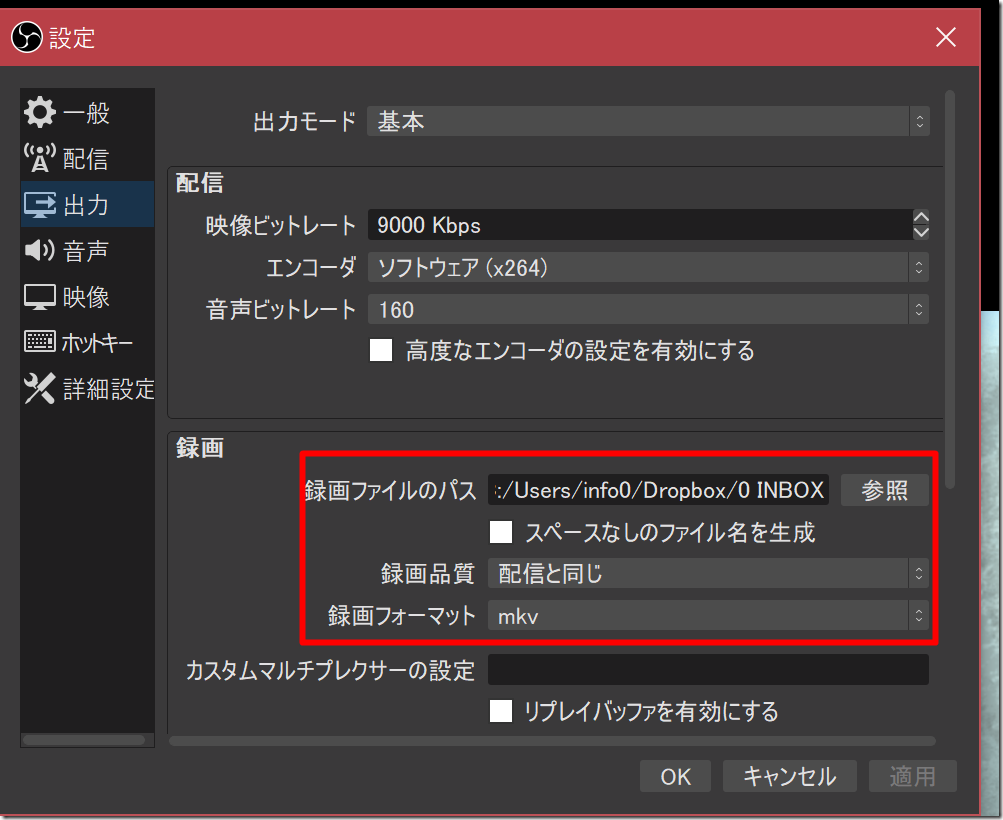
[音声]では、マイクがつながっているかを確認します。
デスクトップ音声は、必要なければ「無効」にしておいたほうがいいでしょう。
余計な音が入るのを防ぐためです。
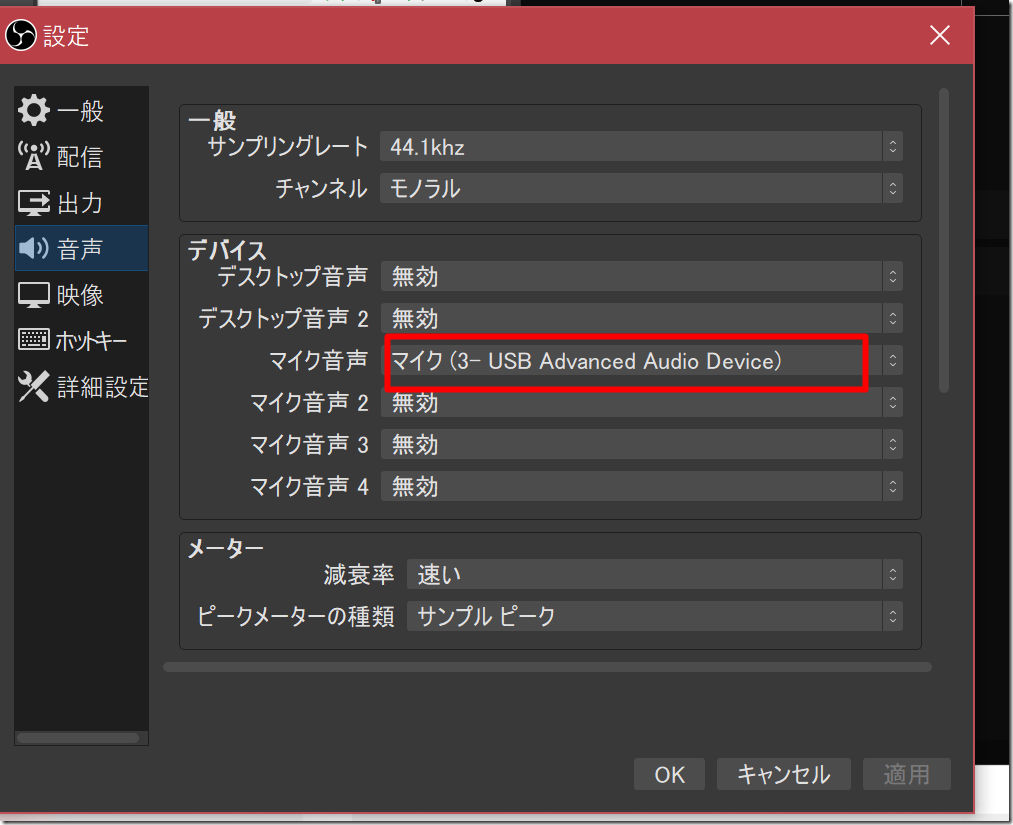
[映像]では、出力する解像度などを調整します。
私の設定は次のとおりです。
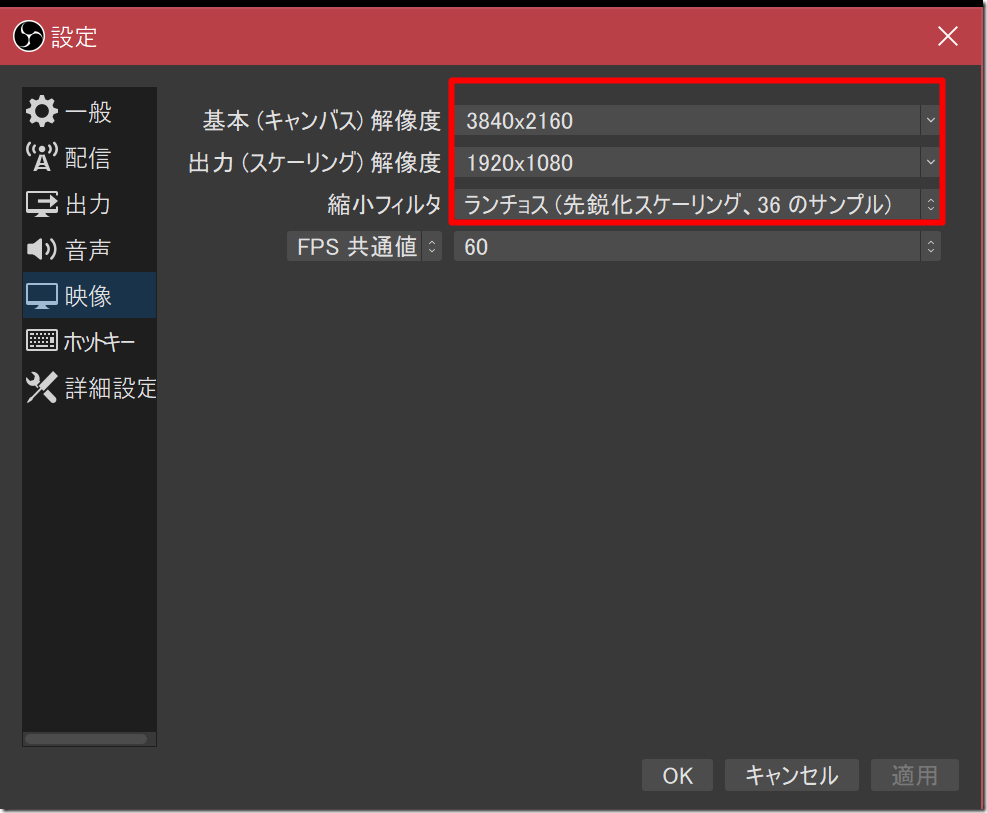
OBS Studioで、配信画面の設定
次に、OBS Studioで、配信画面をつくっていきましょう。
まずは、パワポの画面。
OBS Studio下部の[ソース]から[画面キャプチャ]を選び、
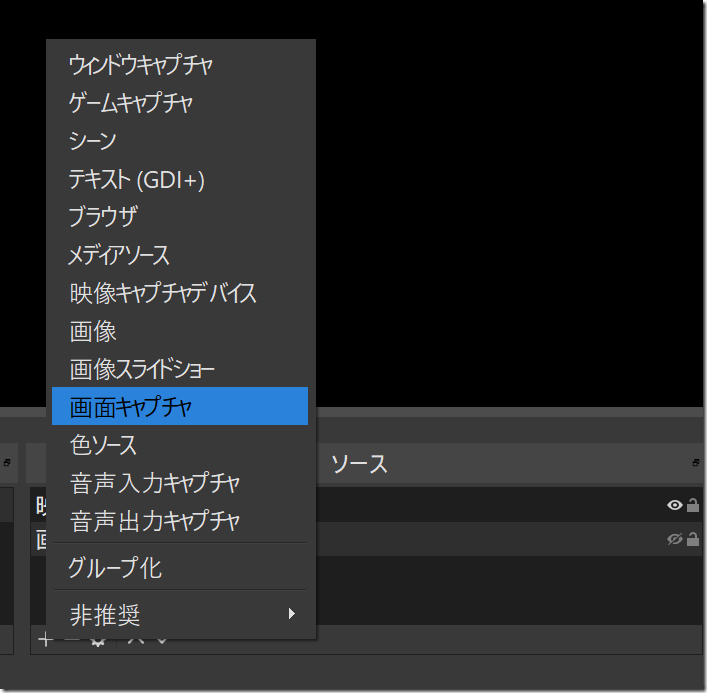
ノートパソコンとディスプレイのどちらかを選びます。
(ディスプレイ使用時)
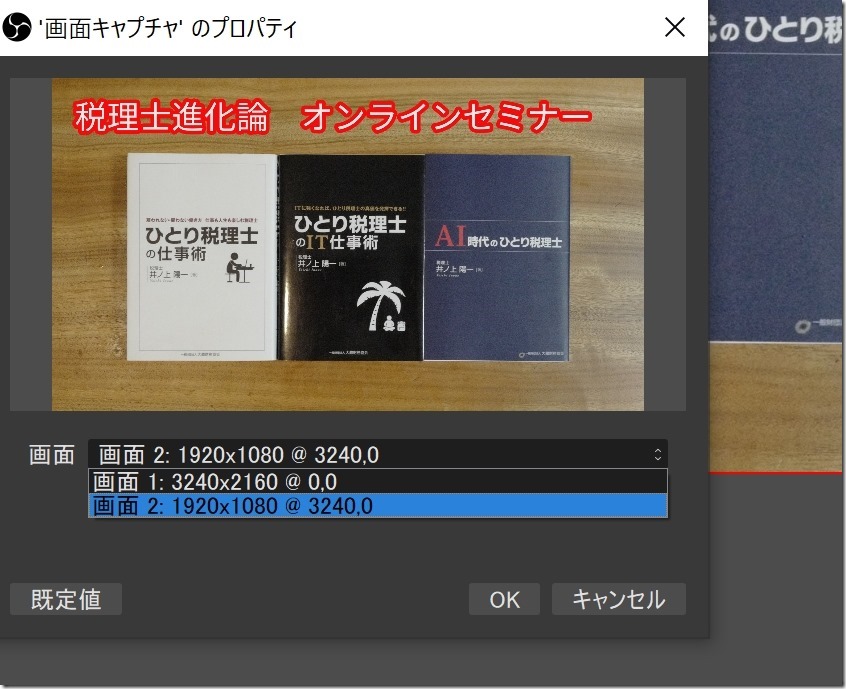
画面2(ディスプレイ)側を配信するなら、パワポの[スライドショー]で、スライドショーを映し出すモニターを選んでおきましょう。
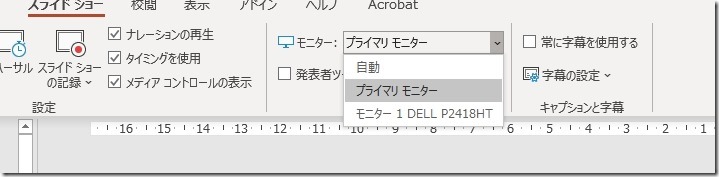
このようにスライドを表示できればOKです。
実際の配信画面をイメージしながら、このようにつくっていきます。
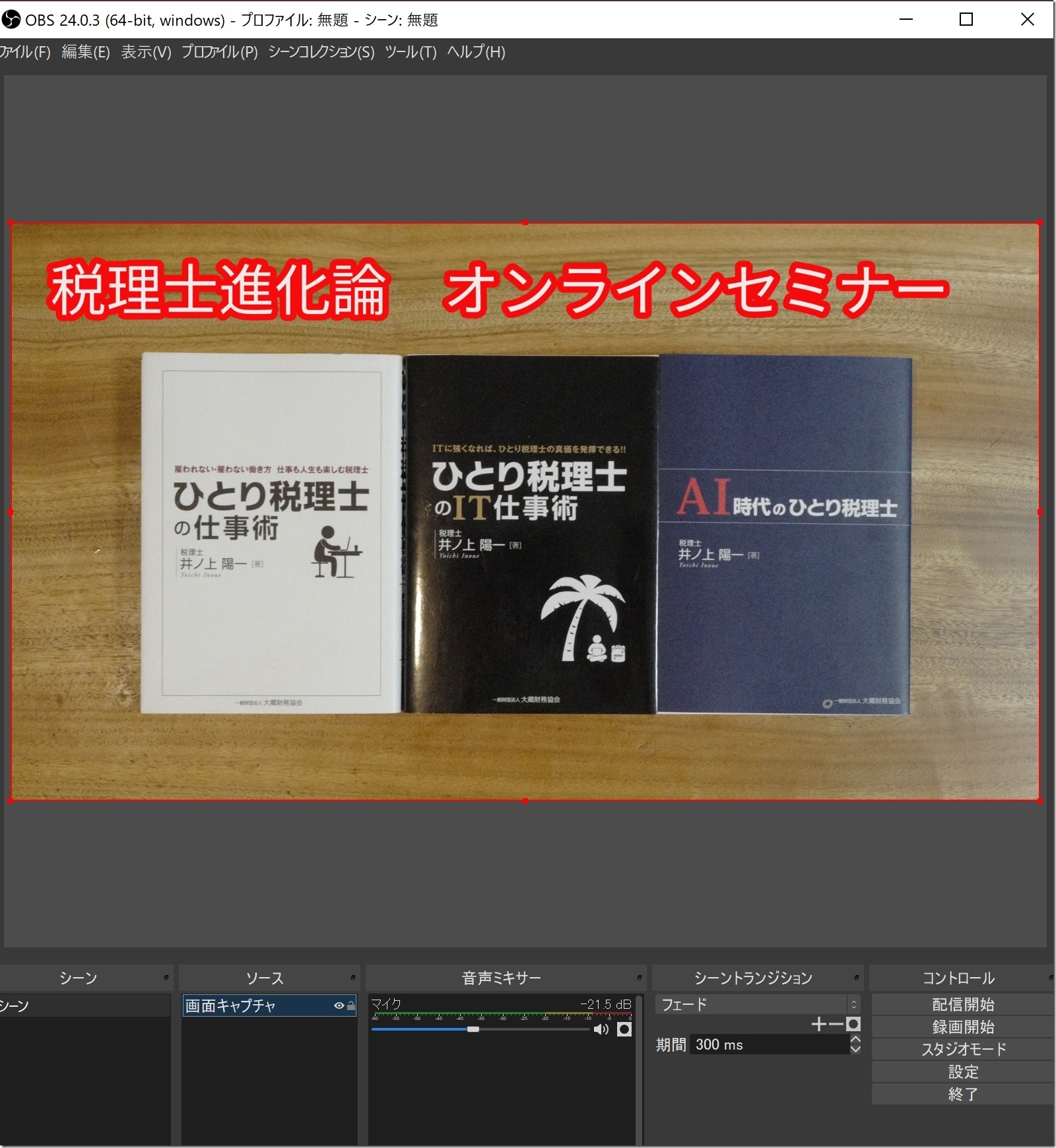
次に[映像キャプチャデバイス]を選び、
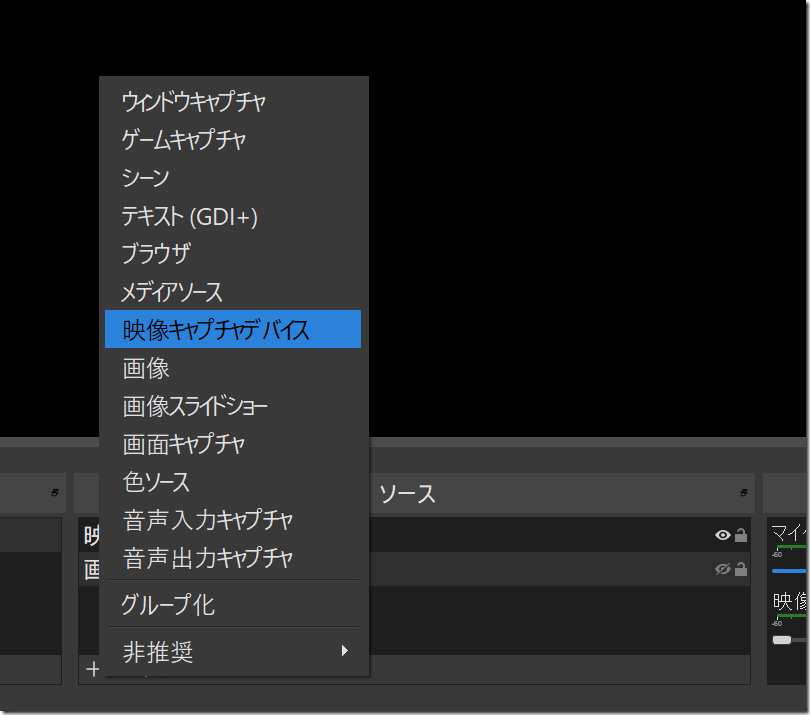
カメラを使うときは、カメラを選びます。
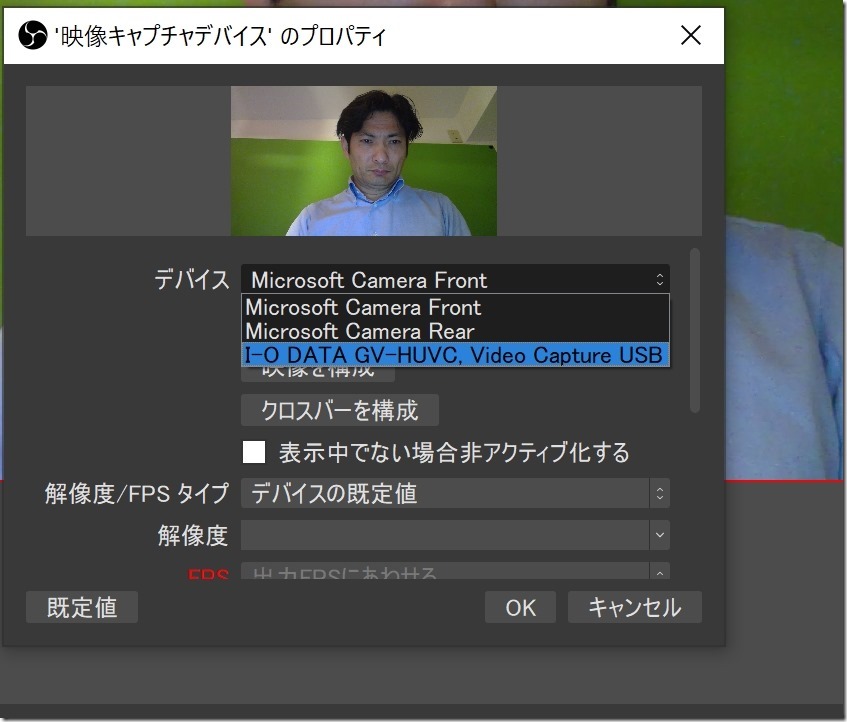
取り込んだ画面を小さくして配置し、

右クリックで[フィルタ]を選び、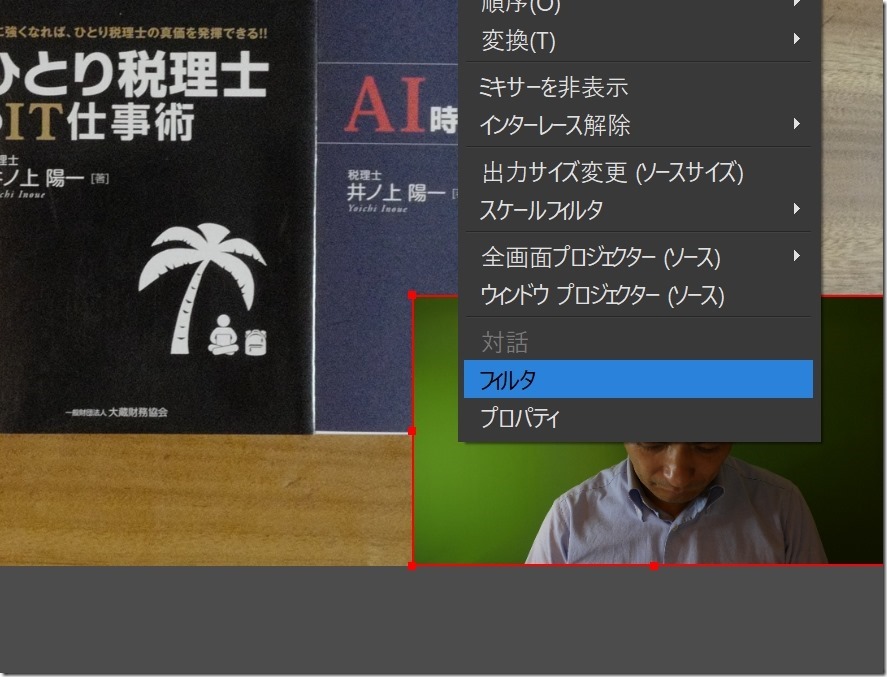
[エフェクトフィルタ]で、[クロマキー]を選び、
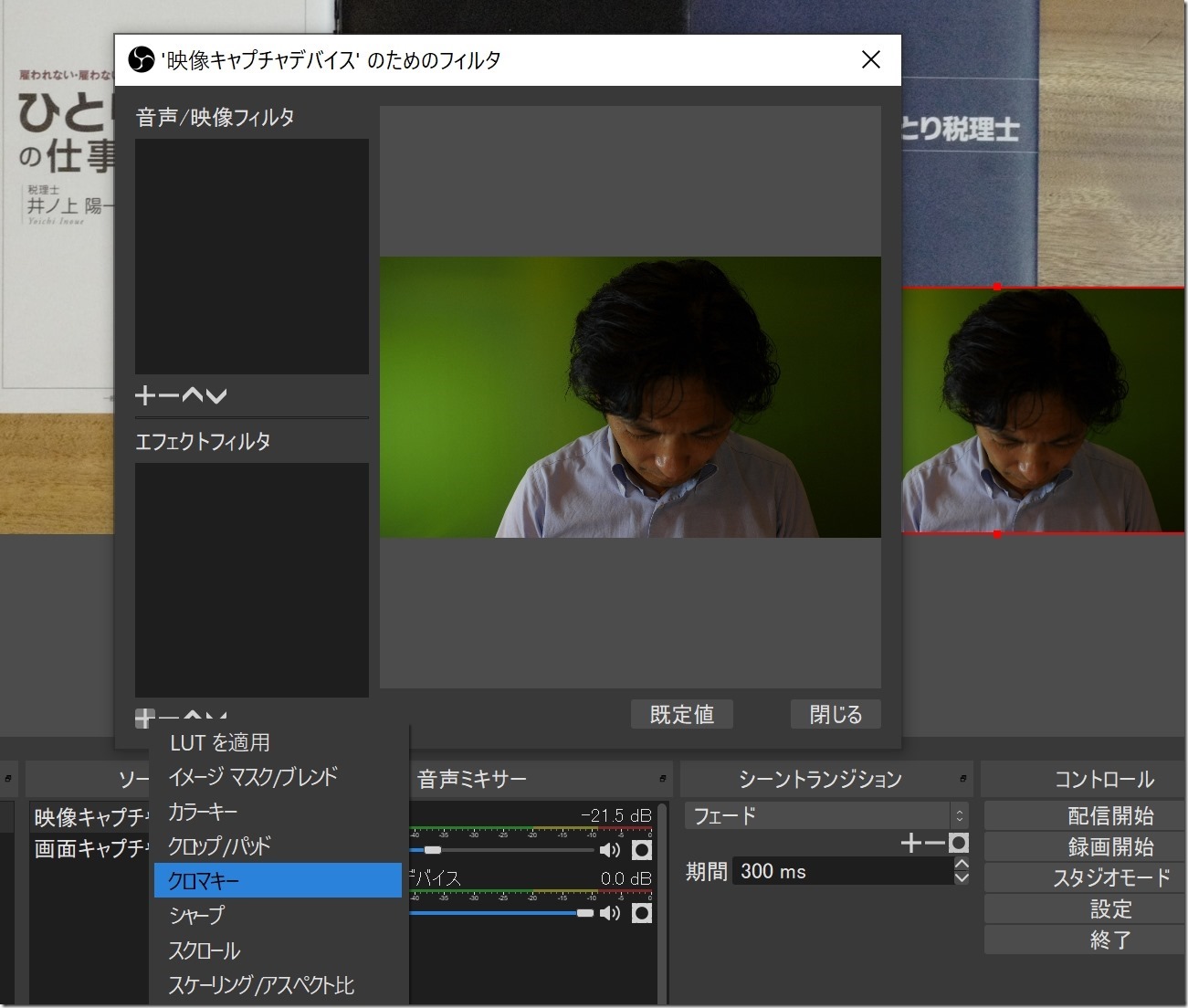
[緑]にしましょう。
「類似性」を430くらいにすると、ちょうどいい感じです。
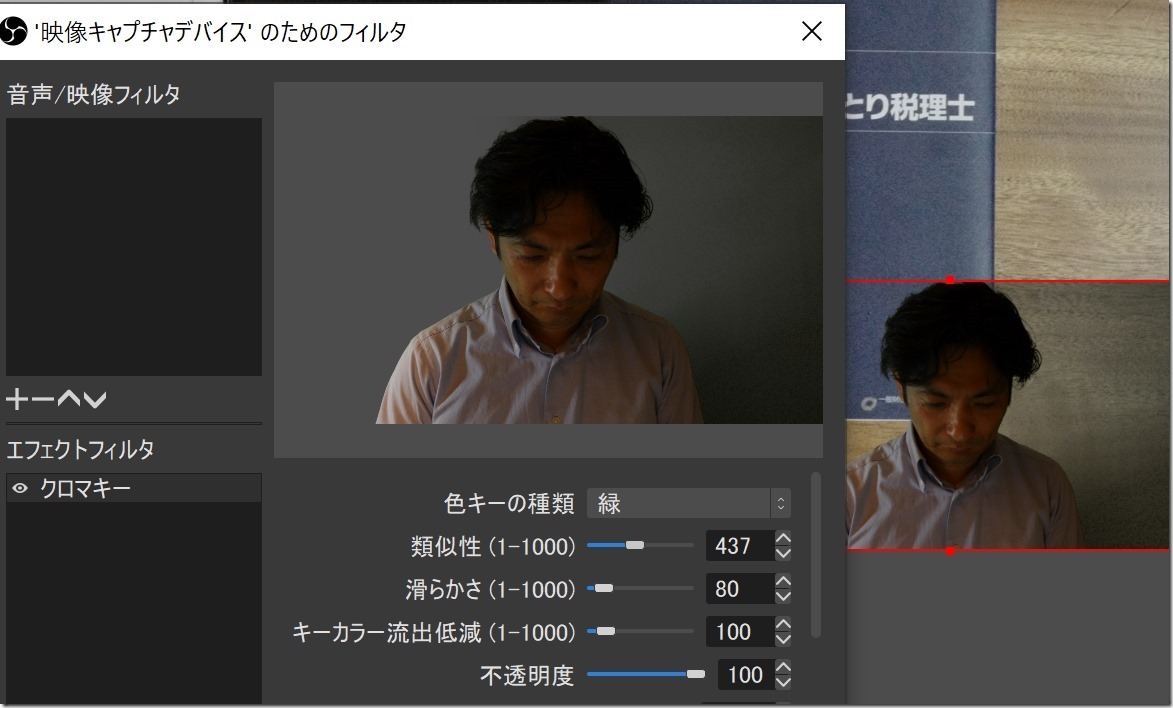
このように緑の背景が消えました。
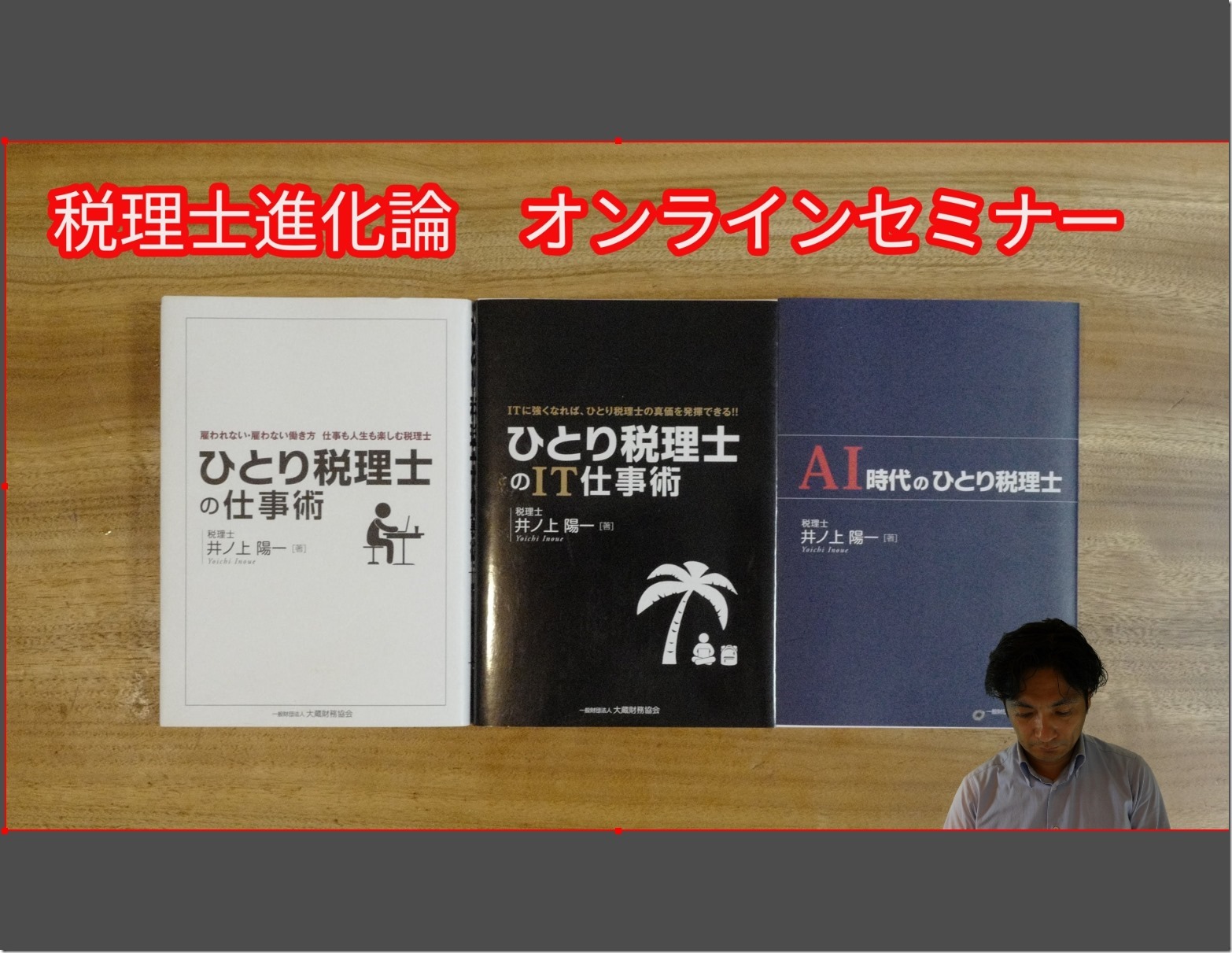
もし、映像が出てこないときは、画像を右クリックして[順序]で調整しましょう。
(カメラ画像が上、パワポが下です)
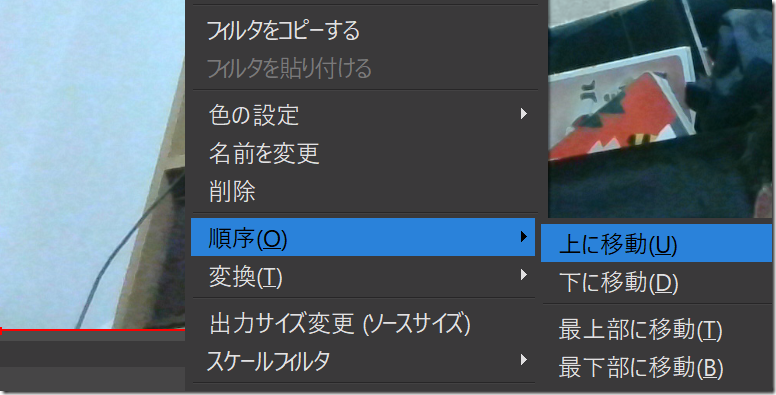
OBS Studio→YouTube Studioの順で配信
いよいよ配信開始。
まずは、OBS Studioで[配信開始]、

YouTubeで、プレビュー画面が表示されたら、YouTubeで[ライブ配信を開始]をクリックします。
表示されないときは、ストリームキーやネット回線状況を調べましょう。
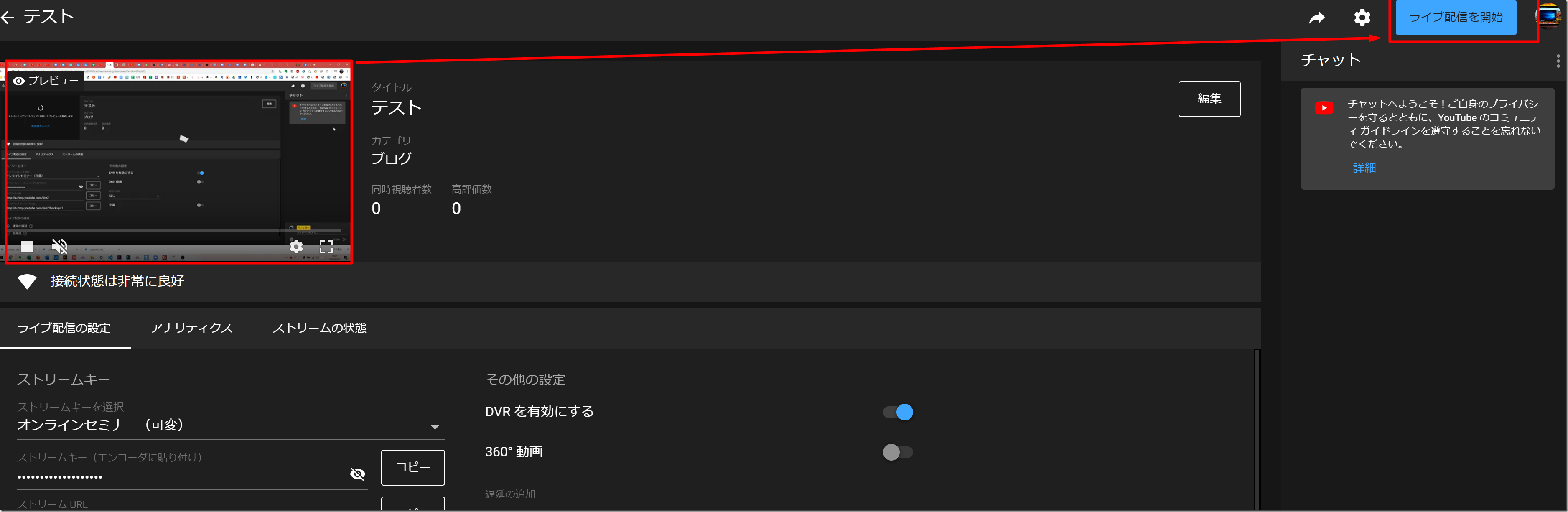
オンラインセミナー終了時
セミナーが終わったら、YouTubeで[ライブ配信を終了]、
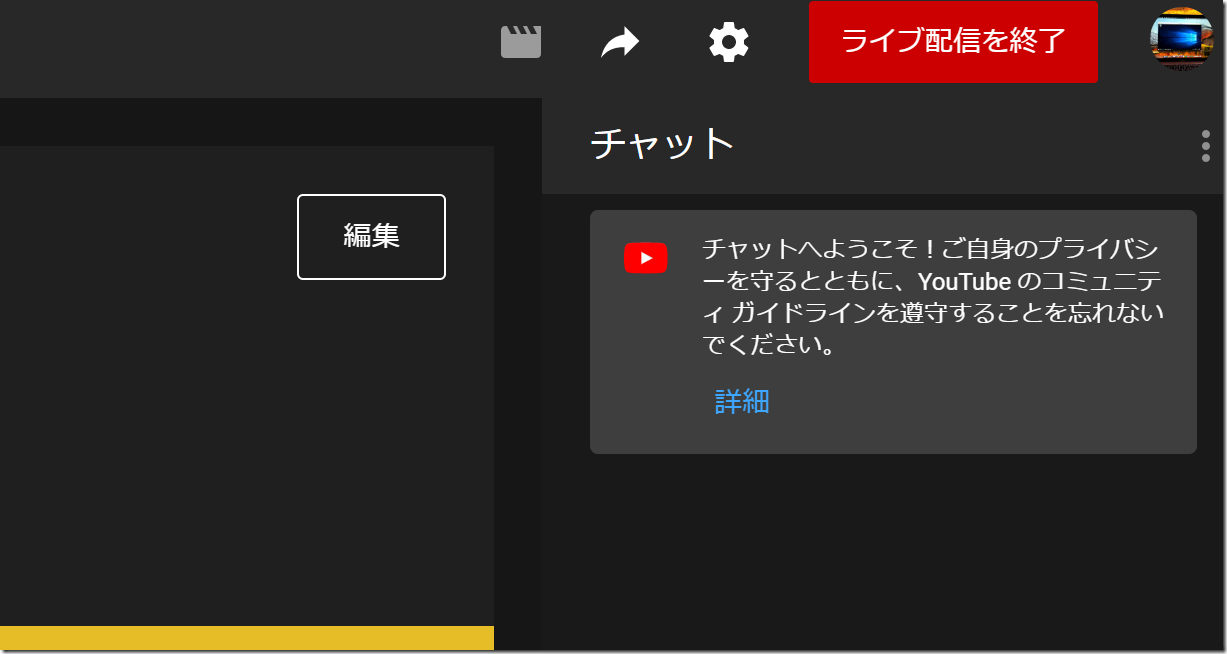
OBS Studioで、[配信終了]を押します。
なお、OBS Studioで、[録画開始]を押しておくと録画もできるので便利です。
録画のみでも使え、私は動画教材作成にOBS Studioをつかっています。
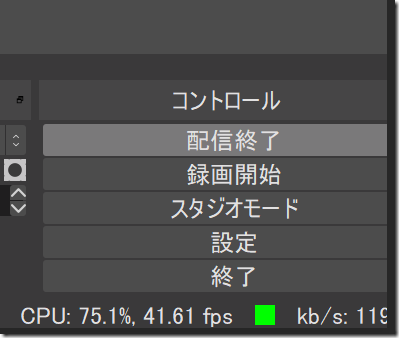
YouTubeオンラインセミナーの注意点
YouTubeでのオンラインセミナーには、いろいろと注意点があります。
私が失敗した事例もまじえてまとめてみました。
「YouTubeが受信している動画が少ない」
こういったエラーが出るときは、OBS Studioの配信の設定を見直したいところです。
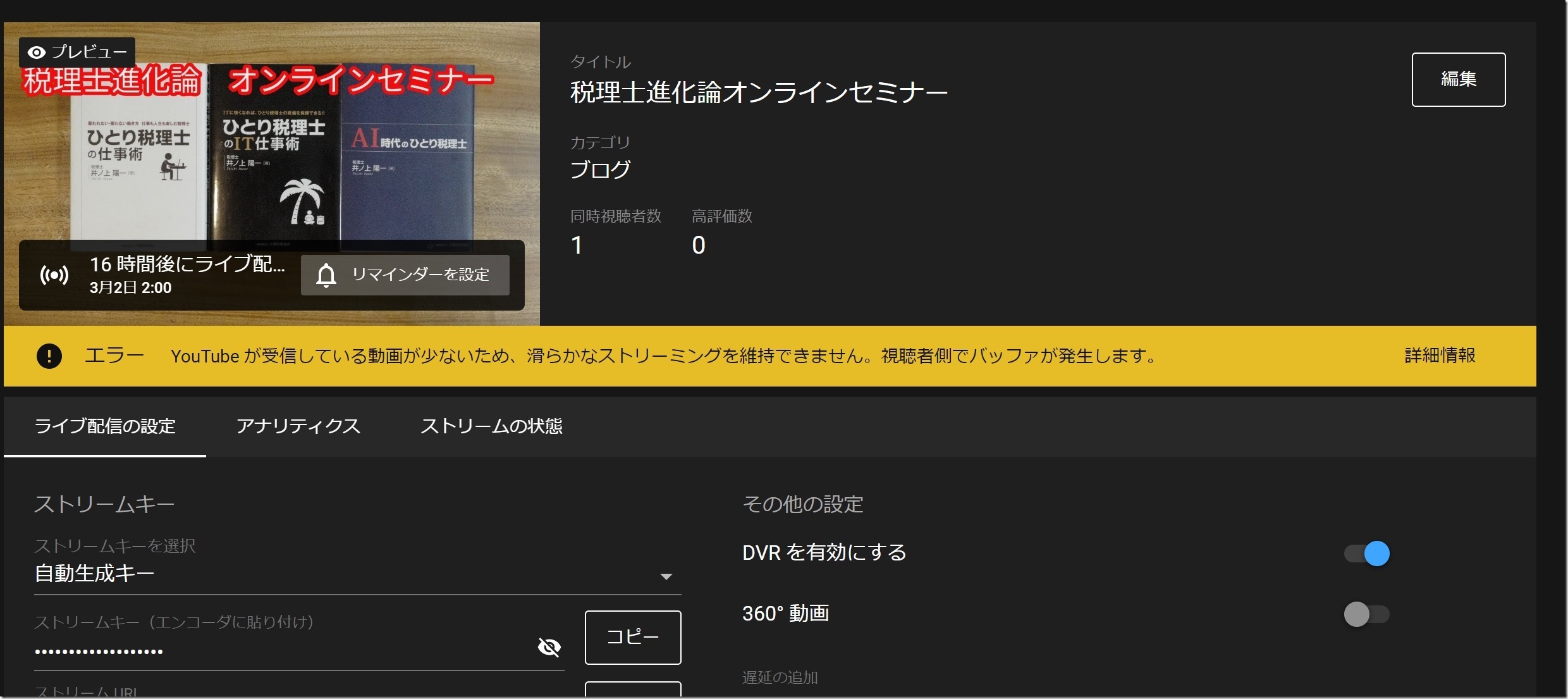
ただ、今朝、メルマガ読者限定の無料セミナーをやったときは、何をやってもダメで、結局、Zoomに切り替えることに。
(昼過ぎには普通につながりました。YouTubeの不具合かもしれませんが……。同様の事例もあったので)
いざというときのために、参加者の方への連絡方法を準備してはいましたが、お詫びとして、再度動画を収録して、明日動画をお送りする予定です。
画面キャプチャで、画面が表示されない
画面キャプチャをしたときにパソコンによっては、表示されないことがあります。
より高性能なグラフィックス機能がある場合は、表示されません。
SurfaceBook 2がそうでした。
このときは、OBS Studioをエクスプローラーから右クリックし、[統合型グラフィックス]を選びます。
また、[既定のグラフィックスプロセッサを変更する]で、
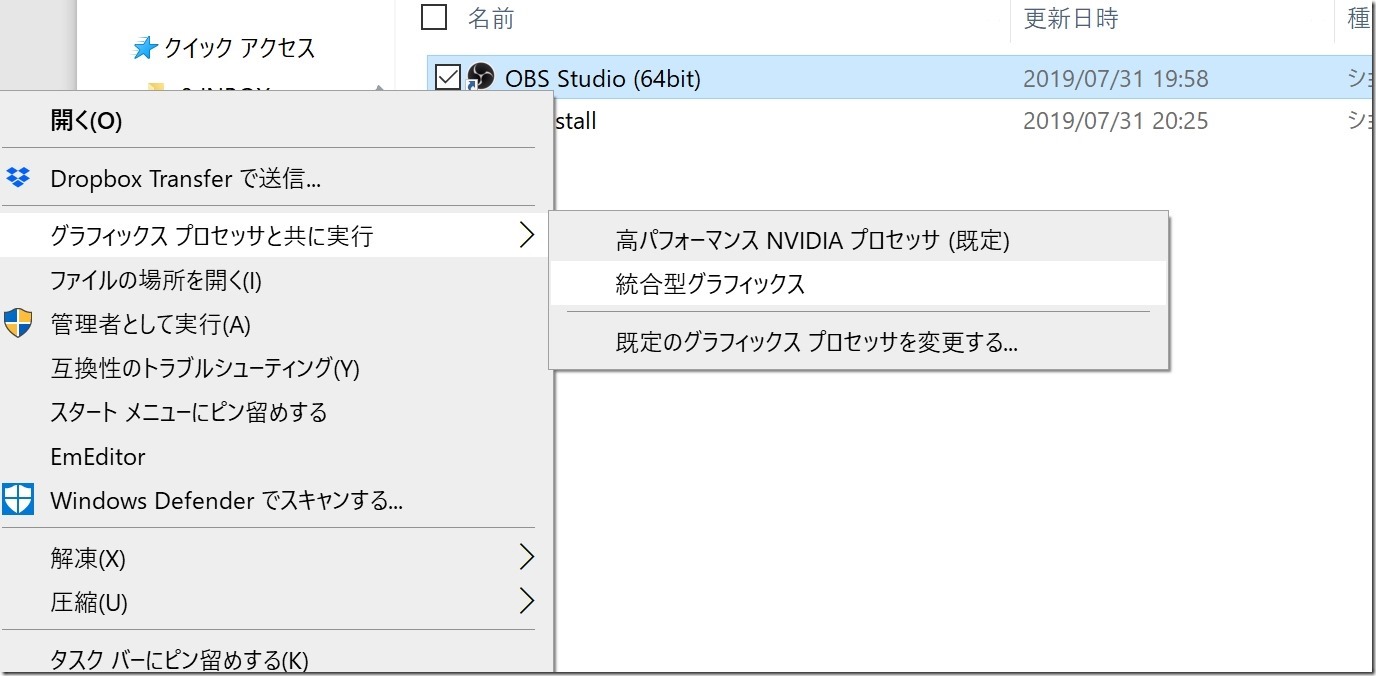
既定のプロセッサを変更しておくといいでしょう。
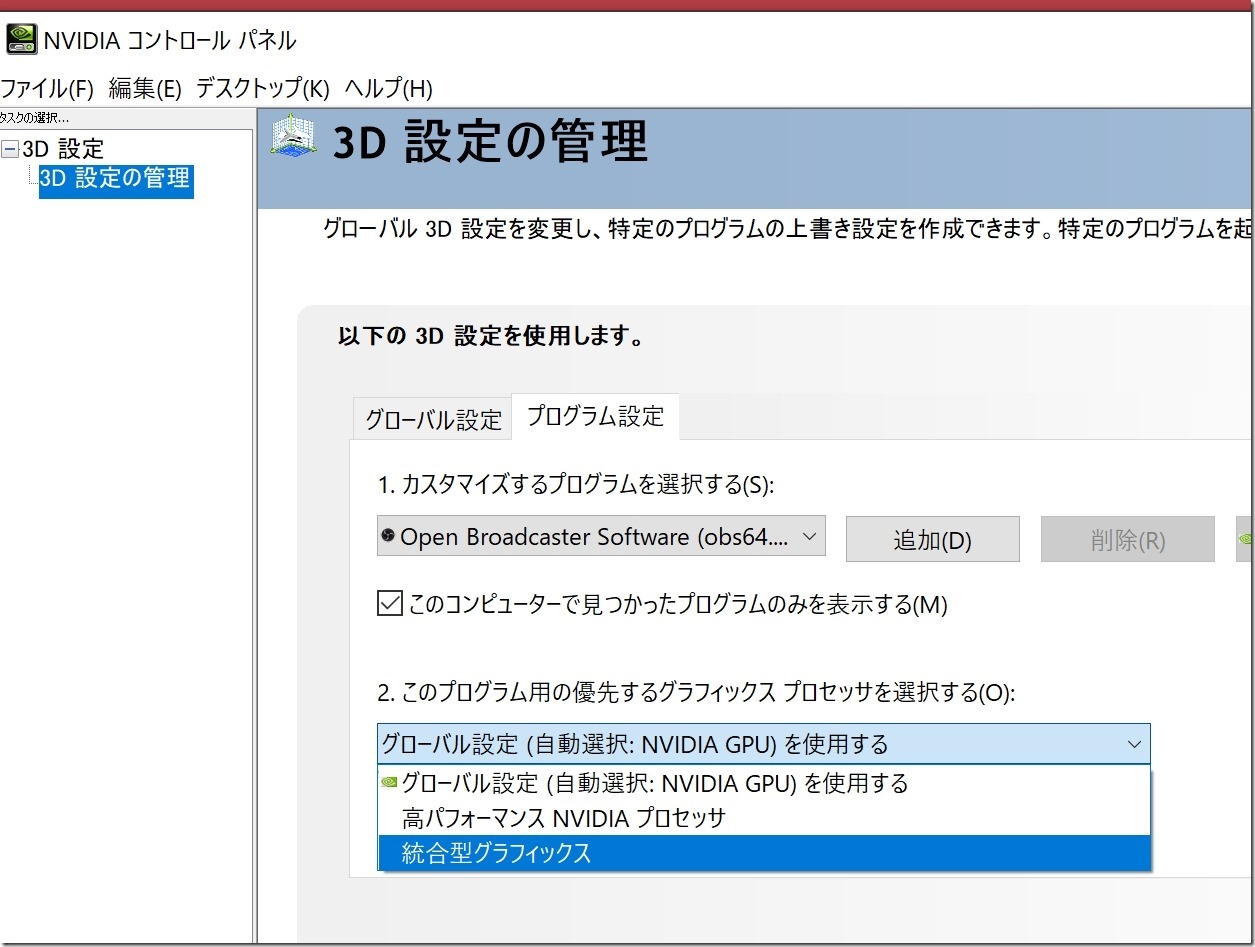
映像キャプチャの画面が出ない
OBS Studioを起動してからカメラをつなぐと、映像キャプチャの画面が出ない場合があるので、そのときは、[デバイス]で、一度別のカメラに切り替えてまた切り替えると、つながります。
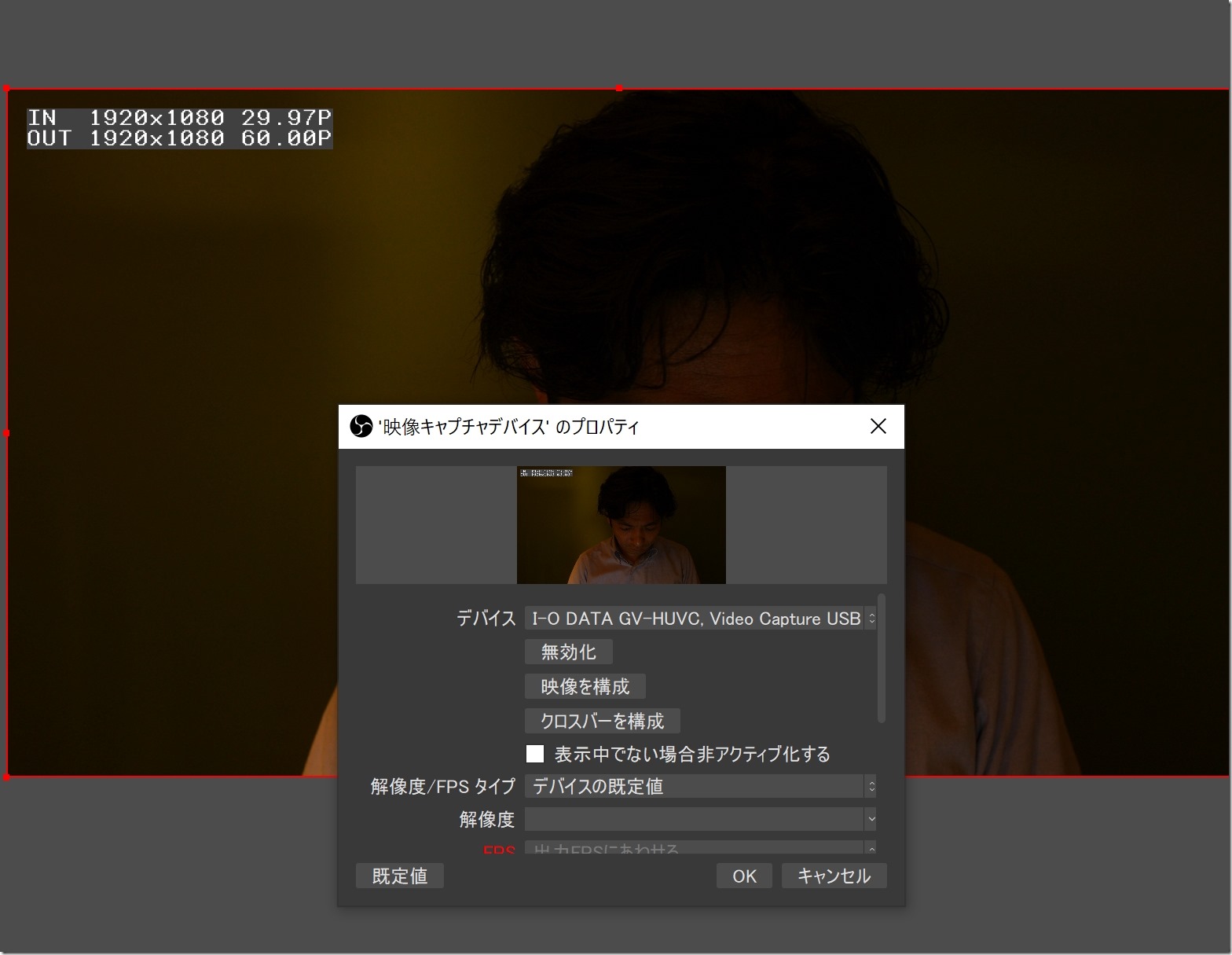
雑音を拾う
OBS Studioの標準設定では、マイクの感度がよすぎるような気がします。
[音声ミキサー]で下げておきましょう。
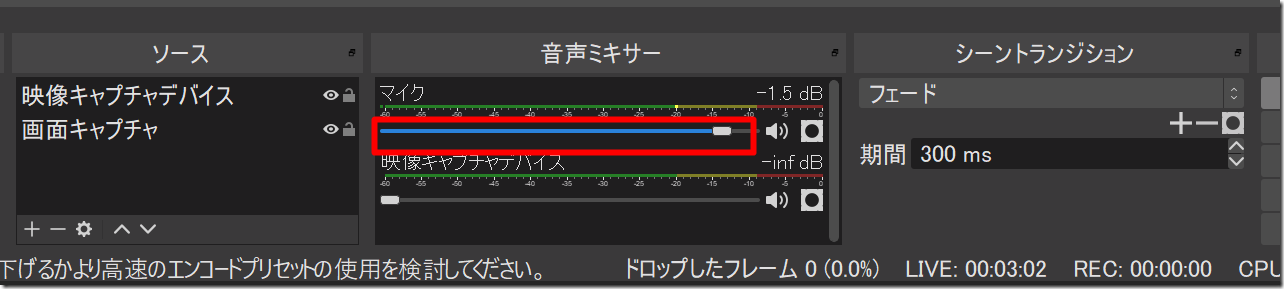
背景が消えない
前回やったときに背景がうまく消えないこともありました。
緑の背景の明るさが足りない、背景がまくれているなどといったところをチェックしましょう。
また、映像キャプチャの枠から自分がはみ出ると、頭や手が消えますので、気を付けましょう。
配信URLが変わるリスクに備えて
こちらのミスで配信URLが変わることもありますし、配信トラブルで、URLが変わることもあります。
[公開](誰でも見れる)なら、問題ないのですが、そうでない場合、何らかの連絡方法は準備しておいたほうがいいでしょう。
前回は、事前登録制(メールアドレス)にしていましたが、今回は「いざというときはこのページを見て」というページをブログ内に準備していて、この配信予定画面のタイトルを変えてお伝えしました。
苦肉の策でしたが。
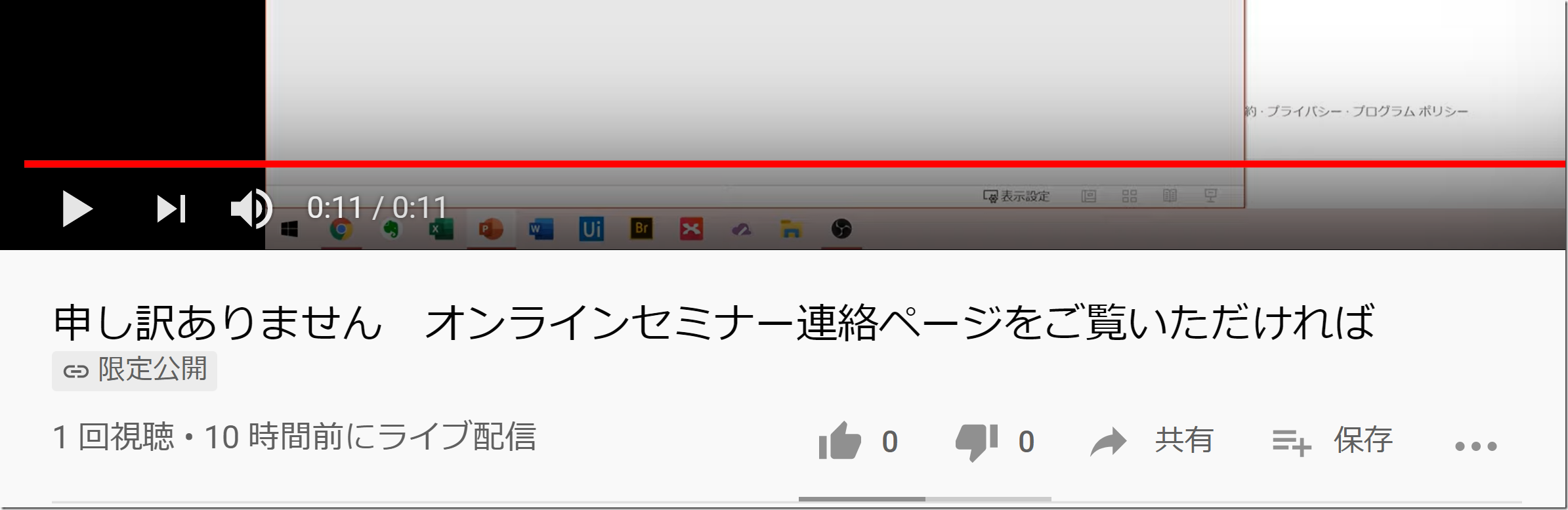
機材トラブル
その他、
・HDMIケーブルのトラブル
・パソコンの電源がつながっていない
・マイクの調子がおかしい
など、ライブ配信ならではのトラブルもそれなりの多いものです。
YouTube&OBS Studioでオンラインセミナーをやるメリットもありますが、配信トラブルのリスクもあります。
オンラインセミナーをやるならZoomもありますし、こちらは別途記事にする予定です。
Zoomでは、こういった形で、配信できます。
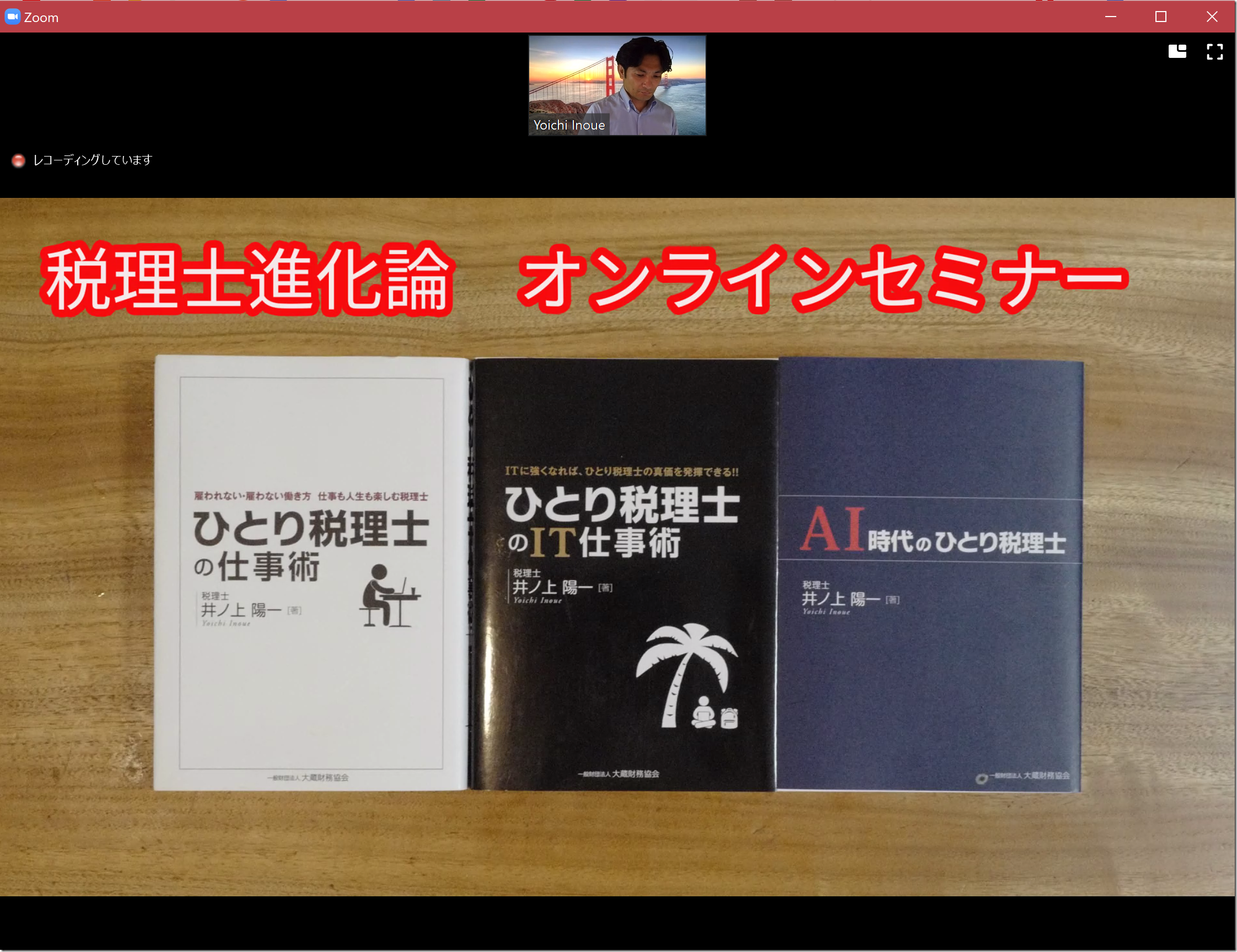
ただ、ZoomはZoomでトラブルや注意すべき点はありますので、詳しくは後日の記事で。
まあ、これは、通常のセミナーでも同じですし、慣れていくしかありません。
YouTube&OBS Studioを使ってみたい方は、参考にしてみていただければ。
■編集後記
昨日の朝は、おとといのブログ記事で告知したZoomセミナーを開催。
誰もいらっしゃらなかったらどうしよう……とも思っていましたが、無事開催できました。
■昨日の1日1新
※詳細は→「1日1新」
娘のキッズバイク
ブログでZoomセミナー
■昨日の娘日記
娘の誕生日プレゼント(誕生日はちょっと先)に、ままごと用の冷蔵庫と、キッズバイクを。
冷蔵庫は、保育園にあってずっと欲しがっていて、いいのが見つかったので。
キッズバイクは、ディズニープリンセスのを買おうと思っていましたが、娘曰く「かわいすぎる」と。
ヘルメットはキティちゃん、キッズバイクは、ピンクのシンプルなものにして、自分でプリンセスのシールを貼っていました。
早速、公園でキッズバイク。
上手に乗りこなしていました。
■著書
『税理士のためのプログラミング -ChatGPTで知識ゼロから始める本-』
『すべてをがんばりすぎなくてもいい!顧問先の満足度を高める税理士業務の見極め方』
ひとり税理士のギモンに答える128問128答
【インボイス対応版】ひとり社長の経理の基本
「繁忙期」でもやりたいことを諦めない! 税理士のための業務効率化マニュアル
ひとり税理士の自宅仕事術
リモート経理完全マニュアル――小さな会社にお金を残す87のノウハウ
ひとり税理士のセーフティネットとリスクマネジメント
税理士のためのRPA入門~一歩踏み出せば変えられる!業務効率化の方法~
やってはいけないExcel――「やってはいけない」がわかると「Excelの正解」がわかる
AI時代のひとり税理士
新版 そのまま使える 経理&会計のためのExcel入門
フリーランスとひとり社長のための 経理をエクセルでトコトン楽にする本
新版 ひとり社長の経理の基本
『ひとり税理士の仕事術』
『フリーランスのための一生仕事に困らない本』
【監修】十人十色の「ひとり税理士」という生き方