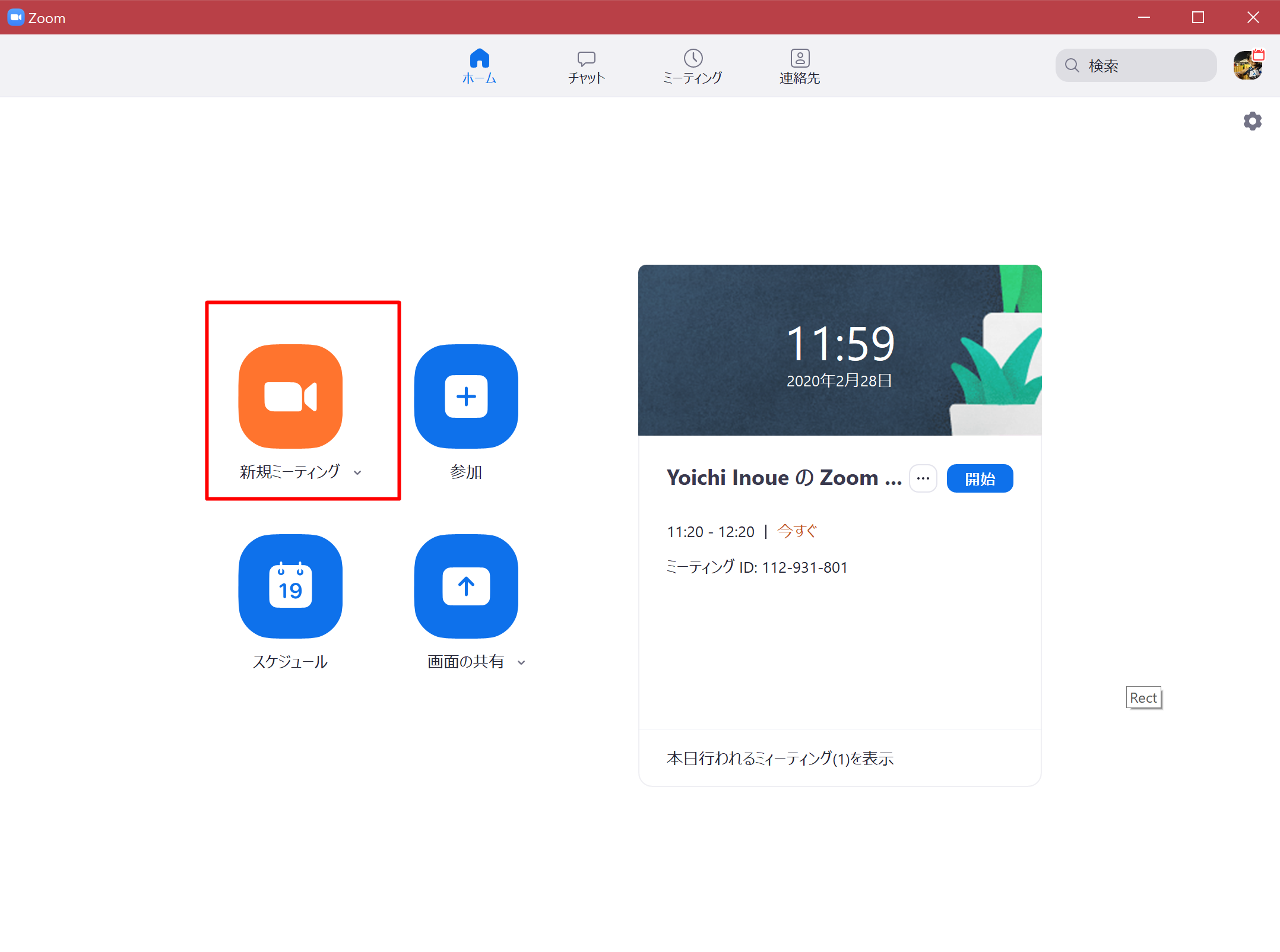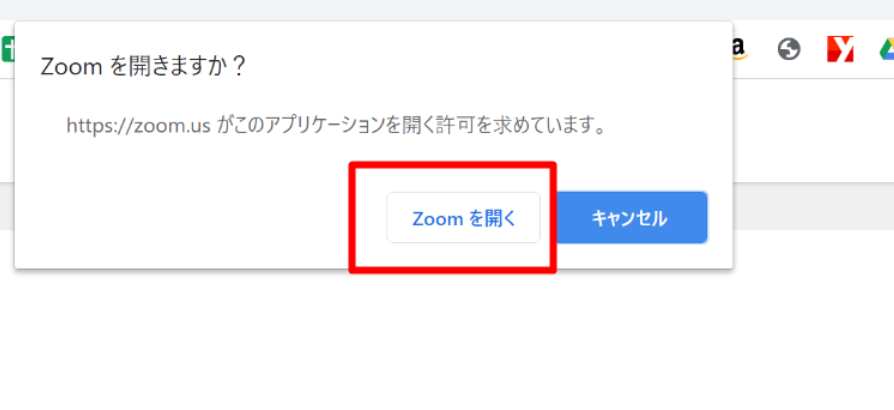ネットで打ち合わせをするならどのツールがいいか。
おすすめはやはりZoomです。

※Zoomしているところ by Leica M10
ネット打ち合わせの選択肢
打ち合わせというと、対面が原則ではあるのですが、ネットでやる方法もあります。
パソコンでもスマホでもタブレットでも、移動せずに気軽に打ち合わせができるので、場合に応じて、対面とネットを使い分けたいものです。
私も対面を原則として、遠方のお客様やネットでもできる場合は、ネットでの打ち合わせをしています。
(セミナーや個別コンサルティングもやっています)
今やネットで打ち合わせする選択肢は様々です。
LINE、Facebook、チャットワークそして Skype やZoom。
普段使っているサービスがお互い一緒であれば、それを使うのが最もスムーズです。
ただ、この中でも私はZoomをよく使っています。
(個別コンサルティングでは普段慣れていたほうがいいと思い、SkypeまたはZoomを選択していただけるようにしています)。
ネット打ち合わせ、仕事でのビデオ通話でいうと Skype が有名ではありますが、Skype よりもZoomがおすすめです。
Zoomがオススメな理由
Zoomがオススメな理由の1つは、ゲスト(参加者)は登録しなくていいということです。
たとえば LINEや Facebook であれば、それらに登録しておかなければいけません。
使ったことがない方、使っていない方と、ネット打ち合わせをするのはなかなか難しいでしょう。
初対面の方と、登録や友達申請などをお願いするというのは1つの壁があります。
Zoomであれば、こちらが登録していれば、相手方は登録しなくてもいいのです。
しかも1対1の会話であれば無料で使えます。
(複数での会話の場合はひとつのミーティングは40分が限度です。
有料であればそれ以上使え、私は有料で契約しています。)
ホスト(主催者)の操作
こちらが登録していれば、Zoomのアプリを立ち上げて、ミーティングを開始し、
(Zoomのサイトからもできます)
Zoomアプリで、カーソルを画面下に動かすか、Altキーを押すとメニューが出てきますので。
[招待]で
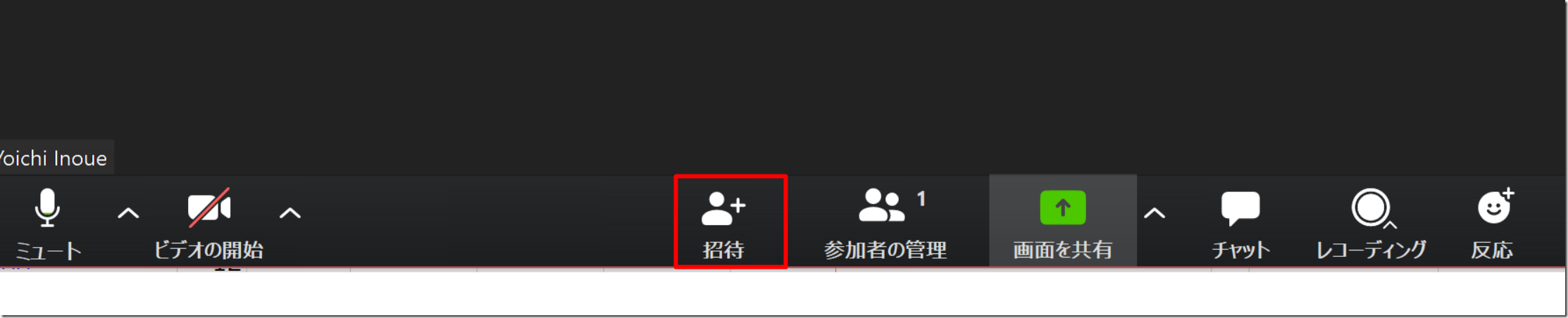
[URLのコピー]から、
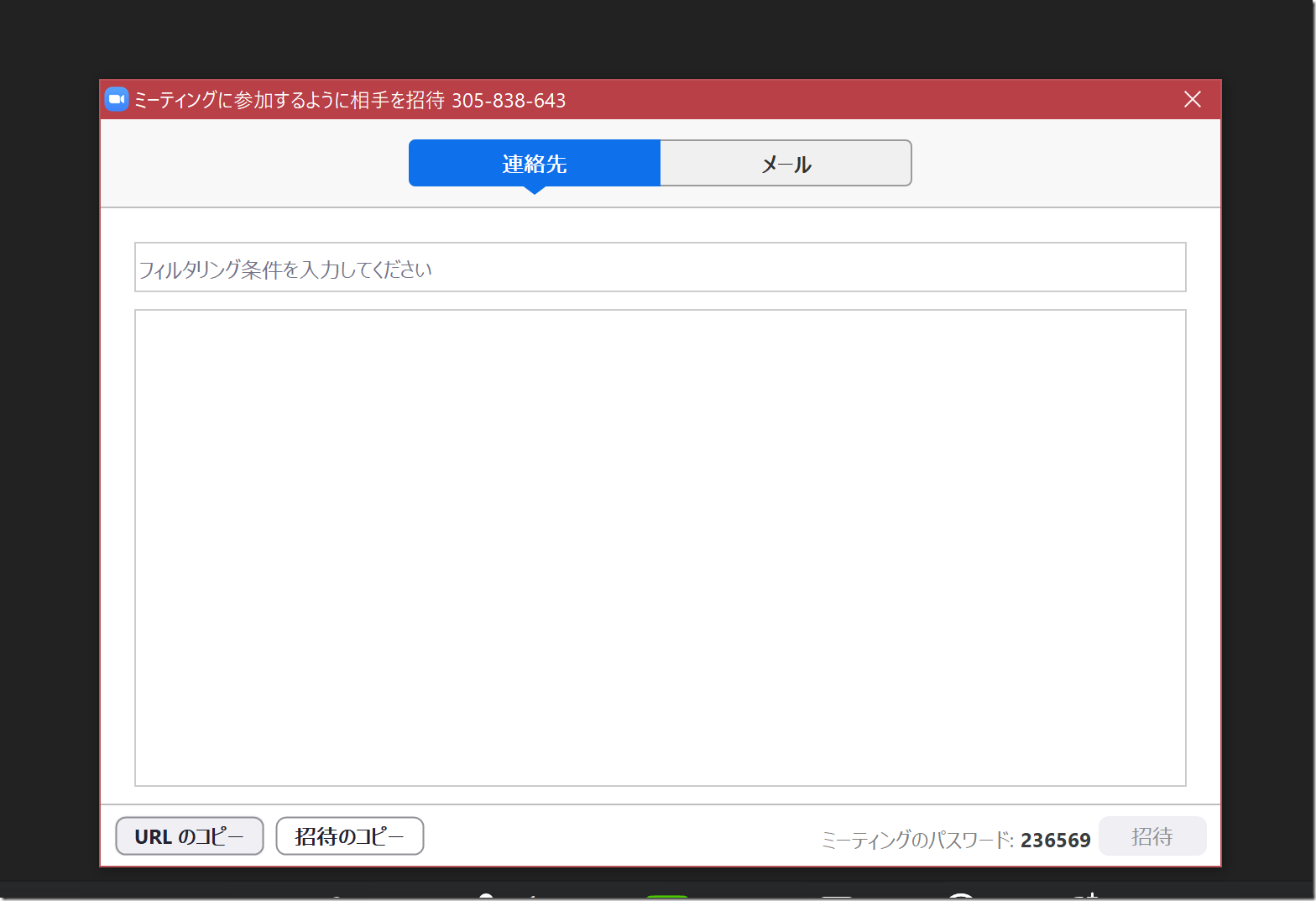
その URL をメールなり他のツールで送れば参加してもらえます。
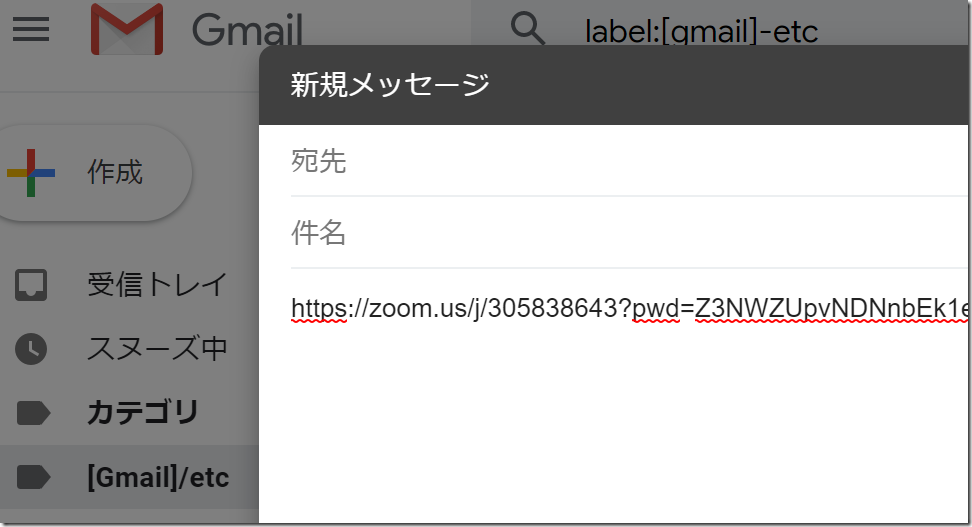
または、アプリの[ミーティング]→[ミーティングをスケジューリング]で、時間を設定し、そのリンクをあらかじめ送っておくこともでき、私はこちらを使うことが多いです。
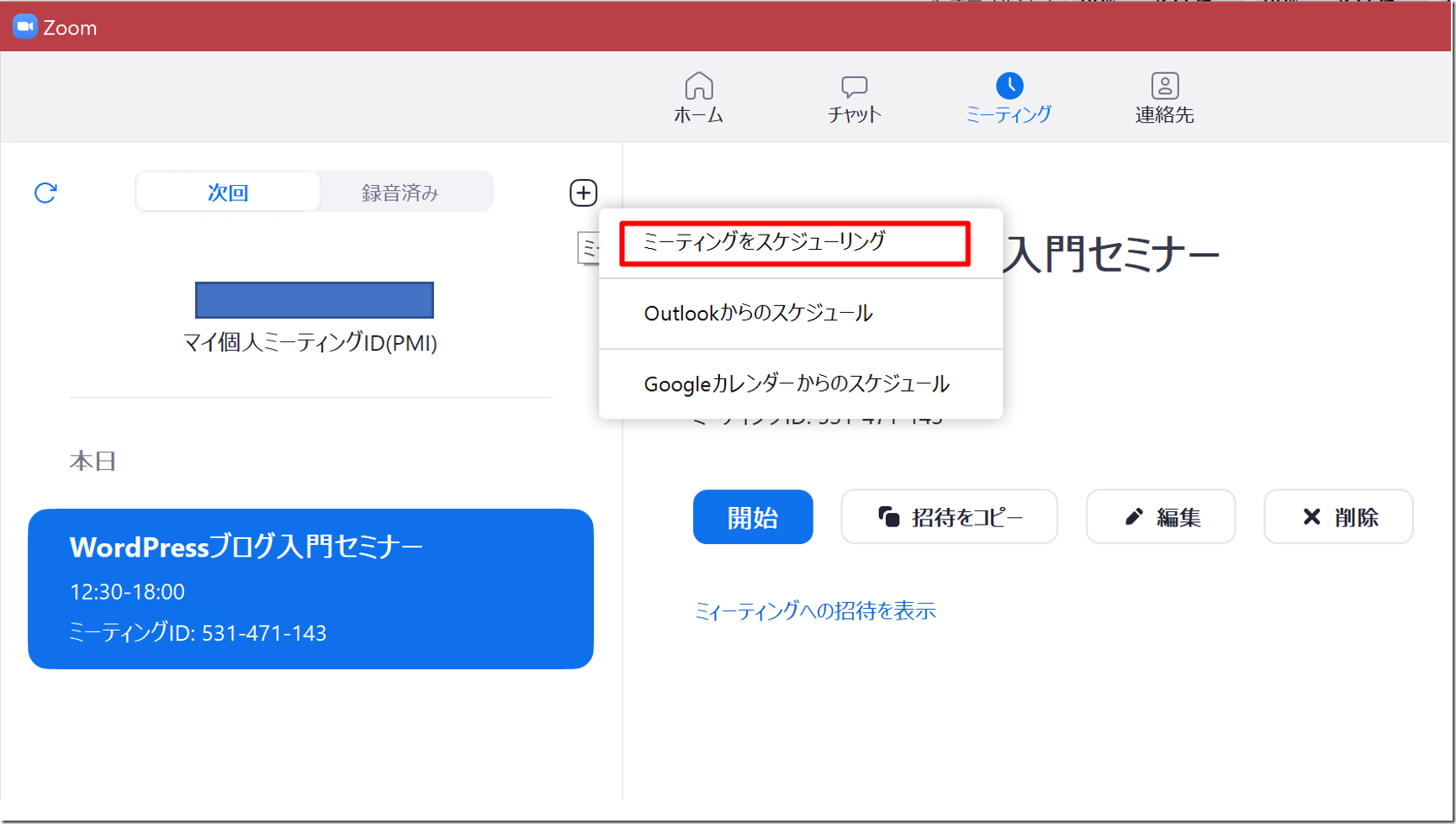
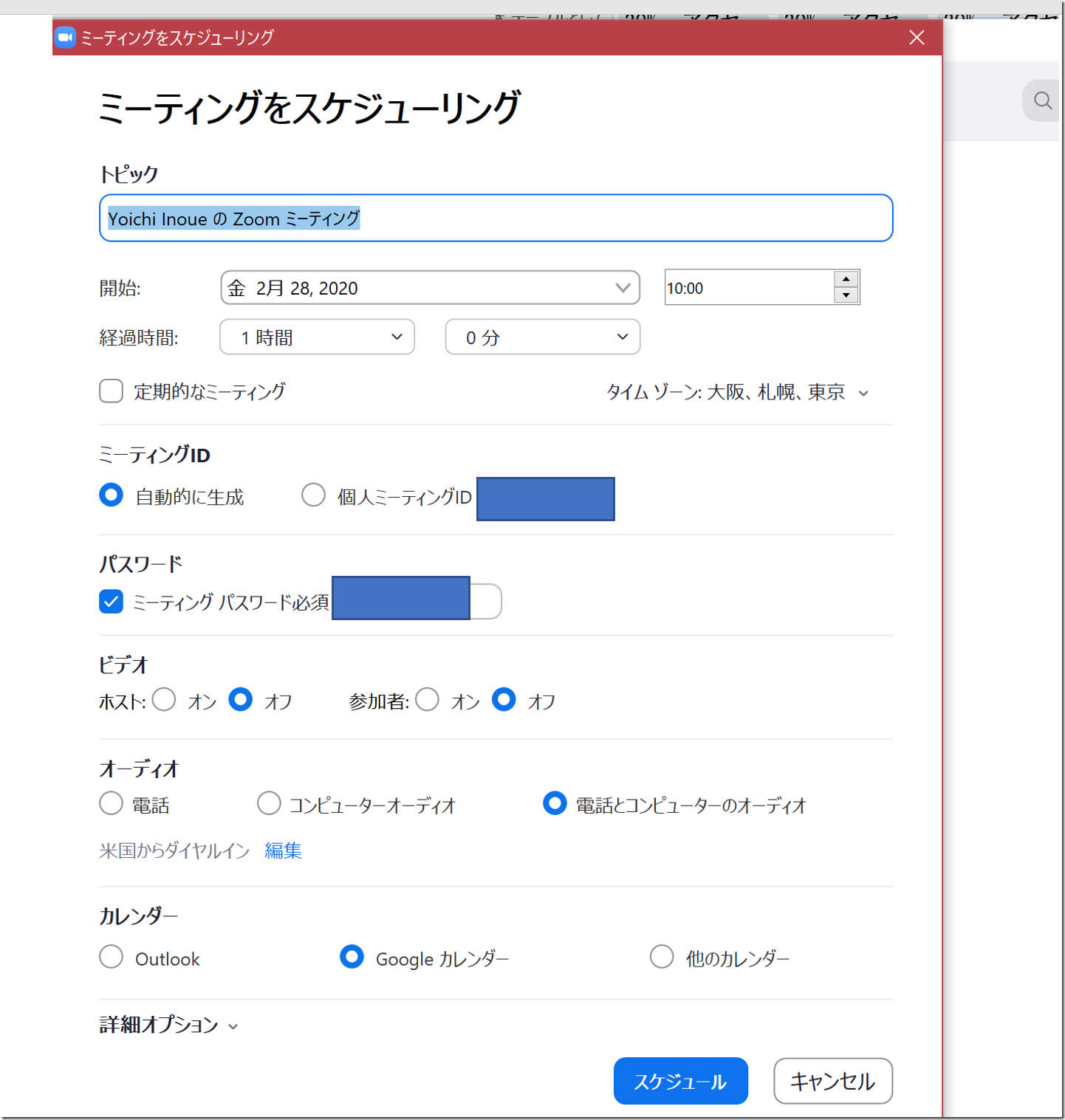
[招待をコピー]をクリックして、
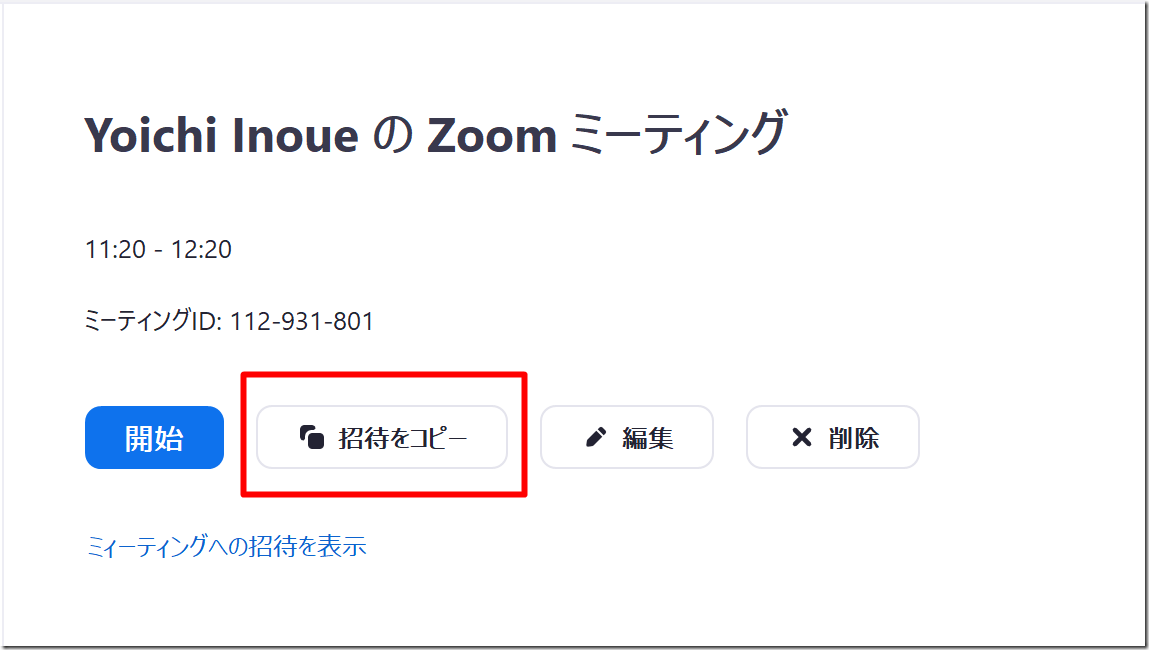
貼り付けると、情報量がやや多いので、リンクのみを送るようにしたほうがいいでしょう。
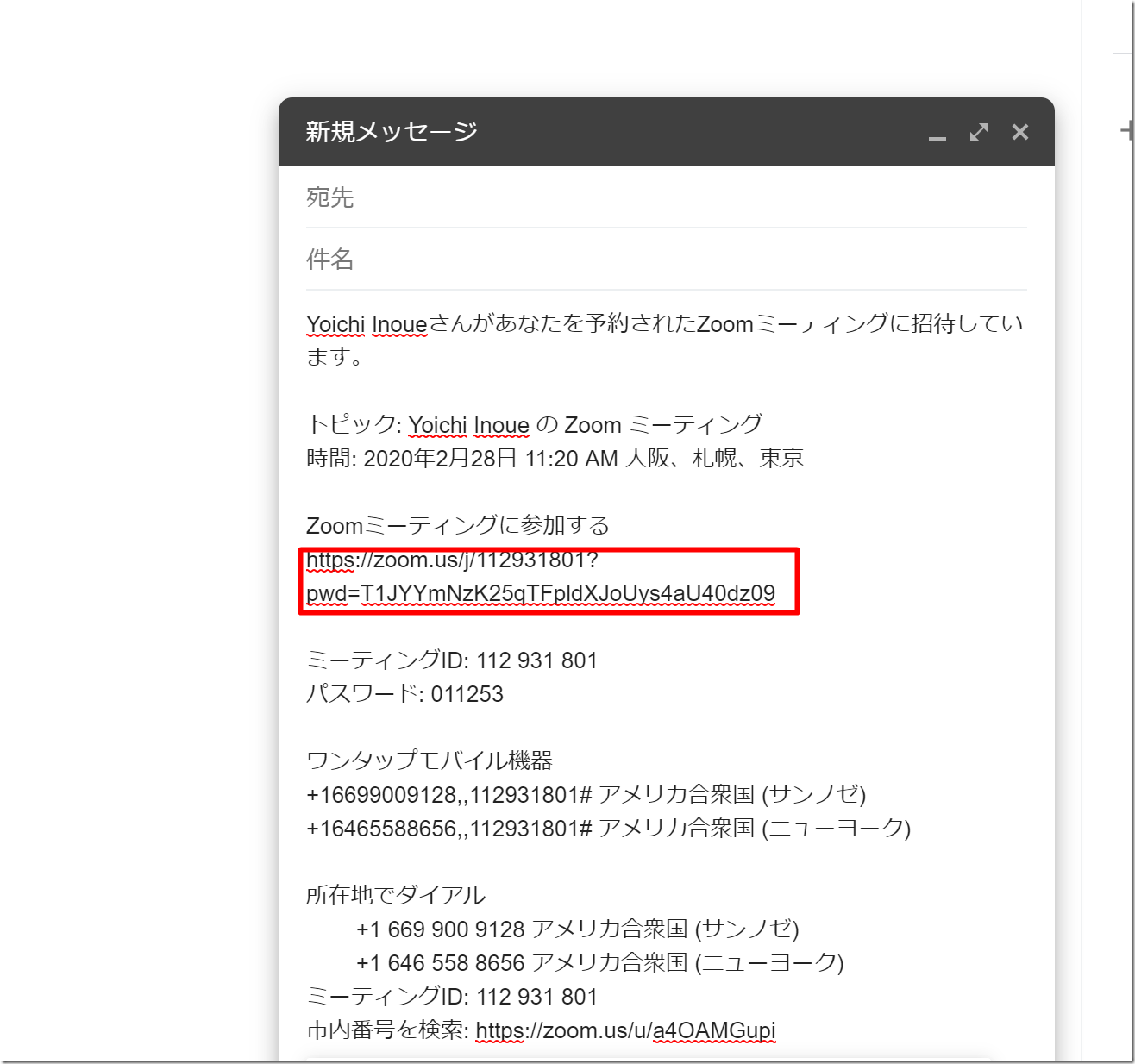
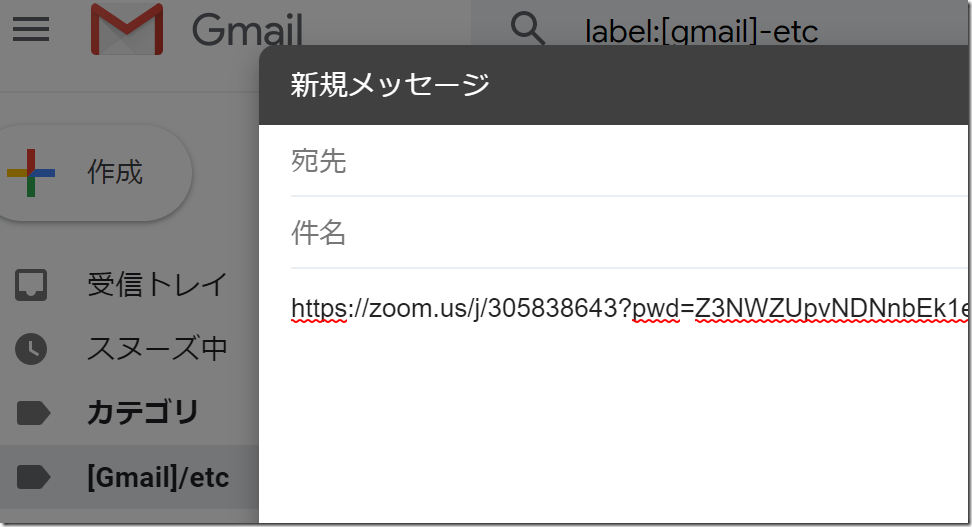
お互いの画面を共有することもでき、たとえば私がお客様のパソコンを操作することもできます。
こちら側が登録しさえすれば(1対1なら無料で問題ありません)、後はリンクを送るだけでネット打ち合わせができるわけです。
ゲスト(参加者)側の操作(初回)
リンクを受け取った側は、リンクをクリックすれば、ブラウザで次のような画面になり、初回はアプリのダウンロードすることになります。
「システムダイヤログが表示されたら」とありますが、初回は表示されません。
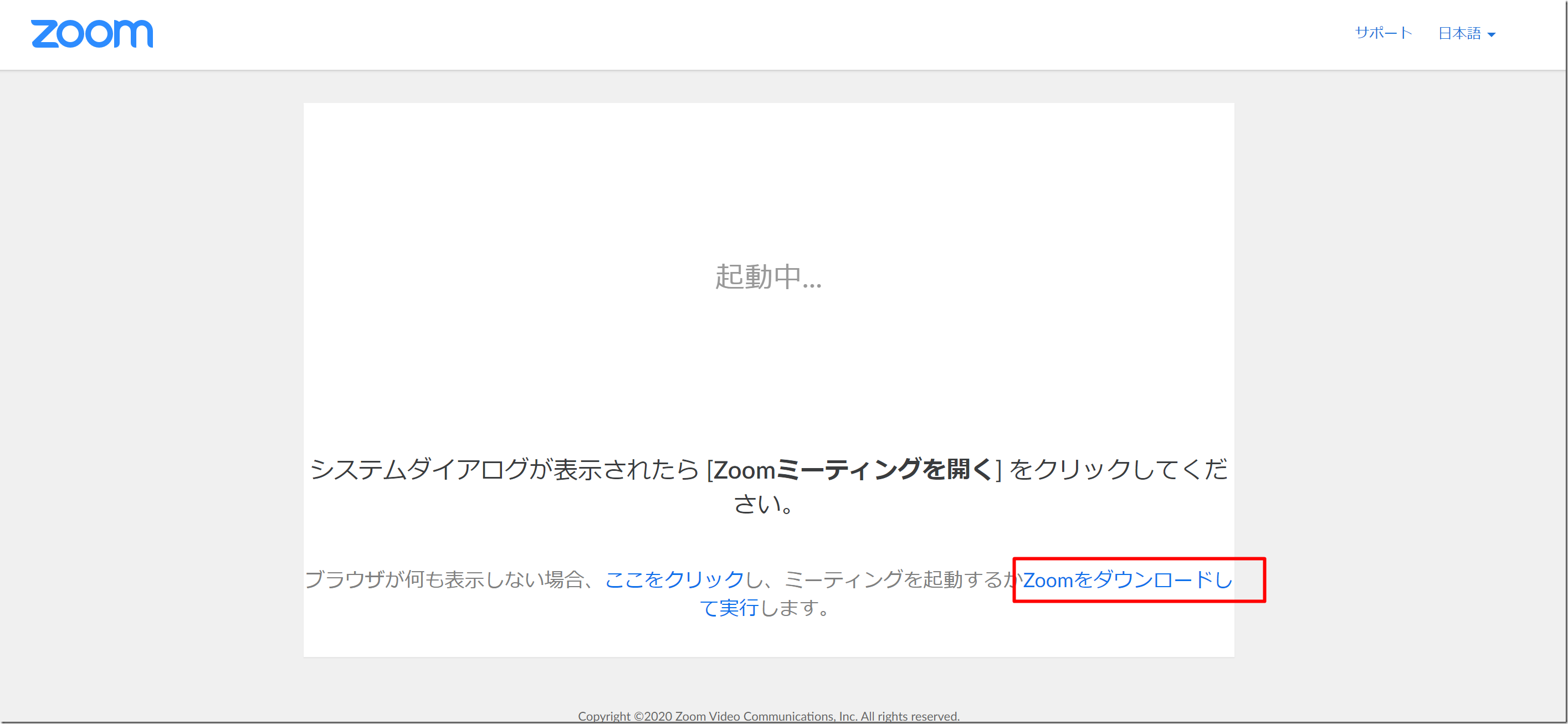
ダウンロード後、ダブルクリックしてインストールしましょう。
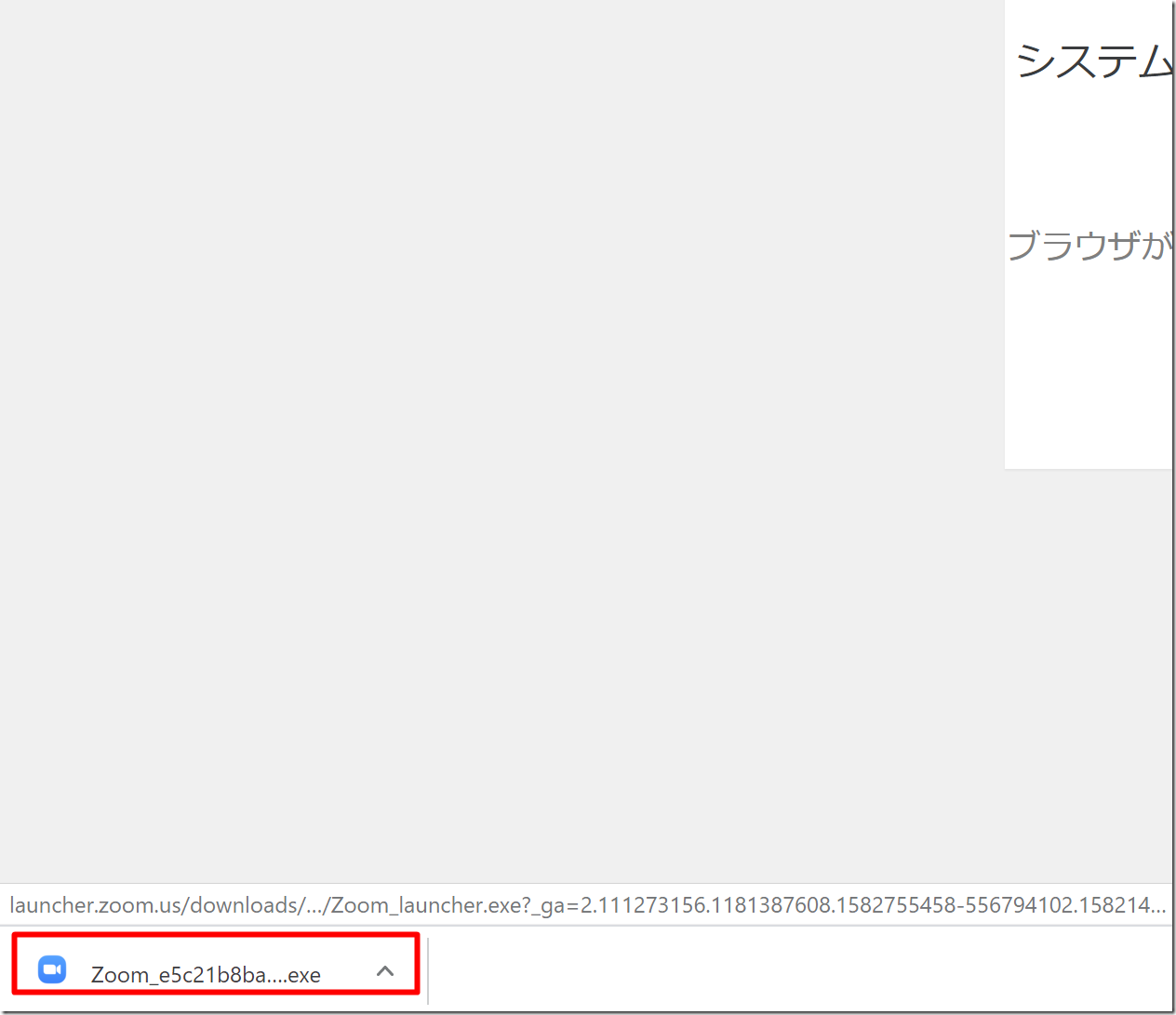
ゲスト(参加者)側の操作(2回目以降)
一度ダウンロードすれば、[Zoomを開く]というものをクリックすると、Zoomアプリが立ち上がります。
(パソコンが変わったら初回とみなします。スマホ、タブレットでも同様です)
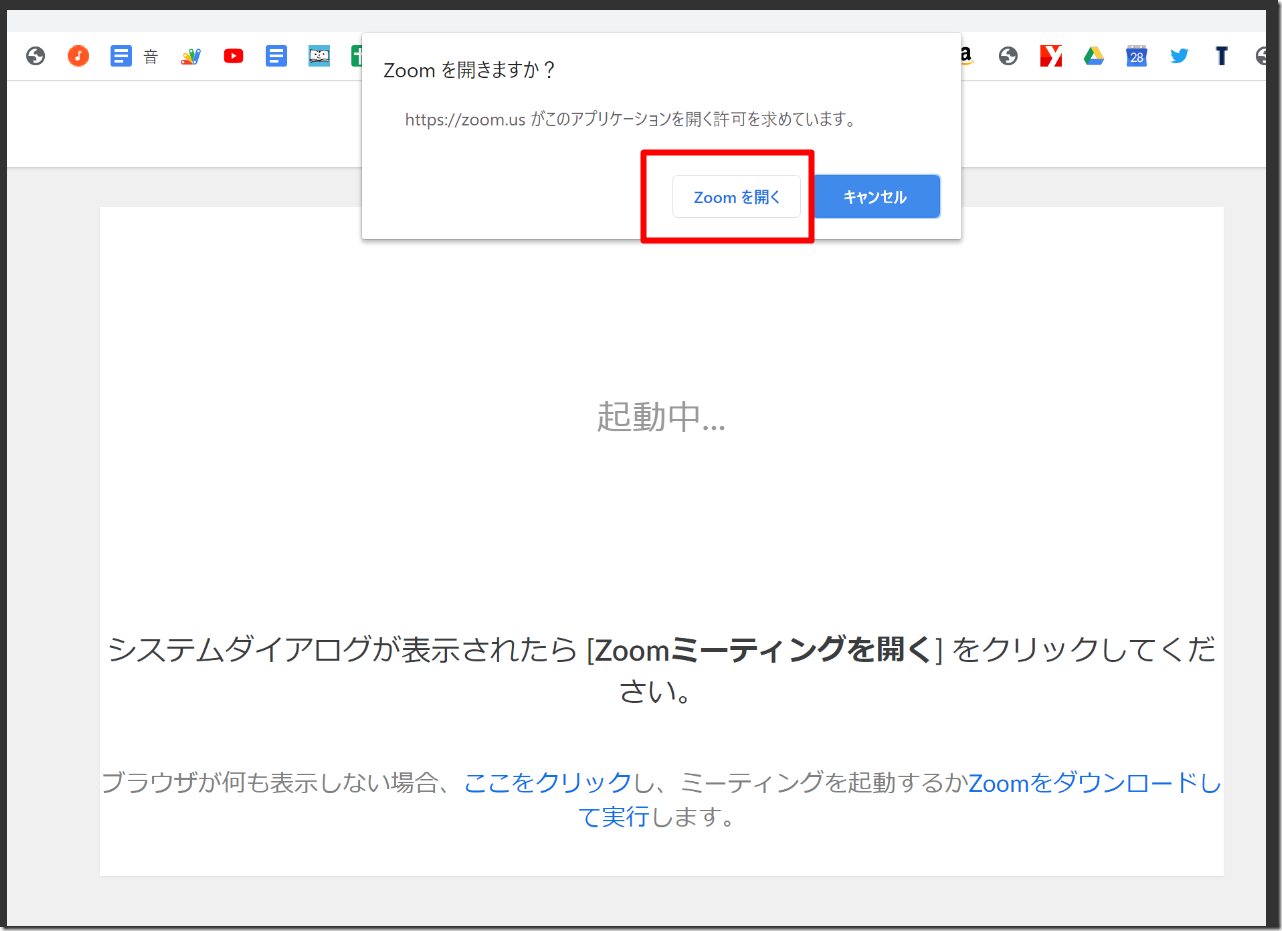
ダウンロード後、Start Zoomというアプリがインストールされますが、ゲスト(参加者)なら、これを毎回立ち上げなくてもよく、リンクをクリックするだけで大丈夫です。
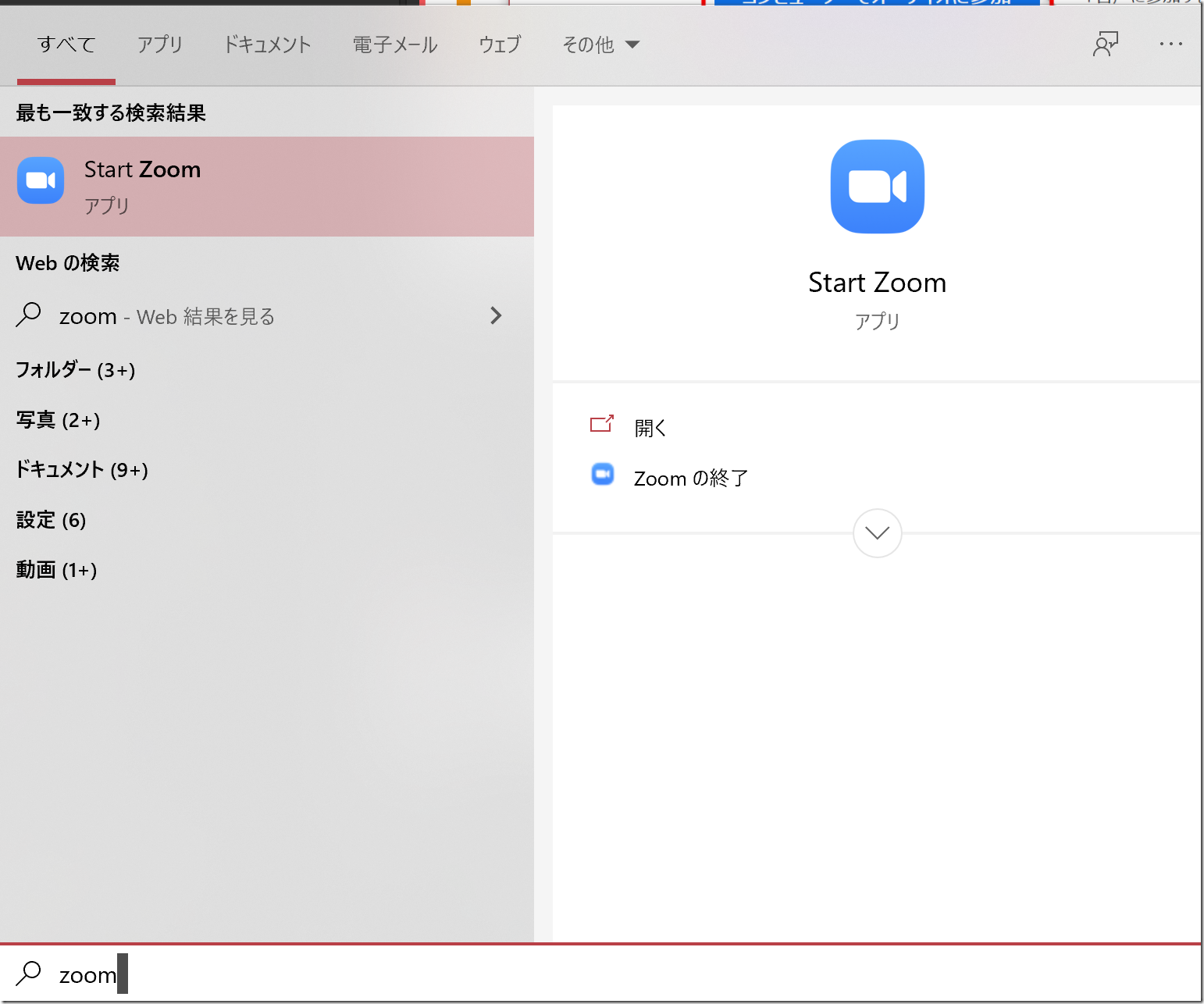
次の画面では、[コンピューターでオーディオに参加]を選びましょう。
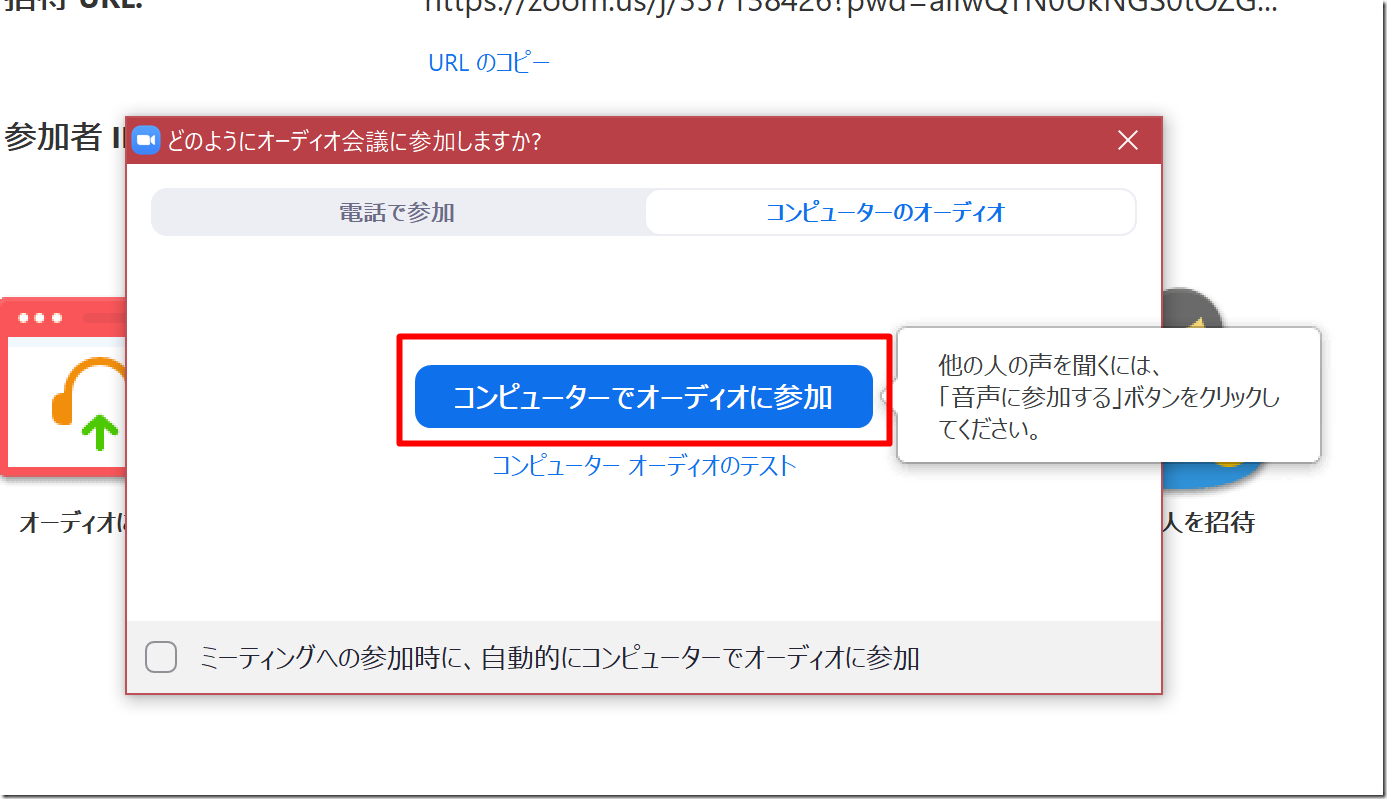
Zoomでよくある質問
このZoomを使うときによくある質問をまとめてみました。
顔は出さなきゃいけないのか
ビデオをオフにすることもでき、音声だけで通話することもできます。
ホスト(主催者)側ではビデオをオフにしてその打ち合わせをやるかどうかというのを決めることができますのでオフにしたほうがよいのであれば、最初に設定しておきましょう。
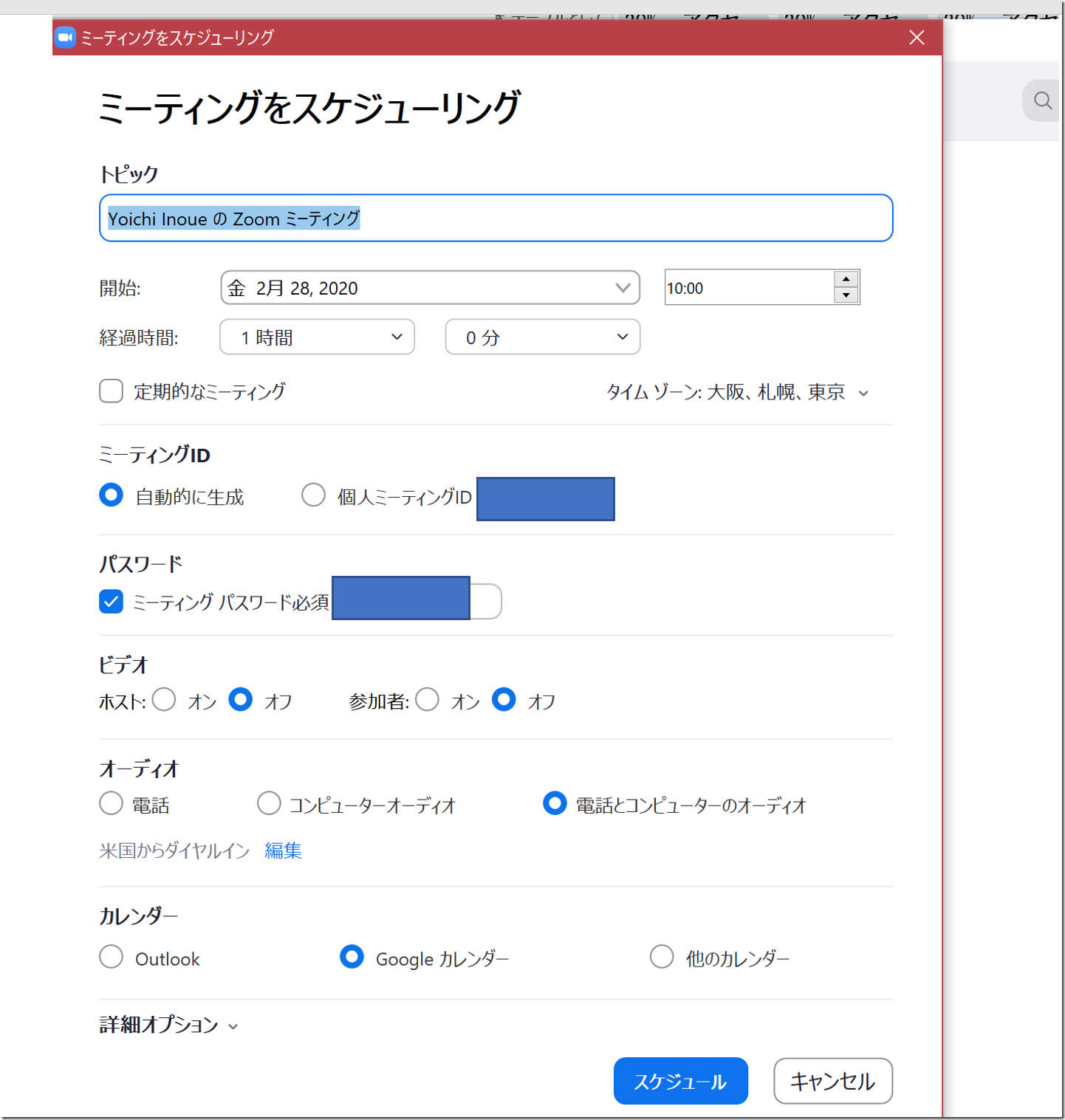
カメラは必要か
ビデオで打ち合わせをするのであればカメラは必須です。
今はパソコンにカメラがだいたい付いていますので、それを使ってもいいですし 、Web カメラというものを買ってもいいでしょう。
パソコンのカメラは性能がそれほどよくないので、よく使うのであれば、Web カメラを買うのがオススメではあります。
また、周りが明るい方がきれいに映りますのでデスクライトなどを準備しておくとよいでしょう。
私はデジカメを使っています。
ただデジカメの場合パソコンにカメラ映像を取り込むものが必要です。
マイクは必要か
会話をするのにマイクは必要です。
パソコンにマイクはついていますが、別売りのマイクを使うと便利です。
ヘッドセットやイヤホンでもできますが、長時間やっていると疲れたりしますし、いつもつけておかなければいけないので、卓上に置けるマイクがおすすめです。
私が使ってるのはYeti(イエティ)。
音声認識入力にも使えますし音がクリアですのでやはりおすすめです。
マイクやカメラのどれを使うかは、Zoomで設定できます。
部屋を片付けないといけないか
オフィスはもちろん自宅でやる場合も、カメラということは周りもうつってしまいます。
特に自分の後ろはうつってしまいますので、可能であれば片付けておくか、壁を背にしておいたほうがいいでしょう。
必須ではありませんが。
私は壁を後ろにしてカメラをセッティングして、そこでZoomができるようにしています。
またZoomには仮想背景という機能があり、メニューからから仮想背景を設定することもできます 。
ビデオを停止した状態で仮想背景を選べば、自分の背景を見られることはありません。
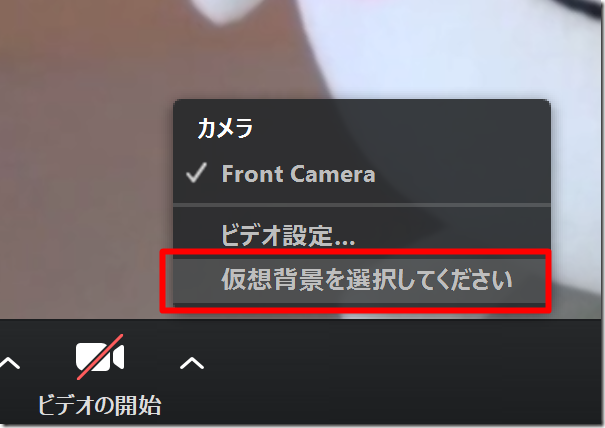
仮想背景を選ぶときはバックがグリーンの方がベターではあるのですがなかなかそうもいかないと思いますので、設定でチェックを外して好きな背景を選んでみましょう。
ちょっと動くと多少不自然にはなりますがこんな感じで仮装背景を使えます。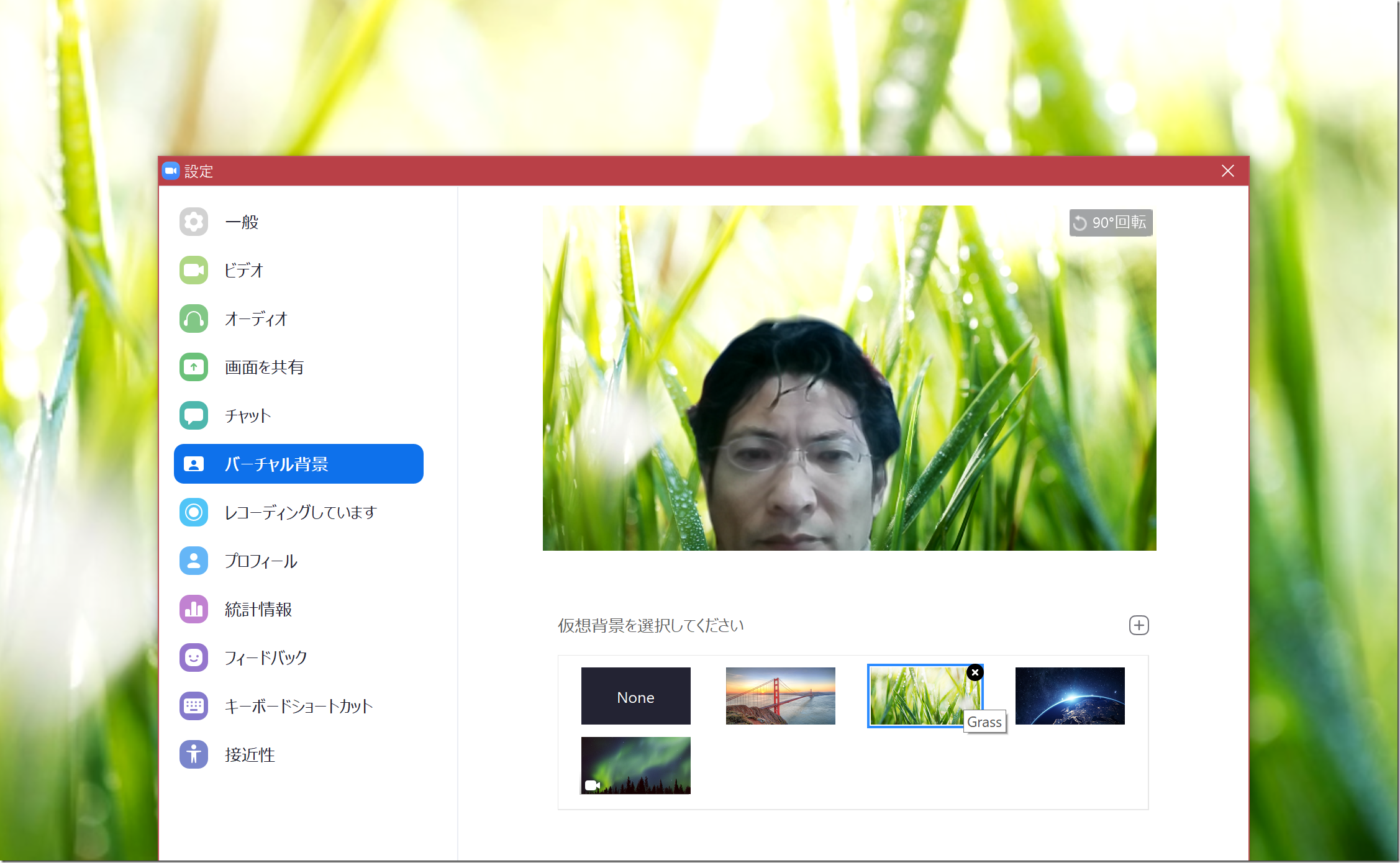
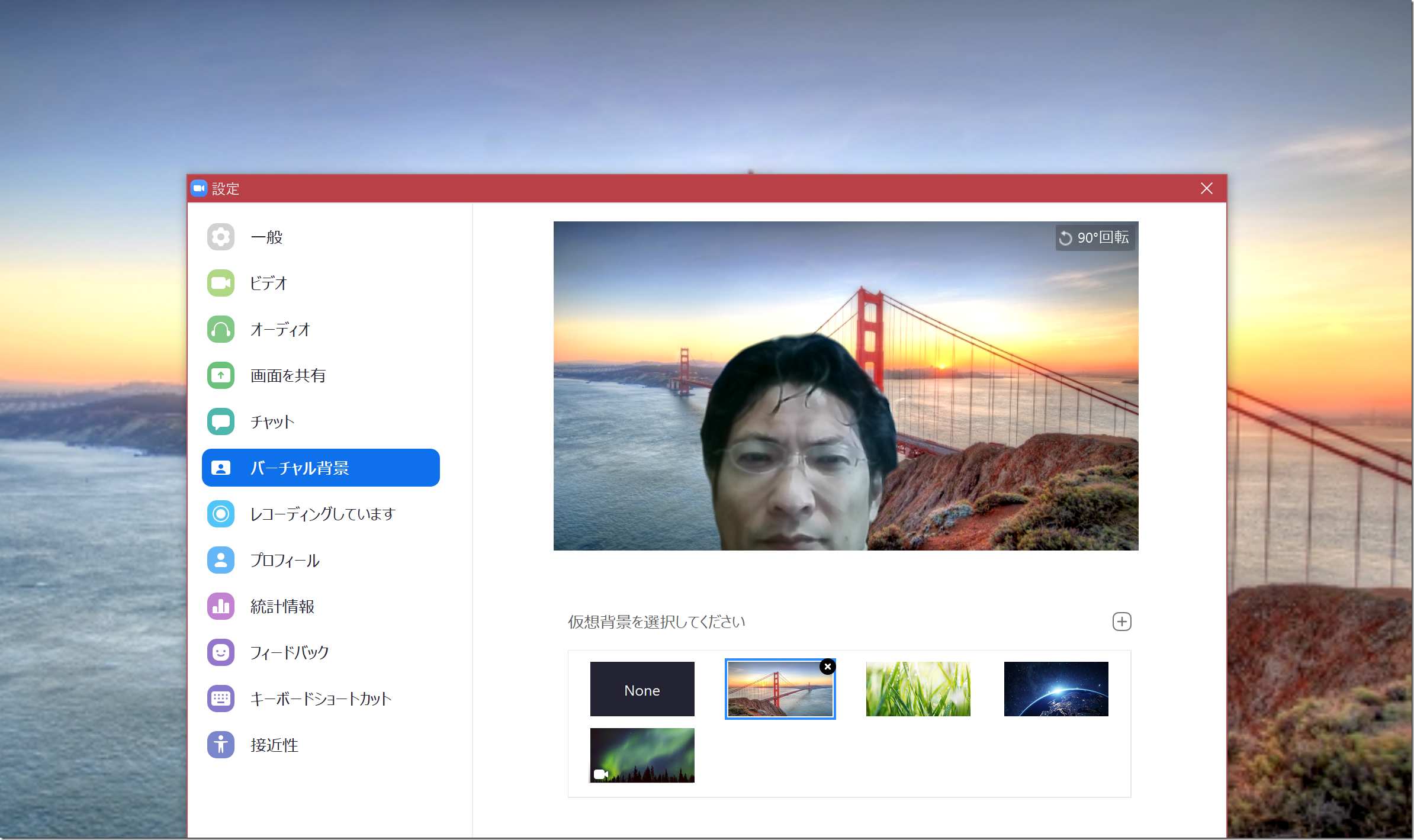
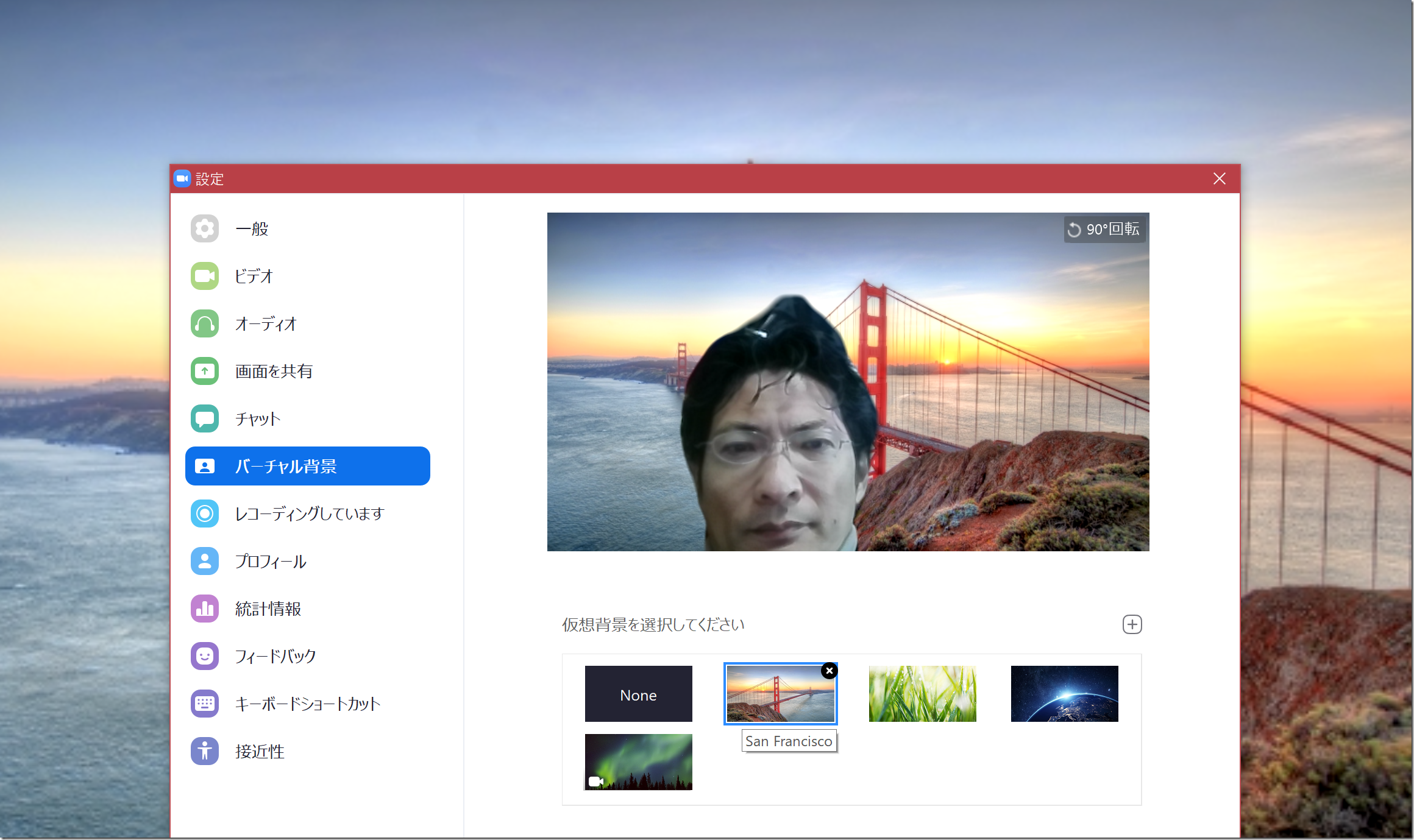
電話?コンピューター?
Zoomは電話でも会話できます。
固定電話、携帯電話です。
ただ、通常はパソコンを使うでしょうから、[コンピューターで参加]を選んでおきましょう。
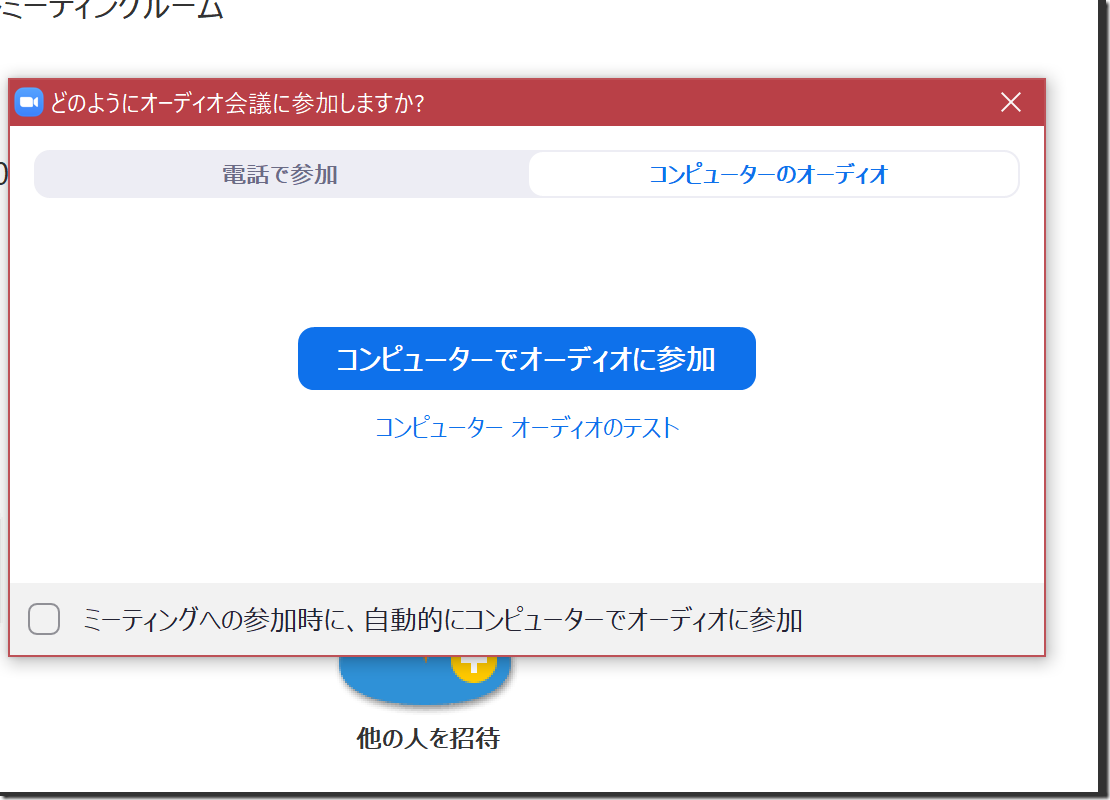
ホストの設定でも、[コンピューターオーディオ]にしておくといいでしょう。

有料にする必要はあるか
複数人で40分以上会話したい場合は、ホスト(主催者)が有料プラン契約している必要があります。
Zoom飲み会でも同様です。
ファイルのやり取りはできるか
Zoom上でも、ファイルのやり取りをチャットで、できます。
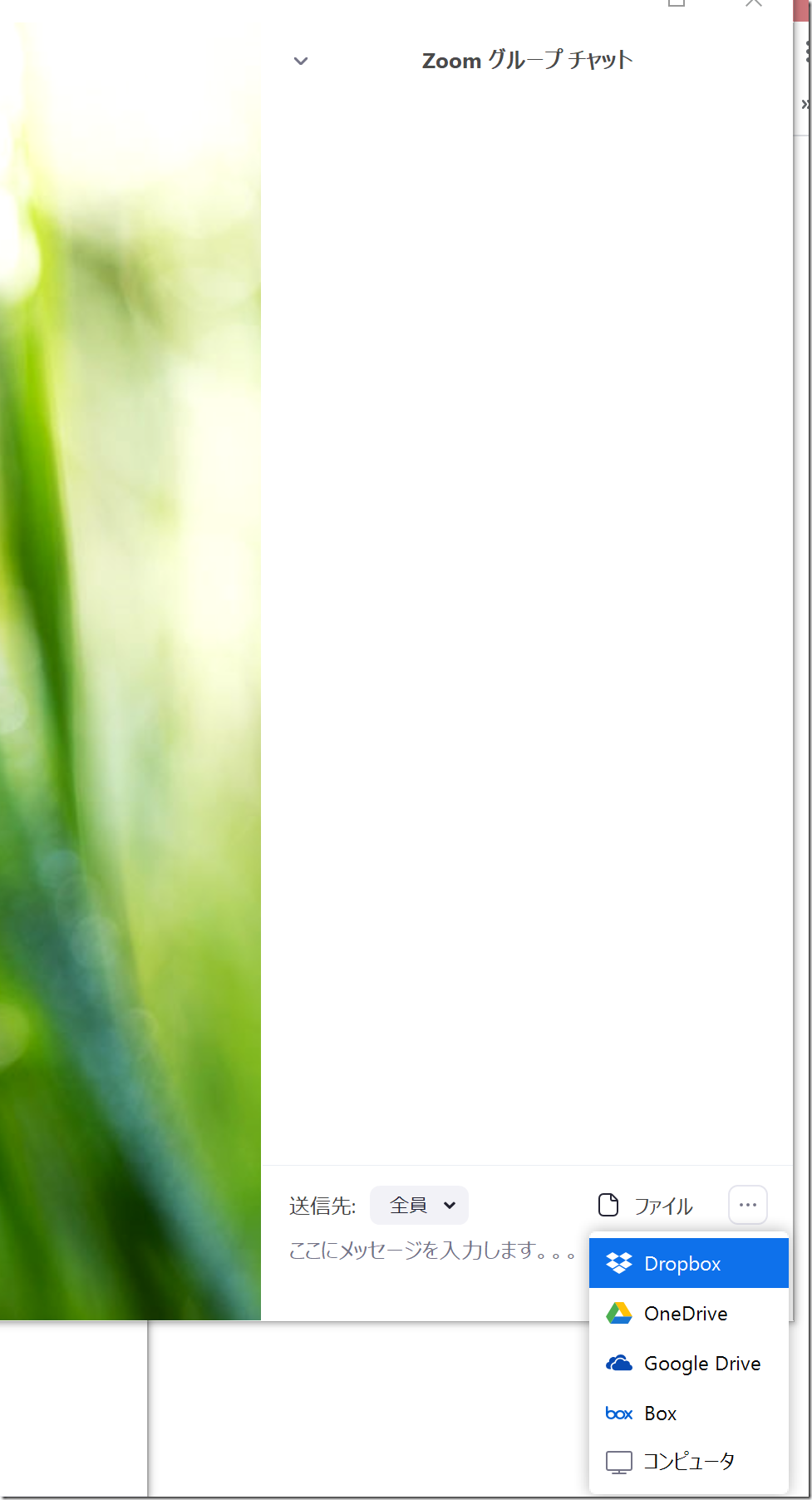
名前の表示は?
ビデオをオフにすると名前がどどーんと。
この名前はパソコンでつけた名前、Zoomに登録した名前です。
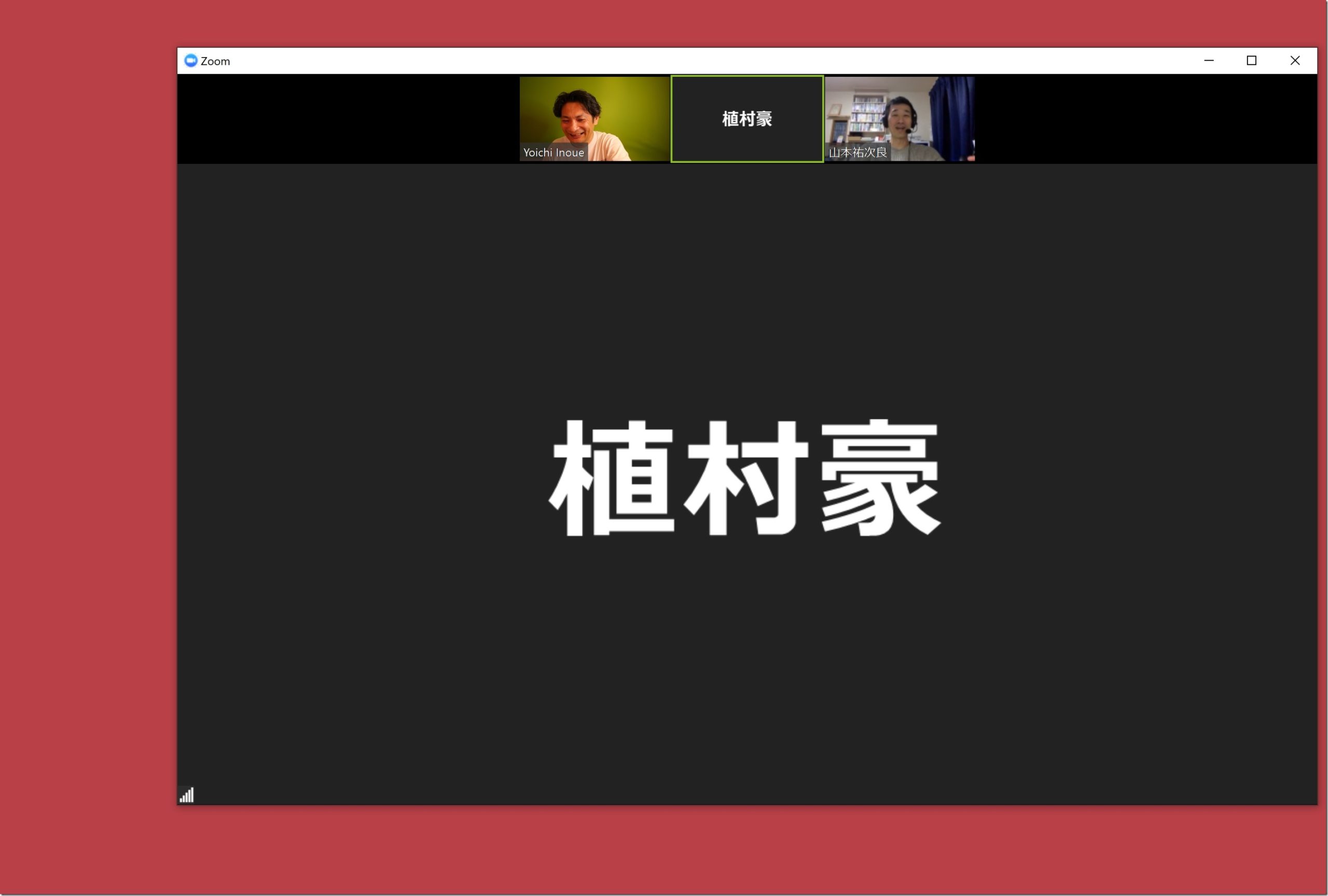
ミーティング ID は設定したほうがいいか
Zoomは、自分の ID というものがありそれで常にミーティングすることはできますが、一度それを知らせてしまうと誰かがそこに入れてしまう可能性はあります。
[自動で生成]、つまり毎回自動的につくるようにしておいたほうがいいでしょう。
( ミーティングパスワードをその都度設定しておけば ID から入ることはできません。)

ミーティングパスワードワードは設定したほうがいいのか
打ち合わせには、ミーティングパスワードというものを設定できます。
標準設定では何かしら入っていますが、これは入れておいたほうがいいでしょう。
前述のとおりリンクでお知らせすればパスワードを入れることなく参加者は打ち合わせに参加できます。
パスワードを設定してなければミーティングの ID を入れればそのミーティングに参加できてしまいますので。
セキュリティ上の問題です。

Zoom飲み会って?
Zoomを使って飲み会をするもので、自分でお酒やつまみご飯は準備してそれぞれにパソコンの前で語り合うものです。
昨日もやりました。
注意点としては、4人、5人が限界(多くなると誰の声をマイクで拾うかわからなくなる)、食べるタイミングは同じにしといたほうが食べたり飲んだりしやすいということです。
ネット打ち合わせの注意点は
ネットだと、寝てしまっていたとかつい忘れてしまっていたとかありがちですので、忘れないようにしましょう。
対面で打ち合わせするときは、出かけなきゃと意識が高まりますが、ネットだとそれが弱まりがちですので。
できればメールなり Facebook なりLINEなり、別の連絡手段はあったほうがいいでしょう。
Zoom試してみていただければ。
というわけで(というのも変ですが)、2月29日(土)の7:00-7:30にZoomセミナーをやります。
無料です。
テーマは、独立してよかったかどうか。
質問を受け付けて回答するという形も考えているところです。
※ビデオは初期設定でオフにしてあります。可能であればぜひビデオをオンにしていただければ。
※ご自身の名前はパソコンやスマホのものが表示されます。
(追記)終了しました。
■編集後記
ゲームを大量に売りました。
メルカリで1つずつ売ったほうが高くなるのでしょうが、手間もあるので……。
トレーダーという以前から利用している店へ宅配で送りました。
41本……。
入院中に心のすき間を埋めるために買ったゲームも多く、思い切って処分しました。
早速見積もりが来て、7万円。
高いのか安いのか……古いのもありましたし。
■昨日の1日1新
※詳細は→「1日1新」
エルマー35㎜F3.5
ズマール50㎜F2
はじめてのメンバーでZoom飲み会
■昨日の娘日記
Zoom飲み会では、一緒に参加したがりました。
変な顔をしたり、おもちゃ(ピコピコハンマー)や手袋を持ってきたり。
友人たちをいつもは怖がるのですが、「こわくなかった」そうです。
■著書
『税理士のためのプログラミング -ChatGPTで知識ゼロから始める本-』
『すべてをがんばりすぎなくてもいい!顧問先の満足度を高める税理士業務の見極め方』
ひとり税理士のギモンに答える128問128答
【インボイス対応版】ひとり社長の経理の基本
「繁忙期」でもやりたいことを諦めない! 税理士のための業務効率化マニュアル
ひとり税理士の自宅仕事術
リモート経理完全マニュアル――小さな会社にお金を残す87のノウハウ
ひとり税理士のセーフティネットとリスクマネジメント
税理士のためのRPA入門~一歩踏み出せば変えられる!業務効率化の方法~
やってはいけないExcel――「やってはいけない」がわかると「Excelの正解」がわかる
AI時代のひとり税理士
新版 そのまま使える 経理&会計のためのExcel入門
フリーランスとひとり社長のための 経理をエクセルでトコトン楽にする本
新版 ひとり社長の経理の基本
『ひとり税理士の仕事術』
『フリーランスのための一生仕事に困らない本』
【監修】十人十色の「ひとり税理士」という生き方