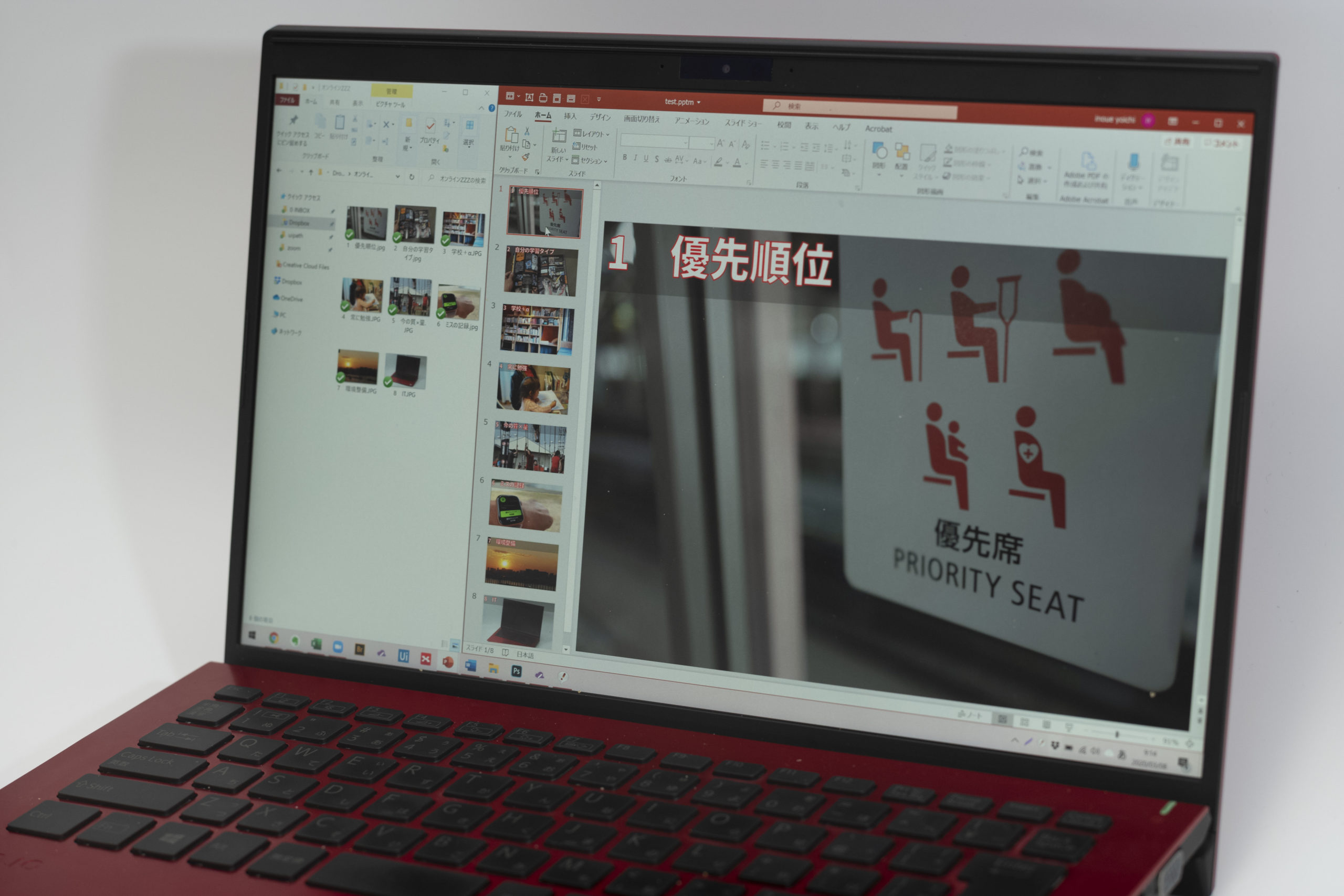Zoom でセミナーをやるには、通常のプランに加えて、Zoomビデオウェビナーという追加機能があります。
その違いをまとめてみました。
Zoomビデオウェビナーのほうがおすすめです。
動画 オンラインセミナー自主開催セミナー – タイムコンサルティング オンラインショップ
YouTubeもアップしています。
Zoomでオンラインセミナーやるならどっち?ミーティングプランorビデオウェビナー – YouTube

※自宅にて by Leica M10
Zoomでオンラインセミナー
オンラインセミナーをやる方法には、さまざまなものがあり、その1つとして、ビデオ会議ツールのZoomがあります。
Zoomは、打ち合わせ=ミーティングのためのものですが、セミナーをやることもできるわけです。
無料プランだと1対1であれば時間無制限で使うことができます。
ただ、複数人、つまりセミナーの場合は、Zoomを使える時間は、40分までです。
セミナーを主催するのであれば、この40分制限を解除するために、有料のプロプランを契約しておいたほうがいいでしょう。
もちろんセミナーを40分以内にするという手もありますが。
有料のプロプランは月額2000円(2020年4月以降、消費税がかかり、2200円)です。
プロプランにすれば、さらに、Zoomビデオウェビナーという追加機能を使えます。
(決済すればすぐに使えるようになります)
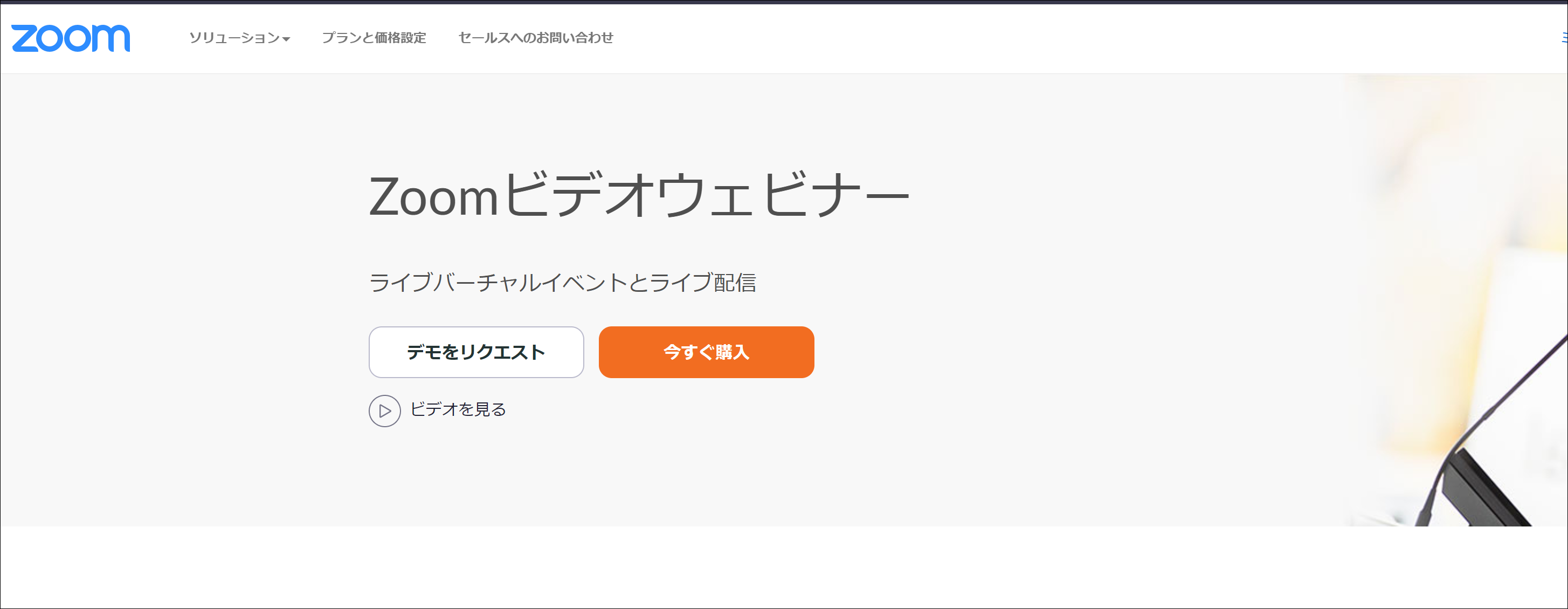
Zoomビデオウェビナーと通常プランの違い
Zoom ビデオウェビナーは月額5,940円(2020年4月以降、消費税がかかっています)。
プロプランに加えて5,940円かかりますので、月額8,140円(2,200円+5,940円)かかるということになります。
この Zoom ビデオウェビナーを使うとどういうことができるのか、違いをまとめてみました。
参加者=視聴者はビデオ、マイク、画面共有が使えない
通常のZoomと、ビデオウェビナーの最たる違いは、参加者のできることが限られているということです。
通常のZoomはお互いがビデオとマイクを使い、顔を見て話すことができます。
Zoom ビデオウェビナーでは、原則として参加者は視聴者という扱いになり、ビデオとマイクを使うことができません。
Zoomのツールバーを比較してみると、このような違いがあります。
主催者側
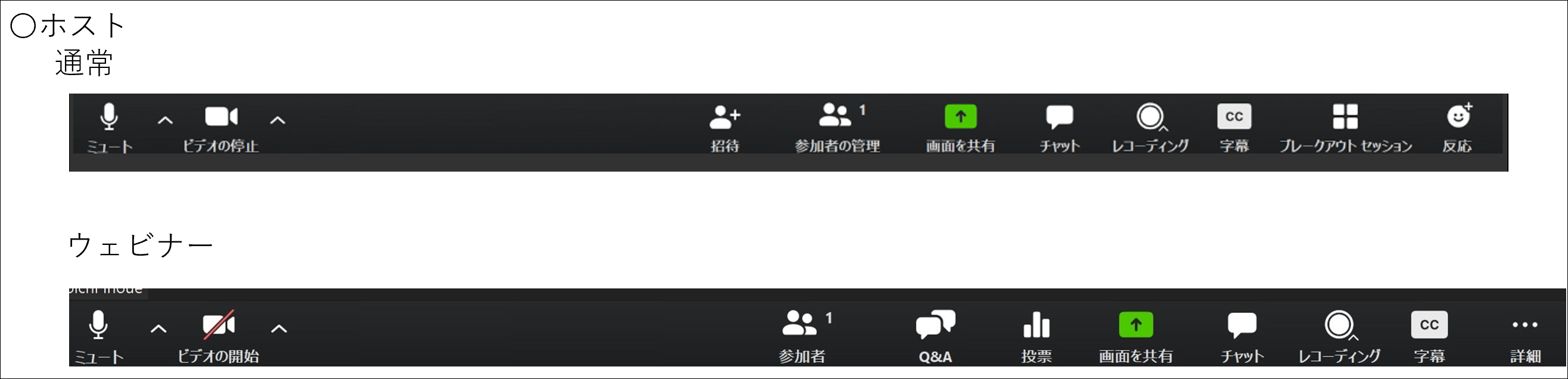
後述するように、Q&Aや投票など、できることも変わってくるのです。
参加者側はこのように変わります。
ビデオの停止やマイクのミュートがなく、ビデオとマイクが使えないわけです。
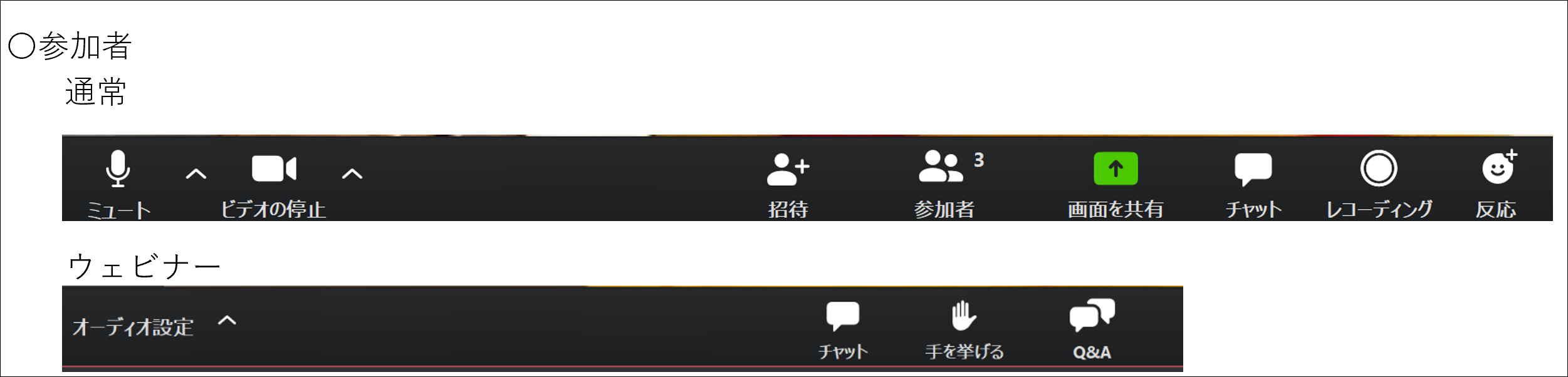
その代わり、手を挙げる、Q & A といったアイコンが追加されています。
スピーカーの設定は可能です。
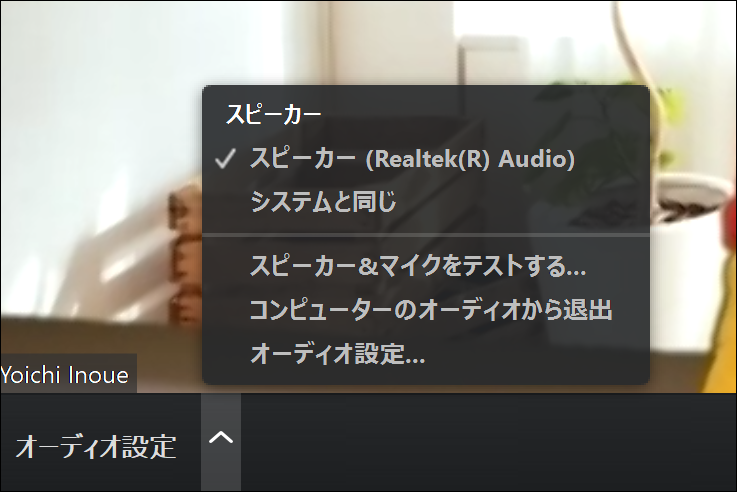
ビデオとマイクが使えないということは、セミナー中に自由に発言したり、顔を出したりすることができないということになります。
むしろビデオやマイクがないことは、オンラインでセミナーをやる上では、ホスト側にとっても参加者側にとっても好都合なのです。
通常のプランでやると参加者側のマイクをミュートにしたりビデオをオフにしたりということをやらなければいけない場合もあります。
打ち合わせであれば対話という形になりますが、セミナーであれば、話す側と聞く側で、明確に役割が違うので、ビデオとマイクがないほうが使いやすいのです。
マイクがオンだと、たとえ声を出さなくても、参加者の周りの音は入ってしまいます。
セミナーに参加するのに、背景に余計なものが写っていないか、自分がどのように映るかということを気にする必要もありませんし、他の参加者が気になることもありません。
参加者の画面
通常のZoomでは、参加者側の画面は、このようなものになります。
他の参加者も見える形です。
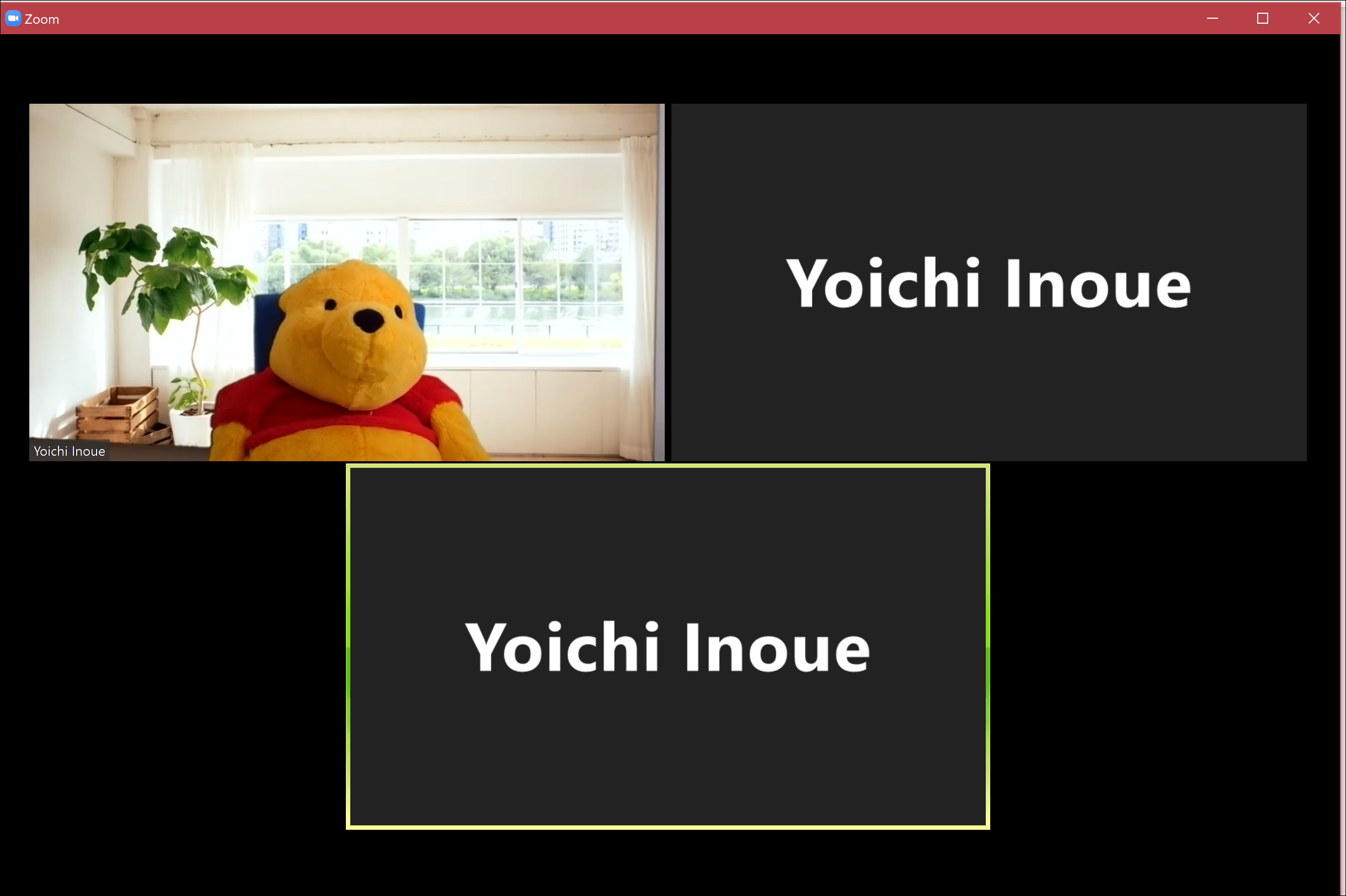
ビデオを使っていれば顔も見えます。
打ち合わせであればその必要もあるのですが、セミナーに参加する場合に他の参加者の顔が見える必要性はない場合が多いでしょう。
この画面はスピーカービューというものにすれば、話している人にフォーカスすることもできますが、それでも画面上には他の参加者の方が映ります。
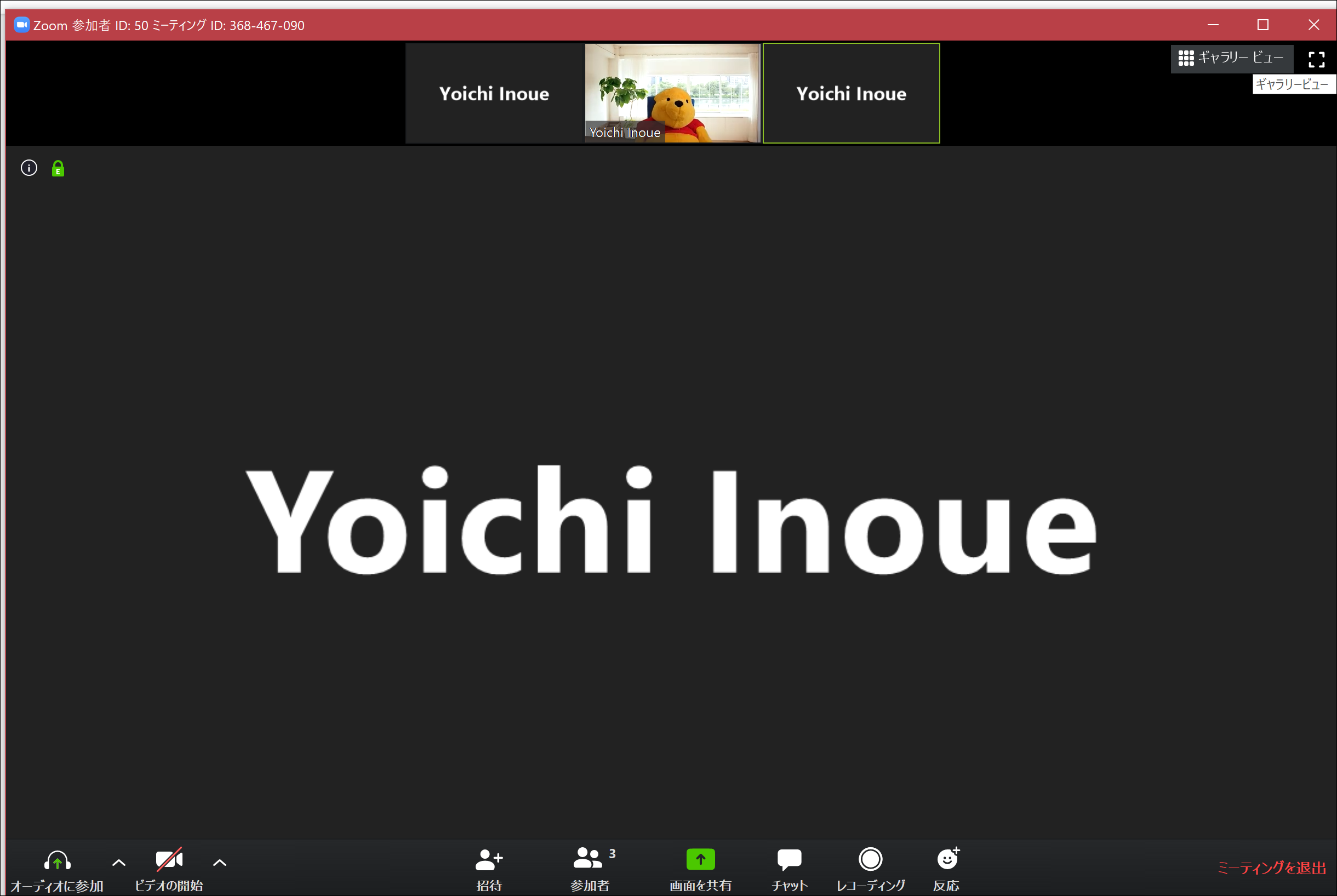
一方 Zoomビデオウェビナーでは、ホスト=セミナーで話す側の顔しか写りません。
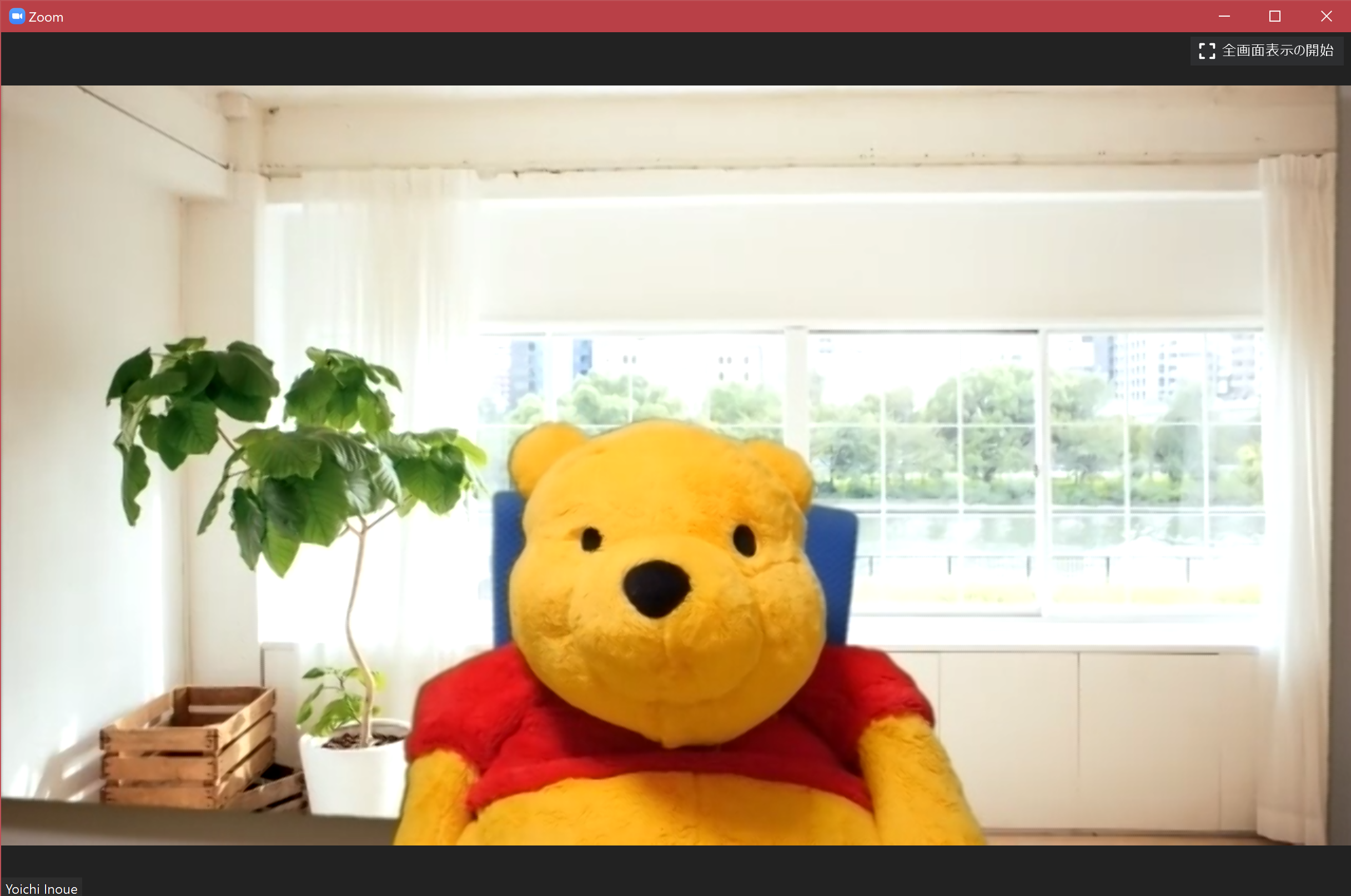
これはホストにとっては非常にありがたいことです。
通常のプランだと、参加側の画面をコントロールできませんので。
こちらが画面共有をすると参加者側からはこう見えます。
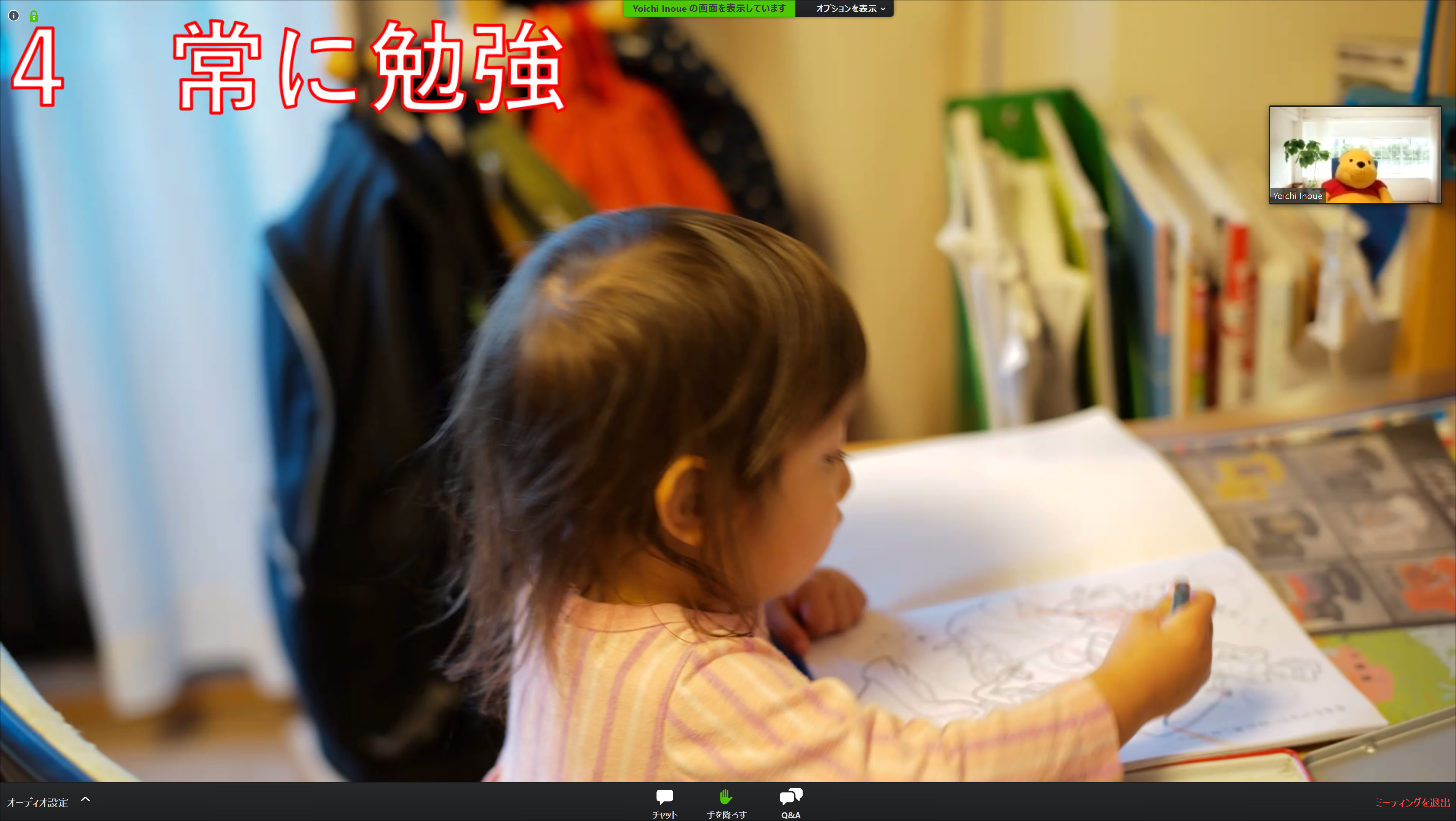
自分の顔や話しているところは小さく、メインは、共有している画面(パワポのスライドや写真などのアプリ)が映るわけです。
自分の顔が映る画面を調整できないのが残念ではあるのですが、セミナーで話す側が画面を固定できるというのは非常に大きなメリットといえます。
スケジュールの方法
通常のZoomなら、スケジューリングはアプリの方でもやることができますが、ビデオウェビナーはアプリでは設定できず、ブラウザ(マイアカウント)でやる必要があります。
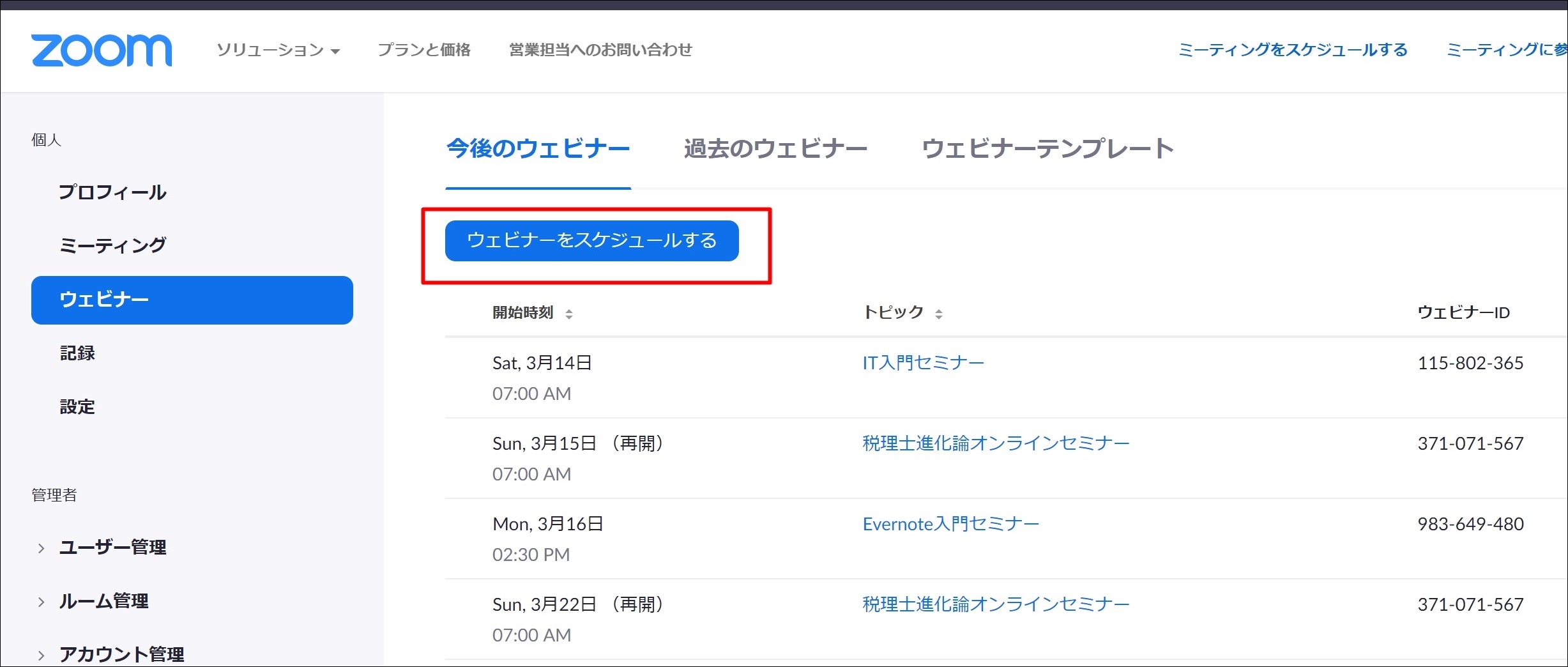
ブラウザで設定した後は、アプリで開始することはできますか、アプリ上で完結できないというのは少々面倒くさいです。
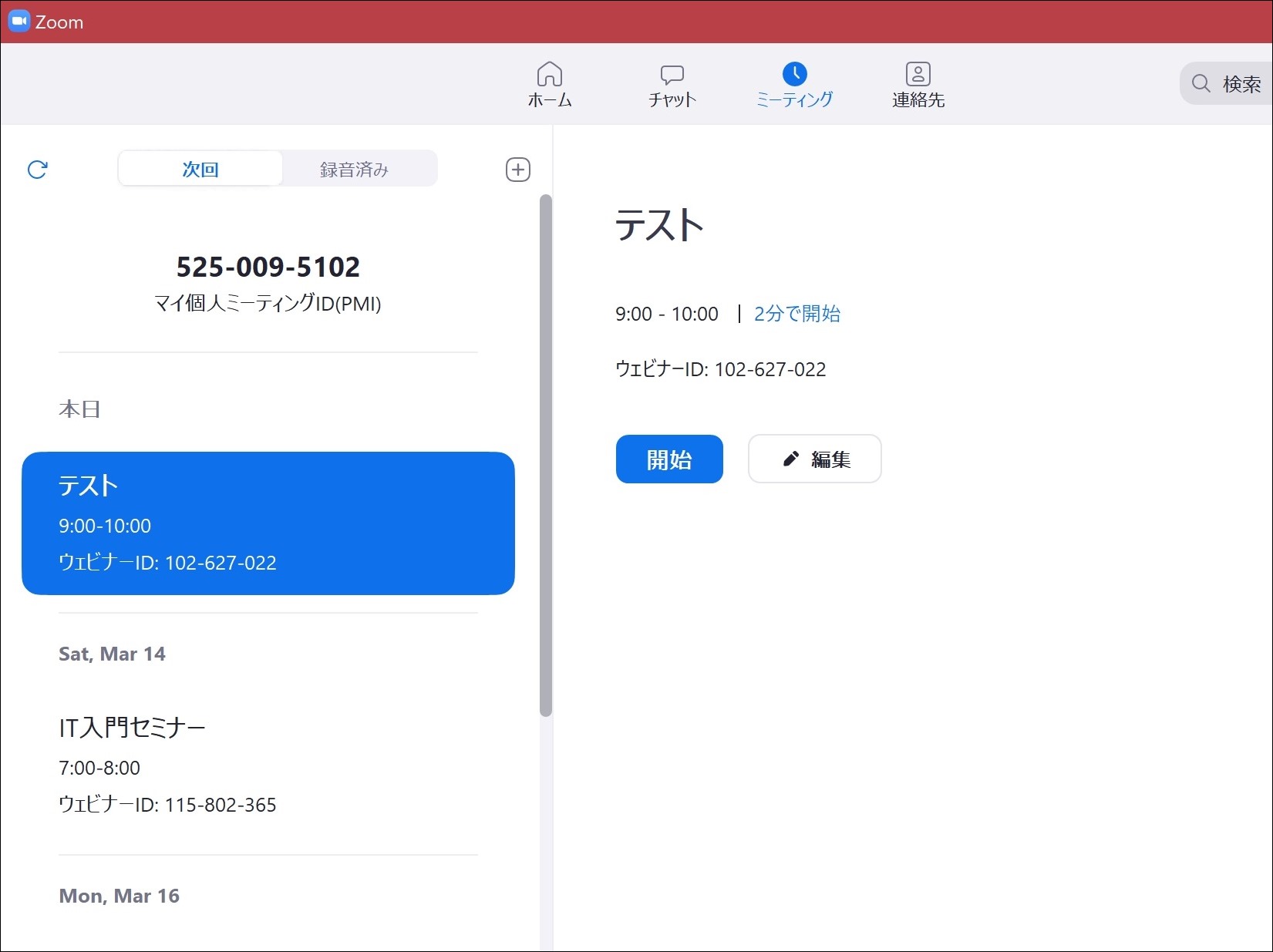
実践セッション
Zoomビデオウェビナーでは、事前に設定しておけば、[実践セッション]というものが使えます。
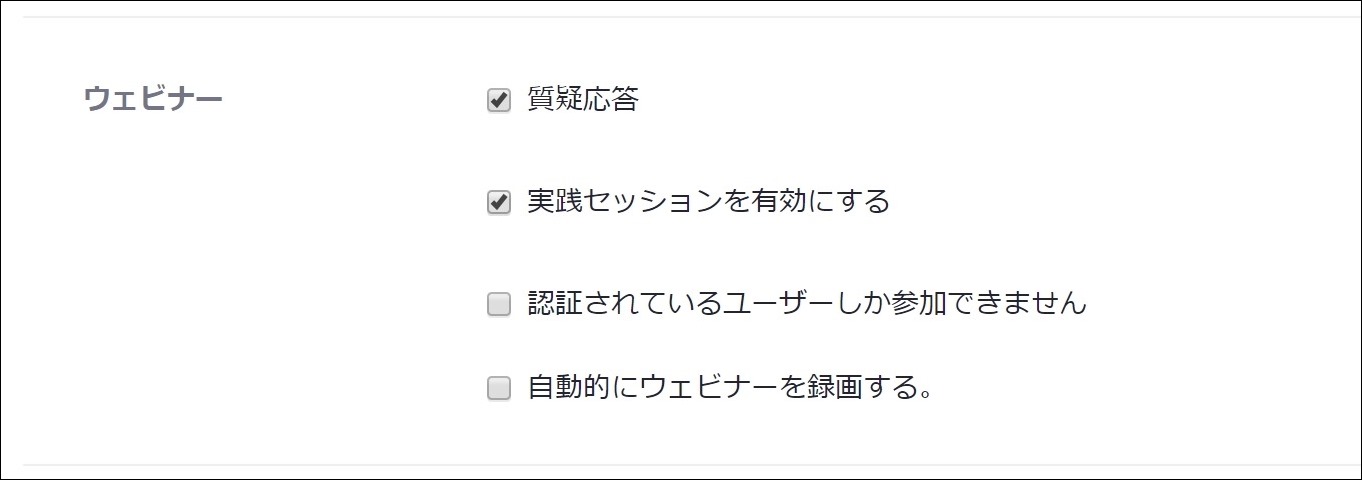
[実践セッション]とは、こちらのビデオとマイクをオンにする前に準備をすることができるというモードです。
通常のZoomだと、Zoomをオンにすると、すでに参加している方には見えてしまいますので、ちょっと早めにスタートして画面を共有しビデオやマイクの確認をするということをやってはいましたが、あわただしいのも事実です。
Zoom ビデオウェビナーだと、実践セッションで準備をしてから「ブロードキャスト」というボタンをクリックすれば、セミナーをスタートできるのです。
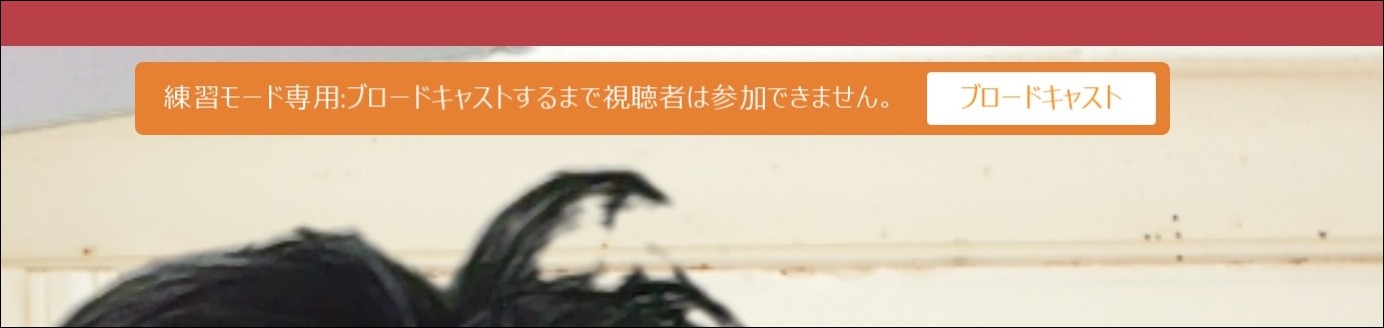
オンにしておいたほうが便利でしょう。
参加方法
通常のZoomでは、基本的に、アプリをインストールしておけば事前に送ったリンクをクリックすれば参加できます。
Zoomビデオウェビナーの場合は、このようにメールアドレスと名前を入力する画面が出てきて入力しなければいけません。
このメールアドレスは特にホスト側が管理できるわけでもないものです。
設定で、事前に登録した方のみ参加できるようにもできます(これは通常でも可)。
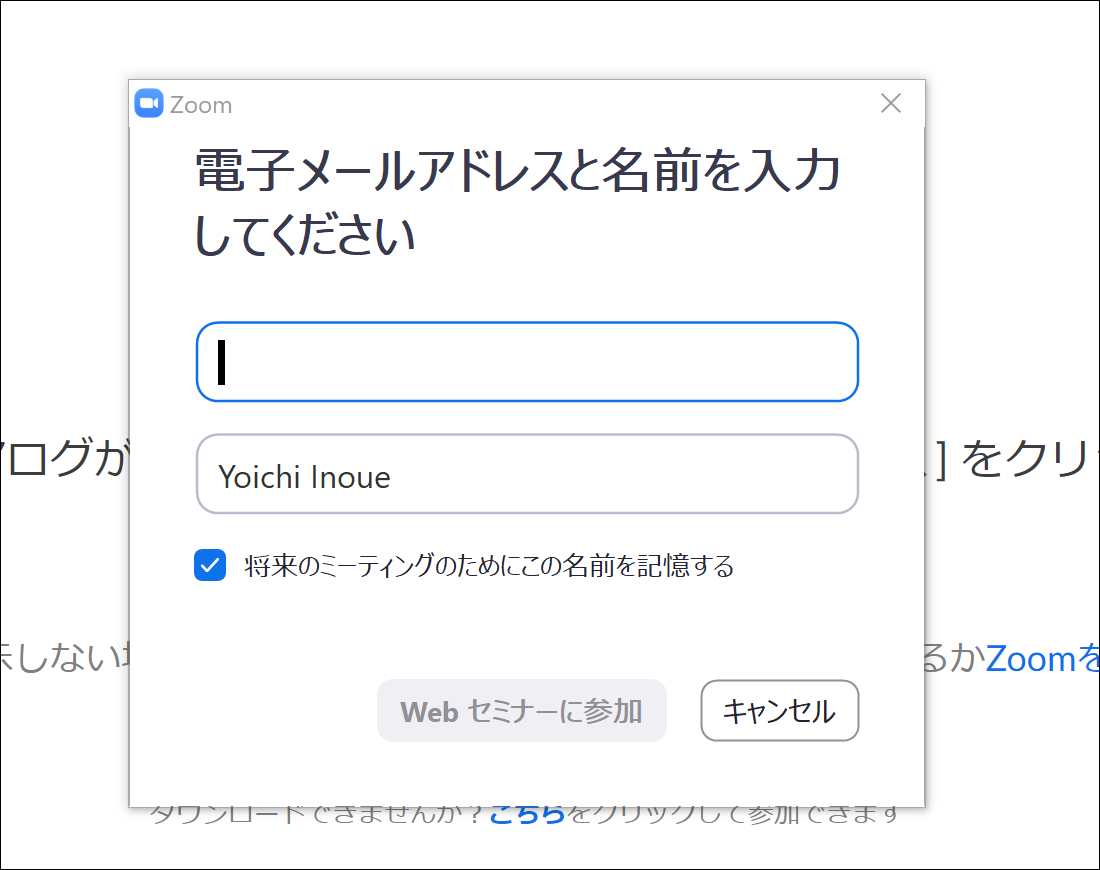
視聴者をパネリストにすることができる
Zoom ウェビナープランではパネリストと視聴者という役割があります。
視聴者のままマイクでの発言を許可することもでき、マイクで質問することもできますが、
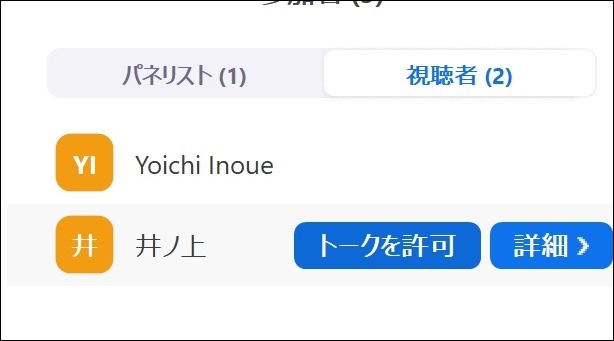
パネリストに昇格すればビデオとマイクで話すこともできます。
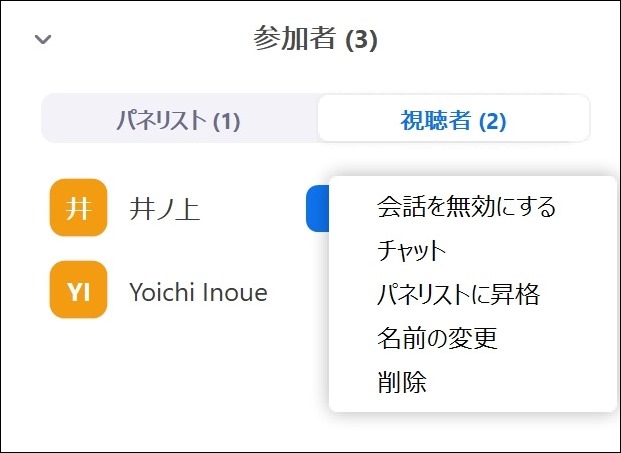
ただし、事前にブラウザで、パネリストのビデオをオンに設定しておく必要があります。
セミナー中にこれを変更して反映することはできません。
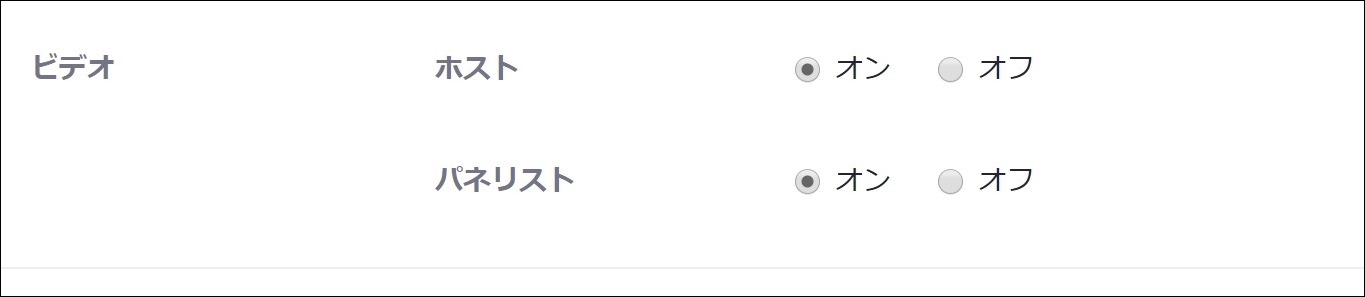
他の参加者からはこのように見えるわけです。
セミナー中にひとりずつ前に出てきていただいて発表していただくというような使い方もできるでしょう。
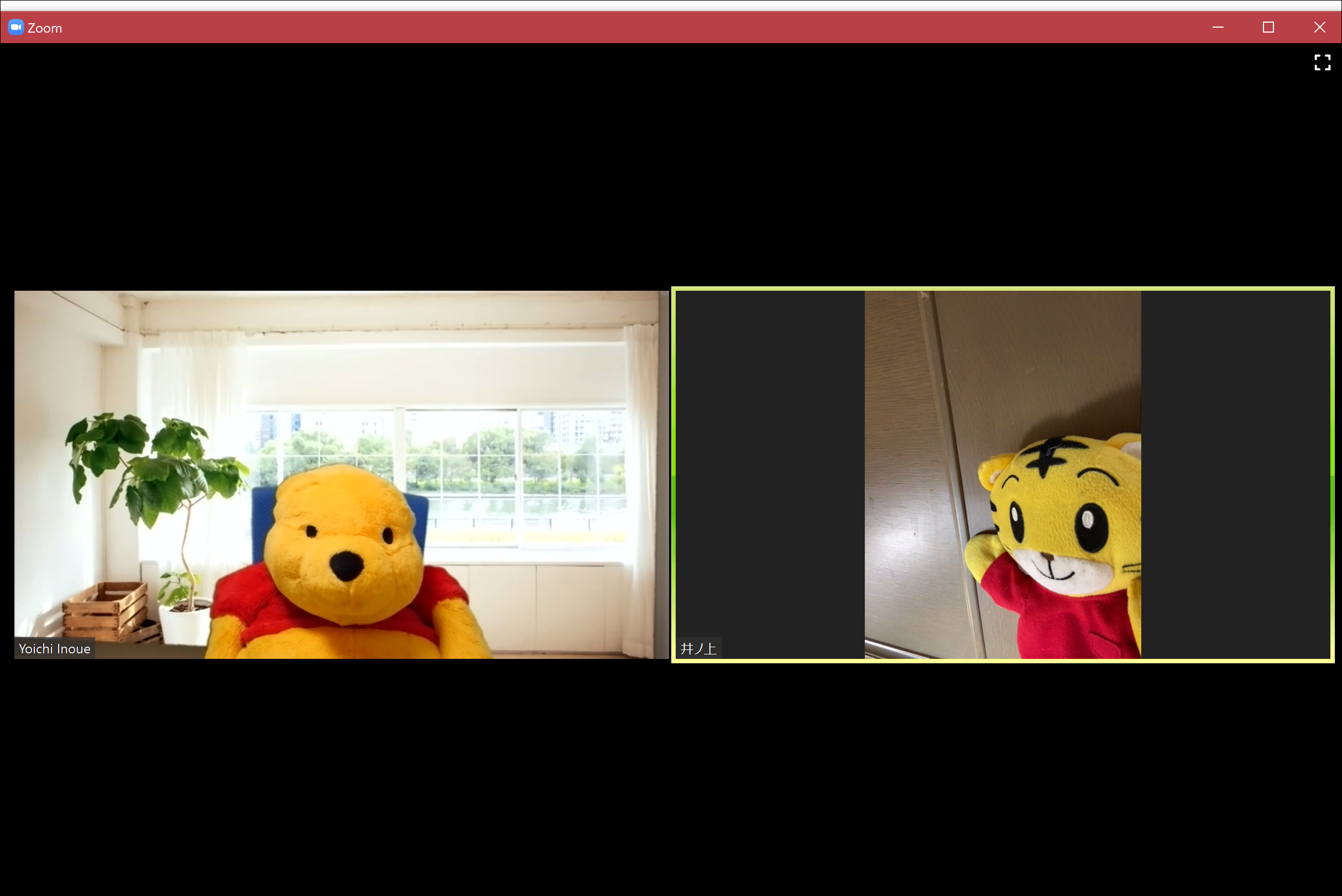
パネリストが画面共有することもできますし、リモート制御をする(相手の画面を操作する)こともできます。
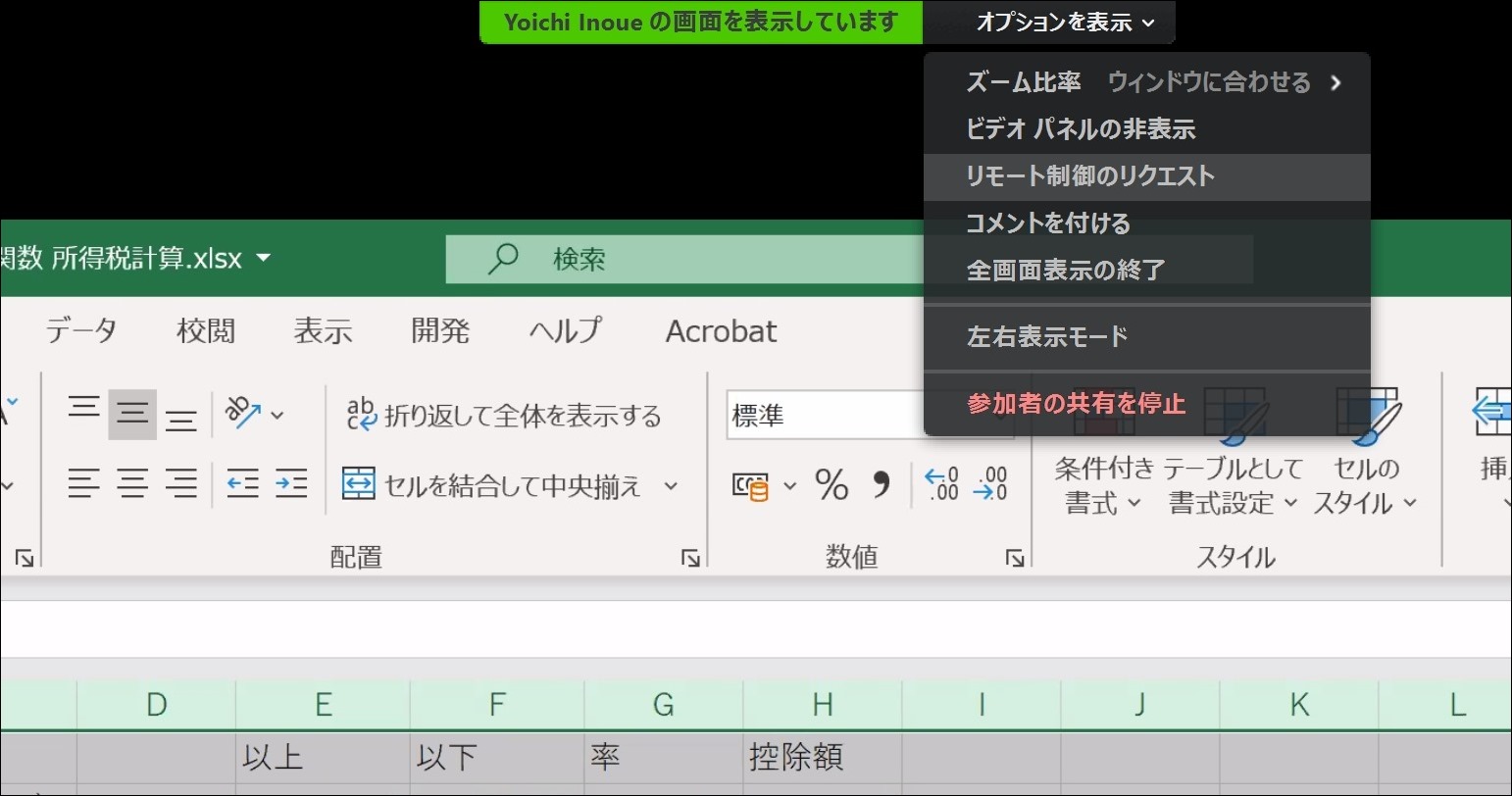
Q&A
Zoomビデオウェビナーの設定で質疑応答をオンにしていれば、参加者から質問を受けることができます。
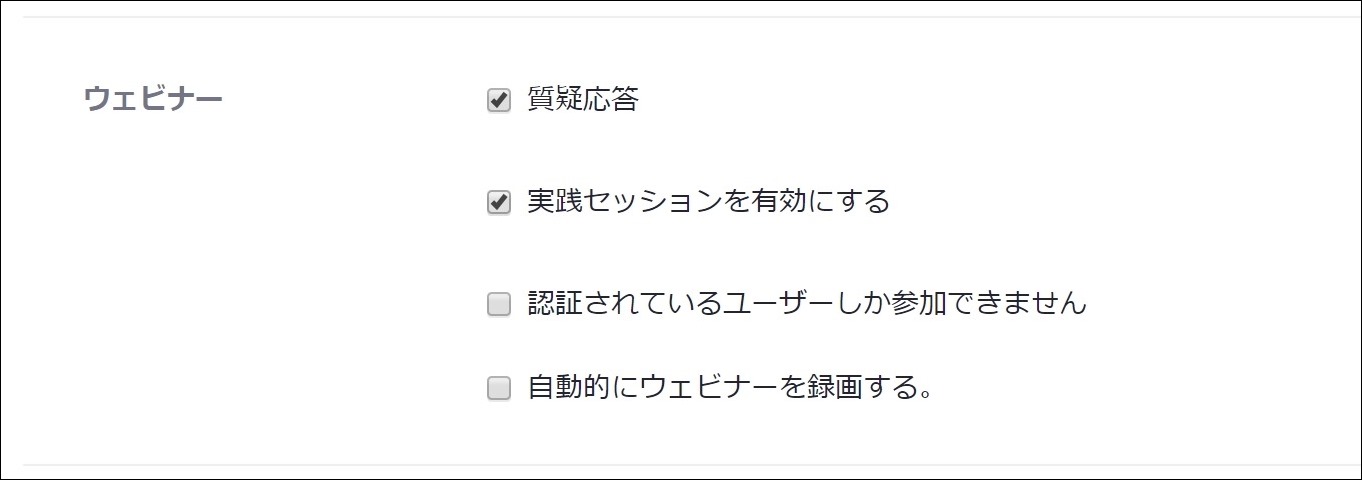 このようにテキストで入力していただき、それについて回答することもができるのです。
このようにテキストで入力していただき、それについて回答することもができるのです。
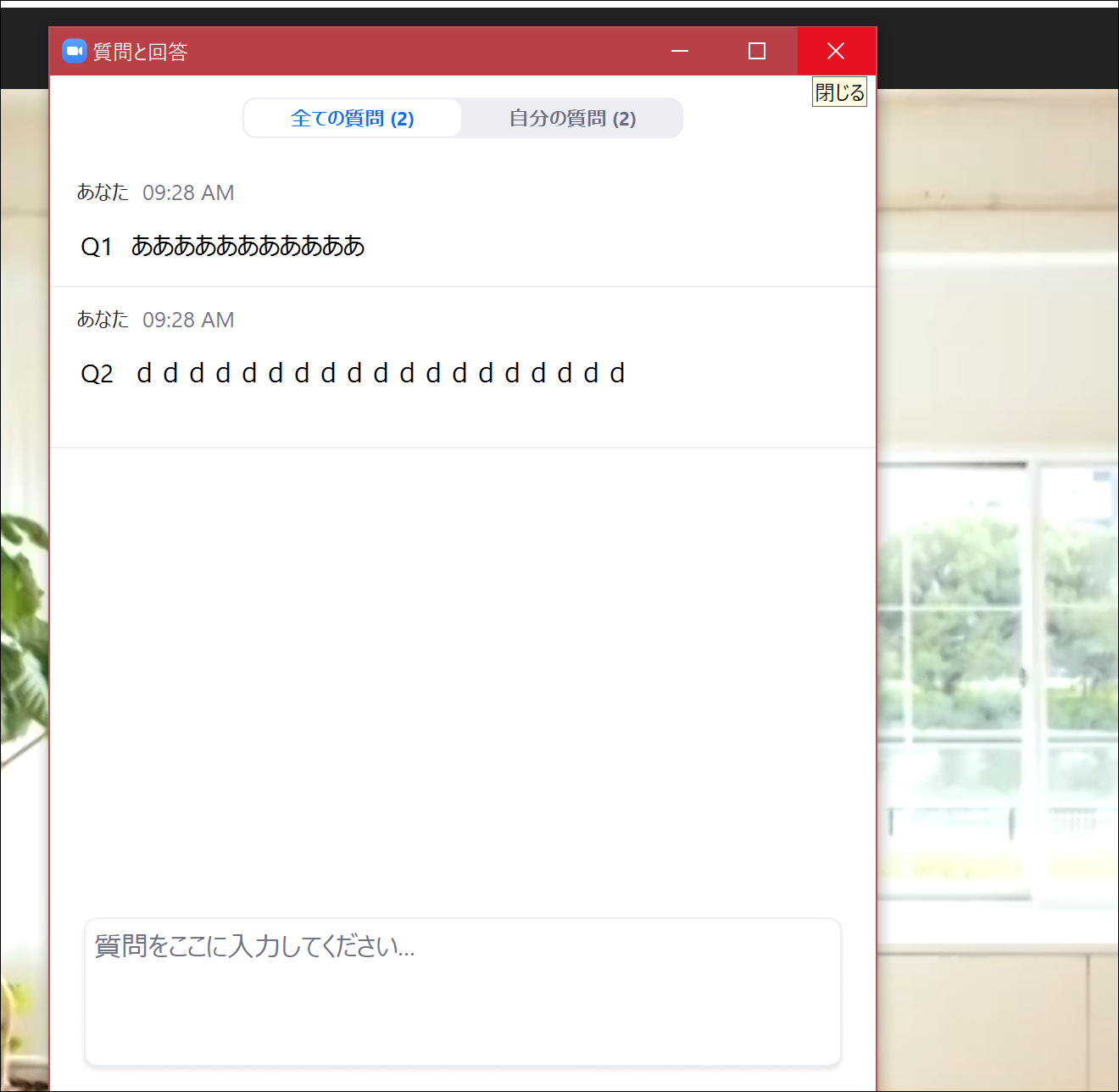
ただ、この質問の画面を共有することはできません。
(Zoomアプリ自体の画面共有自体ができません)
もし参加者の方に見ていただくのであれば Zoomアプリ下部にある、[Q & A]のアイコンをクリックしていただきいただきましょう。
そうすれば、今どの質問を話しているのか、回答済みの質問はどれかというようなことがわかります 。
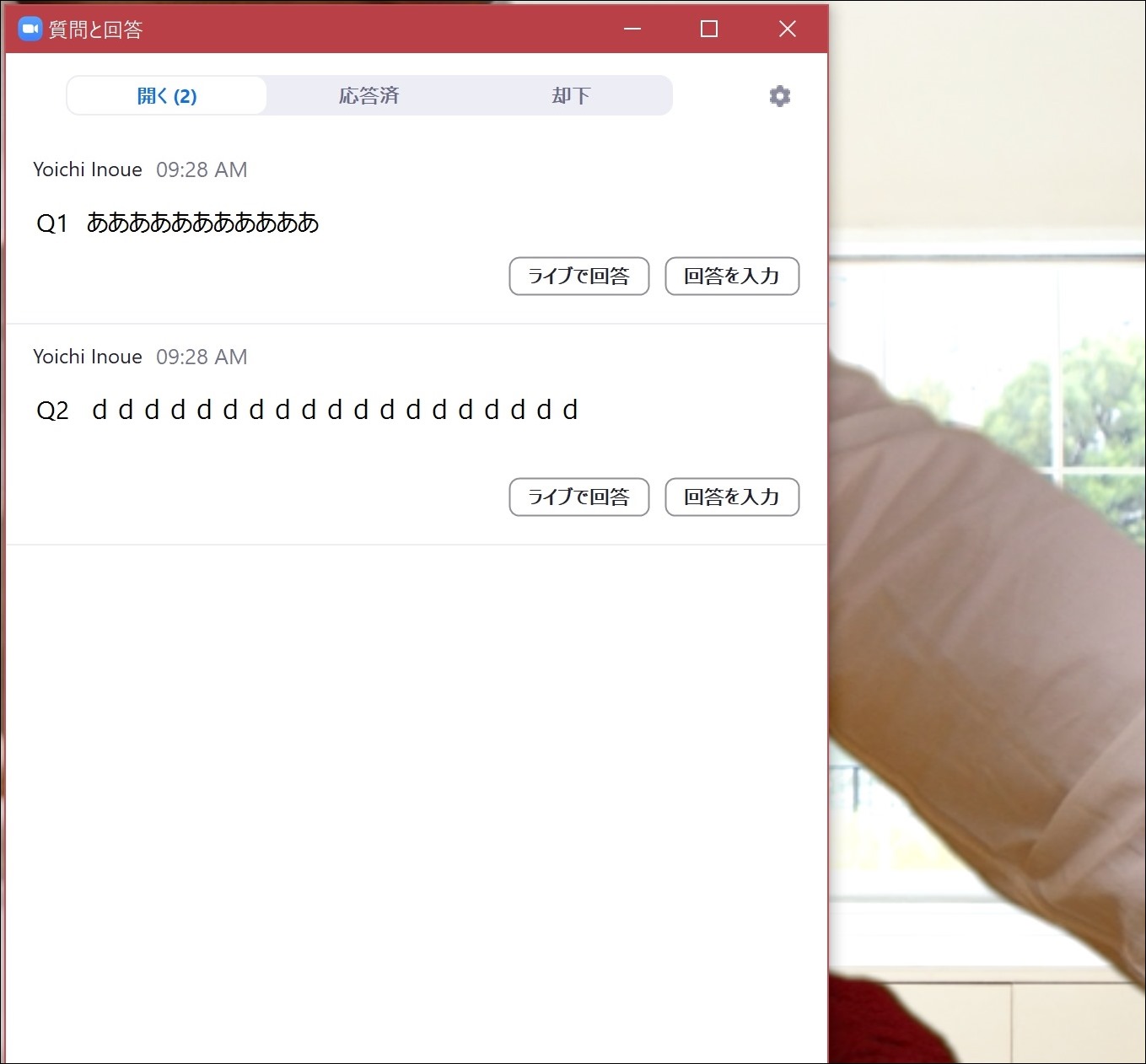
手を挙げる
参加者は手を挙げることもできます。
手を挙げた方をパネリストにすることもできますし、チャットでやり取りすることもできます。
セミナー中に操作で詰まったりしたら、手を挙げていただいてその方に話しかけることもできるわけです。
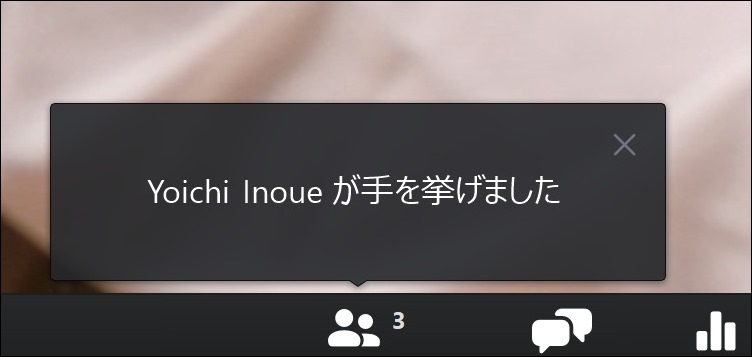
投票
ZOOMビデオウェビナーには、投票という機能があります。
このように質問を投げかけて回答していただき、集計してその結果を共有することもできるのです。
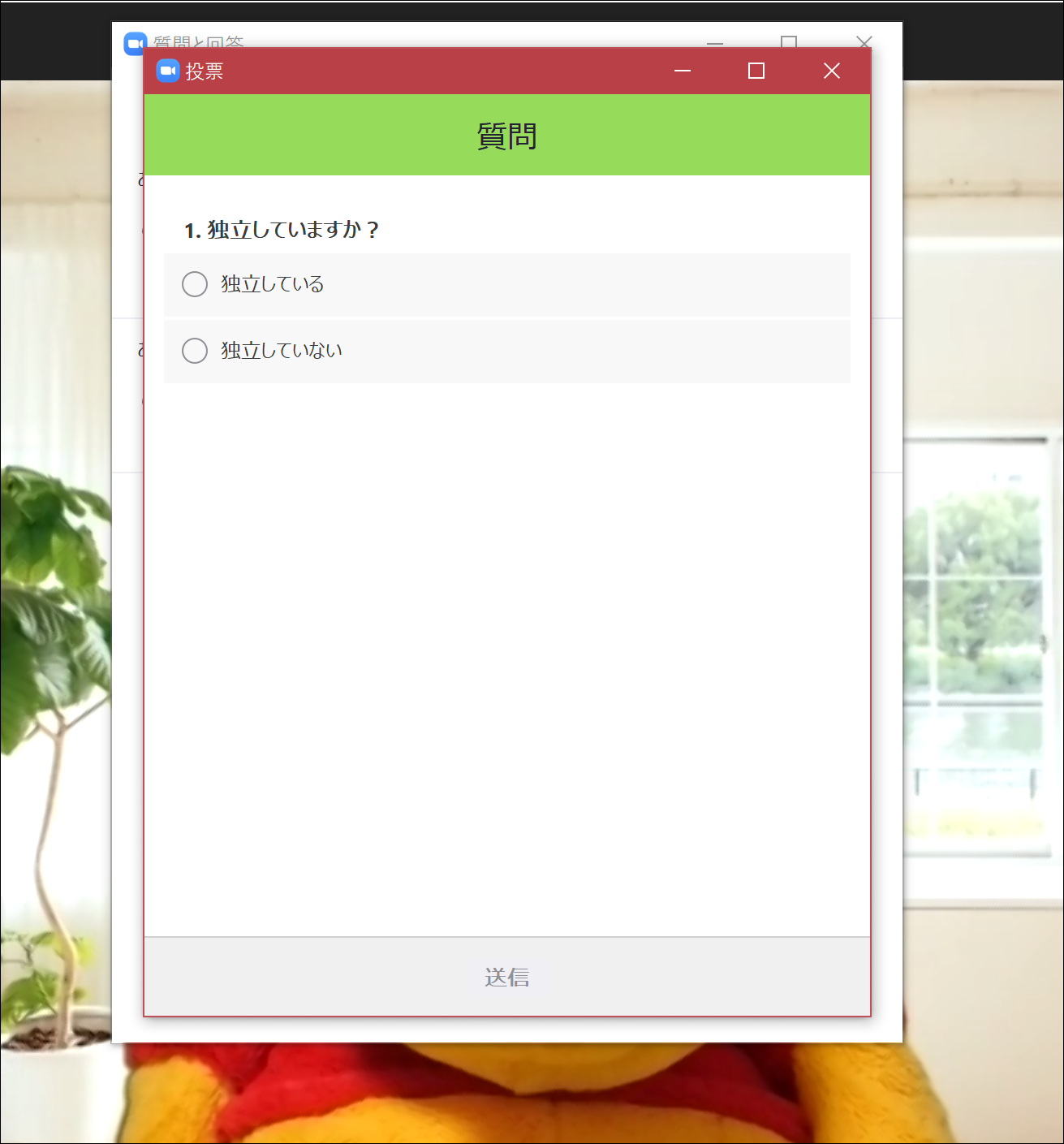
ただ、この投稿の設定は、ブラウザ上でやらなければいけません。
セミナー中でも、アプリからブラウザ上に自動的に移るようになっているので、そのときに設定できます。
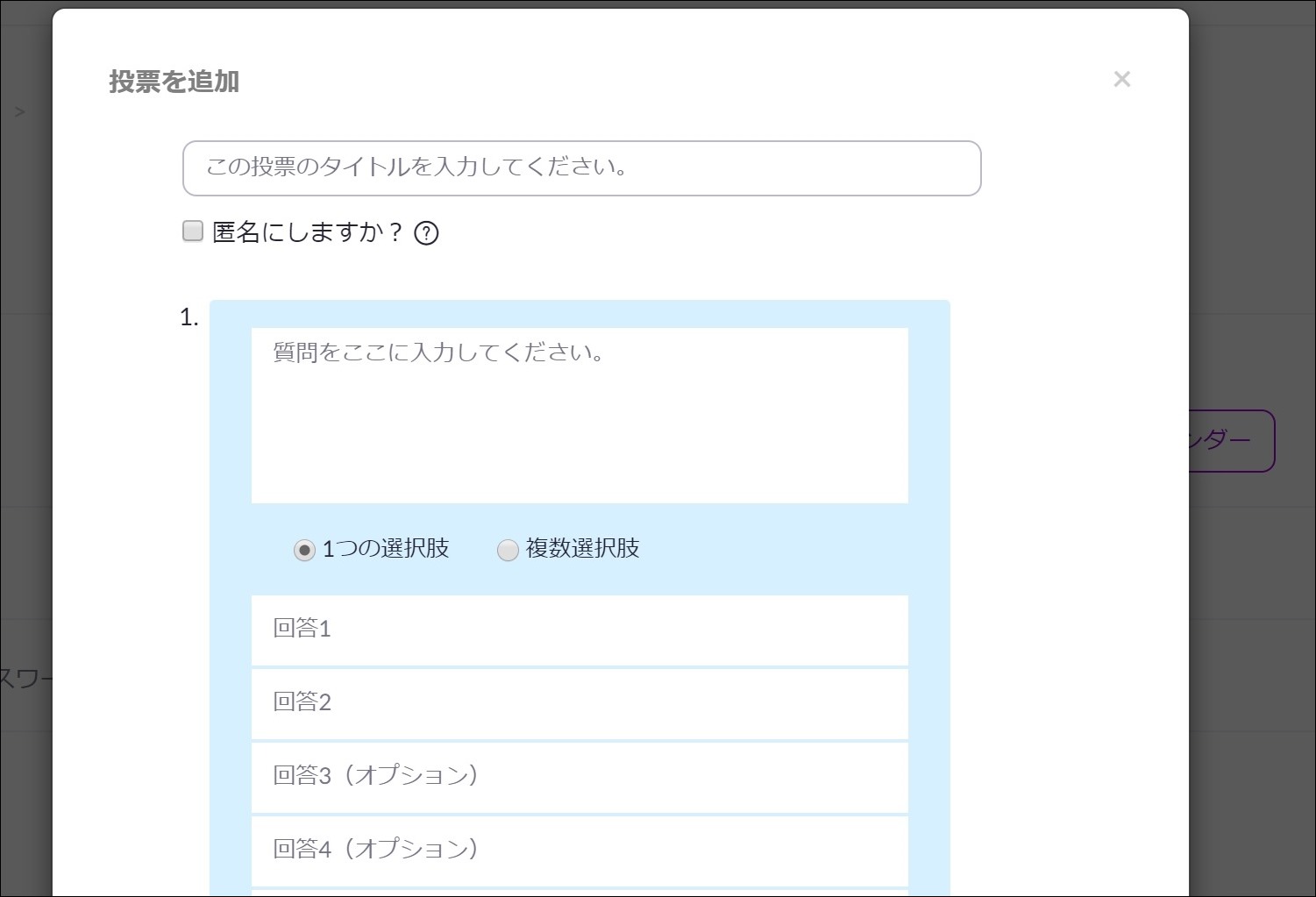
ブレイクアウトセッションがない
通常のZoomには、ブレイクアウトセッションという機能があります。
これが、Zoomビデオウェビナーにはありません。
ブレイクアウトセッションとは、参加者を複数の部屋に分けることができる機能です。
3人ずつ、3つの部屋に分けて、そこで会話していただくというようなことができます。
いわゆるグループワークというものです。
私は、そもそもオフラインのセミナーで、グループワークを参加側でやるのも、ホスト側でやるのも苦手なので、影響ありませんが。
Zoomビデオウェビナーに月額5400円の価値はあるか
Zoomプロプランを契約して2000円に加えて、ビデオウェビナーに月額5400円がかかります。
この価値があるかどうか。
セミナー中のシンプルな画面や、参加者の方のビデオ・マイクを気にしなくていい点だけでも、十分価値はあると思っています。
月額5400円をどう考えるかではあるのですが、オンラインではないオフライン=対面のセミナーをやるときには会議室代がかかりますので、それに比べれば金額は少ないでしょう。
ただ参加者の方と顔を合わせることができないというのが、残念ではあります。
セミナーの最初にだけパネリストとして顔を合わせて会話してから始めるという方法もあるでしょうし、セミナーが終わったら懇親会的な形で顔を合わせるという方法もあるでしょう。
(もちろん希望者のみ)
少人数のセミナーであれば、通常のZoomで、顔合わせしながら(個別にビデオをオフにすることもできます)やるというのも問題ないでしょうが、人数が多くなってくるのであればこのウェビナープランもおすすめです。
なお、通常のウェビナープランは100人までが参加でき、あとはオプションで増やすこともできます 。
Zoom でオンラインセミナーをやろうと思う方の参考になれば。
動画 オンラインセミナー自主開催セミナー – タイムコンサルティング オンラインショップ
■編集後記
昨日は、毎週恒例(当面)のオンラインセミナー(メルマガ読者限定)を朝7時から。
テーマは税理士受験でした。
雨模様で、娘と公園に行けず、家で過ごしています。
■昨日の1日1新
※詳細は→「1日1新」
ベーグル&ベーグル 通販
■昨日の娘日記
昨日、Amazonプライムビデオで、日本昔話を次々にみていました。
桃太郎、したきりすずめ、わらしべ長者、3枚のお札など。
意味がわかるもの、わからないものがあるでしょうが。
ときどき、こわいシーンもあるのですが、じっとみていました。
やまんばとか。
■著書
『税理士のためのプログラミング -ChatGPTで知識ゼロから始める本-』
『すべてをがんばりすぎなくてもいい!顧問先の満足度を高める税理士業務の見極め方』
ひとり税理士のギモンに答える128問128答
【インボイス対応版】ひとり社長の経理の基本
「繁忙期」でもやりたいことを諦めない! 税理士のための業務効率化マニュアル
ひとり税理士の自宅仕事術
リモート経理完全マニュアル――小さな会社にお金を残す87のノウハウ
ひとり税理士のセーフティネットとリスクマネジメント
税理士のためのRPA入門~一歩踏み出せば変えられる!業務効率化の方法~
やってはいけないExcel――「やってはいけない」がわかると「Excelの正解」がわかる
AI時代のひとり税理士
新版 そのまま使える 経理&会計のためのExcel入門
フリーランスとひとり社長のための 経理をエクセルでトコトン楽にする本
新版 ひとり社長の経理の基本
『ひとり税理士の仕事術』
『フリーランスのための一生仕事に困らない本』
【監修】十人十色の「ひとり税理士」という生き方