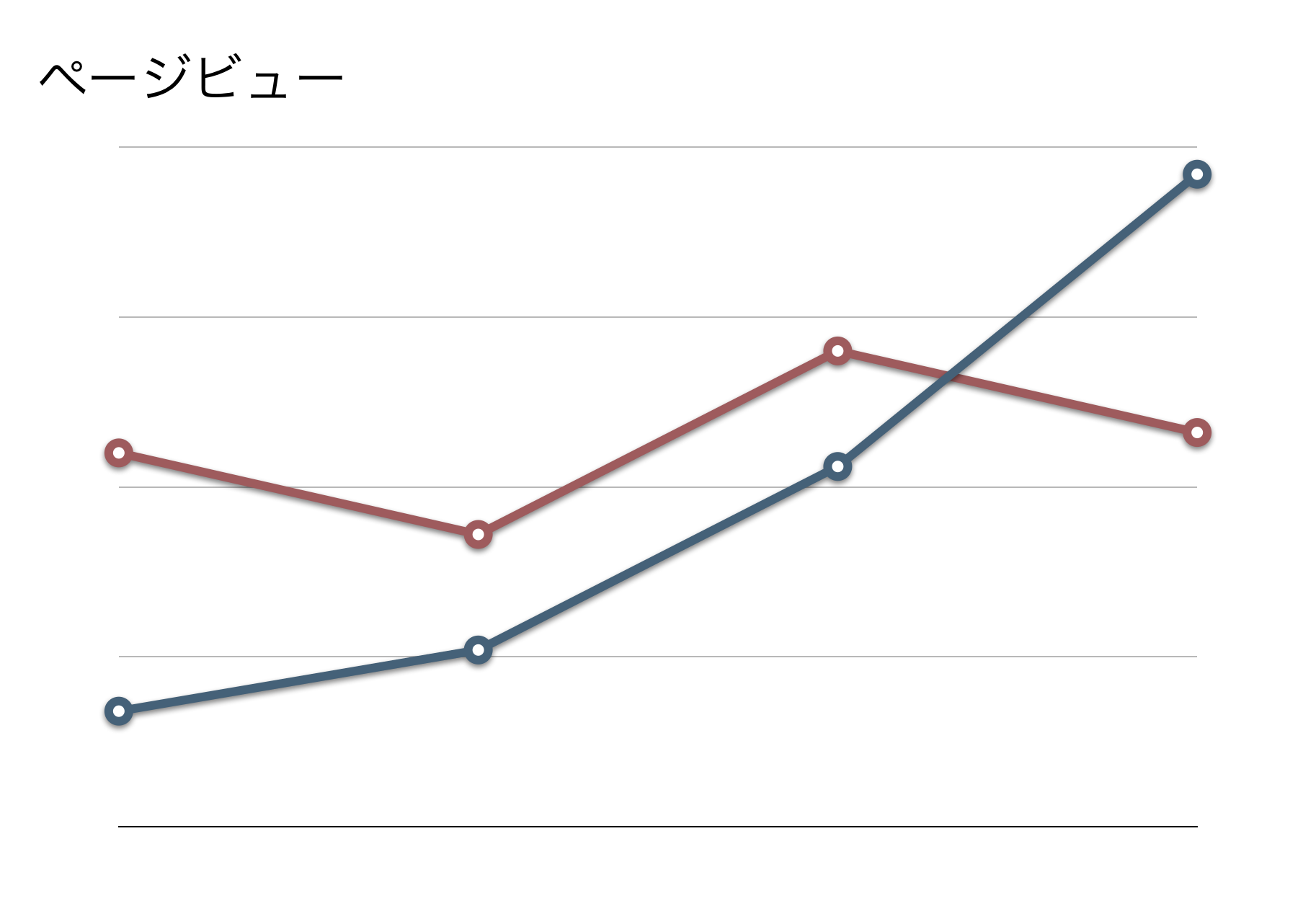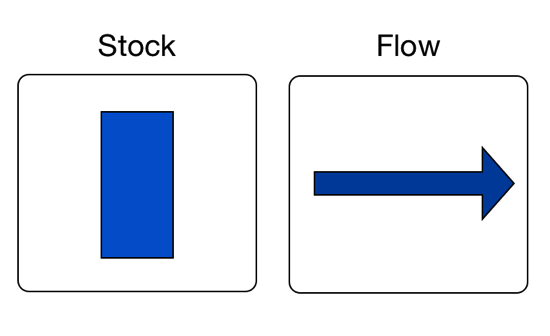2010年12月に出会ったタスク管理ソフトTaskchute。
ひとめぼれして、即導入し、自分好みにカスタマイズしながら今に至っています。

TaskChuteの決定的な魅力は「時間」
タスク管理ソフトには多くのものがあります。
どれも一長一短なのですが、TaskChuteが決定的に優れている点は、「時間」です。
この「時間」の概念があるかないかで、タスク管理の質が劇的にかわります。
通常はタスクを書き出して(入力して)、それが終わったらチェックしていくしくみがタスク管理です。
これだと、いつまでたっても予定していることが終わらない感覚があります。
ドラッカーが”一つの仕事に必要な時間を過小評価する”といっているように、「だいたいこのくらいで終わるだろう」と考えていた仕事が思ったように終わらなくて、結局は先延ばしになり、やりたいことができない状態になるのです。
TaskChuteだと、「時間」の概念があるため、タスクごとに時間を見積もります。
その日にやろうとしてタスクをすべて完了したら何時に終わるかが一目でわかるのです。
この場合だと、15:48に終わります。

最初のうちは詰め込みすぎて、終了時間が翌日の4時や5時になることもありました。
そのうち、自分の感覚と実際の数字が一致するようになってきます。
これはお金も同じことです。
会計(家計簿)をつけていると、自分の感覚と実際の数字はほぼ一致してきます。
「なんでこんなにお金が減ってんだ」「なににつかったっけ??」ということがなくなるのです。
(私は長年日々記録しているので、ほぼ一致しています)
時間にもこの概念が必要で、現状、TaskChuteしかこのしくみを実現できていません。
(やろうと思えばできるソフトもあります)
TaskChuteのしくみ
TaskChuteは、Excelで作られています。
Excelの機能とマクロを使ったものです。
TaskcChuteを知った2010年12月18日から1週間ほど、本家のものを使い、しくみを理解しました。
マクロは、本来Excelについているのですが、当然ながらTaskChuteのマクロは非公開(パスワードで保護)されています。
自分なりにちょっとだけカスタマイズということができないのです。
そこで、1からマクロを作ることにしました。
その作業をやったのは、2010年の年末年始。なんとか自分なりに作り、改善しながら今に至っています。
私のTaskChuteカスタマイズ
私のTaskChuteカスタマイズは次のとおりです。
次のような前提があります。
・メニューやボックス入力、確認メッセージはない(1ステップ処理が多くなるのが嫌いなのです)
・古いバージョンのExcel(2003以前)では動かないことはないが、最近の機能を使っているため、Excel2007以降に特化。
・Mac(私はMacしか使っていません)のExcel2011でも動くが、MacのExcelの特性上マクロの処理が遅いため、使っていない。
PararellsDesktopでMacにWindowsを載せてExcelで利用。
※Macで開いたところ。きれいなのでこっちを使いたいのですがやはり処理速度重視です。
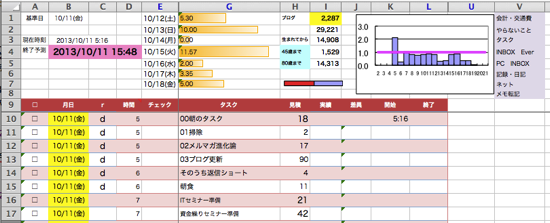
○基準日
今日の日付を入れます。以前は自動にしていましたが、今は手動で切り替えます。
基準日を元にソートをするため、昨日やり残したタスクがあると不都合だからです。
前日にやり残したタスクをいつやるか、もうやらないかを決めてから、この基準日を変更しています。

○現在時刻
=now()という関数で自動表示させています。

○終了時刻
現在時刻+今日の残りタスクの見積時間で計算しています。

○本体
メインの本体の部分はExcelのテーブルという機能を使っています。
(Excel2007以降の機能です)
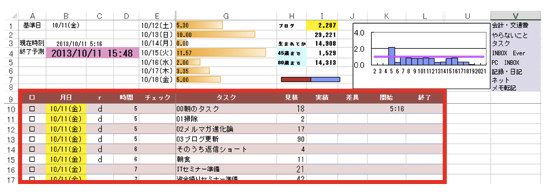
自動的に数式をコピーしてくれますし、見た目もクリック1つで変えられます。
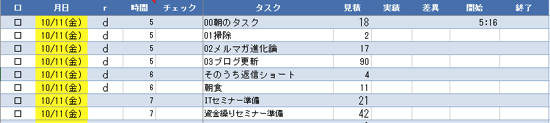
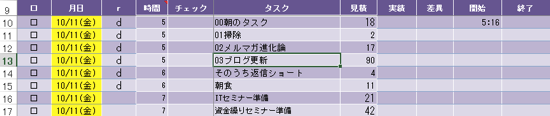
テーブルについては、こちらの記事を参考にしてください。
○並べ替え用の列
これは本家のをそのまま利用させていただきました。
□、■、◎、★の順に並べ替えられることを利用して、
・□ 今日のタスクで終わってないもの
・■ 今日のタスクで終わったもの
・◎ 基準日後のタスク
・★ 基準日前のタスク
という区分けをIF関数で入れています。
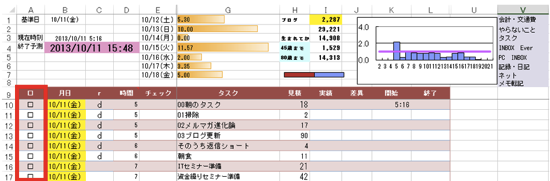
その他並べ替えに使っているのは、タスクの実行時間帯や終了時間です。
○日付
今日の日付は黄色、明日の日付はピンクと条件付き書式で色分けしているだけです。
タスクは中長期的に考えますが、最終的には今日やるか明日やるかくらいで考えています。

○リピート列
デジタルでタスク管理する魅力の1つは、繰り返し(リピート)タスクの管理しやすさです。
ここに、アルファベットを入れると、後述するマクロで自動的に繰り返しタスクを作ってくれます。
d→1日後にタスクを作成
w→1週間後にタスクを作成
m→1ヶ月後にタスクを作成
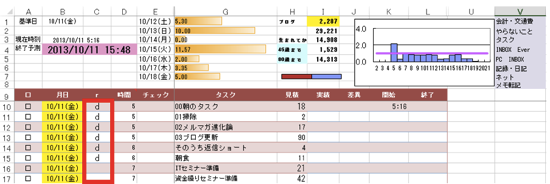
○タスク実行時間帯
タスクを実行する時間帯を入れます。
私は当初から1時間刻みで入れていました。
1時間ごとのタスクの見積時間を、グラフ化し、原則として見積りタスクが1時間をこえないようにしています。
1時間をこえるということは詰め込みすぎだからです。
例外としてブログは90分と見積もっている(目標としている)ので、グラフが飛び出ますが、その他のタスクは最大でも25分にして小分けしています。
節ごとの色分けのかわりになるものでしょうね。
グラフのメモリは2時から21時までです。夜にタスクをこなすことはほどんどないためこうしています。まあ、2時もないのですが。。(3時、4時はあります)

○時間管理
肝となる部分です。
それぞれ次のように入力します。
見積→手入力
実績→「終了」から「開始」を引く
開始→マクロで自動入力。任意に変更するときはマクロ(ショートカットキー)で前のタスクの終了時間を自動入力
終了→Excelのショートカットキー(Ctrl+:)で入力
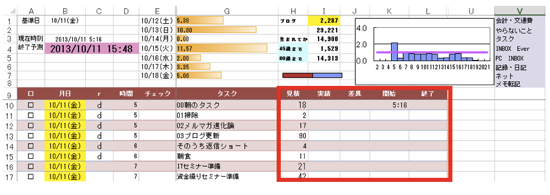
「終了」に時間を入れると、マクロが作動します。
「このセルが変更されたら、タスクの色を赤に変え、”done!”(終わった!)といれ、繰り返しの場合は繰り返しタスクを作成して、さらに保存する」というマクロです。
保存は今年に入ったくらいに入れました。強制終了に備えるためということもありますが、複数のPCで使うときに、タスク実行の都度、自動保存されていると便利です。
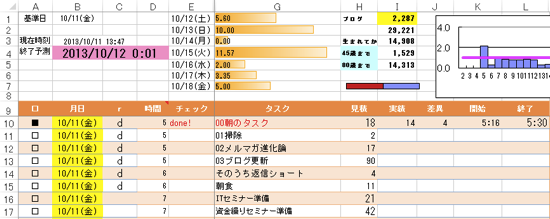
○今後1週間のタスク量
現在見積もっている今後1週間のタスク量をグラフで表示します。
主にスケジュールの時間が入っています。
10/12はセミナー開催、10/13は30kmラン、10/15は打ち合わせがみっちりなので、これらの日はタスクをこなせないわけです。
全体像として、そのことを把握しておくために入れています。
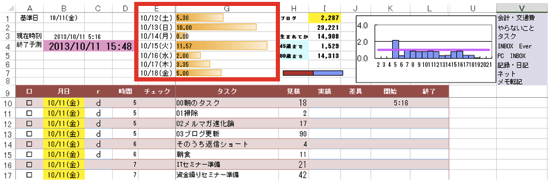
スケジュールを入れ過ぎると、タスクをこなせないわけです。
「スケジュールをタスク管理へ反映」という週1タスクを入れて、週1回、カレンダーから転記しています。
○カウントコーナー
生まれてからの日数、45歳までの日数、80歳までの日数、グラフです。
日々これを見るようにしています。
ブログの更新日数もここでカウントしています。

○朝のタスク一覧
毎日必ずやると決めている朝のタスクの一覧です。
これをさらりとみて、もれがないか確認しています。

○プロジェクト管理
本家の方ではあるプロジェクトという欄は使っていません。
プロジェクトが少ないからか、めんどくさがりやだからかわかりませんが、プロジェクト管理自体、やってないのです。
せっぱつまったときだけ、「project」というシートに書き出してチェックすることはあります。
年に2回くらい^^;
○ファイル全体の構成
タスク管理による時間の管理と、お金の管理を1つのファイルにしています。
このファイルだけ開いておけば、双方の管理ができるのです。
ファイルは主に次のような構成にしています。
![]()
・年間カレンダー
年間の予定をおおまかに俯瞰しています。お客様の決算時期などのチェックもここです。
・project
せっぱつまったときのプロジェクト確認用です。
・task
今回取り扱っているシートです。
・記録
起床、睡眠時刻、トレーニング記録、10文字日記が書いてあります。
・仕訳
会計データを入力する部分です。
家計、税理士事務所、会社すべてここに入力します。
毎日必ずやることです。
・交通費
交通費を入力します。
iPhoneでモバイルSuicaが使えない以上、これが一番楽です。
追記:iPhone、Apple Watch Series 2でSuicaが使えるようになりました。
・推移表
全体の損益、資産負債の推移です。
t推移表は会社、z推移表は税理士事務所の推移表を自動的に作っています。
・資金繰り表
資金繰りの推移をチェックしています。この後の見込みや大きな投資(といってもたいしたことはありませんが)の決定もここで考えます。
○ショートカットキー中心の操作
次のようなショートカットキーを設定しています。
・Ctrl+j→タスクの追加
・Ctrl+k→タスクの削除
・Ctrl+q→並べ替え
・Ctrl+Shift+S→1つ上のタスクの終了時刻を入れる
・Ctrl+Shift+T→他のシートを見ているときにタスク管理のシートを選択
会計側
・Ctrl+Shift+P→仕訳を集計して推移表に反映、推移表シートを選択
・Ctrl+L→マクロで元帳作成・確認
ーーーTaskChuteについてーーー
TaskChuteはこちらで販売されています。
(私のカスタマイズ版は販売していません。セミナーで取り扱い、参考に配布しているだけです。または、個別コンサルティングのお客様のみの配布とさせていただいております。)
https://55auto.biz/cyblog/touroku/taskchute2c.htm
無料お試し版もありますので、是非試してみてください。
このTaskChuteには本当に感謝しています!
昨日は、面白い理美容師さんに出会いました。
ガンガン残業して疲弊している業界を変えようと、営業日や営業時間の工夫や、メニューを考えているそうです。
はたから見ていても大変そうですものね。。
そういった工夫をしているのはすばらしいと思います。
次の髪を切るタイミングでは、ぜひいってみようと。
しかし、こういった話、どこかの業界でもよくききますね^^;
■著書
『税理士のためのプログラミング -ChatGPTで知識ゼロから始める本-』
『すべてをがんばりすぎなくてもいい!顧問先の満足度を高める税理士業務の見極め方』
ひとり税理士のギモンに答える128問128答
【インボイス対応版】ひとり社長の経理の基本
「繁忙期」でもやりたいことを諦めない! 税理士のための業務効率化マニュアル
ひとり税理士の自宅仕事術
リモート経理完全マニュアル――小さな会社にお金を残す87のノウハウ
ひとり税理士のセーフティネットとリスクマネジメント
税理士のためのRPA入門~一歩踏み出せば変えられる!業務効率化の方法~
やってはいけないExcel――「やってはいけない」がわかると「Excelの正解」がわかる
AI時代のひとり税理士
新版 そのまま使える 経理&会計のためのExcel入門
フリーランスとひとり社長のための 経理をエクセルでトコトン楽にする本
新版 ひとり社長の経理の基本
『ひとり税理士の仕事術』
『フリーランスのための一生仕事に困らない本』
【監修】十人十色の「ひとり税理士」という生き方