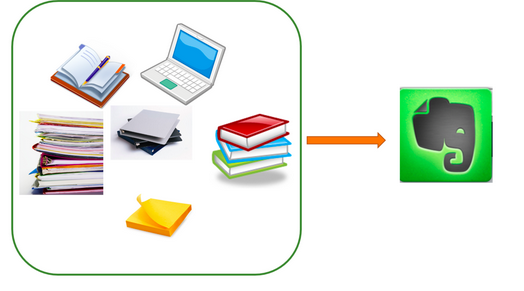Excelで書式のみ貼り付ける、値のみ貼り付けるといった[形式を選択して貼り付け]には、バージョンごとの違いやショートカットキーといったテクニックが多いです。

[形式を選択して貼り付け]の基本
たとえば、こういった表を作っていて、[当期]にも同じように罫線を引くとします。

この場合、[前期]をコピーして、そのまま貼り付けると(Ctrl+C→Ctrl+V)

[前期]の数字や文字まで貼り付けられてしまいます。

こういったときに、[書式]のみ貼り付けるようにすれば、罫線という[書式]のみを貼り付けることができます。
[書式]や[値]などのみを貼り付けることを[形式を選択して貼り付け]といいます。
通常はコピーをして、マウスを右クリックして表示されるメニューを使います。
Excel2003・2007での最速操作
Excelのバージョンごとにこの操作は変わり、便利な方法も変わってきます。
Excelの最近のバージョンは2003、2007、2010、2013(未発売)です。
追記:2016が最新バージョンです。
EXCEL2003・2007では、次のような操作方法があります。
1[形式を選択して貼り付け]を利用
コピーの後、右クリックメニューから[形式を選択して貼り付け]をクリック→[書式]をクリックします。
この一連の操作は、
Ctrl+C(コピー)
↓
方向キーで位置を指定
↓
Ctrl+Alt+V(形式を選択して貼り付け)
↓
T(書式)
↓
Enter
とキーボードだけで操作できます。
ただ、Ctrl+Alt+Vが押しにくいという問題があります。
2 [貼り付けのオプション]を使う
[貼り付けのオプション]を使う方法もあります。
私はこっちの方が好みです。
コピーをして、そのまま貼り付け位置に貼り付けます(Ctrl+V)。
一見、文字や数値も[前期]のまま貼り付けられるので、びっくりしますが、問題ありません。
次の画像の赤い部分のアイコンをクリックしてください。
これが[貼り付けのオプション]です

クリックすると、次のようなメニューが出てきますので、[書式のみ]をクリックします。

これで、書式のみを貼り付けた状態に変更できます。
「これ、貼り付けて」→「あ、書式のみでお願いね」と後付けで詳細を指示するイメージです。
ショートカットキーのみでできないことはありませんが、ちょっと複雑です。
Ctrl+C
↓
方向キーで位置を指定
↓
Ctrl+V
↓
Alt+Shift+F10
↓
F
Excel2010・2013・2016での最速操作
2010、2013、2016でも同じように2種類の方法があります。
1[形式を選択して貼り付け]を利用
2010からは[形式を選択して貼り付け]が便利になりました。
Ctrl+Alt+Vでも、これまでのメニューが出てきますが、
マウスで右クリックすると、形式を直接選択できるようになります。

アイコンを選択すると、「貼り付け後がどうなるか」をプレビューしてくれるのが便利です。
2 [貼り付けのオプション]を使う
2010、2013、2016は[貼り付けのオプション]が使いやすくなっています。
マウスでクリックするとこんな表示がされます

[貼り付けのオプション]に「(Ctrl)」と表示されているのに注目してください。
Ctrlを押せば、このオプションが表示されます。
[書式設定]には「(R)」と表示されていますので、
Ctrl+C
↓
方向キーで位置を指定
↓
Ctrl+V
↓
Ctrl
↓
R(方向キーで指定することもできます)
で操作できます。
慣れないうちは大変ですが、覚えてしまうとこっちの方が速いです。
ぜひいろんな方法を試してみて、自分にあったものを選び、使い続けてみてください。
その積み重ねが仕事のスピードを決めます。
Excelに限らないことですが、複数準備されている操作方法のうち「最速の方法はなにか?」を考えるのは楽しいものです。
昨日の夜、処分する本をいつものように整理し、今回はスキャンに出す本も選んでみました。
お気に入りのものから50冊選び、宅急便で送ってデータにしてももらいます。
意外と(?)やったことがなかったので(自分でスキャンしたことはありますが)、楽しみです。
■著書
『税理士のためのプログラミング -ChatGPTで知識ゼロから始める本-』
『すべてをがんばりすぎなくてもいい!顧問先の満足度を高める税理士業務の見極め方』
ひとり税理士のギモンに答える128問128答
【インボイス対応版】ひとり社長の経理の基本
「繁忙期」でもやりたいことを諦めない! 税理士のための業務効率化マニュアル
ひとり税理士の自宅仕事術
リモート経理完全マニュアル――小さな会社にお金を残す87のノウハウ
ひとり税理士のセーフティネットとリスクマネジメント
税理士のためのRPA入門~一歩踏み出せば変えられる!業務効率化の方法~
やってはいけないExcel――「やってはいけない」がわかると「Excelの正解」がわかる
AI時代のひとり税理士
新版 そのまま使える 経理&会計のためのExcel入門
フリーランスとひとり社長のための 経理をエクセルでトコトン楽にする本
新版 ひとり社長の経理の基本
『ひとり税理士の仕事術』
『フリーランスのための一生仕事に困らない本』
【監修】十人十色の「ひとり税理士」という生き方