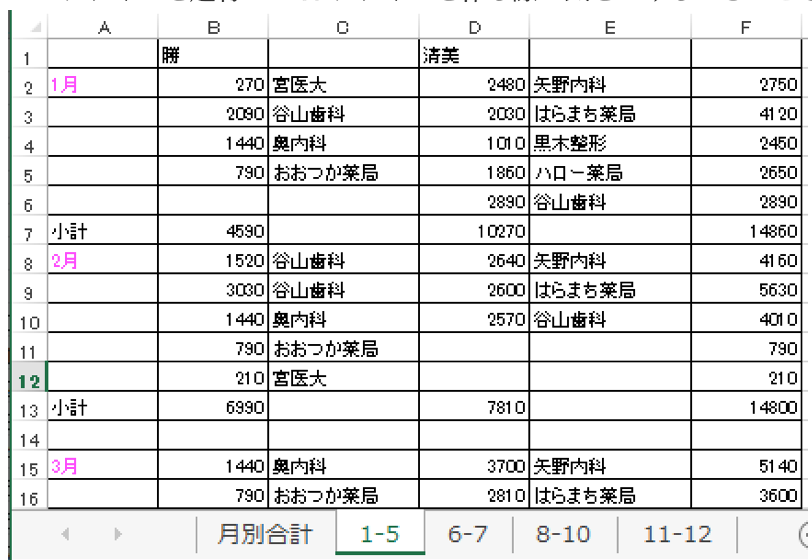Excelの機能の中でも基本中の基本であるSUM。
このSUMについての特集です。

ExcelのSUMのマークの意味は?
SUMは、数値を合計する関数です。
例えば、次の黄色い部分には、SUM関数を使った「=SUM(A1,A2)」が入っています。
本来は、100+50、つまり「=A1+A2」と入力します。
これを数式といいます。

数式だと、入力するのが大変です。上位の例のように、合計する数値が2つくらいならいいのですが、次のように10個にもなると、「A1+A2+A3+……」と入力していくのは大変です。
こういったときのためにSUMは存在します。
逆に言うと、2つ、3つの数を合計するのならSUM関数は必要なく、「+」で足せばいいことになります。

そもそもSUMとは、[合計]という意味の英語です。
SUMを使うときは、このアイコンをクリックします。

アイコンは、Excelの画面上部にあります。Excel2007以降であれば、[ホーム]タブの右上です。

このΣは、数学で出てくるギリシア文字で、数値の合計を意味します。

アルファベットのAに相当する(由来する)ギリシア文字がα(アルファ)であるのと同様に、アルファベットのS(つまりSUM)に相当するギリシア文字がΣ(シグマ)なのです。
そのため、ΣがSUMの記号としてアイコンになっています。
わかりやすいようでわかりにくいですね(^_^;)
SUMの基本テクニック
[オートSUM]アイコンは、その名の通り、オート(自動)でSUM(合計)をしてくれます。
アイコンにカーソルをそっとあててみると、次のような表示がされます。(EXCEL2007以降)

[選択したセルの合計を、選択したセルの後に表示します]とあります。
このとおりにやってみましょう。
合計したい範囲(セルA1からセルA5)を選択して、その後にマウスで[オートSUM]をクリックします。

すると、選択したセル(A1からA5)の後(下)に、選択したセル(A1からA5)の合計が表示されます。
これが基本的なSUMの使い方です。

合計を表示したいセル(A6)を選択してから[オートSUM]をクリックしても、同じように合計ができます。

セルを横に合計する場合も同様です。
セルA1とB1を選択して、[オートSUM]を押しと、

合計が表示されます。

SUMの応用テクニック
では、SUMの応用テクニックをおさらいしておきましょう。
①ショートカットキー
[オートSUM]には、ショートカットキーもあります。
私がよく使っているものの1つです。
AltキーとShiftキーと[ー(=・ほ)]を同時に押します。
Mac版は、Command+Shift+Tです。
②合計セルでオートSUM
合計を表示したいセルを選択して、[オートSUM]をクリックしても、同様の結果となります。

③合計の範囲を変える
[オートSUM]のあと、合計する範囲を変えることもできます。
SUMが入っているセル(合計を表示しているセル)をダブルクリック又はセル上でF2を押します。
次のような表示になりますので、

青い枠をマウスでドラッグして動かします。
これで合計範囲が変わります。

④関数を編集してみる
直接SUM関数を編集することもできます。
=SUM(A1:A5)
とは、「A1からA5」を合計するという意味です。
「から」というのは、「:」で表示します。
セルに直接、=SUM(A1:A5)と入力することもできるのです。
マウスを併用すると楽に入力できます。
今後様々な関数を使うこなすには、この練習をしておいた方がよく、応用がききます。
⑤直接入力してみる
関数は、次のようなルールがあります。
・[=]ではじめる
・[=]のあとに関数名を入れる
・関数名のあとにかっこをつけ、その中に関数の詳細を入力する
・関数名は小文字でも大文字でもいい
・終わりのかっこ[)]は省略できる(省略できない関数もあります)
この場合、=SUM(合計する範囲)と書きます。
具体的に見てみましょう。
[ =SUM( ]と=、SUM、最初のかっこまで入力します。

その後、マウスで範囲を選択して、Enterキーを押せば完成です。

⑥離れた場所のセルを合計する
これまではA1からA5というように連続した範囲を合計していました。
では、A1とA3というように、離れた場所にあるセルを合計するにはどうすればいいのでしょうか?
この場合、合計を表示したいセル(A6)を選択して[オートSUM]をクリックします。

この場合、A1からA5が選択されますが、今回の場合はそうではないので、セルを選択し直しましょう。
まず、A1をクリックし、

次にA3をCtrlキーを押しながらクリックし、さらにEnterキーを押します。

これでA1とA3の合計である4が表示されます。

関数の中身を見てみるとわかるように、複数の範囲は、「,」(カンマ)で区切ります。
A1とB1とC1ならば、=SUM(A1、B1、C1)と入力するのです。
ーーーまとめーーー
SUM関数をしっかり理解すれば、他の関数も理解しやすくなります。
[オートSUM]をいつも使っている方も、是非直接入力することに挑戦してみてください。
昨日の23時頃、実家宮崎から戻ってきました。
フライトがちょっと遅めだったこと、機内・バス内でみっちり原稿(8日に受注)を書いていたこともあって、ちょっと消耗していましたが、今朝はちゃんと4時に起きることがでました(^^)
原稿のめどはついたので、明日の締切には余力を持って間に合いそうです。
■著書
『税理士のためのプログラミング -ChatGPTで知識ゼロから始める本-』
『すべてをがんばりすぎなくてもいい!顧問先の満足度を高める税理士業務の見極め方』
ひとり税理士のギモンに答える128問128答
【インボイス対応版】ひとり社長の経理の基本
「繁忙期」でもやりたいことを諦めない! 税理士のための業務効率化マニュアル
ひとり税理士の自宅仕事術
リモート経理完全マニュアル――小さな会社にお金を残す87のノウハウ
ひとり税理士のセーフティネットとリスクマネジメント
税理士のためのRPA入門~一歩踏み出せば変えられる!業務効率化の方法~
やってはいけないExcel――「やってはいけない」がわかると「Excelの正解」がわかる
AI時代のひとり税理士
新版 そのまま使える 経理&会計のためのExcel入門
フリーランスとひとり社長のための 経理をエクセルでトコトン楽にする本
新版 ひとり社長の経理の基本
『ひとり税理士の仕事術』
『フリーランスのための一生仕事に困らない本』
【監修】十人十色の「ひとり税理士」という生き方