Dropboxに入れてあるファイルは簡単に共有できます。
過去にもブログに書きましたが、最近その方法が変わったので再度記録しておきます。

ファイルを右クリック→コピー→貼り付けするだけ
Macの画面で解説します。
(Windowsでも同じ操作です。)
Dropboxに入れたファイルを右クリックして、[Dropboxリンクを共有]を選びます。
これでファイルへのリンクがコピーされますので、
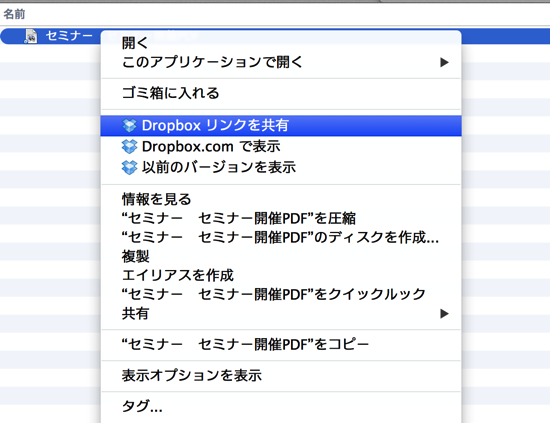
メールに貼り付けるだけです。
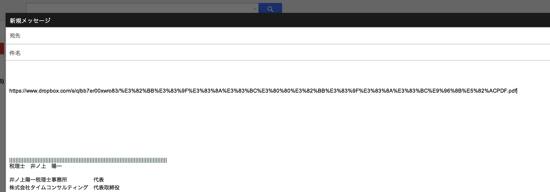
facebookメッセージにも
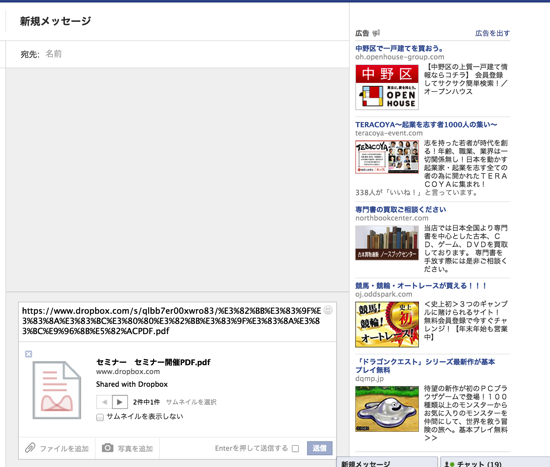
LINE(PC版)にも貼り付けられます。
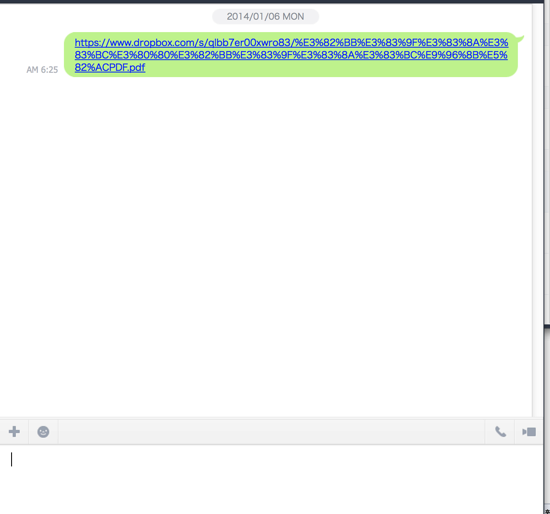
リンクを貼り付けるだけなので、サイズが大きいファイルもさくっと送れます。
PC内のDropboxにあるファイルは、ネット上のDropboxのファイルと同じです。
ネット上へのDropboxファイルへのリンクを送れば、そこから相手はダウンロードできます。
(もちろん、Dropboxファイルが最新のものにアップデートされている、つまりPCとDropboxのファイルが同期=一致していることが条件です)
Windowsでも同じ操作でできます。
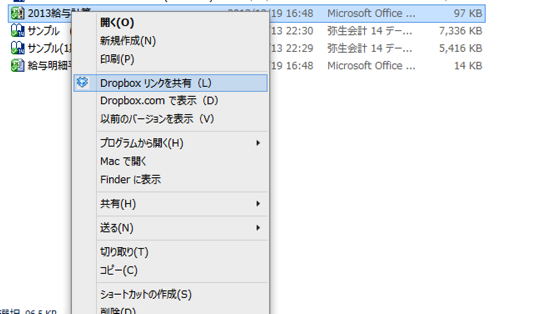
リンクを短くするなら
※現在、この方法は使えなくなりました。
短縮ならGoogleの短縮ツールが使えます。
https://goo.gl/
今回の事例のリンクは、
です。
(例としてあげてますので無効なリンクです)
ちょっと長すぎて見栄えが悪いと思うなら、短くすることができます。
日本語のファイル名だとどうしても長くなってしまうです。
いろいろな方法がありますが、Dropboxでやるなら、次のような手順でやってみましょう。
Dropbox内のファイルを右クリックして、[Dropbox.comで表示]を選びます。
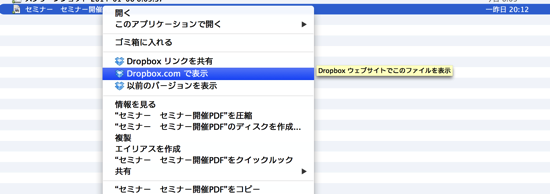
ブラウザが開き、ネット上のファイル一覧にアクセスできますので、さらに[リンクを共有]をクリック、またはファイル名右のアイコンをクリックしてください。
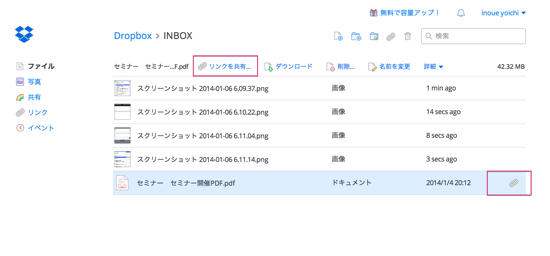
次の画面で、直接メールを送ることもできます。Twitterのアイコン(画像の赤枠)をクリックすると、
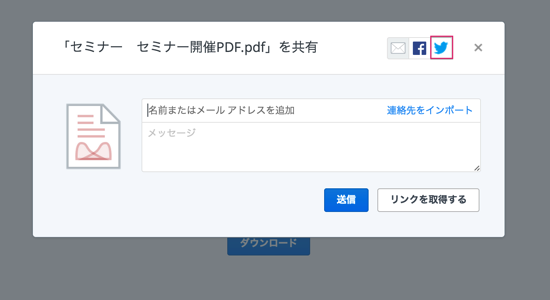
Twitter用に短縮されたリンクが表示されます。赤枠部分をコピーして貼り付ければ短いリンクですみます。
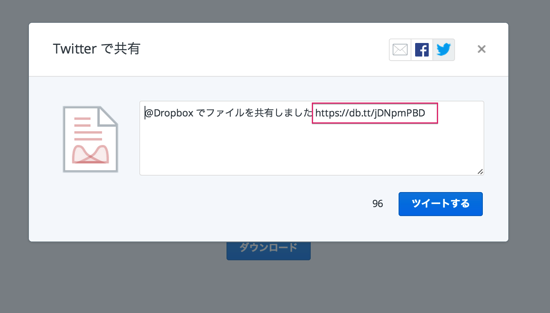
ファイルを更新するとリンク先にも反映
もし修正したり、最新版にファイルを更新したりしたときは、リンク先にも当然反映されます。
再度、リンクをクリックすれば、修正後・最新版のファイルをダウンロードできるのです。
ブログでサンプルファイルを配布するとき、セミナー後のフォローメールでファイルを送るときに、この手法を使っています。
相手がDropboxを使っているかどうかは関係なく、同時に複数人に送ることができるので便利です。
ぜひ使ってみてください。
昨日は、決算セミナーを開催。
昨年末に続き2回目の開催で、今後はもうやりません。
(2014年の数字が出たらやるかもしれませんが)
参加者の方が友人と知り合い(かなりの)であることも発覚、世間はせまいものです。
【1日1新】
※詳細は→「1日1新」
・「ゼロ秒思考」のメモをやってみた
・大久保で韓国料理ランチミーティング
・友人の新居に訪問
■著書
『税理士のためのプログラミング -ChatGPTで知識ゼロから始める本-』
『すべてをがんばりすぎなくてもいい!顧問先の満足度を高める税理士業務の見極め方』
ひとり税理士のギモンに答える128問128答
【インボイス対応版】ひとり社長の経理の基本
「繁忙期」でもやりたいことを諦めない! 税理士のための業務効率化マニュアル
ひとり税理士の自宅仕事術
リモート経理完全マニュアル――小さな会社にお金を残す87のノウハウ
ひとり税理士のセーフティネットとリスクマネジメント
税理士のためのRPA入門~一歩踏み出せば変えられる!業務効率化の方法~
やってはいけないExcel――「やってはいけない」がわかると「Excelの正解」がわかる
AI時代のひとり税理士
新版 そのまま使える 経理&会計のためのExcel入門
フリーランスとひとり社長のための 経理をエクセルでトコトン楽にする本
新版 ひとり社長の経理の基本
『ひとり税理士の仕事術』
『フリーランスのための一生仕事に困らない本』
【監修】十人十色の「ひとり税理士」という生き方


