クラウドにデータを保存するDropbox。
このデータを共有することができます。
その方法には2つあり、使い分けると便利です。
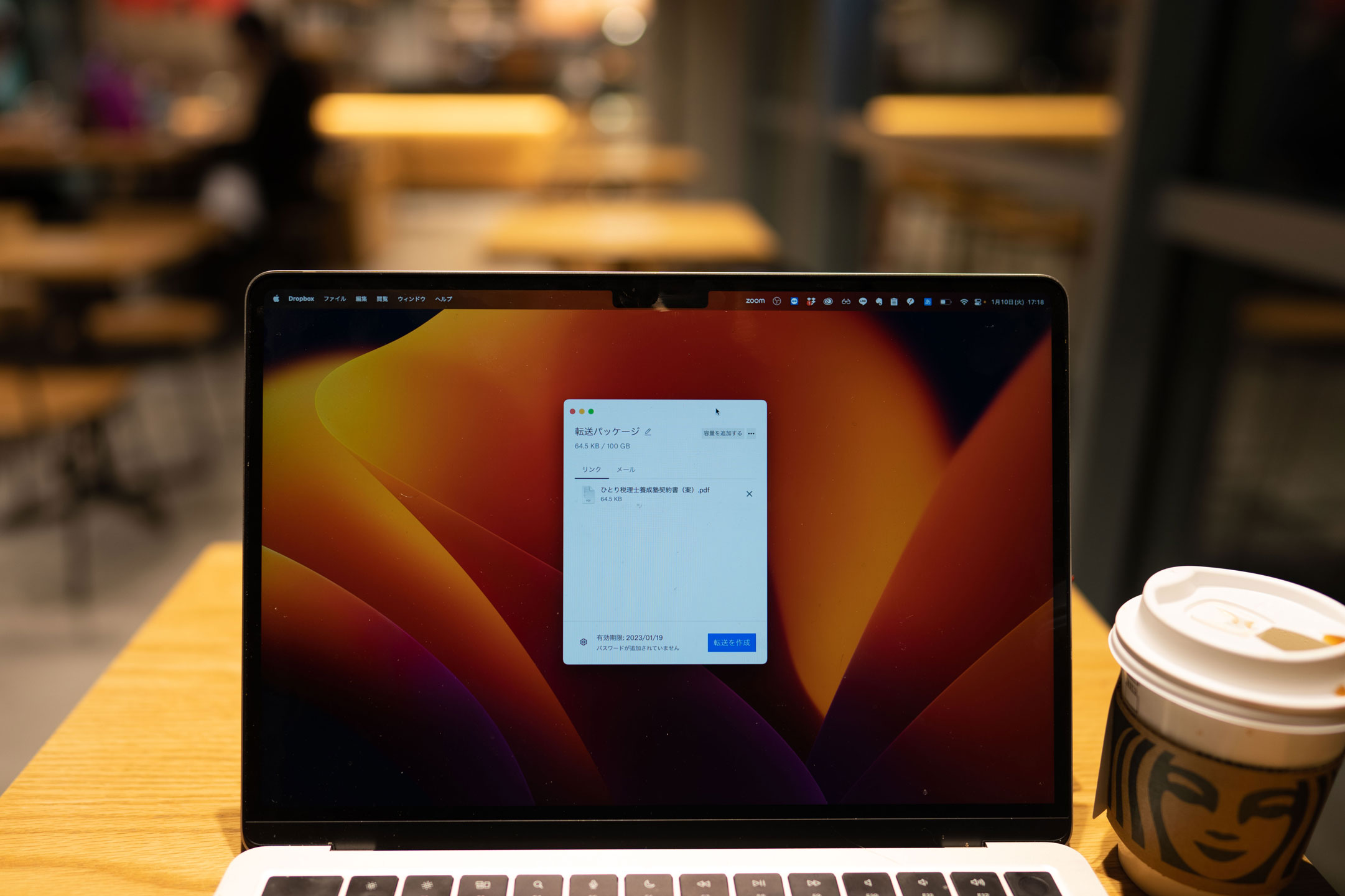
※Dropboxの[コピーを送信] by Sony α1+24mmF1.4
Dropbox内のファイルを共有するメリット
ファイルを共有する、送るときには、
・メールに添付する
・ファイル送信サービスを使う
・Dropbox、Googleドライブなどで共有する
といった方法があります。
メールに添付するのは、手軽ですが、
・送受信に負担がかかる(ネットが実質無料とはいえ)
・添付し忘れることがある
・添付に気づかないことがある
といったデメリットもあります。
ファイル送信サービス(Firestrage、ギガファイル便など)は、アップする手間がかかるのがデメリットです。
Dropboxのファイル共有は、
・メールに添付する
・ファイル送信サービスを使う
の間のようなもの。
普段使っているDropboxの使いやすさはそのままで共有もでき、メールのように負担もありません。
Dropboxの基本的なしくみは、同期。
自分のパソコンとクラウド上のDropboxの同じ状態にするのが「同期」です。
ネットにつながっていれば、同じ状態になります。
パソコンで変更、追加、削除すれば、それがクラウド上のDropboxにも反映するのです。
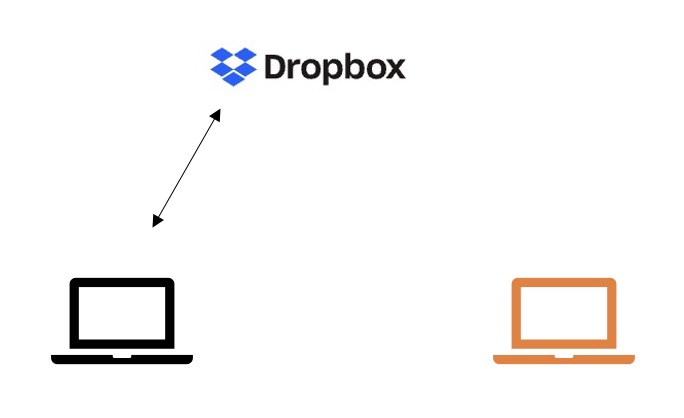
共有したい相手のパソコンで、そのDropboxのファイルにつなぐことができれば、結果的に、自分と相手のパソコンを同じ状態にできます。
たとえば、「A社-井ノ上」というフォルダをつくり、そのフォルダへつなぐことをお客様(A社)に許可すれば(Dropboxに登録したメールアドレスが必要)、お互いでそのフォルダ内のデータ(Excelやパワポなど)を編集できるというしくみです。
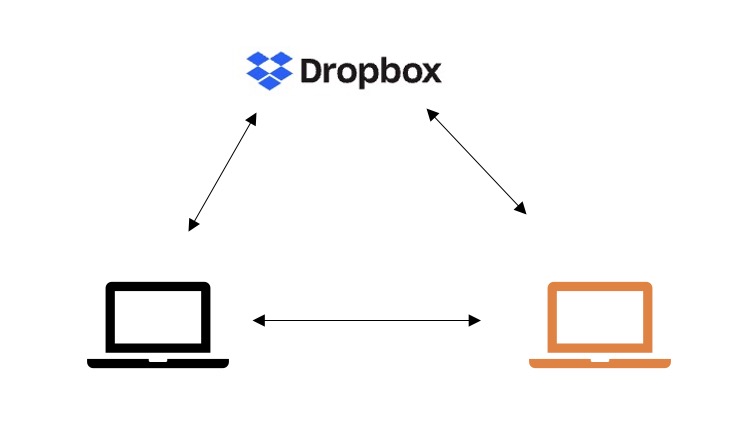
ただ、その許可をするのがひと手間かかります。
たとえば、私がこのブログを通じて、ファイルを共有したいときに許可をしなければいけないなら、Dropboxに登録していただき、メールアドレスを教えていただかなければいけません。
そんなときのために、[リンクをコピー]という機能があります。
自分のDropboxへのリンクをコピーして、送れば(またはブログの記事に貼り付ければ)、
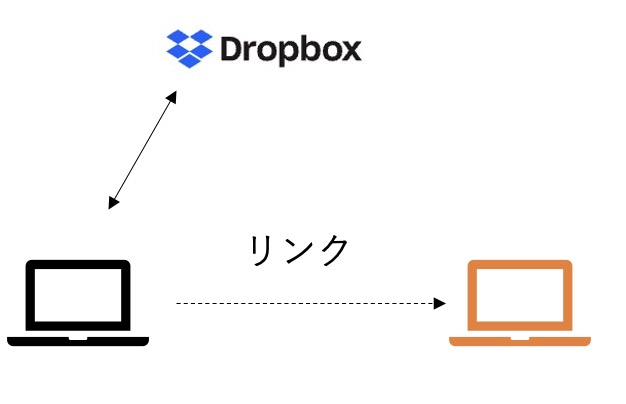
そのリンクをクリックした方とデータを共有できます。
Dropboxに登録していただく必要もなく、メールアドレスを教えていただく必要もありません。
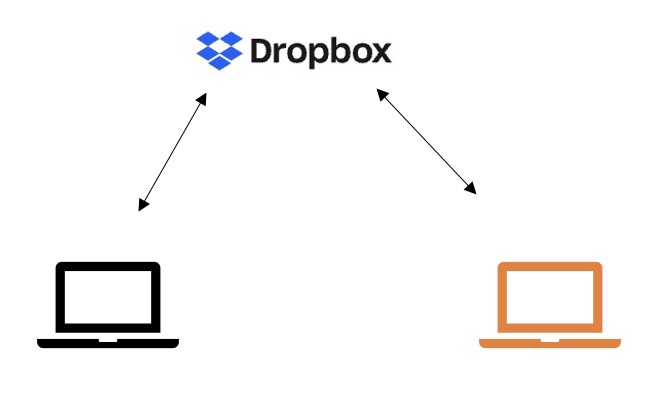
さらには、[コピーを送信]という機能もあります。
自分のパソコンにあるファイルをDropbox上にコピーし、
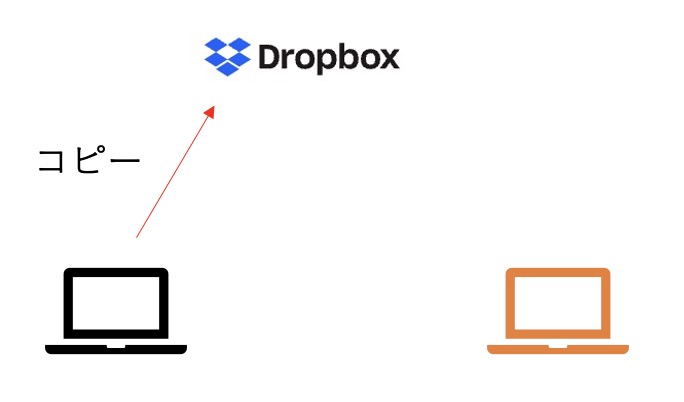
そのリンクを送ると、
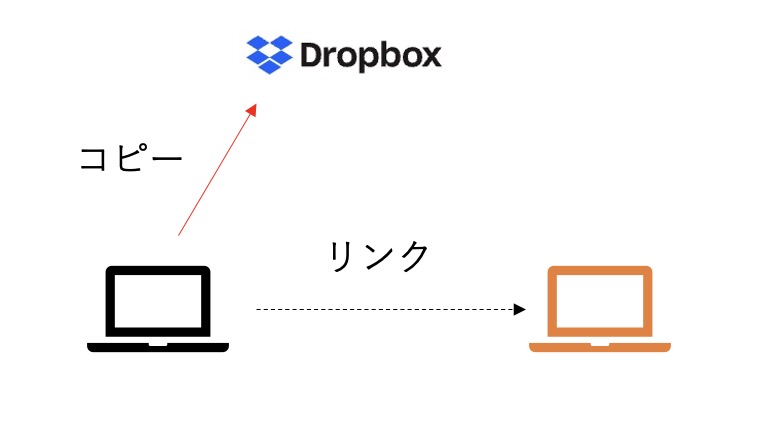
そのコピーを相手がダウンロードできるようになります。
結果的に共有できるのです。
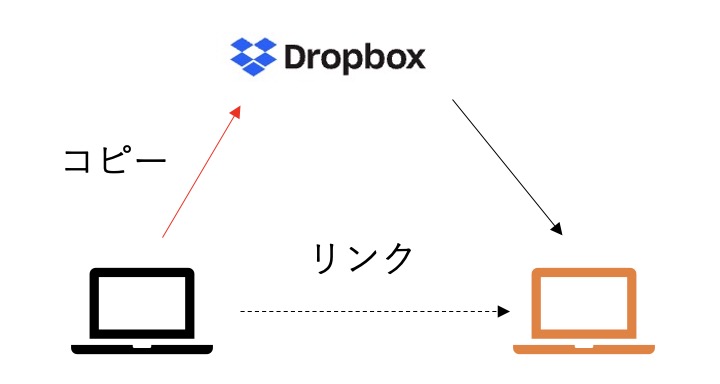
まとめるとこういった違いがあります。
| リンクをコピー | コピーを送信 | |
| ファイル削除 | してはいけない | してもいい |
| ファイル変更 | 反映する | 反映しない |
| リンク文字化け | あり | なし |
| 同期 | 必要 | 必要なし |
| ダウンロード | わからない | わかる |
| 期限設定 | できない | できる |
[コピーを送信]は、共有した後、ファイルを削除できます。
ファイルを削除しても相手はダウンロードできるのです。
[リンクをコピー]はファイルを持っておかなければいけません。
[リンクをコピー]は、ファイルを変更すると、クラウド上のDropboxに反映します。
なにか変えたいときに便利です。
リンクを貼り付けたとき、[リンクをコピー]は、ファイル名が日本語だと文字化けしてこのように長くなります。
https://www.dropbox.com/s/9rsaioy52jz18vy/%E3%82%B9%E3%82%AF%E3%83%AA%E3%83%BC%E3%83%B3%E3%82%B7%E3%83%A7%E3%83%83%E3%83%88%202023-01-10%2017.22.01.jpg?dl=0
ただ、
https://www.dropbox.com/s/9rsaioy52jz18vy/
と、s/の後の/より後は削除しても問題ありません。
(フォルダの場合は不可)
[コピーを送信]は、
https://www.dropbox.com/t/5S9aPIXqf5u9I8hR
と文字化けせず楽です。
Dropboxの同期を止めても(テザリングでパソコンを使うときは同期を一時止めておくのがおすすめです)、[コピーを送信]は使えます。
そして、ダウンロードしたかどうかがわかり、期限設定ができるのも[コピーを送信]のメリットです。
どちらかというと、[コピーを送信](Transfer)のほうが機能は優れています。
ただ、無料プランでは使えず、有料プランでも制限がある点に注意です。
それぞれの使い方をまとめてみました。
Dropboxの[リンクをコピー]
[リンクをコピー]は、Windowsならエクスプローラーで右クリックして選べます。
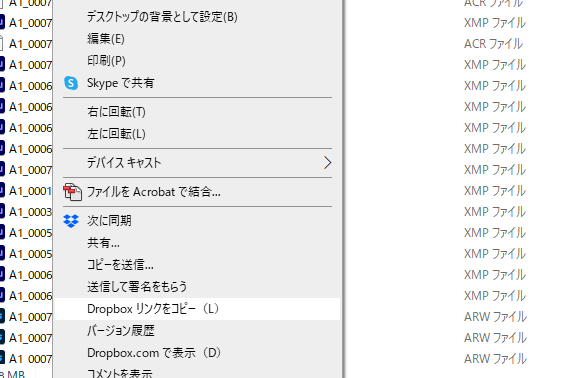
Windows11だと、[その他のコピー]をクリックする必要があり、効率は落ちます。
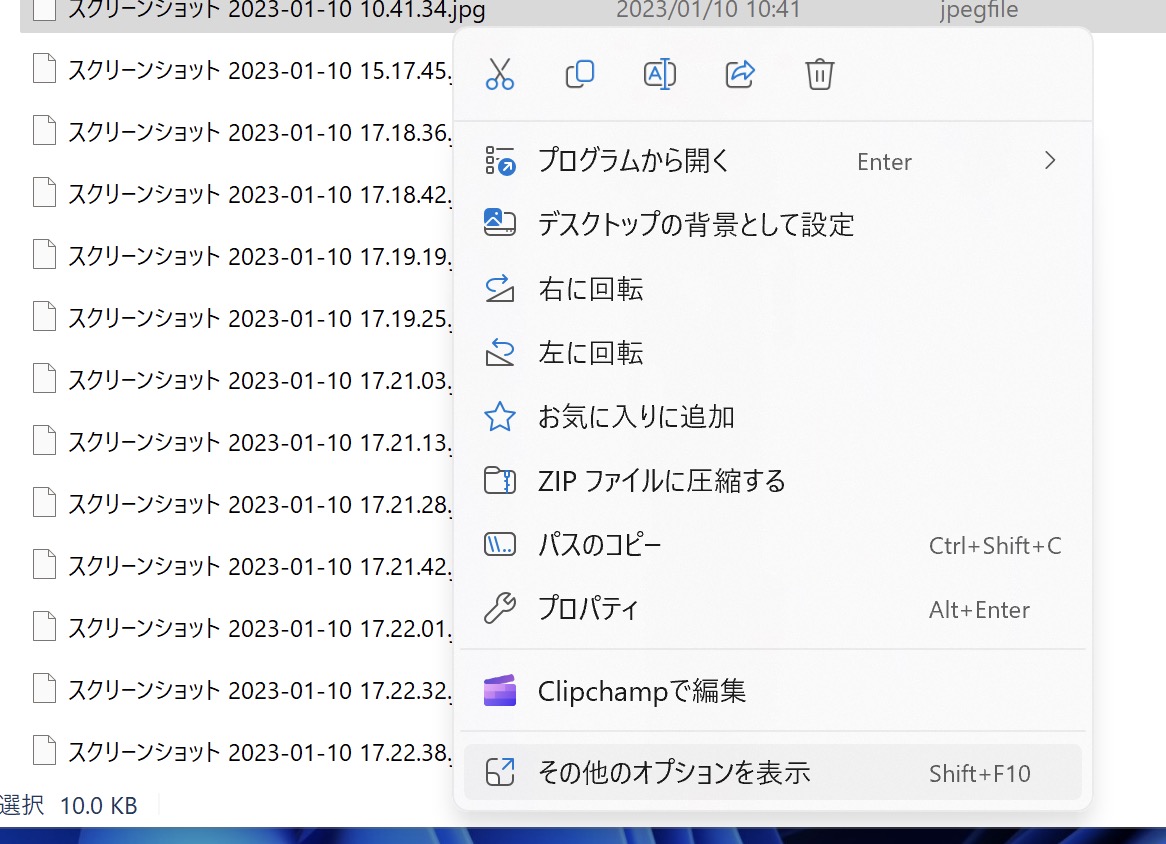
Macなら、Finderで右クリックです。
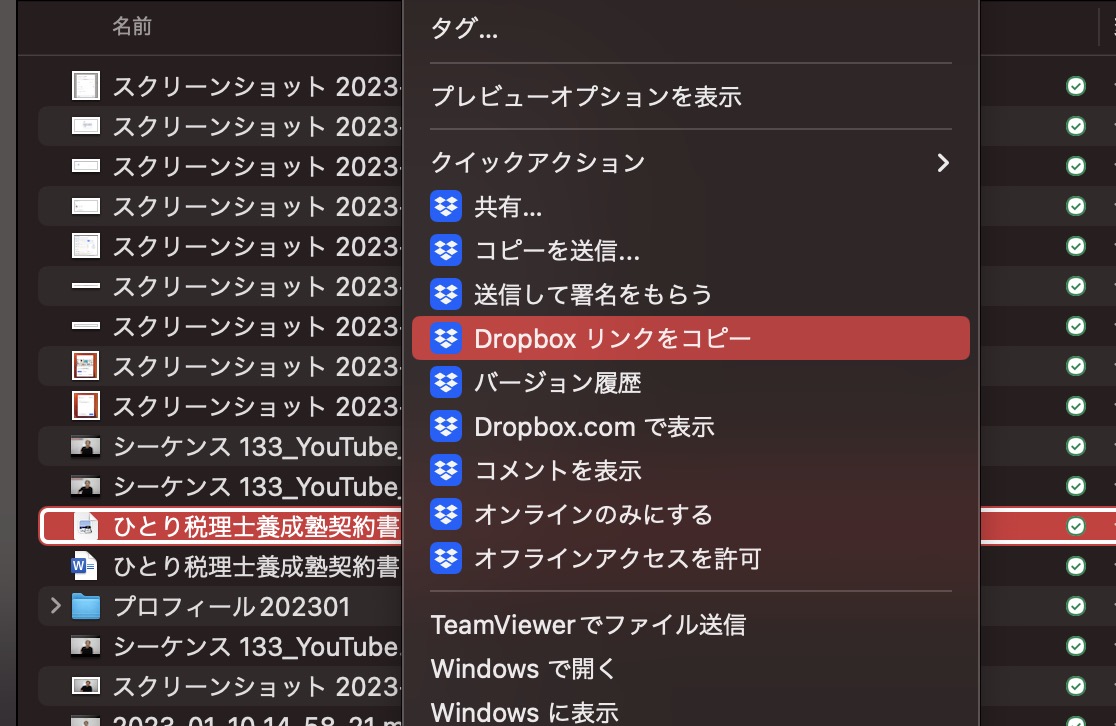
Dropboxの[コピーを送信]
[コピーを送信]も同様に、右クリックです。
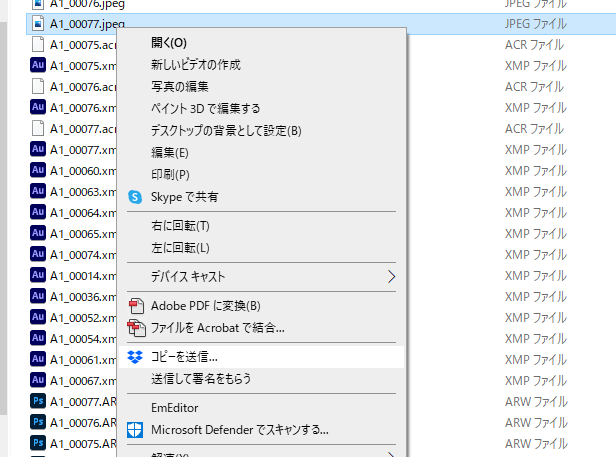
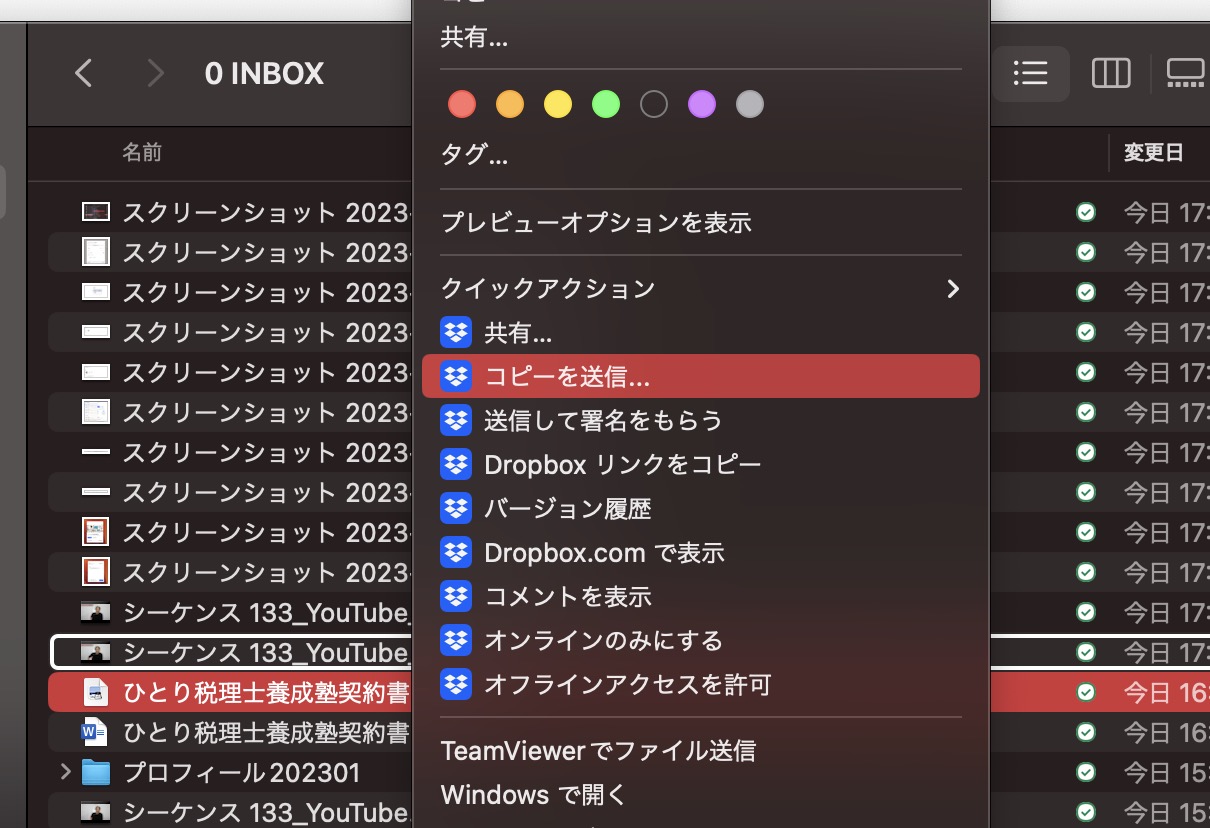
このような画面になるので、有効期限やパスワードを設定して、
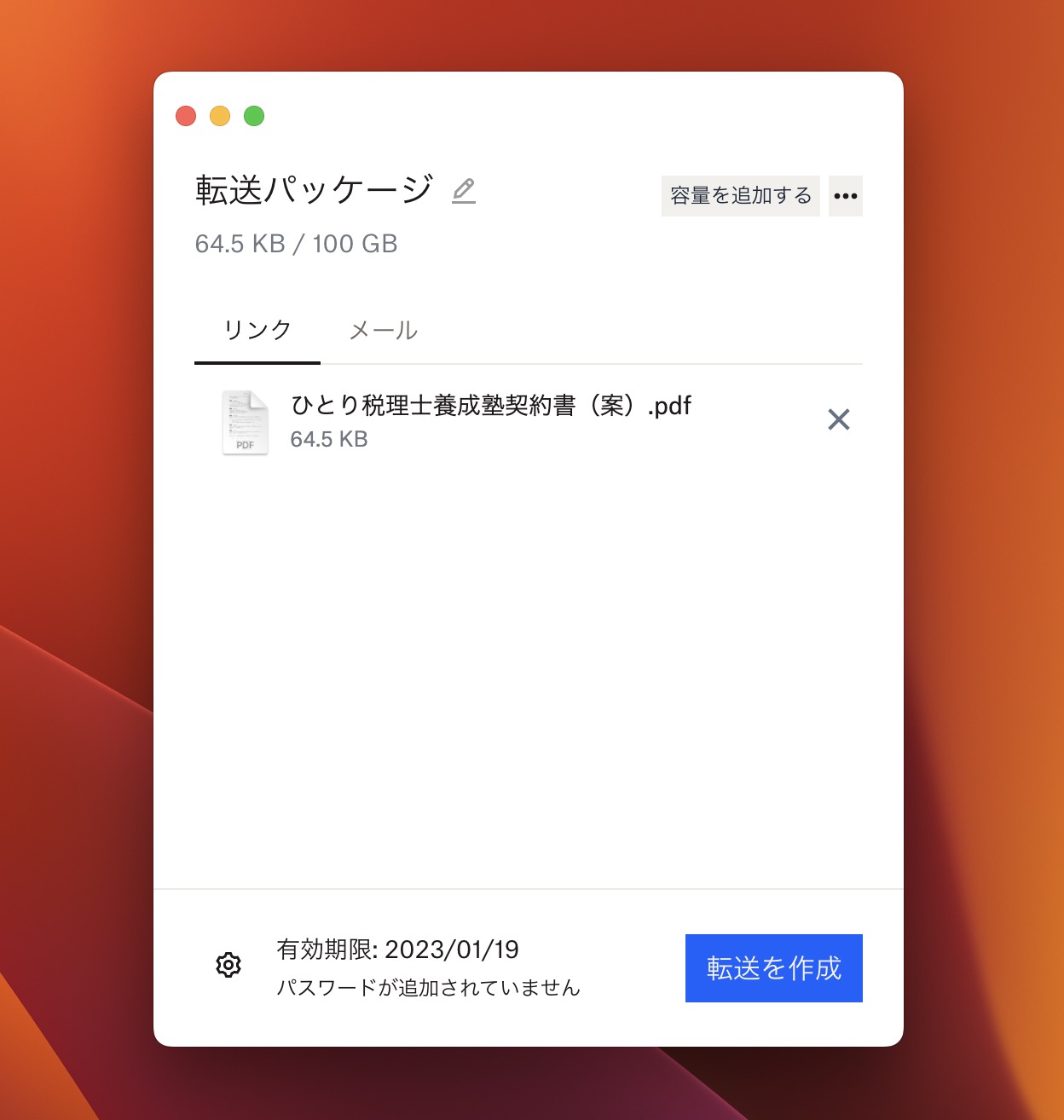
リンクを送りましょう。
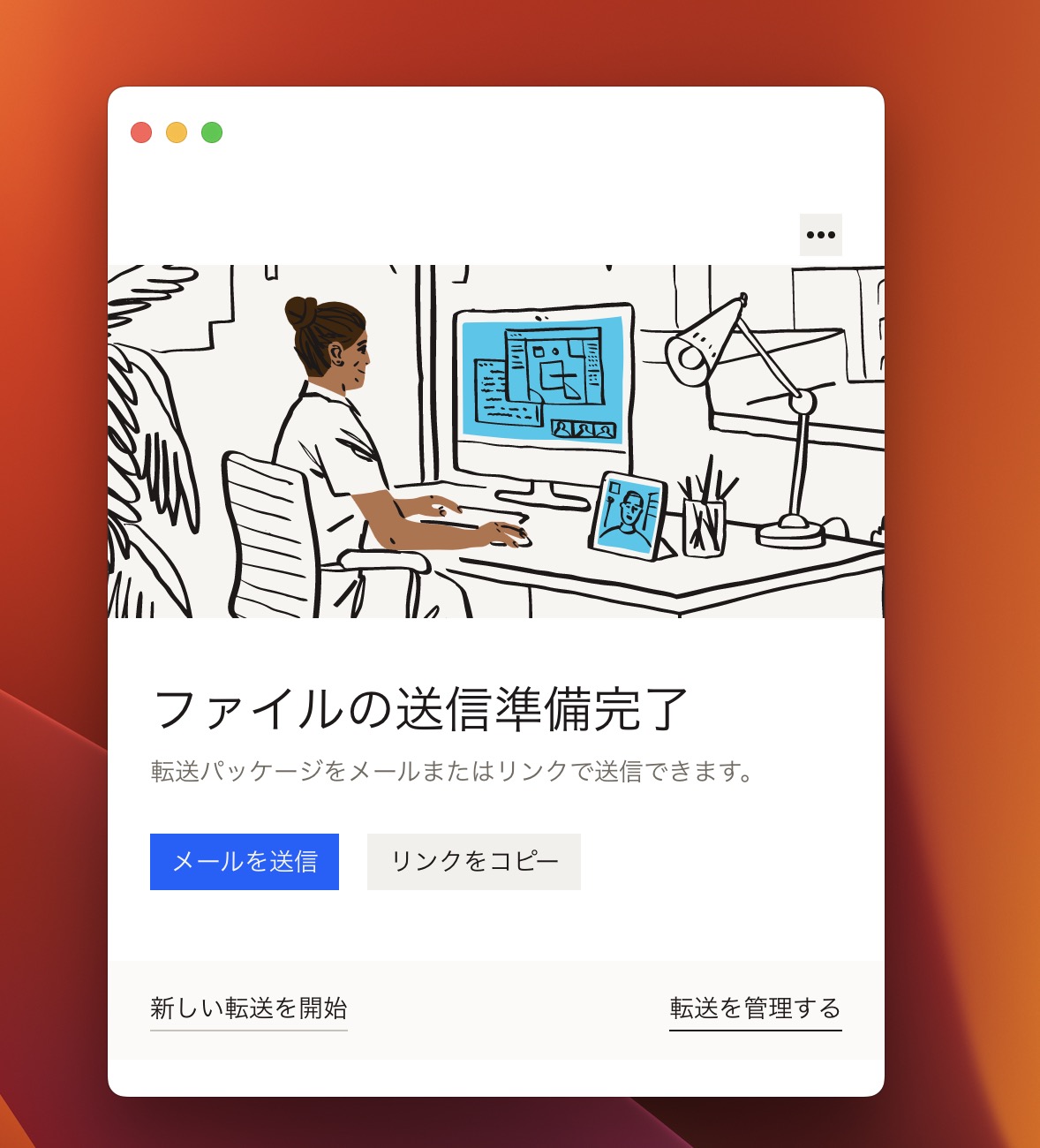
ダウンロードがあるとこのようにメールやDropboxのアイコンでわかります。

期限が切れたものも、ある程度は、Dropboxのブラウザ上の画面から復活させることもできます。
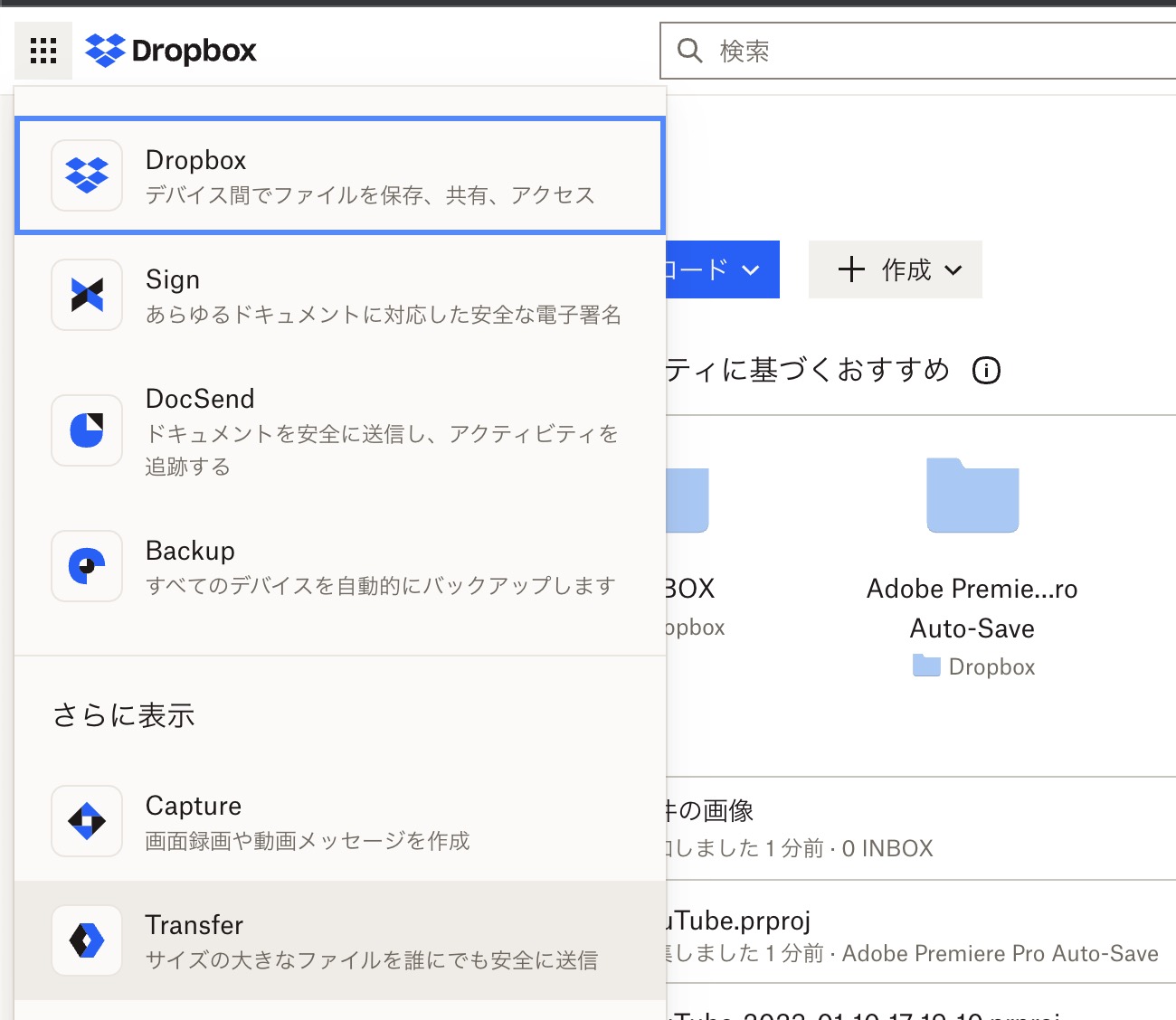
使い分けとしては、操作が楽な[リンクをコピー]が基本です。
ただし、リンクをコピーした後にファイル名を変更したり、ファイルの場所を移動したりすると、リンクが途切れますので、動かさない場所に保存してファイル名をつけてから、[リンクをコピー]をしましょう。
一時的につくったファイルを送るなら、[コピーを送信]が便利です。
送った後にこちらは削除することができますので。
期限を決めて送りたいときも、[コピーを送信]を使いましょう。
ダウンロード期限がすぎれば自動的にダウンロードできなくなりますので、送った後にすぐ消しておくこともできます。
[コピーを送信]で送っているのは、途中経過の原稿や契約書のたたき台、動画(一時的にご覧いただく)といったものです。
原稿は共有でもいいのですが。
基本は、[リンクをコピー]でいいかと思いますので、まずはこちらを使ってみましょう。
自分に共有し、テストすることもできますので、どう違うかやってみていただければ。
クラウドのしくみ、注意点もわかります。
■編集後記
昨日は、オフ。
家族で神社に行き、銀座をぷらぷらしました。
行こうと思った寿司屋は122組待ち……で断念。
帰宅後、夕方は軽くラン。
全員、来週の土曜日に大会なので。
夜は、PS5のクライシスコア。
10章中7章まで来ました。
■1日1新→Kindle『1日1新』
家族でじゃんがららあめん銀座店
芝大神宮で初詣
濃い口醤油のヴィーガンらあめん
■娘(5歳)日記→Kindle『娘日記』・ Kindle『娘日記Ⅱ』
朝は自転車の練習と公園。
その後、神社へ。
破魔矢を欲しがっていて、我が家にも買いました。
遊べませんけど、実家で見て、なんか気に入っていたようです。
その後、カフェでランチしつつ買い物しつつ、じゃんがららあめんへ。
娘も気に入っていました。
お気に入りのマカロン屋でマカロンも。
■著書
『税理士のためのプログラミング -ChatGPTで知識ゼロから始める本-』
『すべてをがんばりすぎなくてもいい!顧問先の満足度を高める税理士業務の見極め方』
ひとり税理士のギモンに答える128問128答
【インボイス対応版】ひとり社長の経理の基本
「繁忙期」でもやりたいことを諦めない! 税理士のための業務効率化マニュアル
ひとり税理士の自宅仕事術
リモート経理完全マニュアル――小さな会社にお金を残す87のノウハウ
ひとり税理士のセーフティネットとリスクマネジメント
税理士のためのRPA入門~一歩踏み出せば変えられる!業務効率化の方法~
やってはいけないExcel――「やってはいけない」がわかると「Excelの正解」がわかる
AI時代のひとり税理士
新版 そのまま使える 経理&会計のためのExcel入門
フリーランスとひとり社長のための 経理をエクセルでトコトン楽にする本
新版 ひとり社長の経理の基本
『ひとり税理士の仕事術』
『フリーランスのための一生仕事に困らない本』
【監修】十人十色の「ひとり税理士」という生き方


