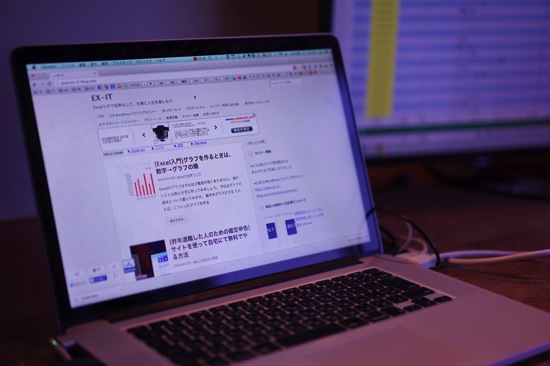Excelのグラフはそれほど敷居が高くありません。
細かいことは気にせずに作ってみましょう。
今日はグラフの基本について書いてみます。
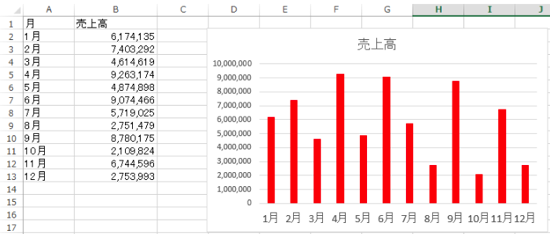
数字をグラフにする
たとえば、こういったグラフを作るとします。
いきなりグラフを作ろうとしてはいけません。
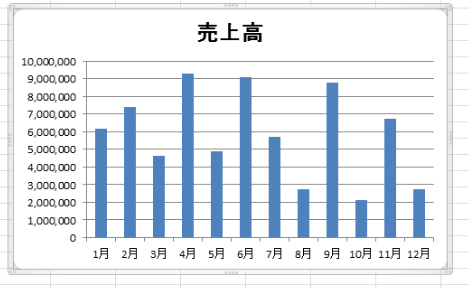
手書きでグラフ用紙に書くときは、いきなりグラフを書きますが、Excelではまず数字を準備します。
Excelが、この数字をグラフ化してくれるのです。
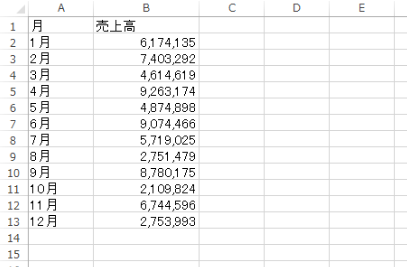
データ(数字)を準備して(又はもともとあるデータ)、それをグラフにします。
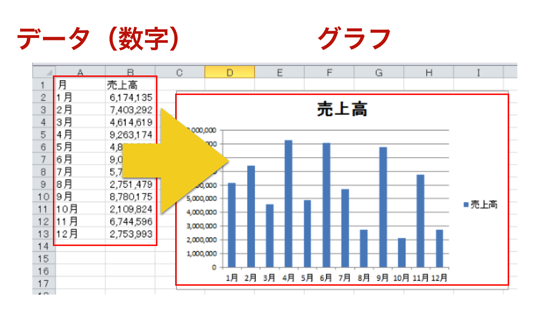
一度作ってしまえば、最新のデータの貼り付けでグラフが自動的に作成されるようになるのです。
これはExcelで資料を作るときの大事な考え方で、ピボットテーブルやマクロでもよく使います。
グラフの作り方
グラフを作るには、データのいずれかのセルを選択して、[挿入]タブのアイコンをクリックします。
Excel2013だと、このようにプレビューが出るので非常にわかりやすいです。
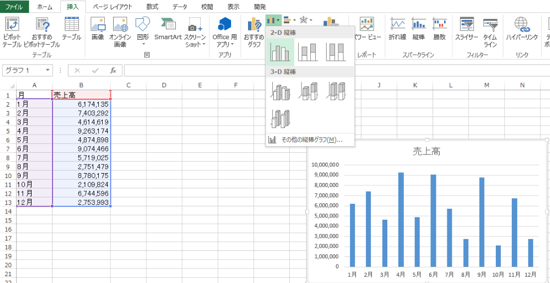
Excel2010以前だとプレビューは出ませんが、同じ操作でグラフを作れます。
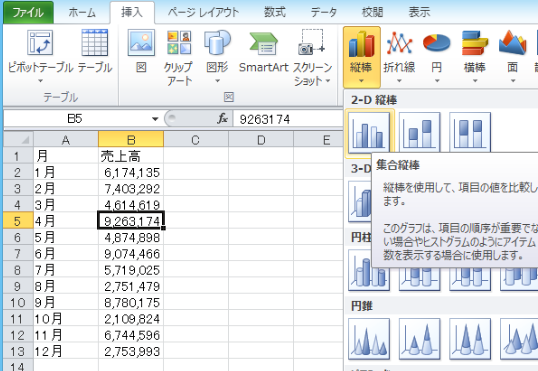
これでグラフがひとまずは完成します。
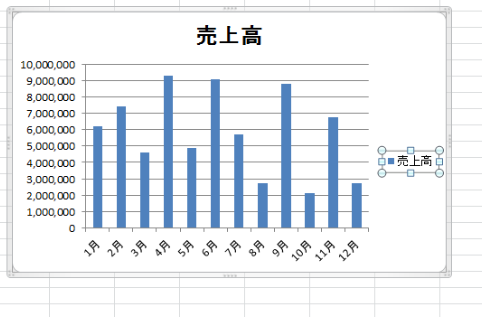
※前提として、連続したデータ、つまりデータ内に空白行や列がないデータが必要です。
このように8行目に空白があると、Excelはデータがそこで途切れていると判断します。
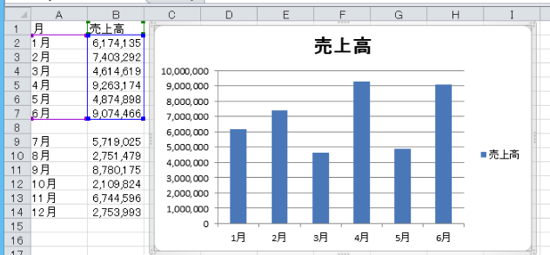
この場合は、空白を削除するか、全体を指定してからグラフアイコンをクリックしましょう。
グラフの微調整
ただ、これだと見づらいので微調整をやりましょう。
月の表示の調整
月の表示がななめになっているので、これを修正します。
これは、単純にスペースの問題です。
グラフを横長にすれば(マウスでドラッグして伸ばす)、直ります。
凡例(売上高の表示)をクリックして、Deleteを押して消してもいいでしょう。
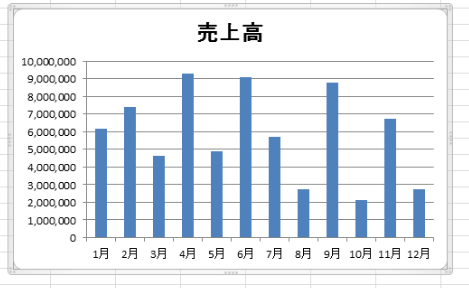
または月の表示(軸)を選択して、[ホーム]タブから文字の拡大縮小又はサイズの調整をする方法もあります。
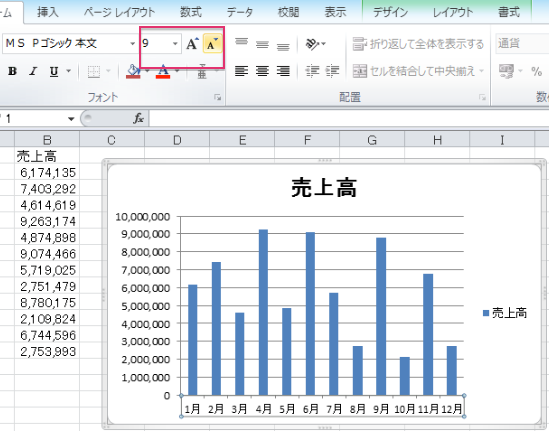
色の変更
グラフの棒の色を変更するには、棒をクリックして、上部の[グラフツール](グラフをクリックすると表示されます)の[書式]→[図形の塗りつぶし]で色を選択します。
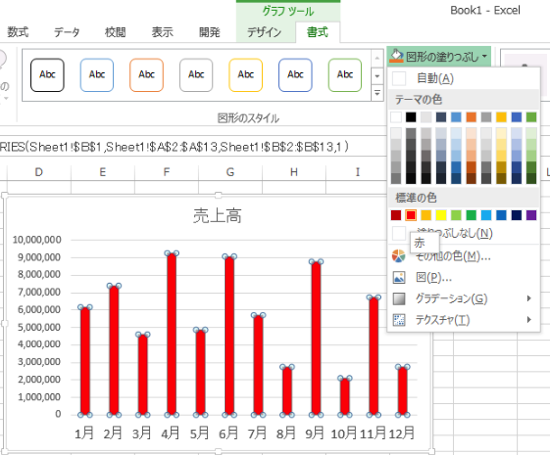
グラフの種類の変更
グラフを棒グラフから折れ線グラフに変えたいときは、[グラフツール]の[デザイン]→[グラフの種類の変更]でできます。
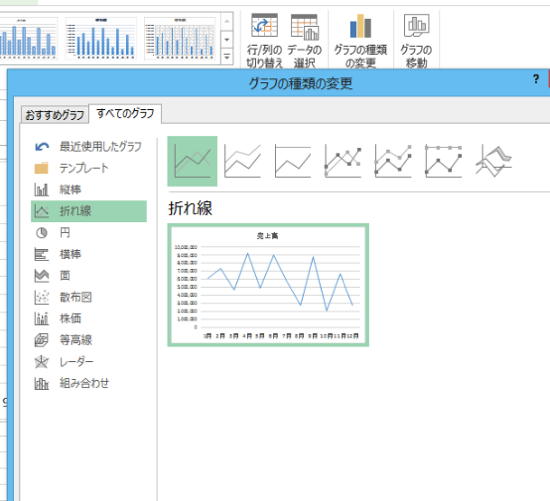
まとめ
わかりにくい数字も、
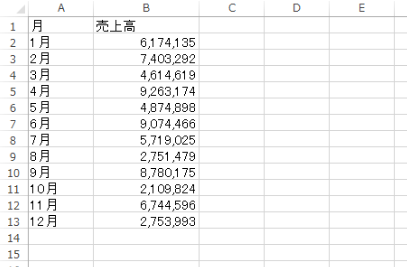
グラフにすると、わかりやすくなります。
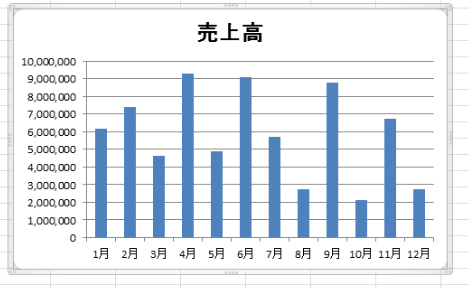
提出資料にも使えますし、自分のエラーチェックにも使えるので便利です。
ぜひ使ってみてください。
グラフが気に入らなかったら、グラフをクリックして、Deleteキーを押せばかんたんに消せます。
元のデータはこわれないので、リスクはありません。
場合に応じて、この条件付き書式と使い分けています。どちらかというと条件付き書式の方が好きです。
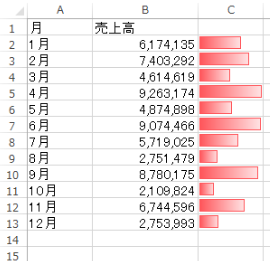
条件付き書式は、こちらを参考にしてください。
グラフ機能を使わずに、Excelでかんたんにグラフを作る方法 | EX-IT
サンプルはこちらです。
EX-ITサンプル グラフ
自宅のネット回線の調子が悪く、いろいろ試しているところです。
とりあえずiPhoneのテザリングとルーターでしのいでいます(^^;)
【1日1新】
※詳細は→「1日1新」
・事務所近くの有機野菜カフェ
・インソールの購入
・新宿三丁目の居酒屋
■著書
『税理士のためのプログラミング -ChatGPTで知識ゼロから始める本-』
『すべてをがんばりすぎなくてもいい!顧問先の満足度を高める税理士業務の見極め方』
ひとり税理士のギモンに答える128問128答
【インボイス対応版】ひとり社長の経理の基本
「繁忙期」でもやりたいことを諦めない! 税理士のための業務効率化マニュアル
ひとり税理士の自宅仕事術
リモート経理完全マニュアル――小さな会社にお金を残す87のノウハウ
ひとり税理士のセーフティネットとリスクマネジメント
税理士のためのRPA入門~一歩踏み出せば変えられる!業務効率化の方法~
やってはいけないExcel――「やってはいけない」がわかると「Excelの正解」がわかる
AI時代のひとり税理士
新版 そのまま使える 経理&会計のためのExcel入門
フリーランスとひとり社長のための 経理をエクセルでトコトン楽にする本
新版 ひとり社長の経理の基本
『ひとり税理士の仕事術』
『フリーランスのための一生仕事に困らない本』
【監修】十人十色の「ひとり税理士」という生き方