Excelで文字を加工するパターンを知っておくと、役立ちます。
事例をあげて、そのパターンをまとめてみました。

※Excelの画面 by SIGMA fp
データの文字をExcelで打ち直すのは避けたい
Excelを使うとき、紙の書類だと、入力しなければいけないので、絶対に避けたいものです。
しかしながら、紙ではなくデータであっても、そのままではExcelで使えない場合もあります。
せっかくデータなのに、打ち直すなんてことは同じく避けたいものです。
たとえば、こういった データで、
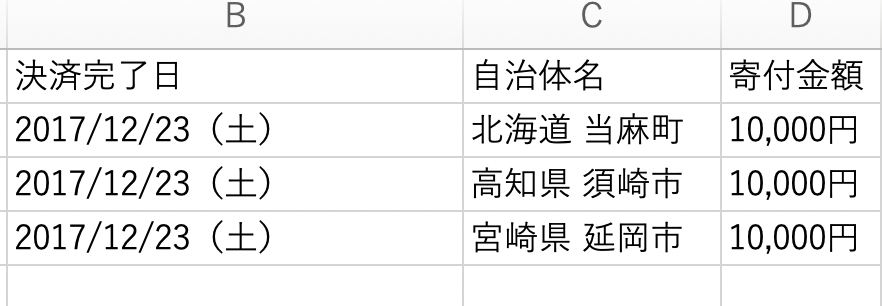
・月と日のデータが必要
・都道府県と市区町村のデータが必要な場合。
・10,000円という文字ではなく、10000という数字が必要(「10,000円」では計算に使えない)
ということがあり、目の前にデータがあるのに、打ち直すのは悲しいことです。
文字加工のパターンを覚えておきましょう。
または、この記事の存在をそのときに思い出していただければ。
そもそも、加工をしなければいけないケースとは、Excel からデータを読み取ってプログラミングで効率化するときです。
私は今回取り上げた事例である、楽天ふるさと納税のデータも加工して、下ごしらえし、RPA UiPath で自動処理(確定申告コーナーというサイトに自動入力)しています。
Excel マクロを使う場合も、こういった下ごしらえは必要です。
また、売上、経費といったデータを加工して、別ソフトに取り込むというケースでも、下ごしらえが欠かせません。
文字列加工のパターン
Excelでの文字列加工のパターンは、マクロを除くと、置換、区切り位置、関数の3つです。
置換
置換とは、特定の文字を他のものに置き換えること。
たとえば、「10,000円」で、「円」を空白に置換すれば、10000として数字として扱えます。
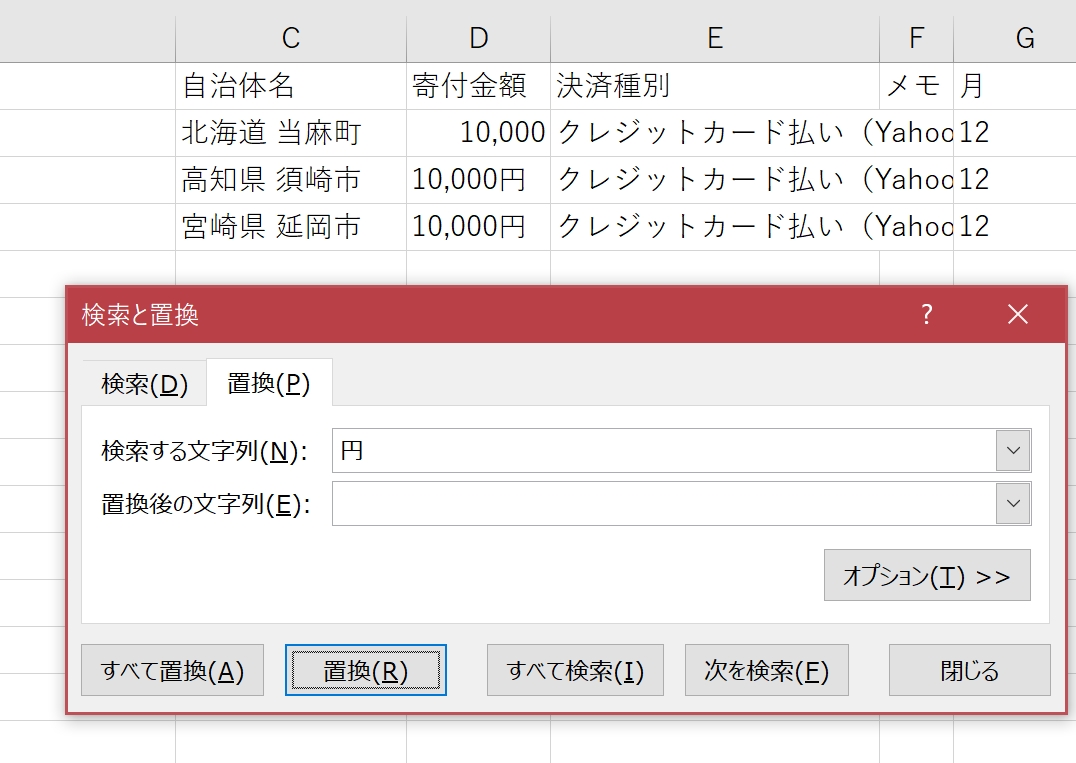
空白が邪魔な場合にも使うと便利です。
(Excelでは空白を文字としてとらえています)
ただ、この置換は、毎回手でやらなければいけません。
区切り位置
区切り位置は、特定の文字や記号で、そのセルの内容を分けること。
たとえば、曜日まで入ってしまっている日付は、Excel 上で日付データとして使うことができません。
曜日の最初の(で区切るようにすれば、日付データのみを取り出すことができます。
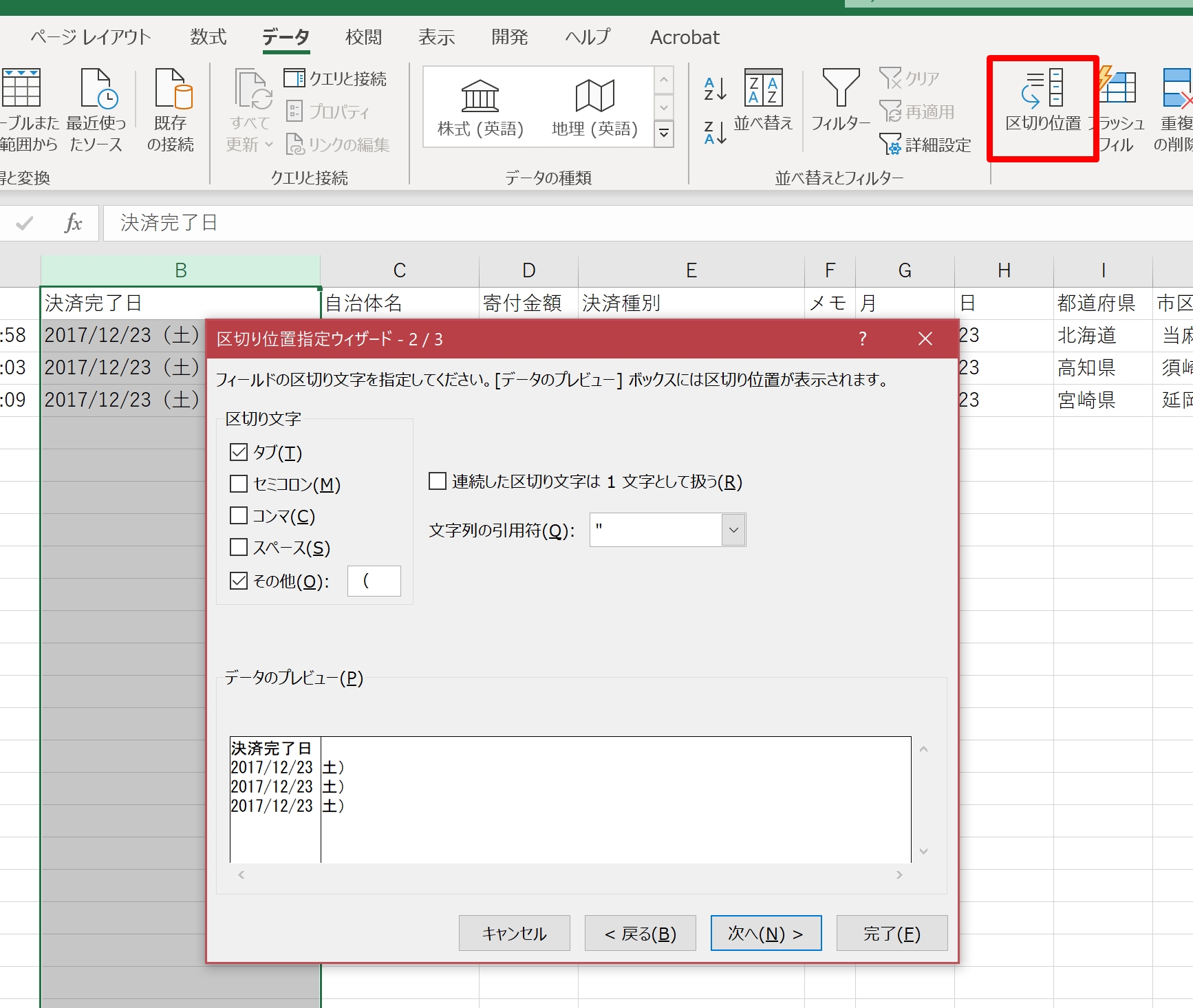
また、都道府県と市区町村の間にスペースが入っていれば、区切り位置で[スペース]を指定し、2つに分けることができるのです。
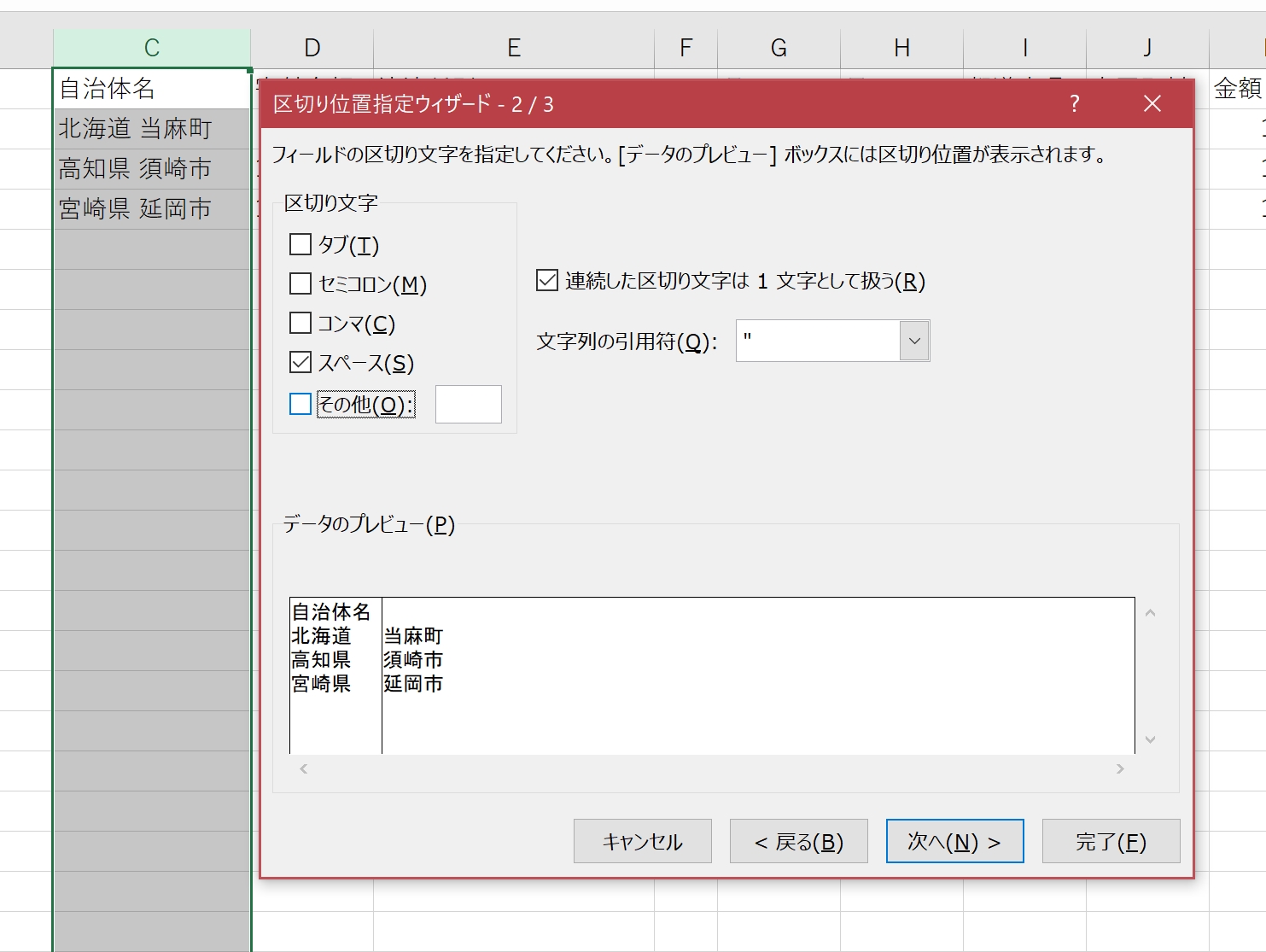
[寄付額:]というようなものが入っている場合も、:で区切って、データを取り出すことができます。
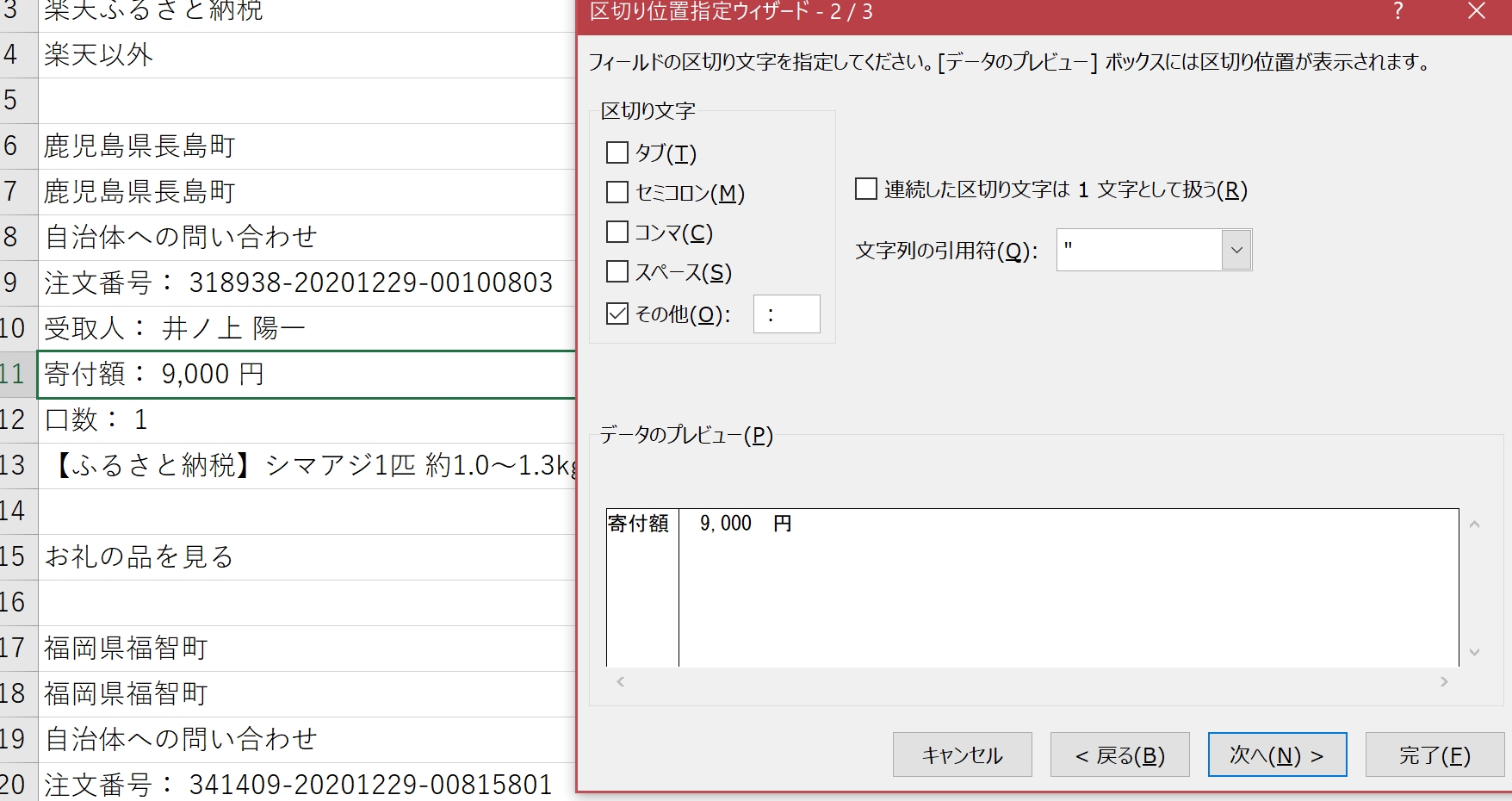
ただ、この区切り位置も置換と同様、毎回手作業をしなければいけません。
関数
関数を使えばあらかじめ入れておき、必要なデータ量だけコピーして使えば、自動的に処理ができます。
たとえば日付から、「月」を取り出すなら、使う関数はMONTHです。
「日」ならday、「年」ならYEARを使えば、かんたんに取り出せます。
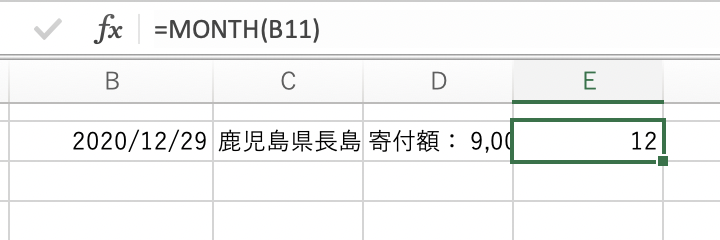
一方、曜日入りの日付から「月」を取り出すなら、MONTHは使えません。
そもそも日付に使う関数だからで、「2017/12/23(土)」は文字だからです。
この場合は、MIDで、6文字目から2文字と指定して、取り出すことができます。
(この場合、一桁の月が、01、02、03…というパターンだから通用しますが、そうでない場合は、もっと複雑になります)
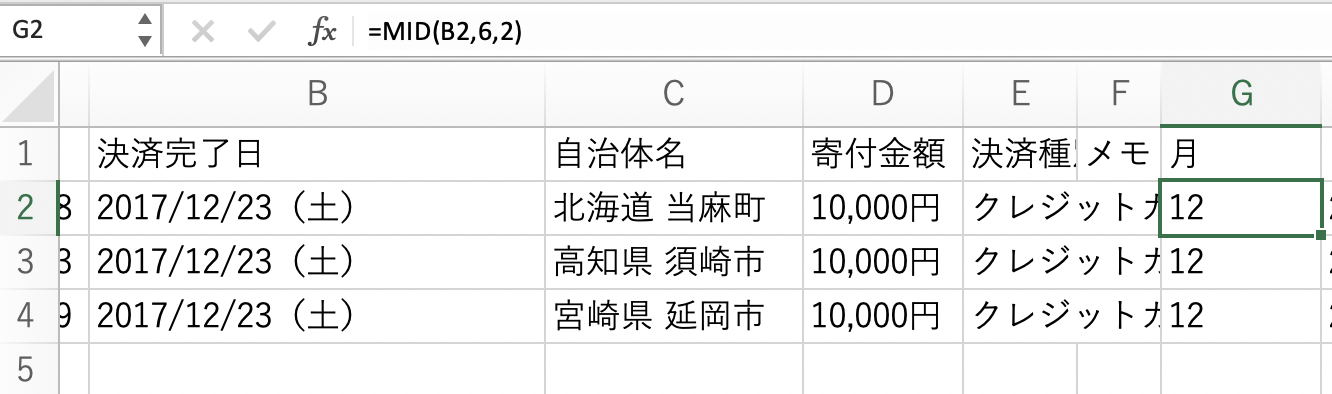
都道府県と市区町村が同じセルにある場合で、スペースで区切られているときは、まだましです。
そこで区切るよう関数で指定できます。
(区切り位置のほうが手軽ですが)
FINDでそのスペースを見つけ、その位置までをLEFTで抜き出すことで、このように取り出すことができるのです。

市区町村は、スペースの位置の次から最後まで取り出すという処理にしています。
取り出す文字数は、都道府県・市区町村の文字数ー都道府県の文字数という計算式です。

都道府県と市区町村が区切られていない場合は、
・都道府県名の神奈川県、和歌山県、鹿児島県が4文字
・それ以外は3文字
であることを利用して、都道府県:市区町村のうち左から4文字目が「県」だったら、左から4文字取り出し、そうでなかったら左から3つ取り出すという処理を使います。
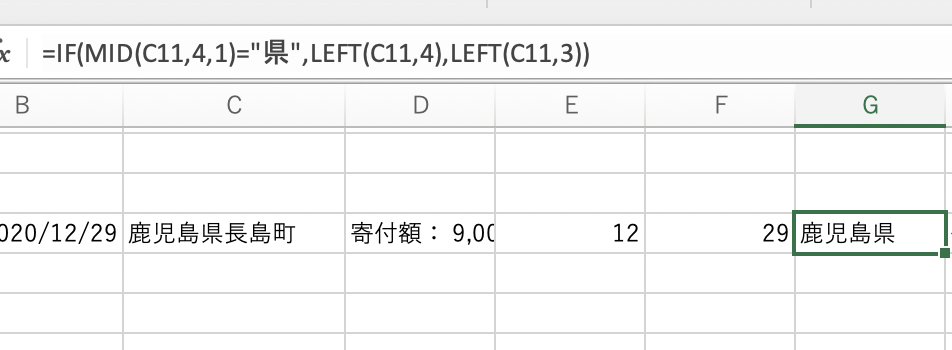
あとは、都道府県名の文字数を把握し、その次の文字から、必要な分を取り出すというしくみです。
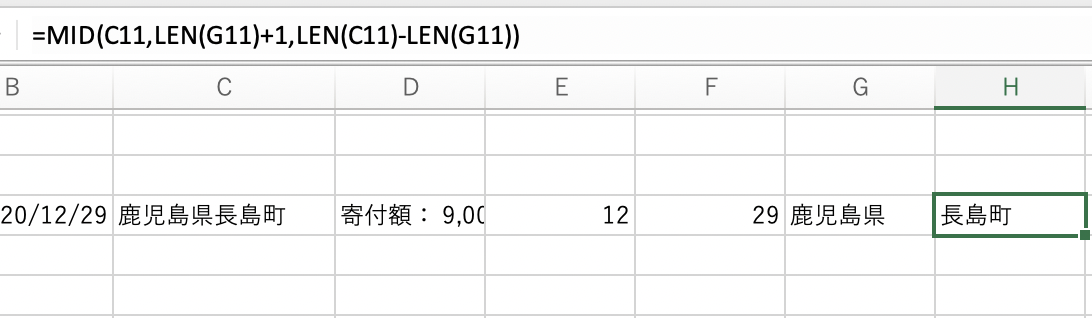
ケースによっては、数式がかなり複雑になりますが、一度入れてしまえば自動的に取り出すことができるのです。
(場合によってはマクロのほうがかんたんな場合もあります。別記事を書くかもしれませんが。)
事例として、楽天ふるさと納税の処理をあげてみました。
ふるさと納税に関して、ふるさとチョイスの処理はこちらの記事にまとめてあります。
ブラウザ(ふるさと納税)からExcelへデータ加工事例とコツ&RPA UiPathで自動入力
RPA でやる前の下ごしらえです。
楽天ふるさと納税のデータ処理
「世の中のウェブサービス・ソフトは、すべからく CSV データを提供すべき」という法律をつくって欲しいぐらいですが、なかなかそうもいきません。
楽天ふるさと納税もそうです。
申込完了メールをGmail から抽出するという方法もできなくはありませんが、サイトのデータを使ってExcelで加工するのであれば、寄付履歴をコピーしてExcelに貼り付けるしかありません。
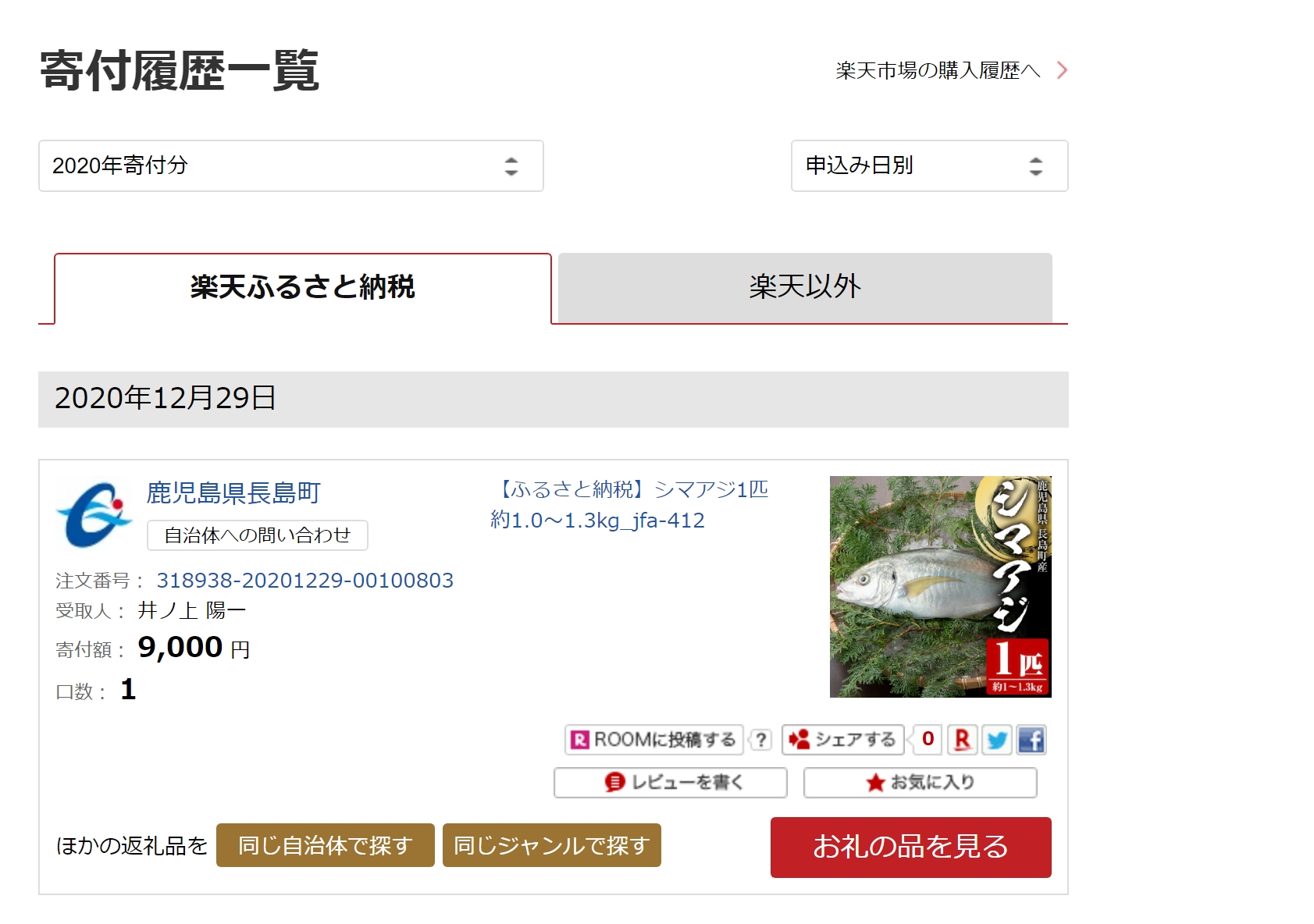
画像も含めて貼り付けられるので、[貼り付けのオプション]をクリックし、次のアイコンをクリックしましょう。
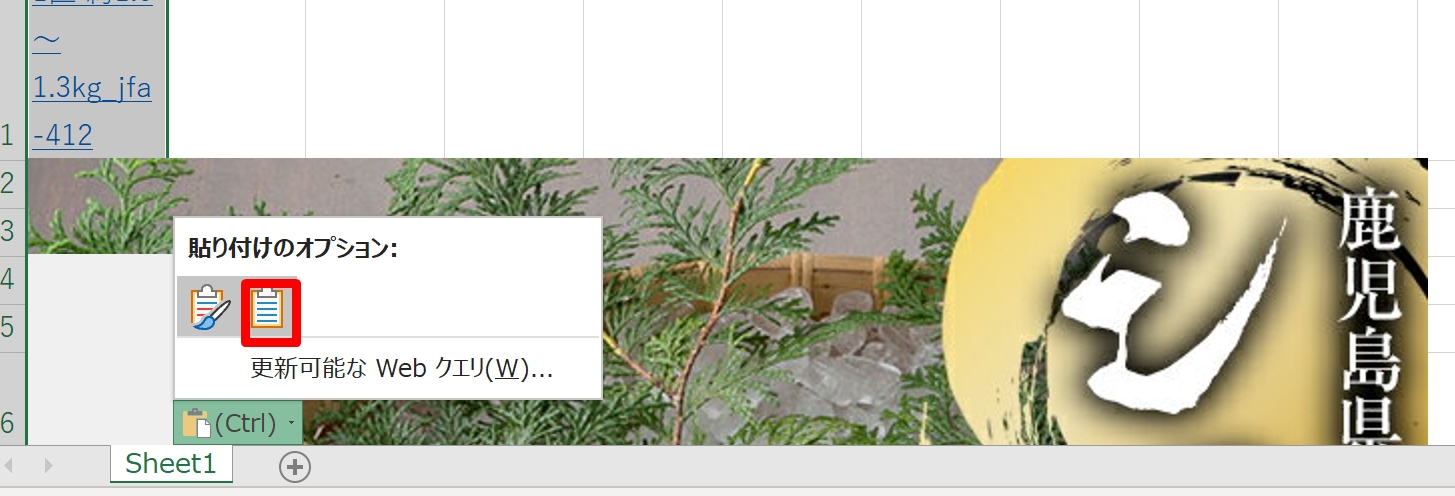
その後も、こんな感じでデータとして、とても使えるものではありません。
ただ規則性はあるので 寄付額がある行に、データを集めるようにします。
データの一番右が円、つまり寄付額があるなら、処理するような式をつくり、日付はそのまま連動(セルA5)し、
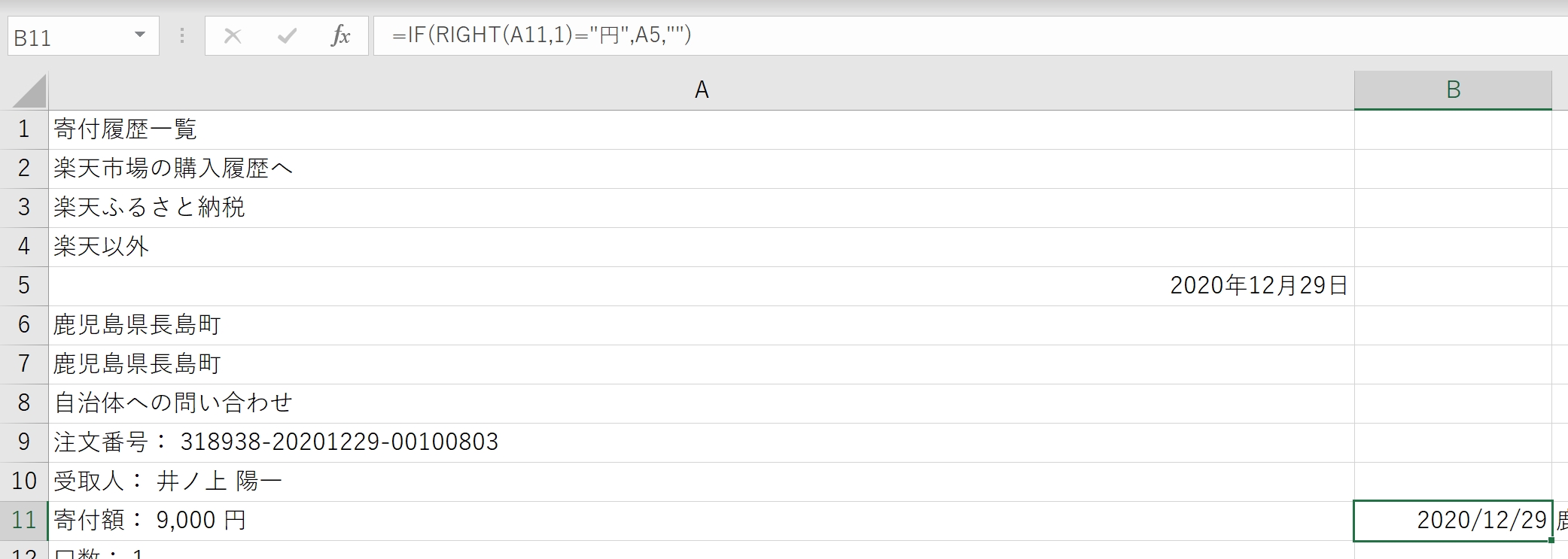
MONTHやDAYで、取り出せます。
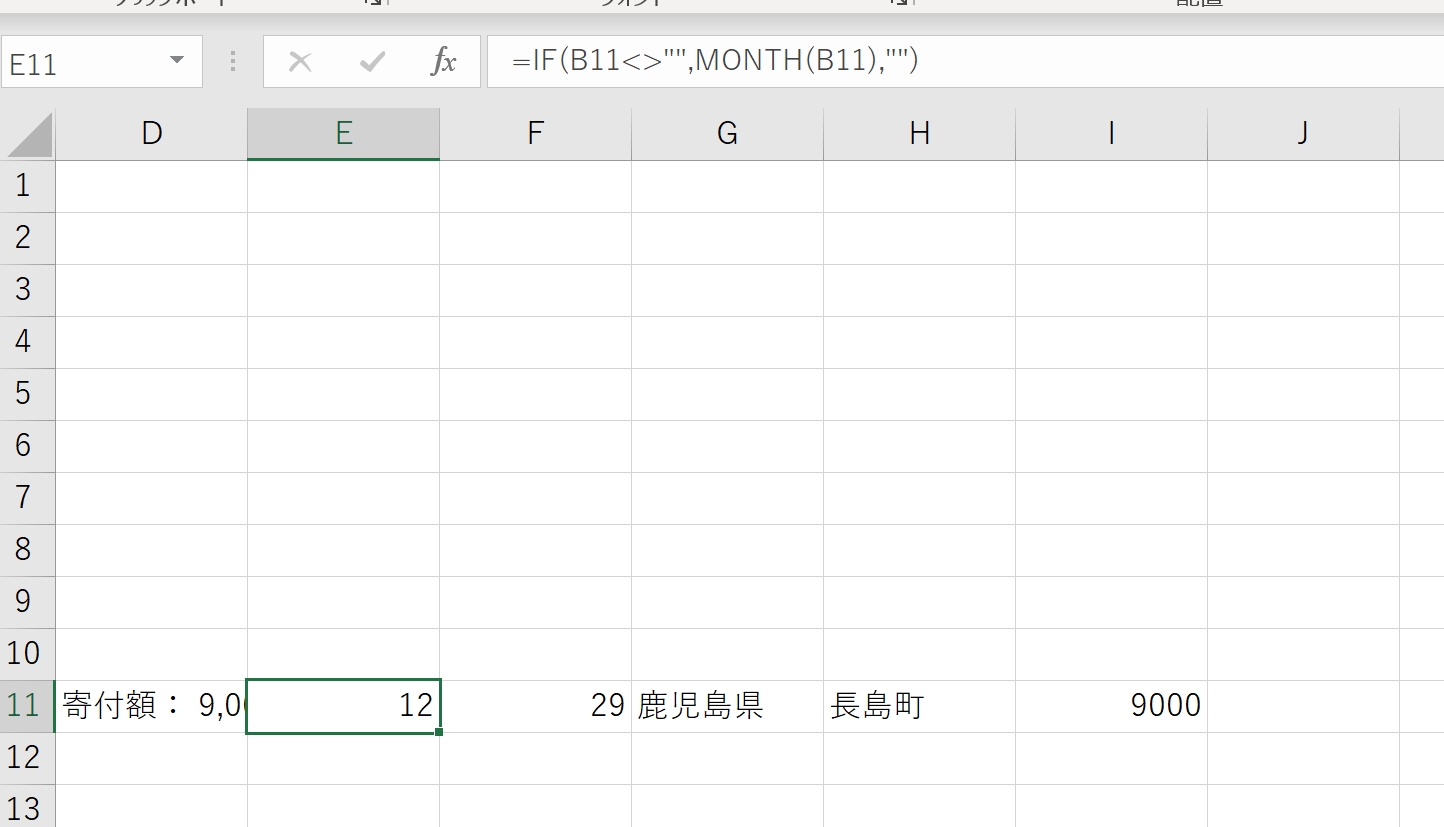
都道府県・市区町村はひとまず取り出し、
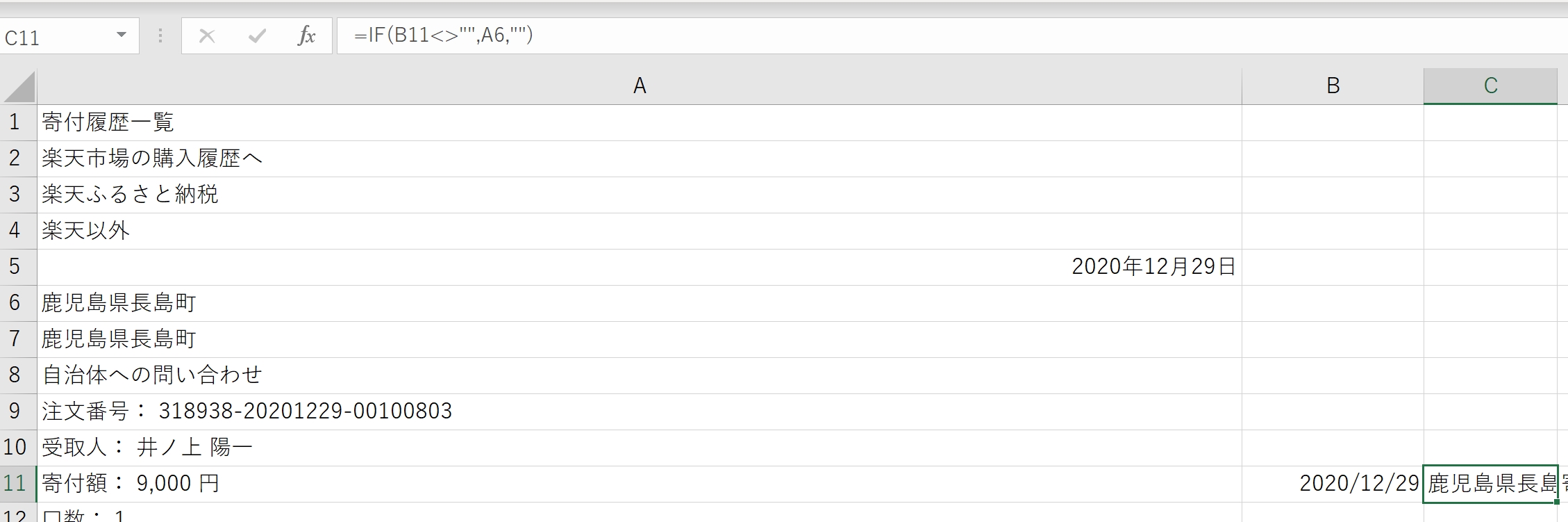
前述した方法で、都道府県と市区町村をわけましょう。
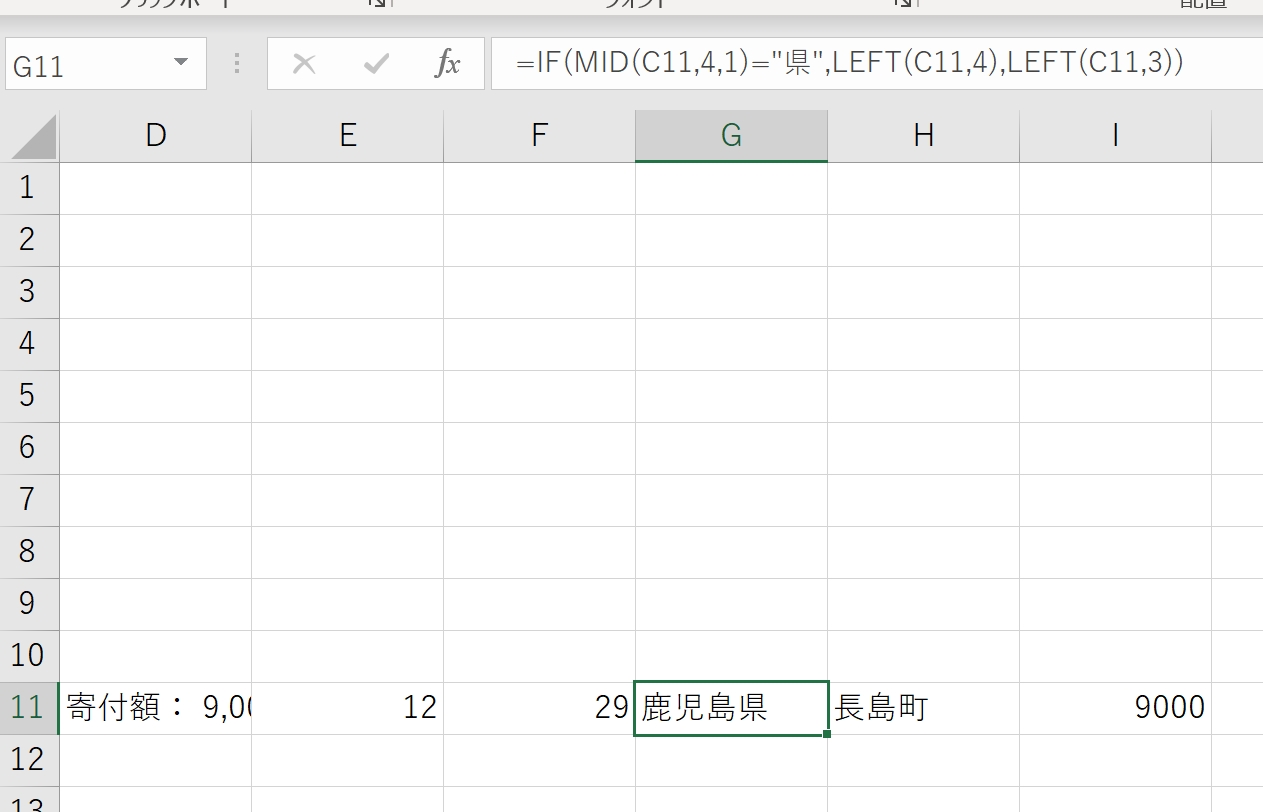
寄附金額は、文字もまざっていてやっかいです。
パターンとしては、MIDで、左から6文字目から6文字取り出せば、金額が4桁のときも5桁のときも取り出せます。
さらには空白が入っているので、この空白をSUBSTITUTE(サブスティテュート)で、置き換えて、取り除きます。
この空白はただの半角スペースではないので、実際のデータからコピーして式に貼り付けるようにしましょう。
最終的には、文字列を数値に変える Value 関数を入れて、整えます。
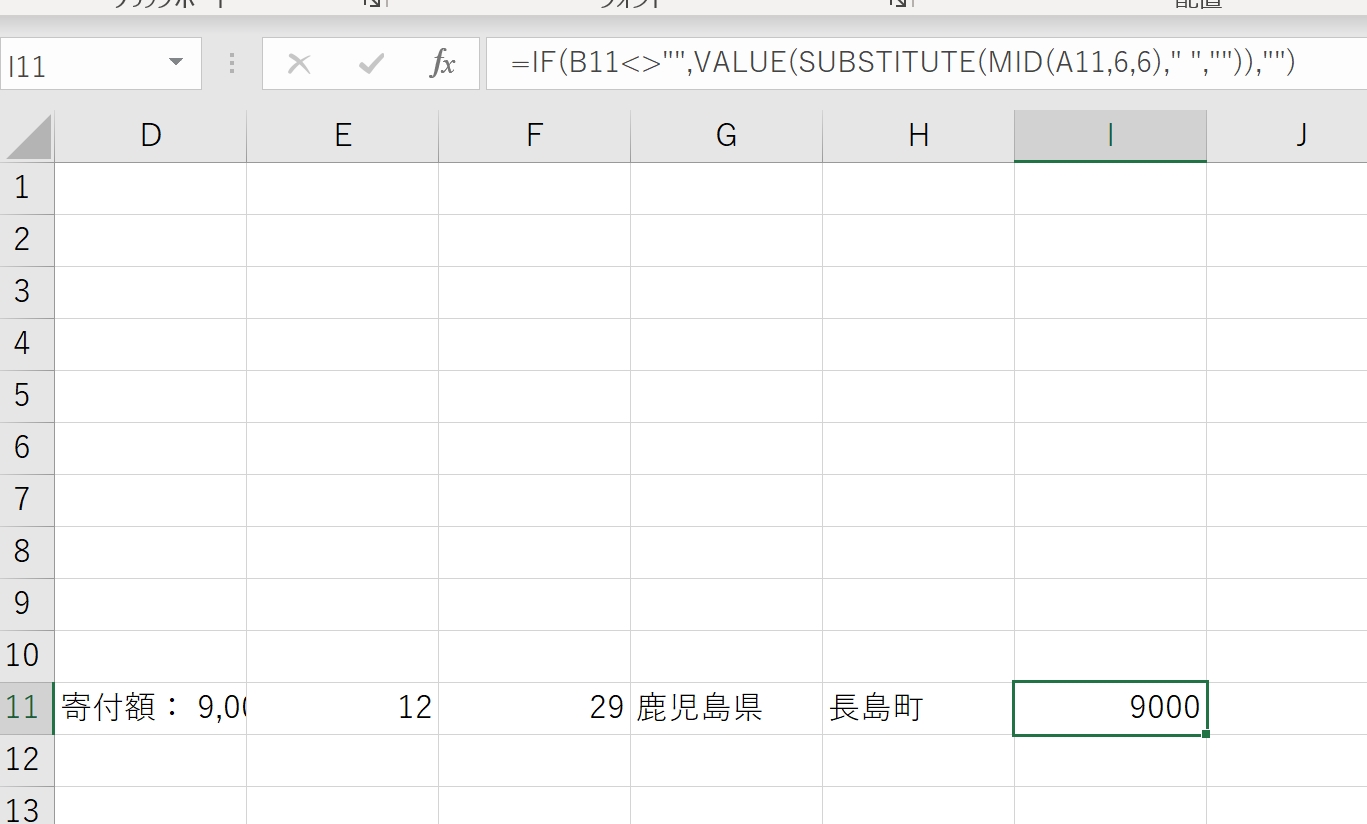
こういった数式をつくっておいてすべての行にコピーすれば、整理されたデータが手に入るのです。たまにパターンが崩れることもあるかもしれませんが。
データ処理、文字列処理ができるようにパターンを押さえておきましょう。
そして自分がつくるまたはお願いするようなデータ形式は、このような文字処理をしないでいいように整えたいものです。
数字(数値)、文字、日付と役割を明確にし、分けて使う可能性があるものはセルを分けるというのも大事です。
同じ文字の加工でも、くっつけるのはかんたん(&でつなぐ)なのですが、分けるのは手間がかかりますので。
■編集後記
昨日は税理士業。
確定申告を。
RPAを改善しつつ。
■「1日1新」
Nik Collection 3 購入
SOELU 滝汗ダンスエクササイズ
■娘(3歳11ヶ月)日記
昨日から保育園で進級。
先生はそのままで、部屋を変わりました。
なんだかうれしそうでした。
また違うおもちゃもあったようで。
■著書
『税理士のためのプログラミング -ChatGPTで知識ゼロから始める本-』
『すべてをがんばりすぎなくてもいい!顧問先の満足度を高める税理士業務の見極め方』
ひとり税理士のギモンに答える128問128答
【インボイス対応版】ひとり社長の経理の基本
「繁忙期」でもやりたいことを諦めない! 税理士のための業務効率化マニュアル
ひとり税理士の自宅仕事術
リモート経理完全マニュアル――小さな会社にお金を残す87のノウハウ
ひとり税理士のセーフティネットとリスクマネジメント
税理士のためのRPA入門~一歩踏み出せば変えられる!業務効率化の方法~
やってはいけないExcel――「やってはいけない」がわかると「Excelの正解」がわかる
AI時代のひとり税理士
新版 そのまま使える 経理&会計のためのExcel入門
フリーランスとひとり社長のための 経理をエクセルでトコトン楽にする本
新版 ひとり社長の経理の基本
『ひとり税理士の仕事術』
『フリーランスのための一生仕事に困らない本』
【監修】十人十色の「ひとり税理士」という生き方


