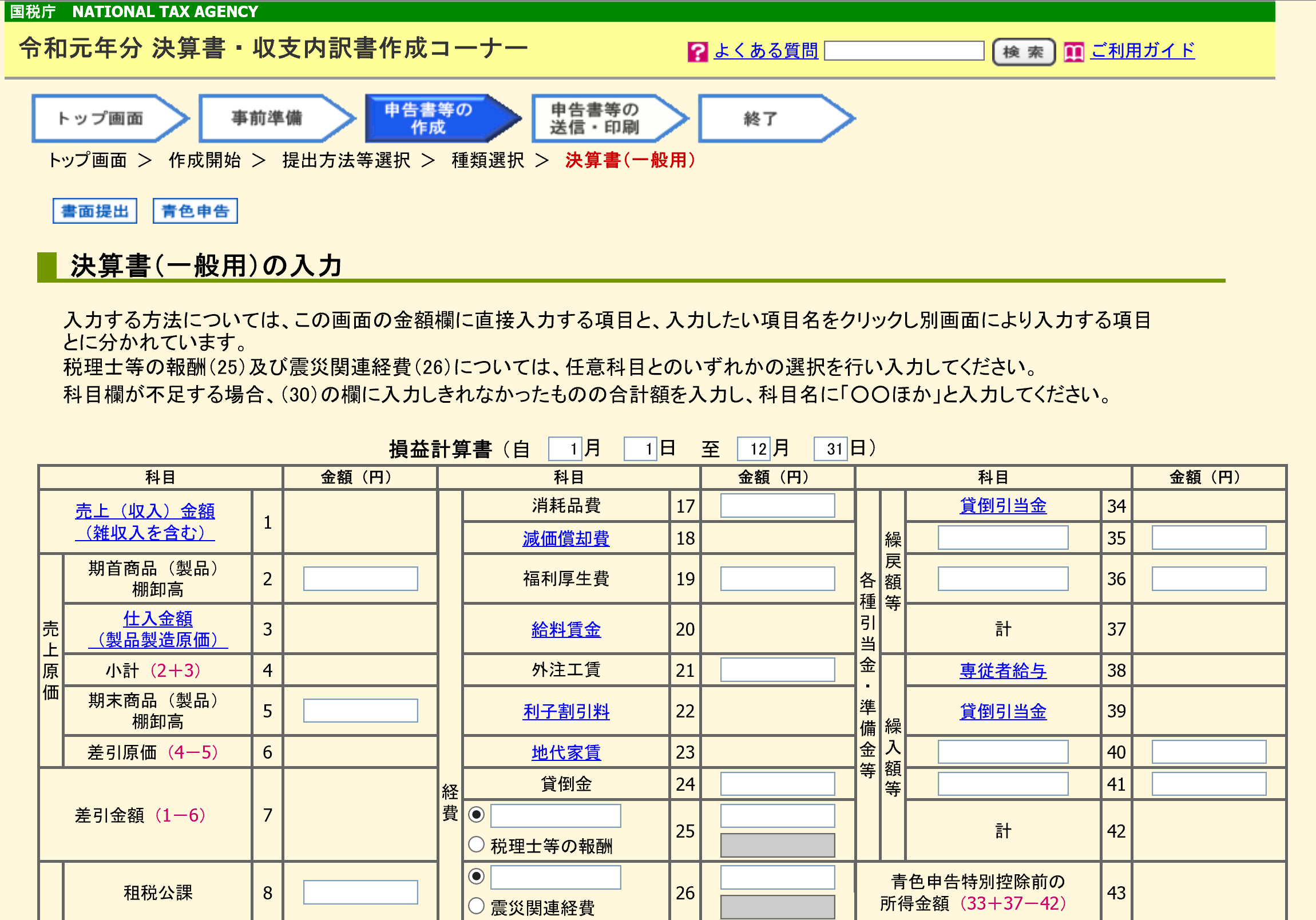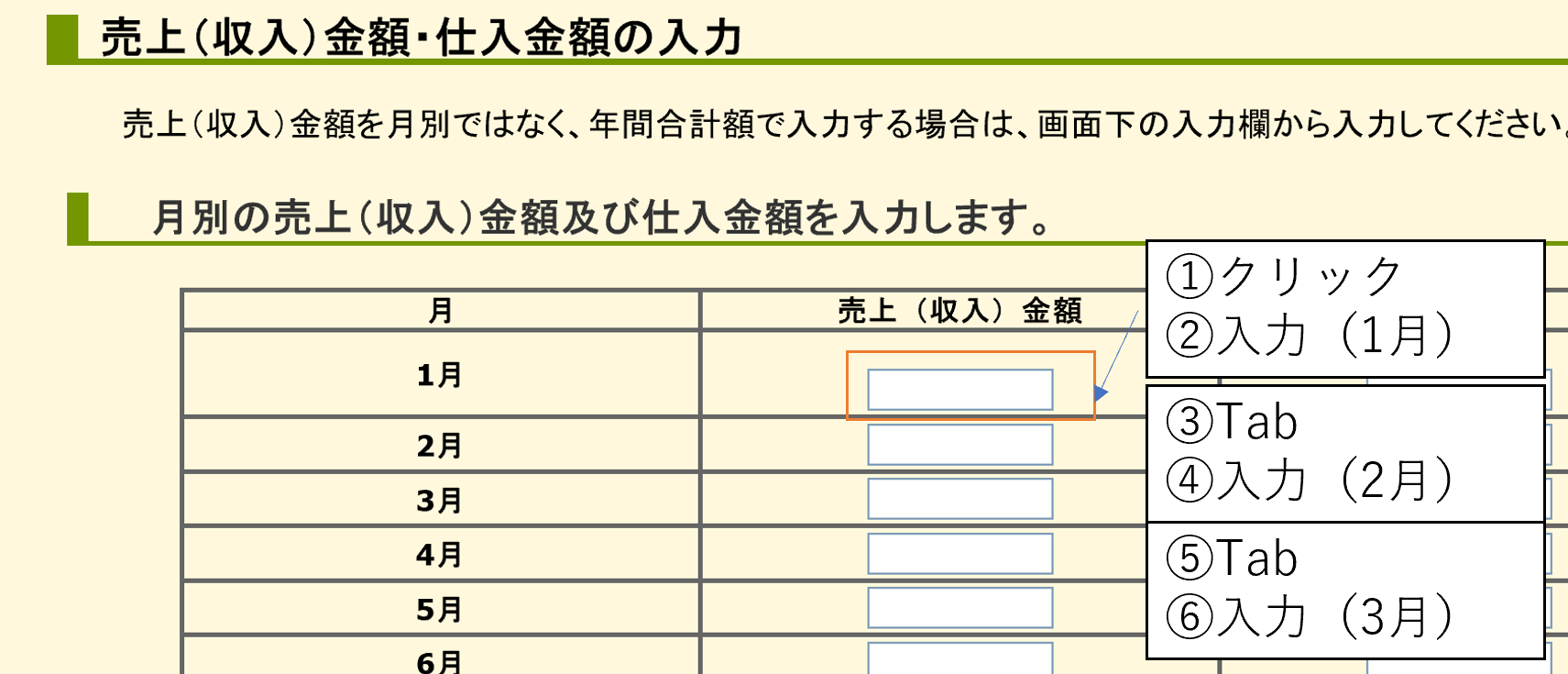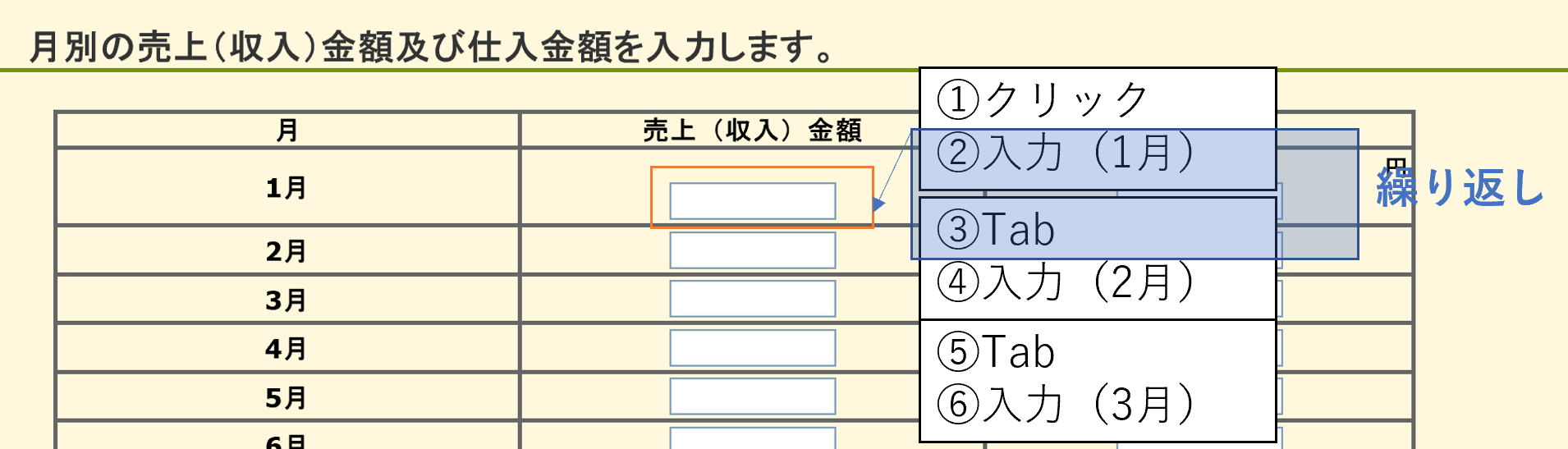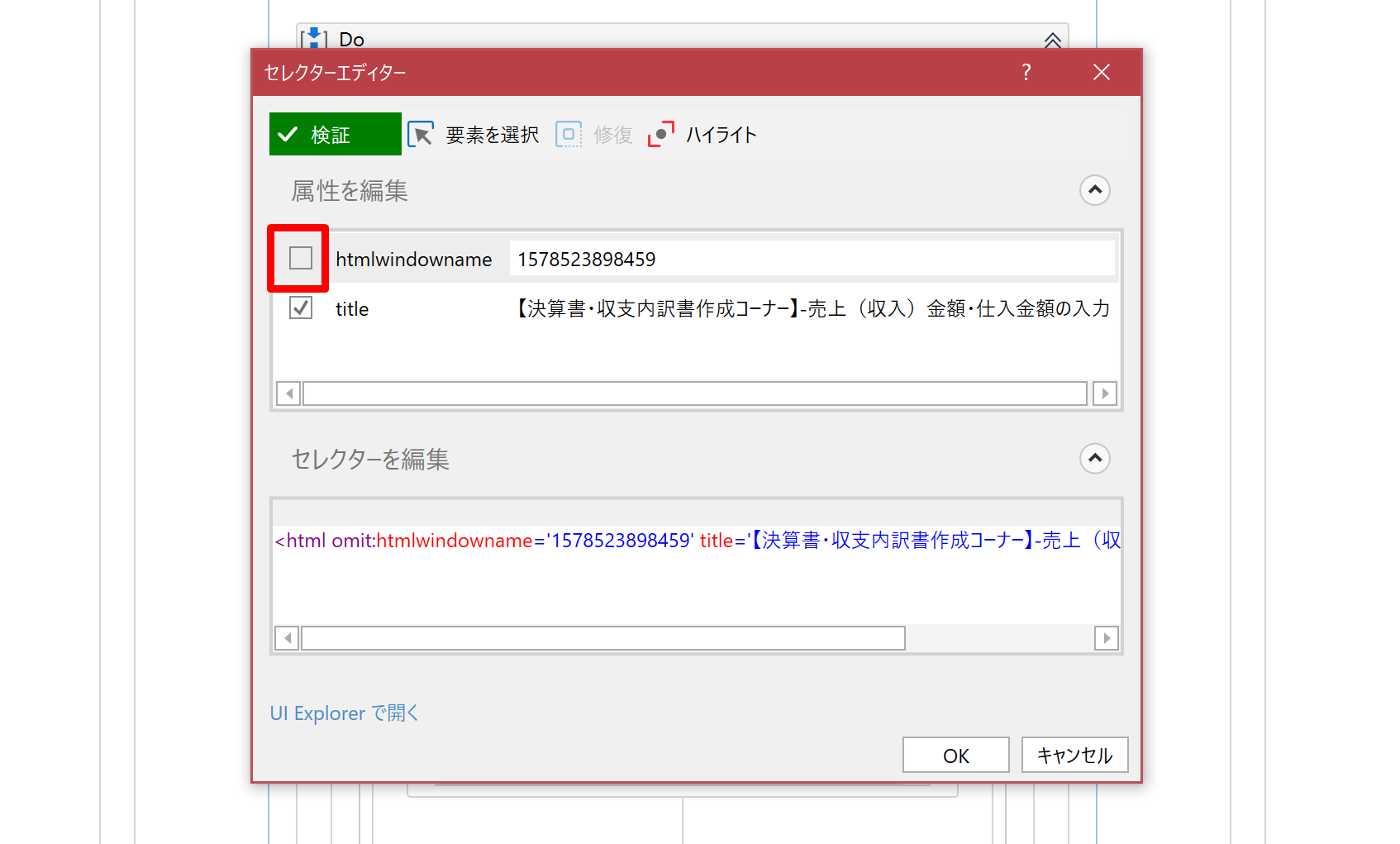Excelからブラウザ(ネット)に入力するときに便利なのがRPAです。
今回は、確定申告で決算書の月別売上を入力する事例を挙げてみました。
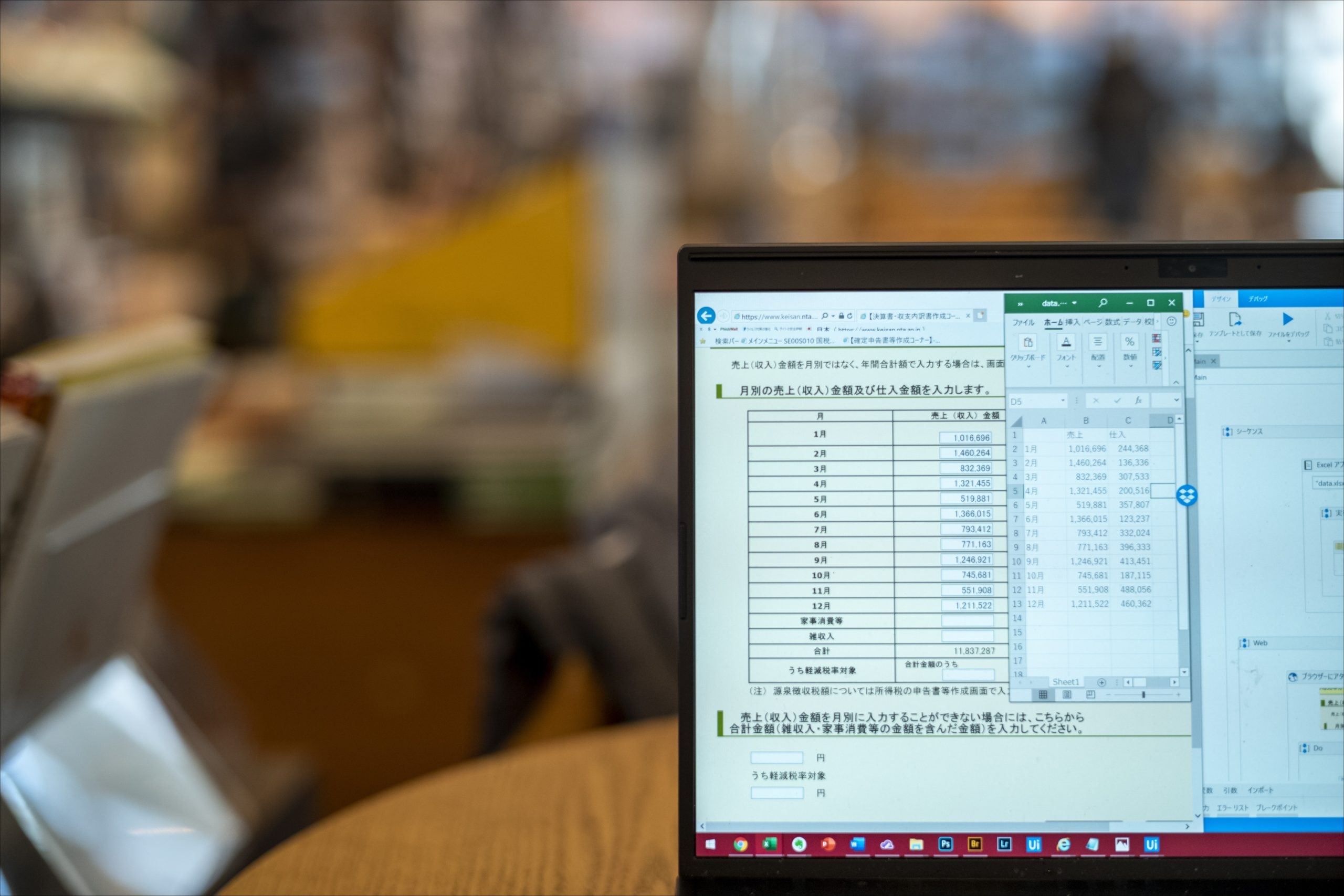
※確定申告コーナーとExcelとUiPath by Leica M10
事業の月別売上の入力
所得税確定申告で、個人事業主だと、事業の売上を入れなければいけません。
国税庁の確定申告書等作成コーナー(以下「確定申告コーナー」)だと、こんな感じです。
さらに売上と仕入は、月別に入れなければいけません。
(ここが不自然だと税務調査の対象候補になるとの話も)
年間合計で入れてもいいのですが、こういったものは、ちゃんと入れておくほうが変に怪しまれず無難です。
月別の売上を把握していない・できないくらい経理がずさんと思われても損ですので。
会計ソフトから連動して確定申告すれば、自動的に入りますし、入力する必要はありません。
ただ、特定のケースで、入力せざるを得ないことがあります。
・会計ソフトで確定申告ができるようになるのが遅すぎるので待てない→国税庁の確定申告コーナーなら1月4日(2020年は1月6日)からできる
・会計ソフトのバージョンアップをしてなく、確定申告だけやりたい
・事業以外にも収入があり、確定申告コーナーで一括して申告したい
などという特定のケースです。
私もそのケースに該当し、自分でも使っている事例を今回の記事にしました。
入力するとしても、売上であれば、月別でたかだか12個。
ただ、この12という数字がくせもので、つい力業でやってしまいます。
そうせずに、なにかしら方向を考えるのが効率化の秘訣です。
確定申告コーナーへデータを取り込めればいいのですが、そんな気の利いた機能はなく、効率化するなら、RPAでExcelデータを読み取り、それをブラウザに入力するしかありません。
全自動で確定申告をするという方法もあるでしょうが、メンテナンスの手間(毎年どこかが変わっているので)を考えると、ポイントごとにRPAを使うのがおすすめです。
私は、今回の月別売上の他、損益計算書・貸借対照表(事業、不動産)、給与、ふるさと納税、医療費などでポイントごとに使っています。
Excelからブラウザに入力する事例としても応用が利くため記事にしてみました。
Excelデータを準備
まず、Excelデータを準備します。
このように、
・1行目が見出し、項目
・入力する順に並んでいる(無駄な空白がない)
というのがデータの条件です。
(A列の月はなってもなくてもかまいません)
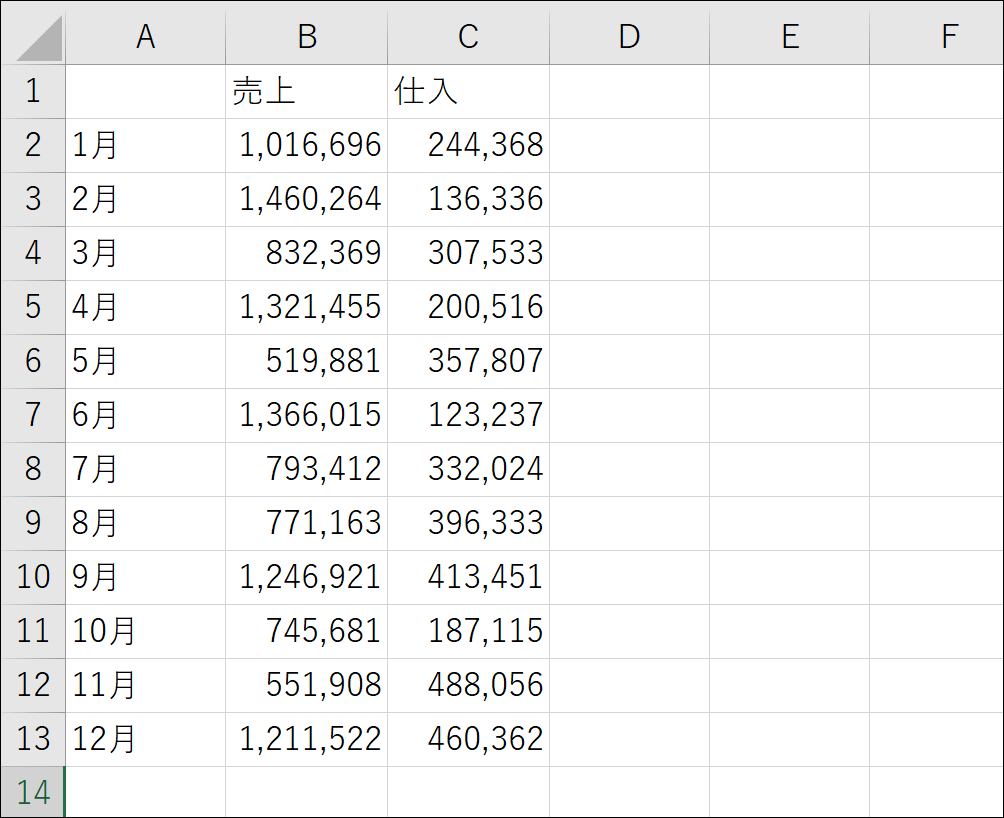
これを読み取って、ブラウザに入力していきます。
決算書の月別売上をUiPathで入力
UiPathでプログラミングする前に、入力先の確定申告コーナーが、どういうしくみになっているかを確認しましょう。
こういった画面です。
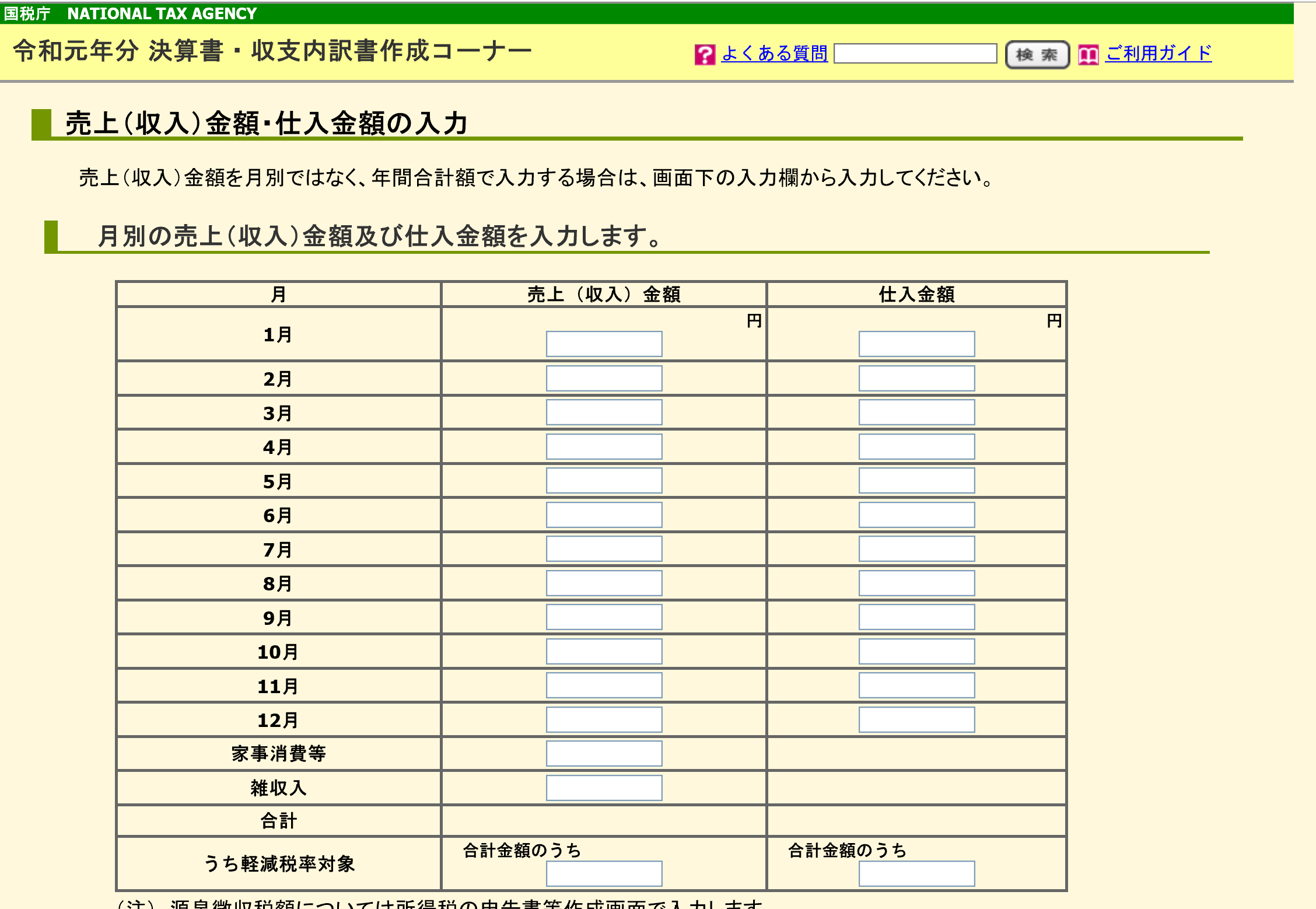
UiPathでは操作を記録する機能(レコーディング)があり、
・1月の売上を入力
・2月の売上を入力
・・・
と繰り返すことはできます。
しかし、12回覚えてもらうのも大変です。
そこでパターンを見極めます。
まず、1月をクリックし、1月の売上を入力。
次の2月の売上を入力するには、Tabで移動できます。
2月を入力して、さらにTab、入力…と続けるわけです。
ということは、①1月の売上欄をクリックのあと、
入力、Tab
を繰り返せばいいことになります。
記事では最初に答えを挙げましたが、実際は、これをプログラミングして動かしながら考えていくものです。
UiPathでは、
・ブラウザで1つのデータを入力する部分をつくる
・Excelから読み込む部分をつくる
・繰り返しの部分をつくる
という流れでつくっていきます。
1つのデータでつくり、その後繰り返しの部分をつくるというのは、すべての事例に共通する流れです。
1月の売上を入力
ブラウザで該当ページをインターネットエクスプローラーで開いておき、UiPathで、レコーディング→Web(ブラウザの操作を記録)をクリックし、
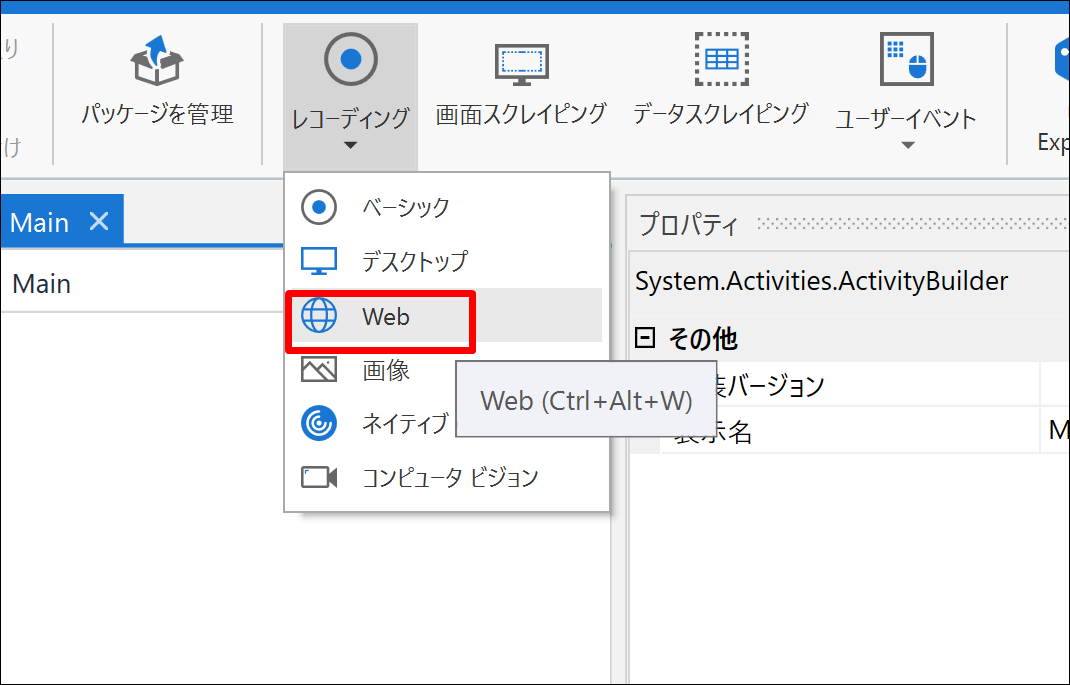
[クリック]を押し、ブラウザで、該当の1月の売上欄をクリックします。
これで操作が記録されるのです。
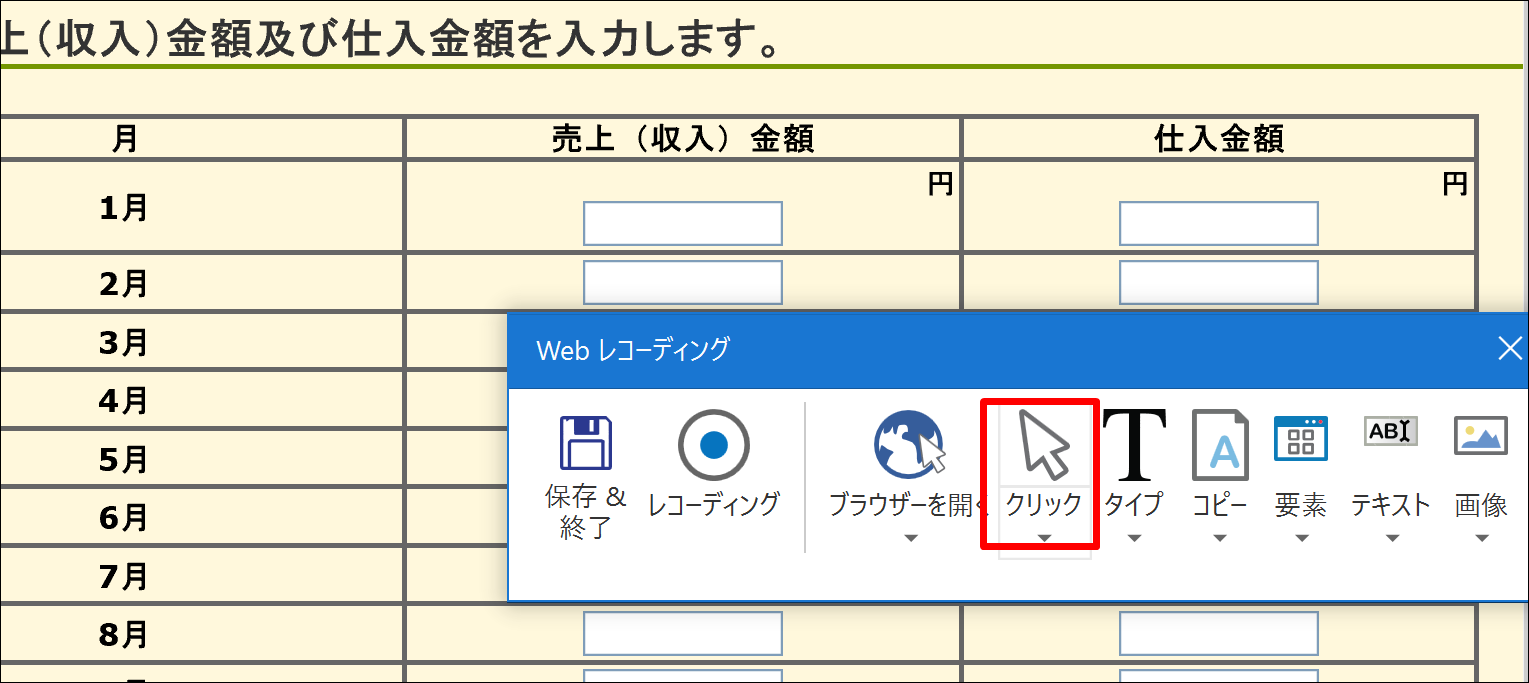
ESCキーを押し、次の画面で、Enterを押します。
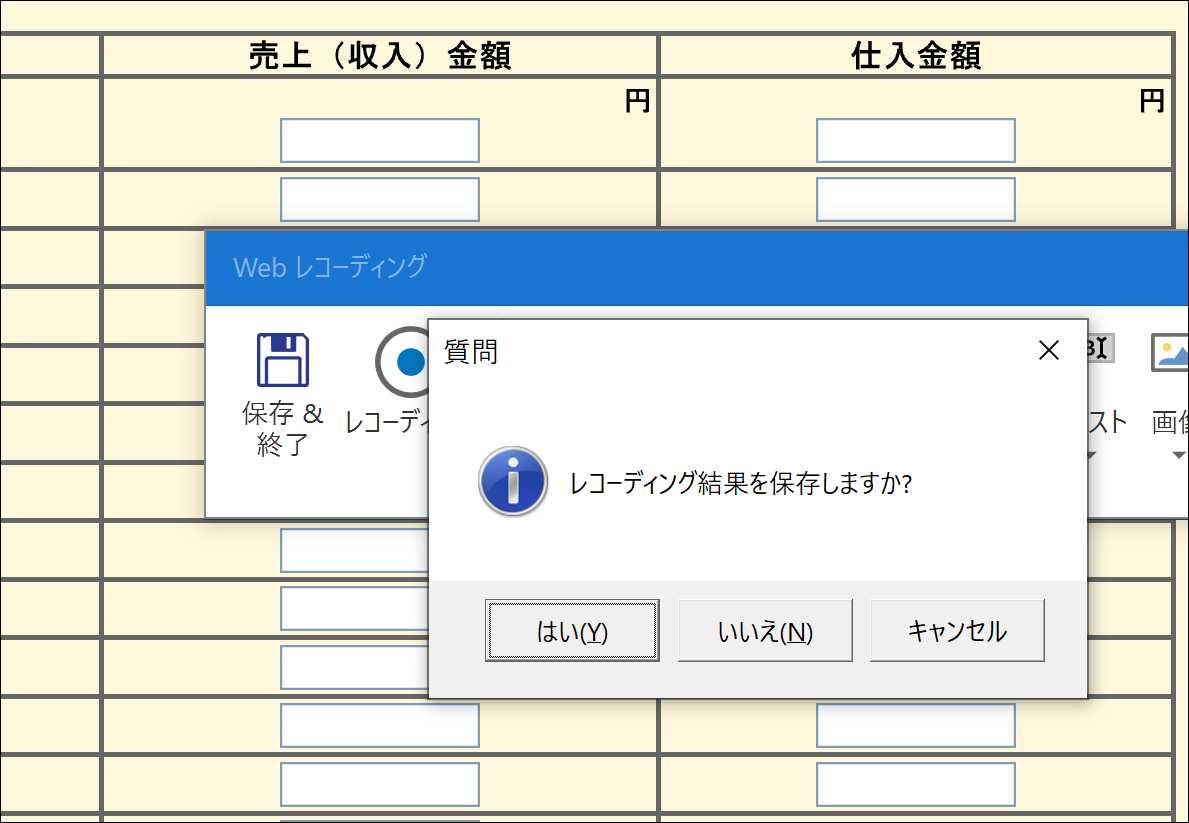
UiPathの画面に戻ると、このように記録されています。
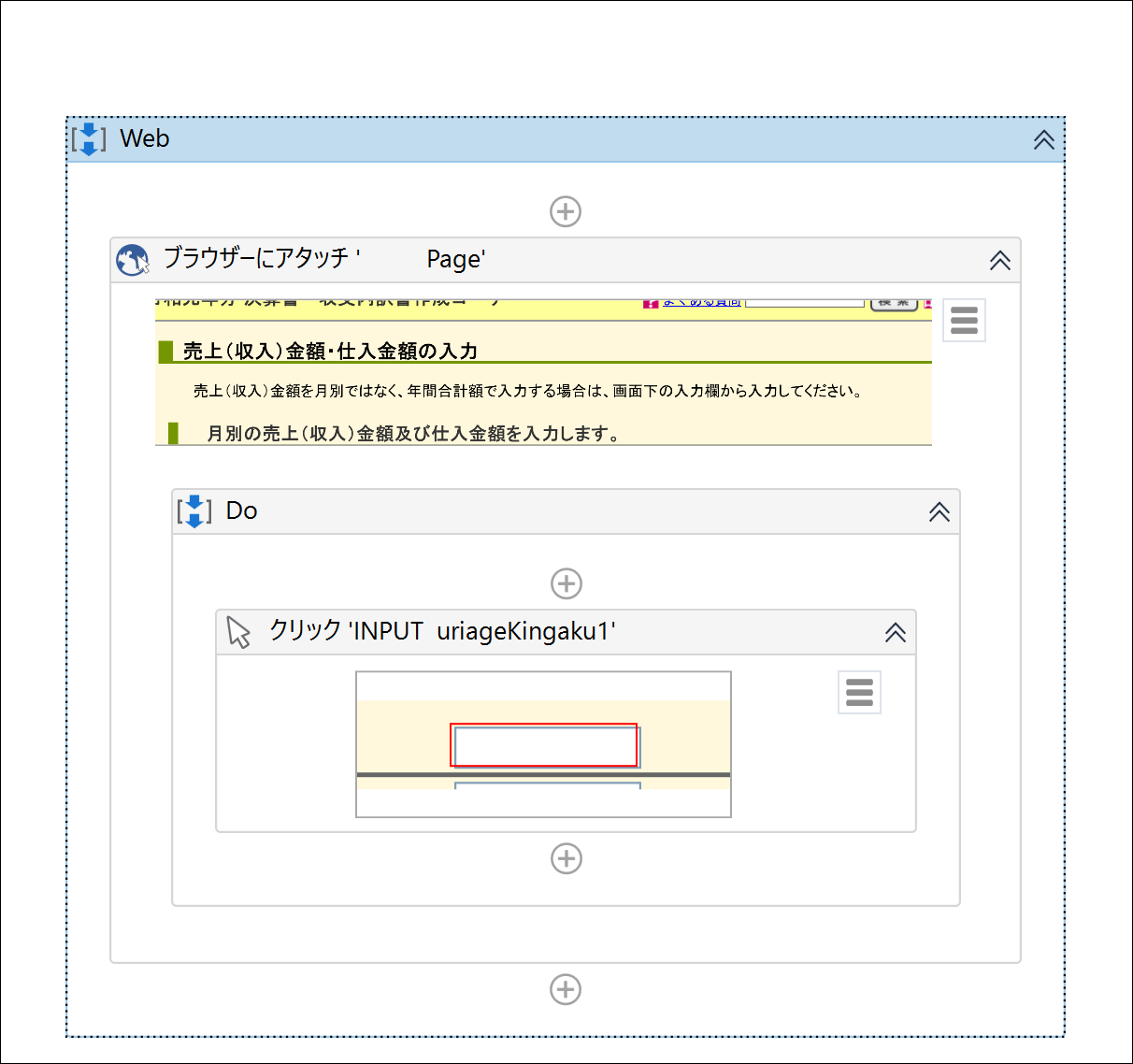
ここで、[ブラウザーにアタッチ]の右上をクリックし、[セレクターを編集]で、
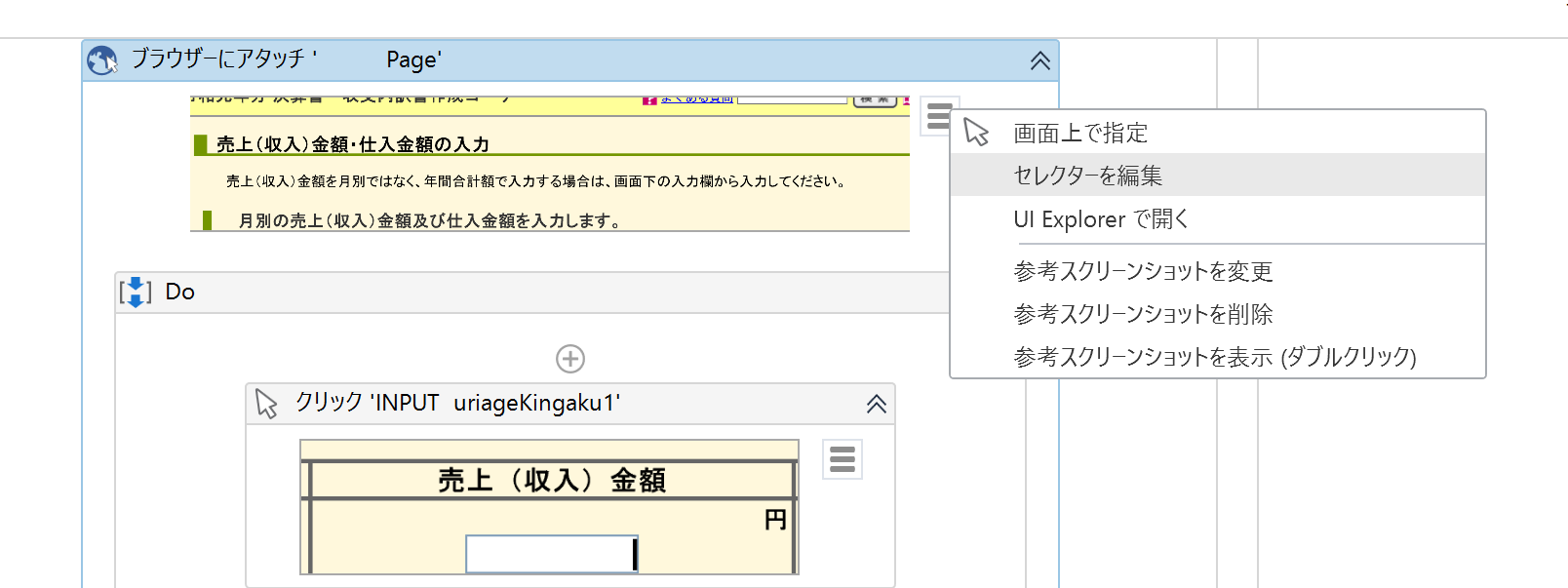
htmlwindowsnameのチェックを外しておきましょう。
これは、このページを開くたびに、番号が振られます。
今は、うまくいっても、次にやったときにうまくいかなくなるので(たとえば、15783489460になる)、「ここは気にしなくていい」という設定にしておかなければいけません。
ここで、[クリック~]を選択して、右側のプロパティの[クリックをシミュレート]のチェックを外しておきましょう。
ここは最近のUiPathだと標準設定でチェックが入っています。
チェックが入っていたほうが処理速度は速くなるのですが、端的にいえば古いつくりのサイトだと対応できません。
(確定申告コーナーは古いつくりの部類ですので)
クリックや入力がうまくいかないときにはオン、オフにしてみるくらいに考えておきましょう。
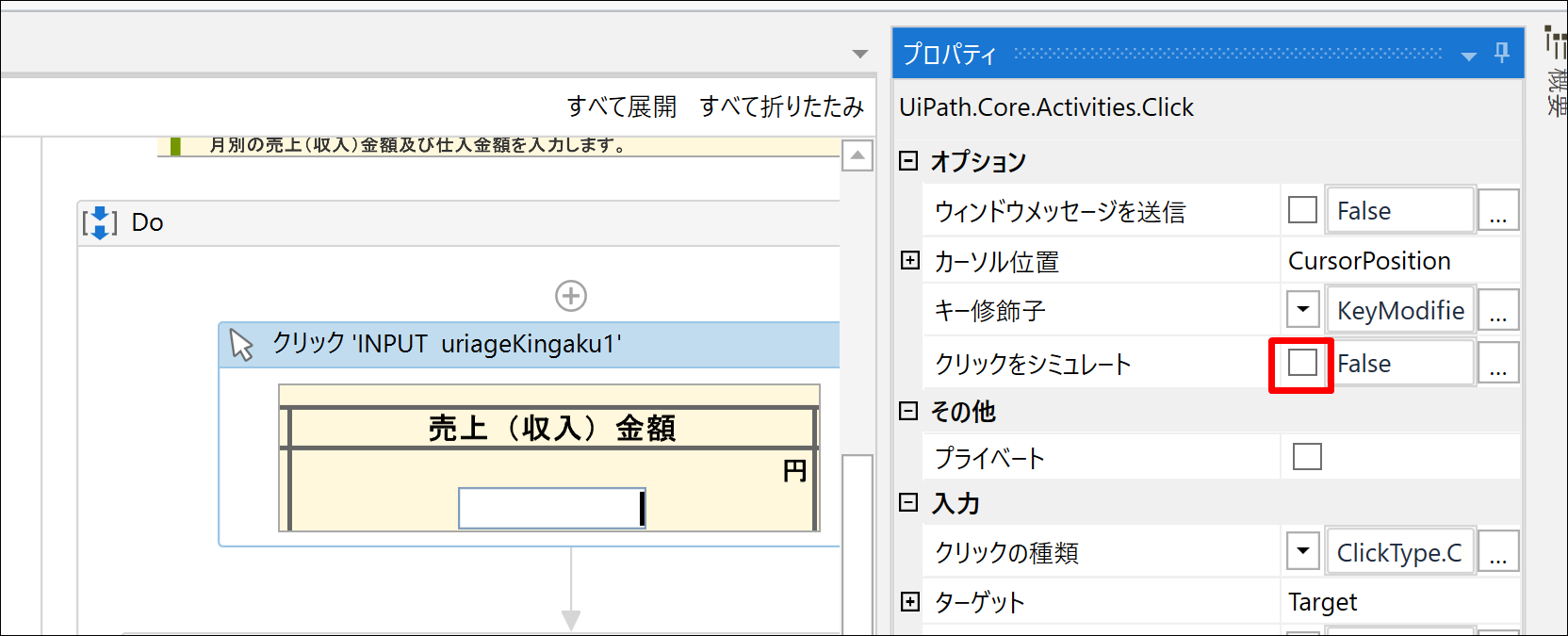
次に文字を入力する部分をつくるため、左側のアクティビティから[文字を入力]を検索し、ドラッグしましょう。
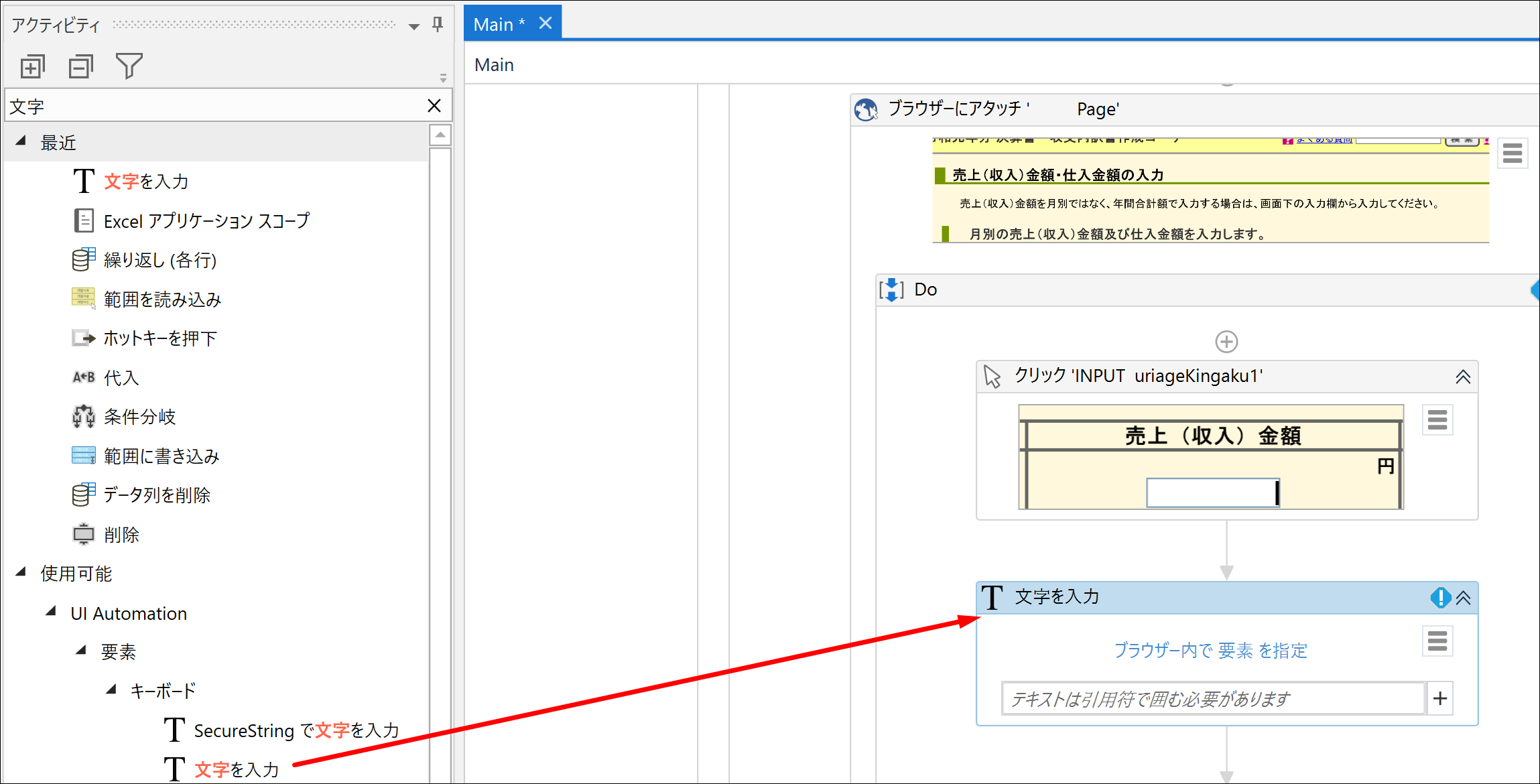
ここでは、1(ダブルコーテーションつき)と適当に入れて、動作を確認します。
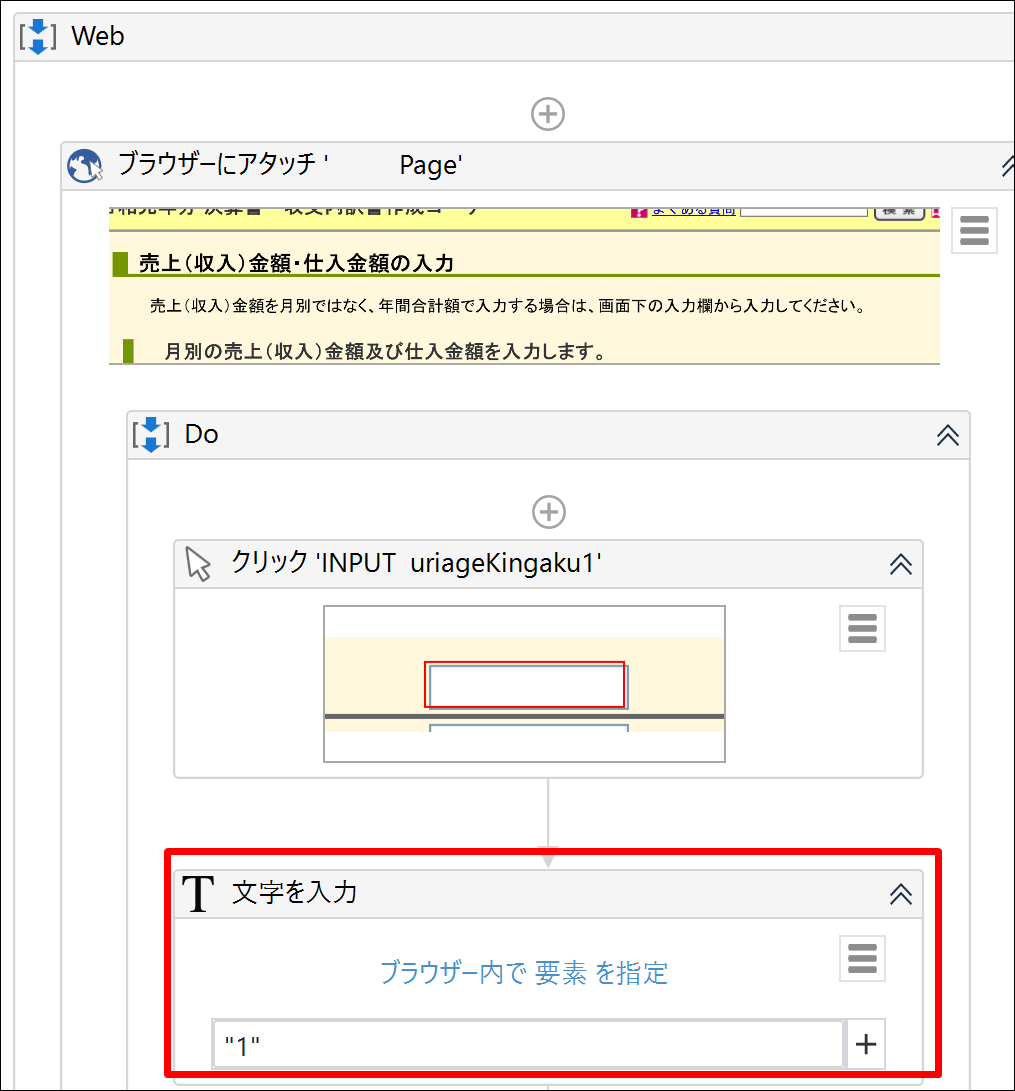
Tabキーは、[ホットキーを押下]というアクティビティをドラッグします。
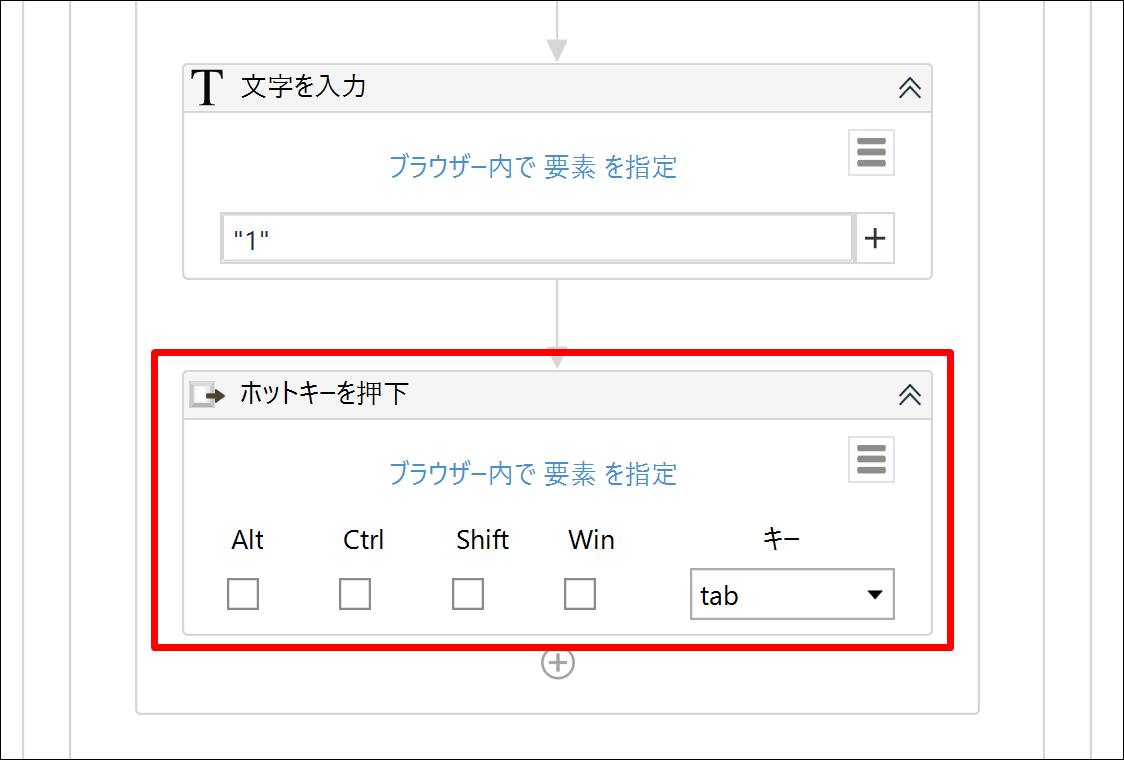
ここまでできたら、[ファイルを実行]してみましょう。
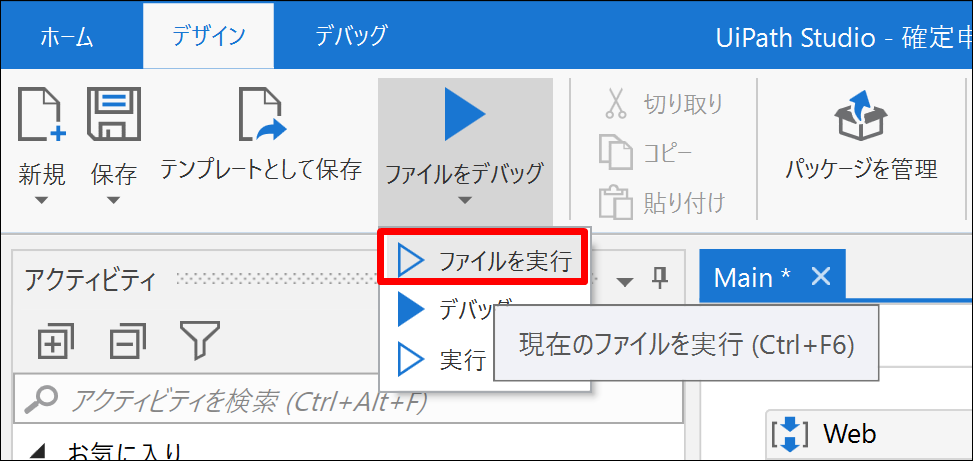
1月の売上に「1」が入り、カーソルが1つ下の2月にあればOKです。
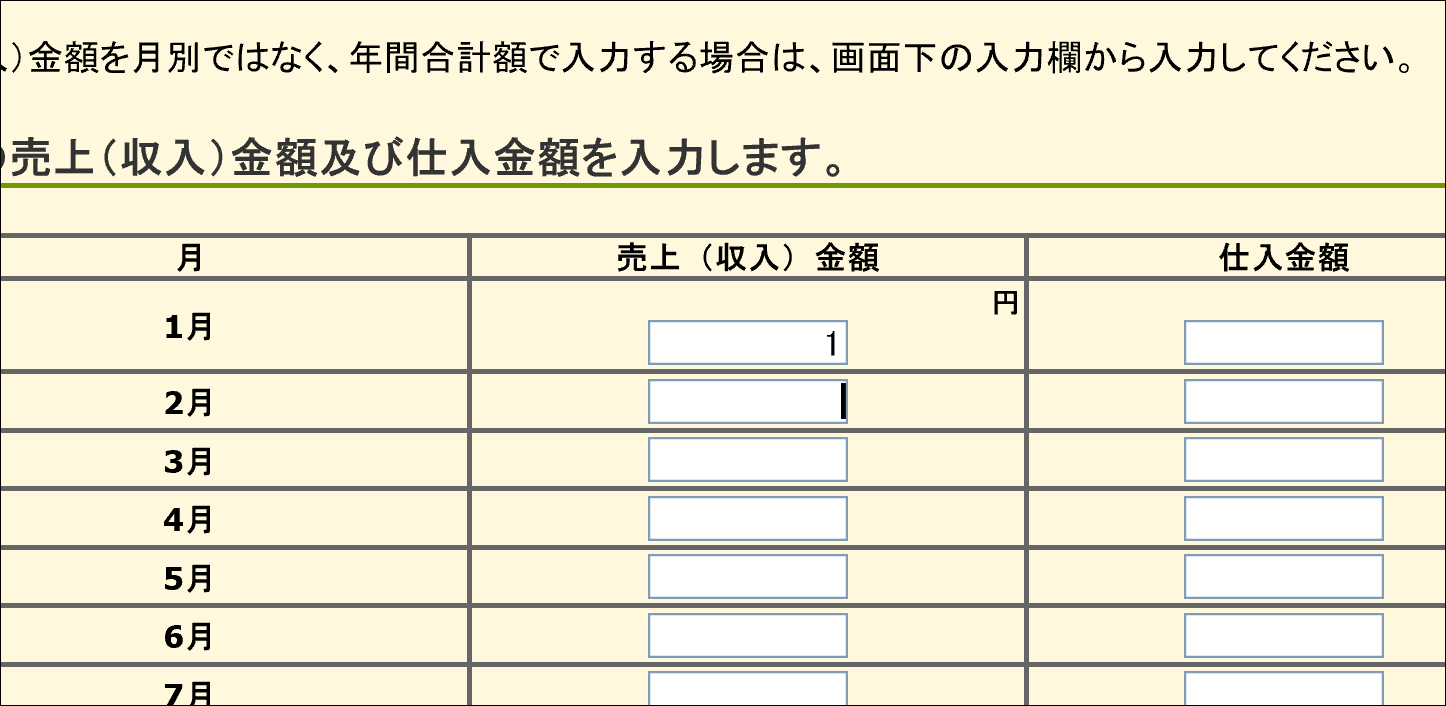
Excelから読み込み
Excelから読み込むには、[Excelアプリケーションスコープ]アクティビティをドラッグし、
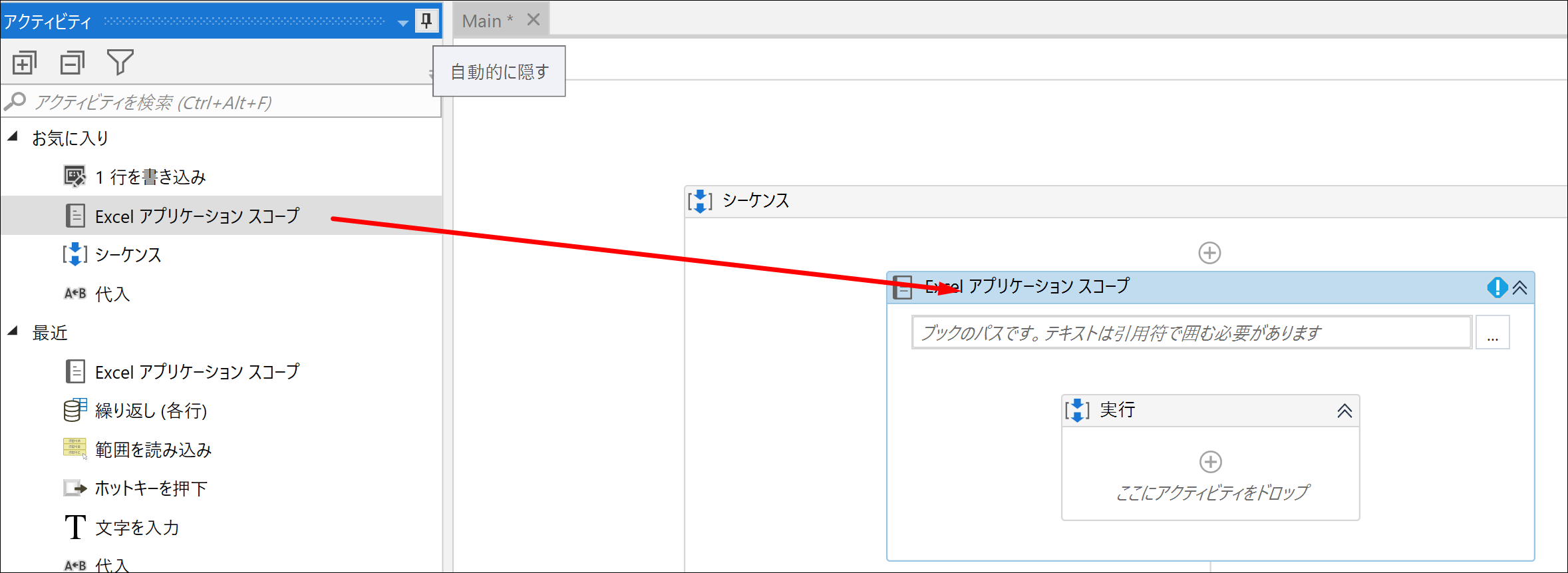
ファイルを選択します。
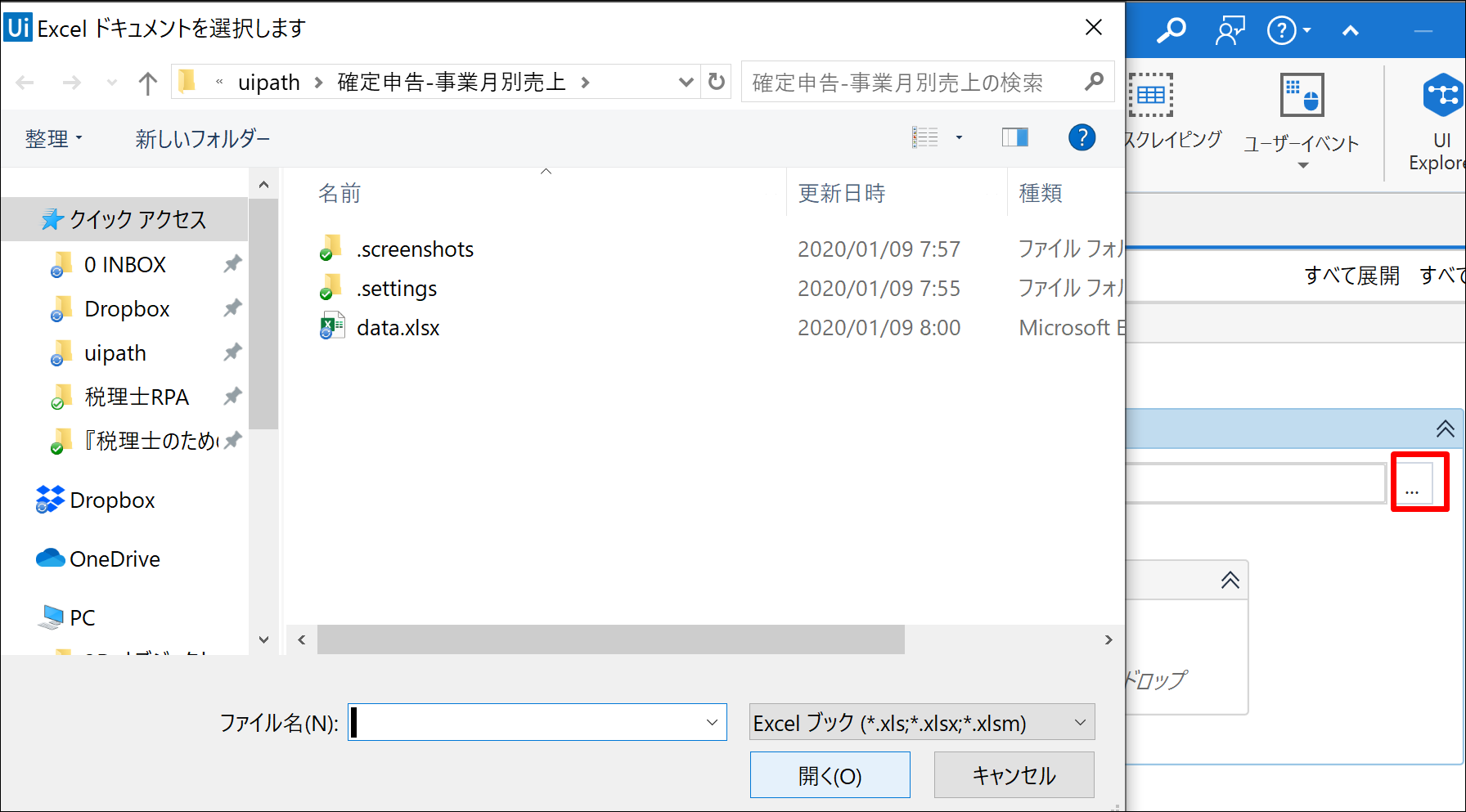
次に、[範囲を読み込み]アクティビティをドラッグし、プロパティの[データテーブル]でCtrl+Kを押し、変数を設定と出ているのを確認して、tableを入れます。
(どういう名前にするかは自由です)
この変数とは、次の繰り返し部分で、Excelのデータを使うために一時的に入れておく箱です。
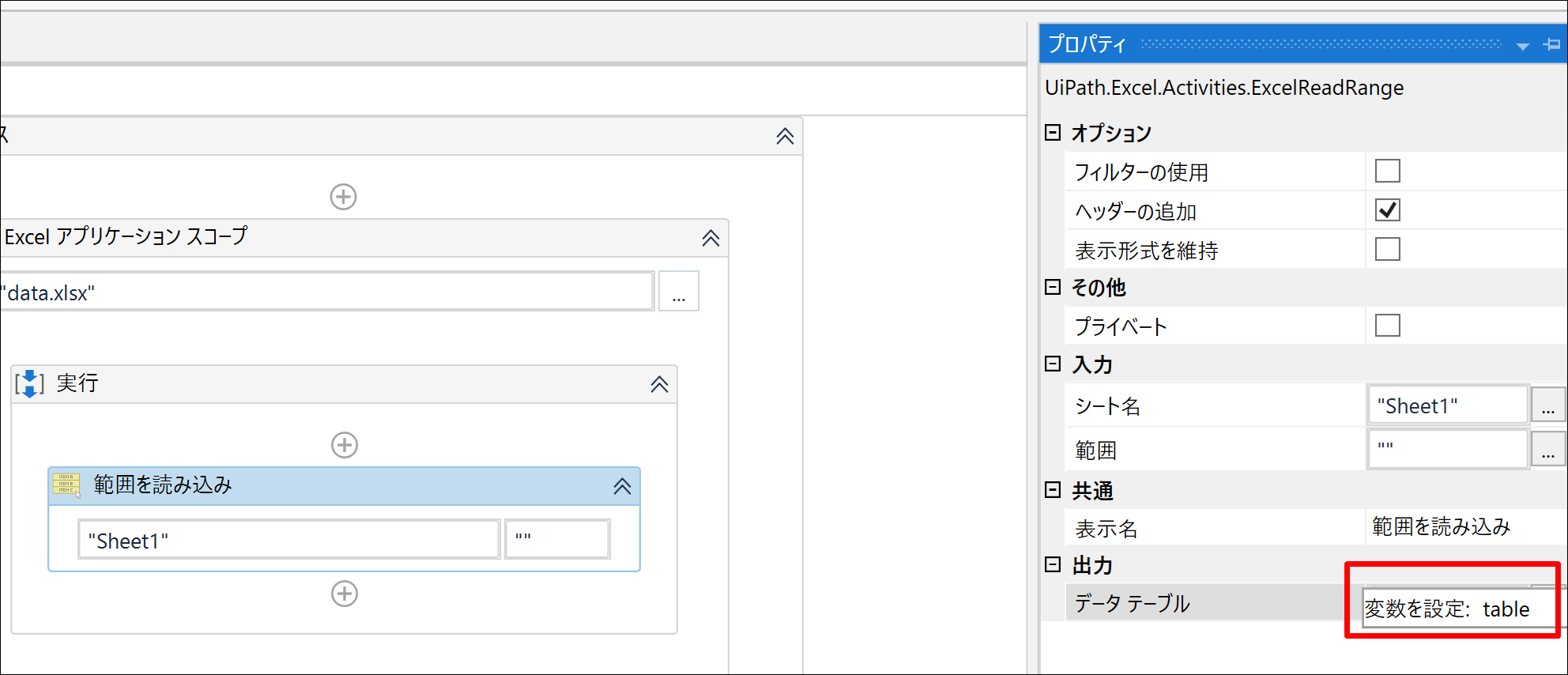
[範囲を読み込み]で、Sheet1、””と設定しておくと、Sheet1のすべてのデータを読み込みます。
特に理由がなければ、UiPathで読み込むシートは、Sheet1という名前にしておくと、プログラミングが楽です。
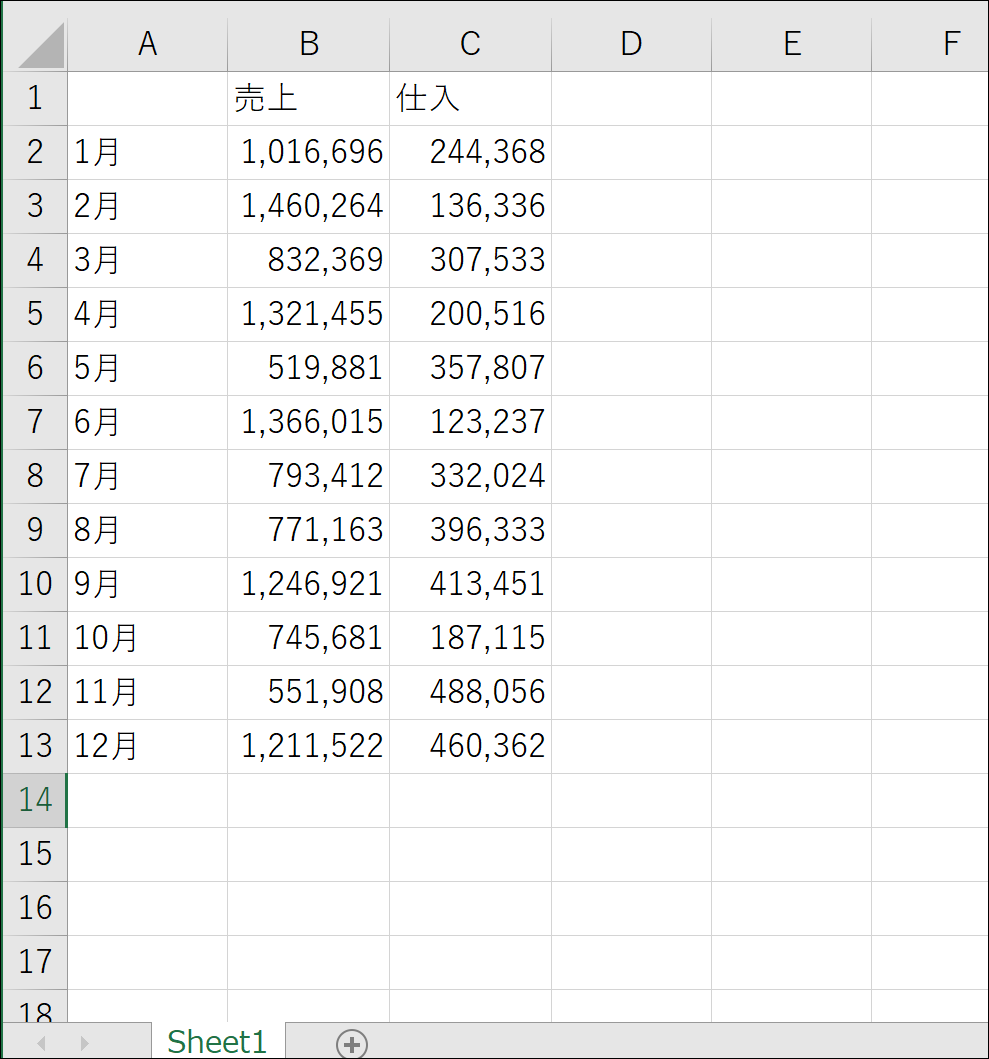
繰り返し部分
繰り返しは、[繰り返し(各行)]アクティビティをドラッグし、[コレクション]にtableと入れます。
先ほど読み込んだデータを入れた箱です。
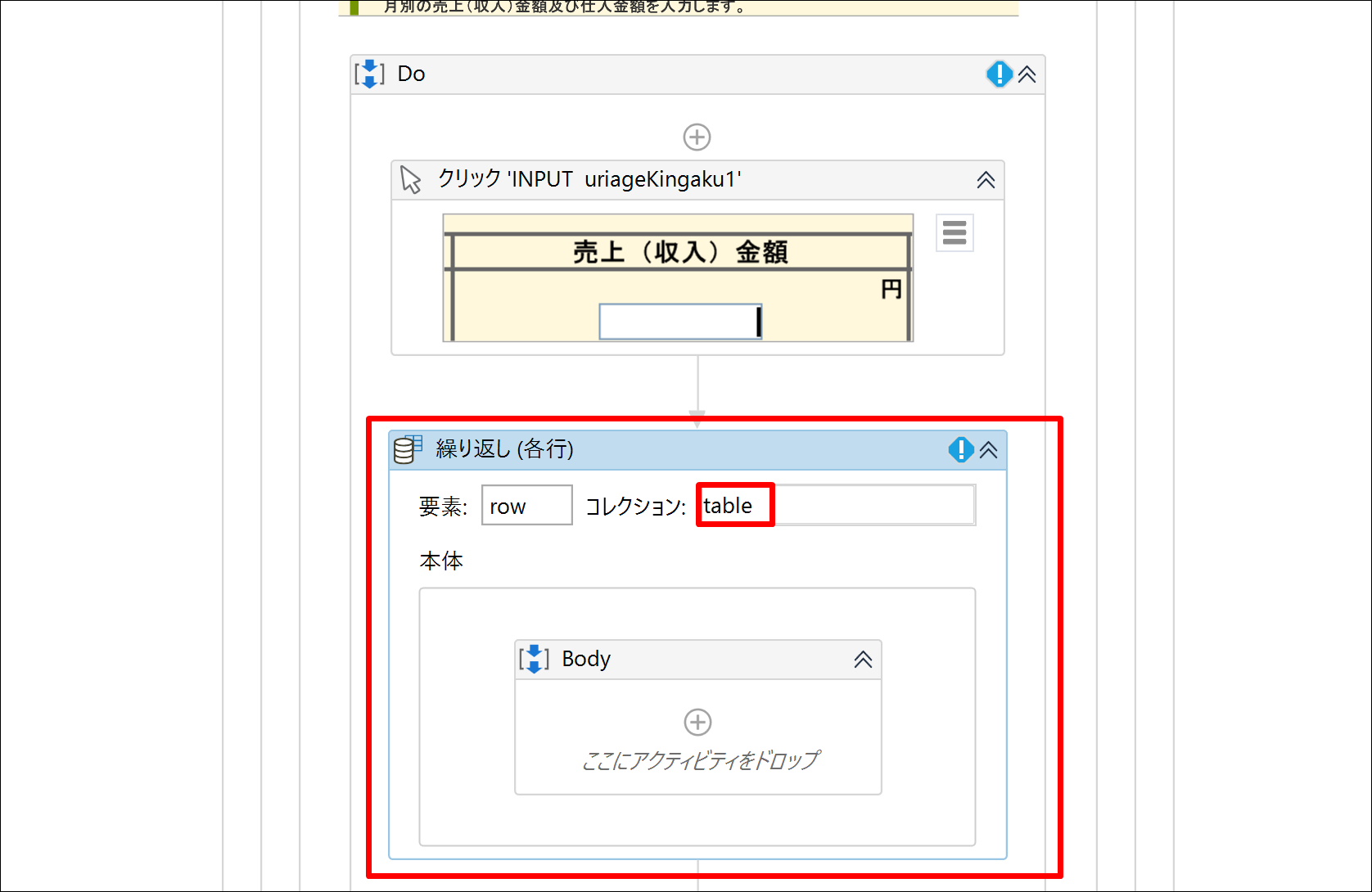
繰り返す部分は、入力とTabですので、ドラッグして、[繰り返し(各行)]の中に入れましょう。
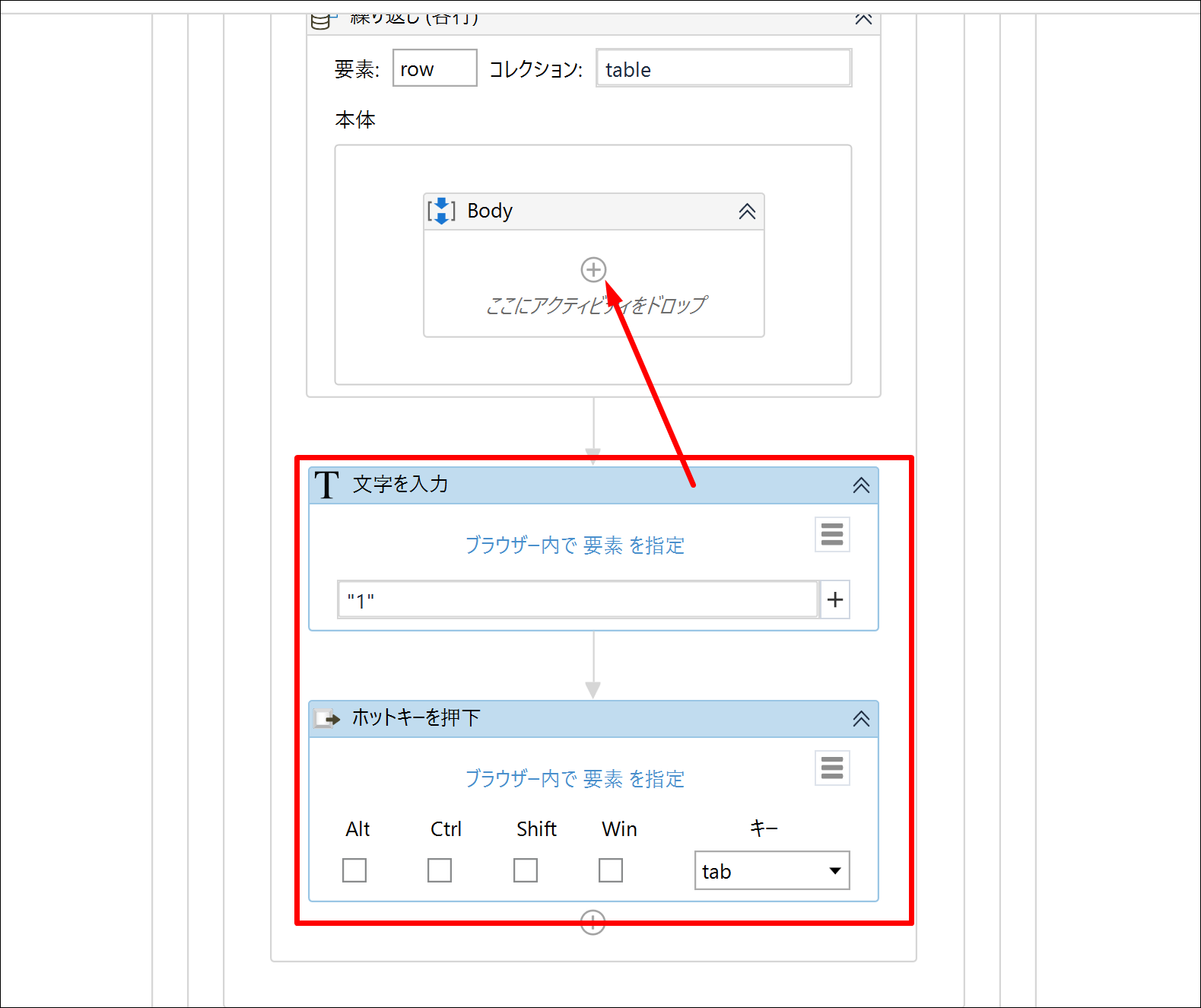
さきほど、1と仮に入れたところを繰り返せるように変えていきましょう。
row(〇〇).ToString
で、〇〇という見出しのデータを1行ずつ読み取れます。
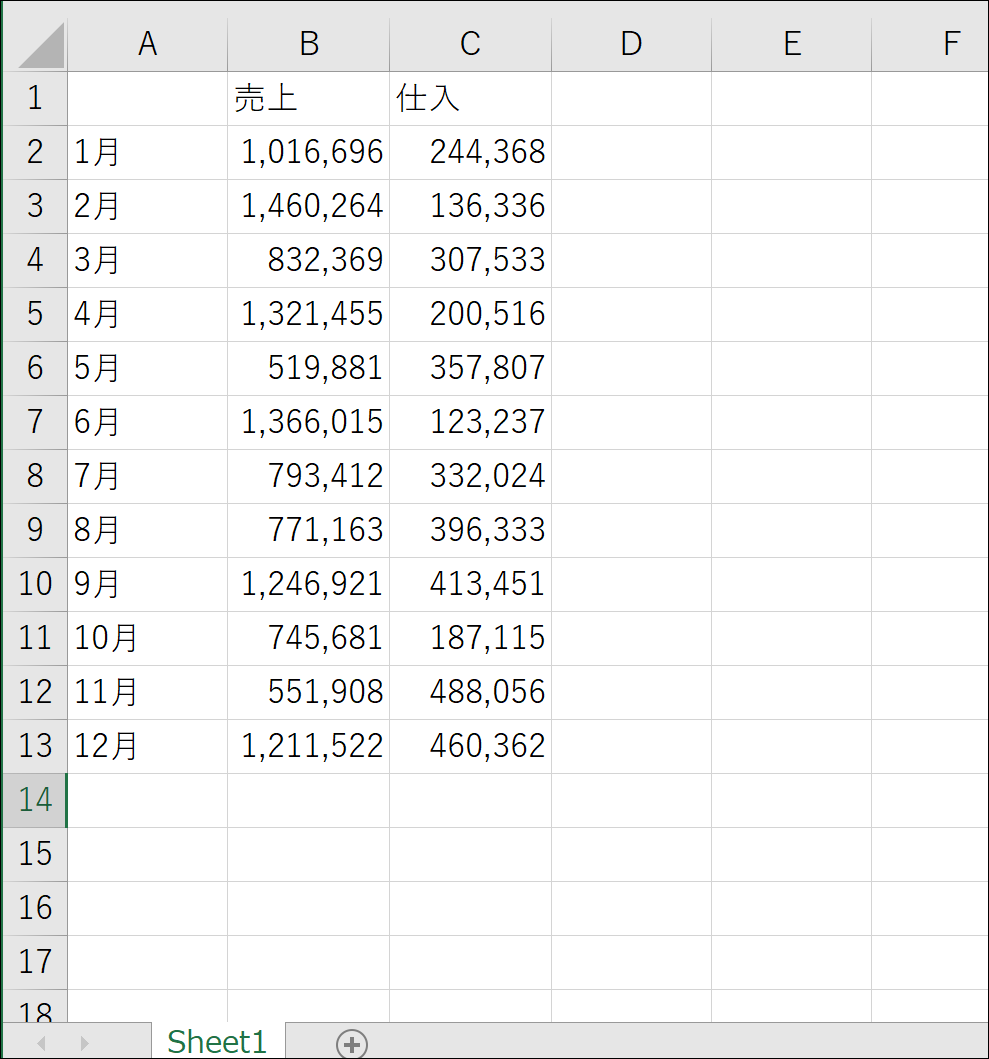
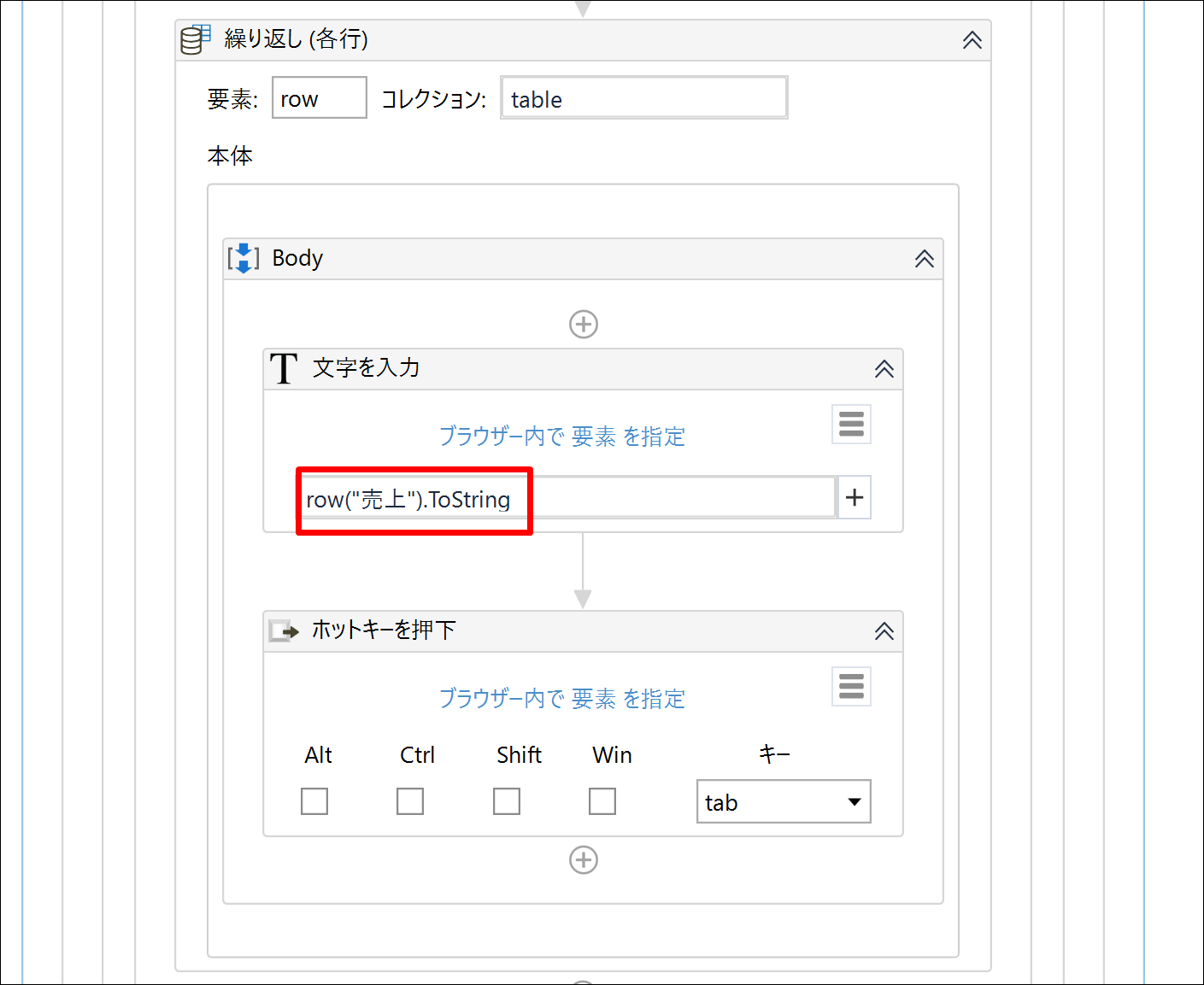
これで、売上を入力できます。
仕入もある場合は、上記のプログラム(クリックから繰り返し)をコピーして、下に貼り付け、売上をクリックするところを仕入に変えます。
[クリック]の右上のアイコンをクリックし、[画面上で指定]を選ぶと、画面上でクリックする場所を指定できるので、
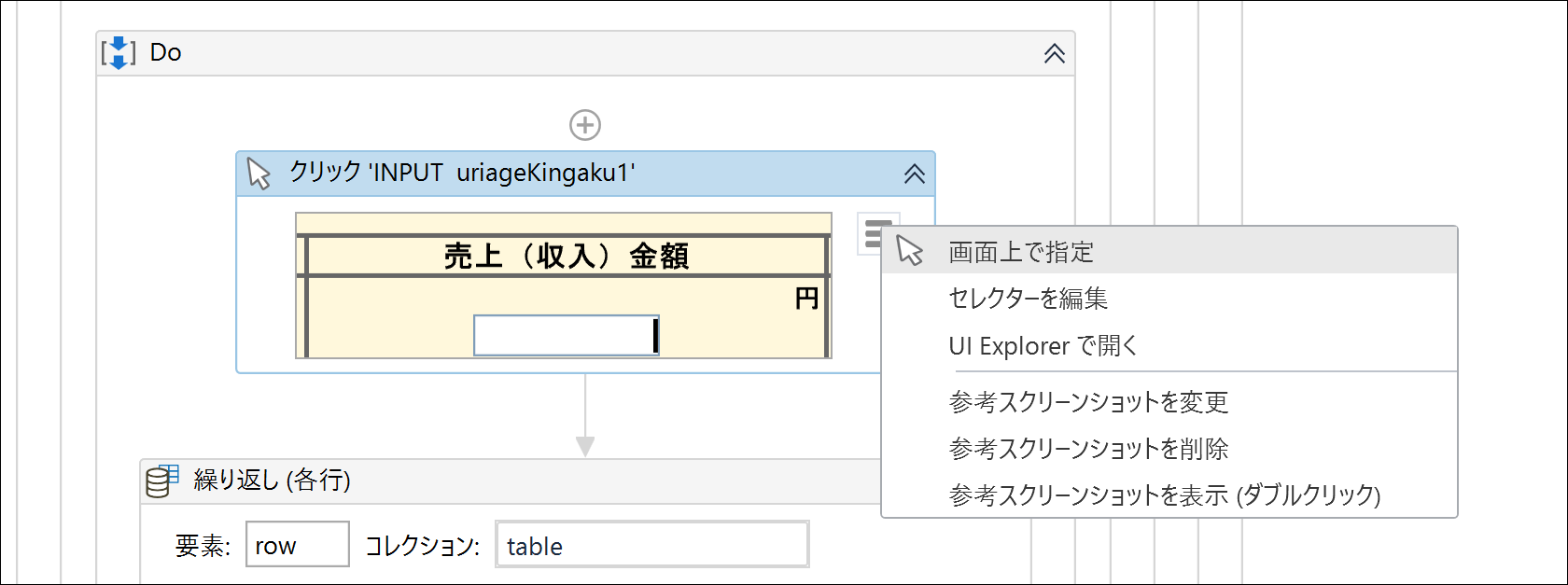
1月の仕入欄をクリックしましょう。
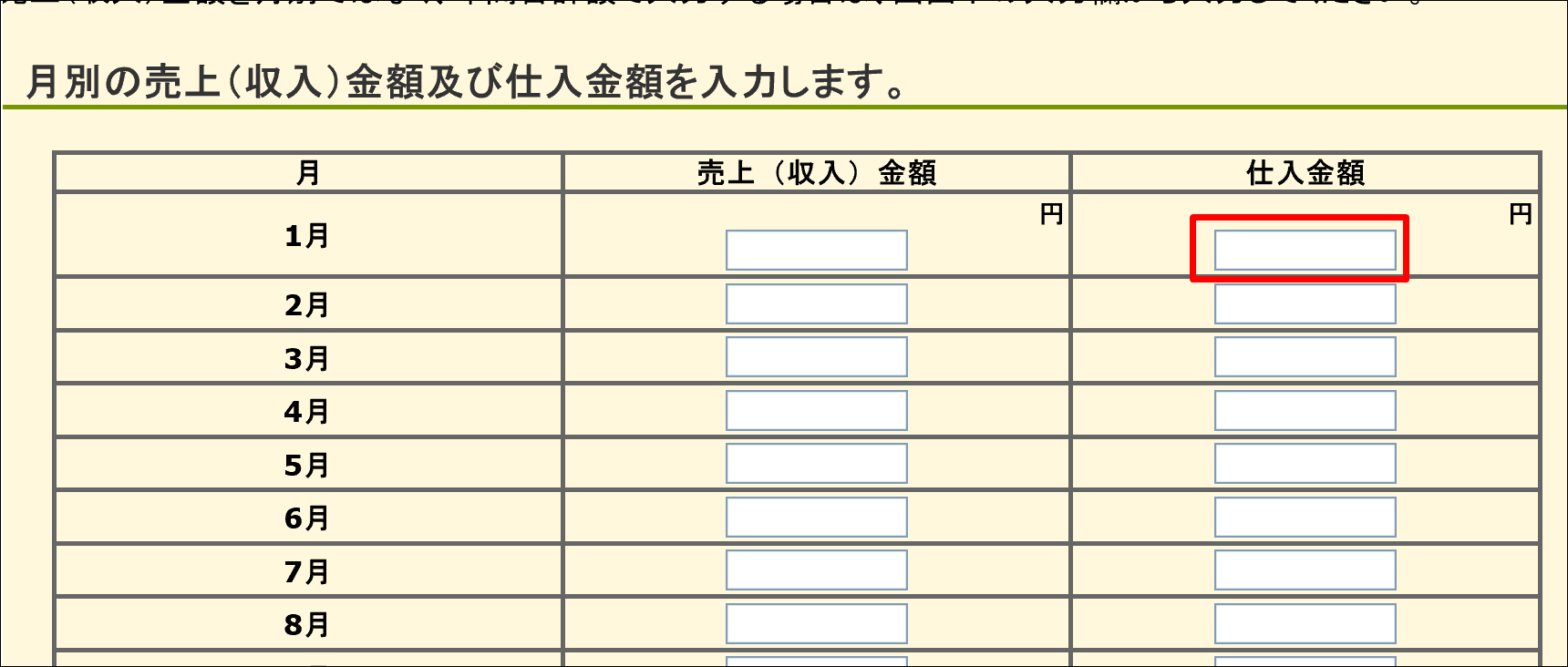
この後、UiPathのスクリーンショットやINPUT uriagekingakuというのは変わりませんが、問題ありません。
気になるなら変更することもできます。
さらに、[文字を入力]の売上を仕入に変えます。
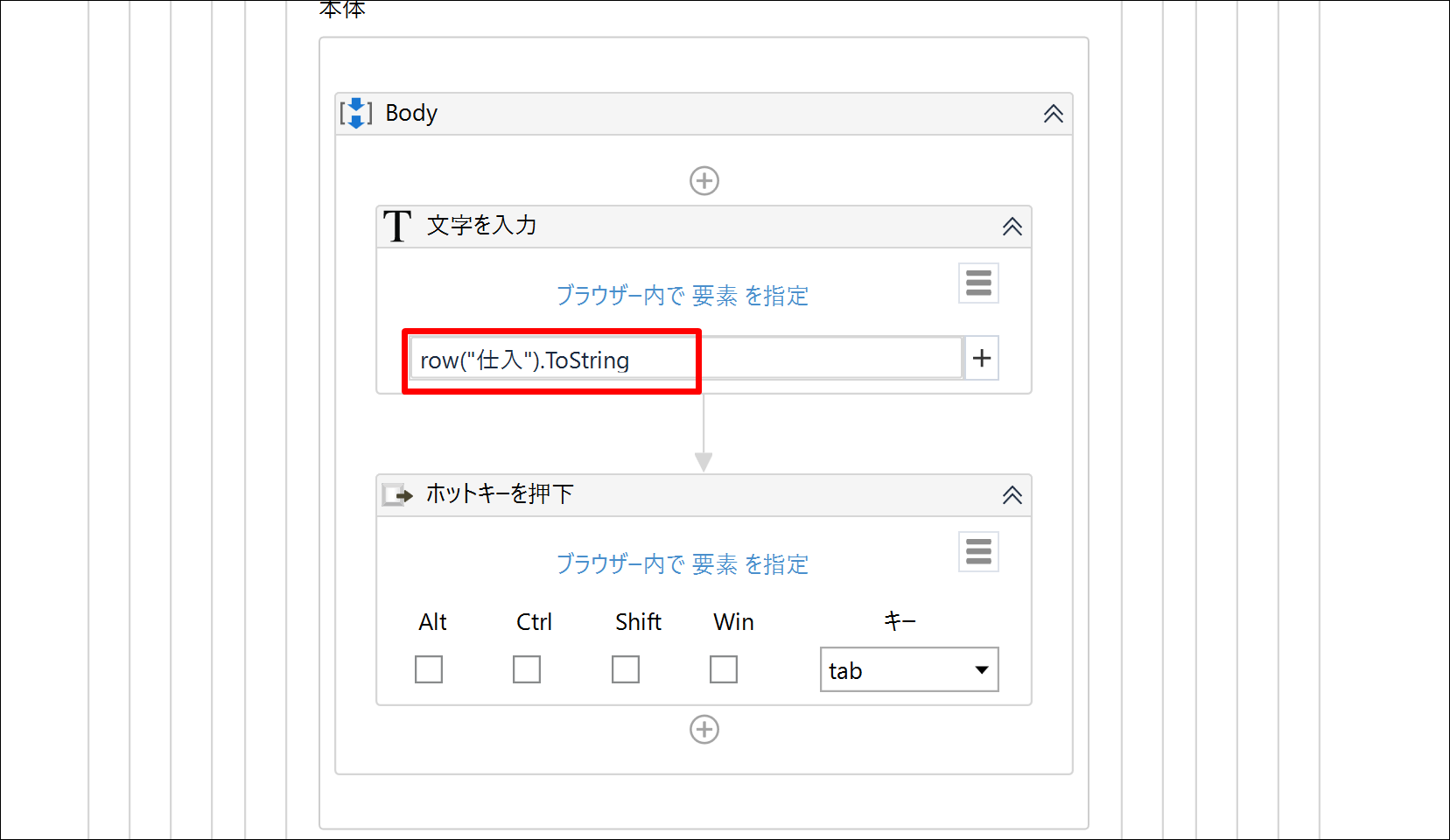
これで売上と仕入をExcelから間違いなく入力してもらえることができます。
サンプルはこちらです。
フォルダごとダウンロードしていただければ。
EX-ITサンプル 確定申告-事業月別売上
■編集後記
昨日はリハビリ。
ひさびさでした。
その後、個別コンサルティング、顧問の相談。
とある相談
新宿 カオサン
■娘(2歳)日記
保育園で絵本「おやゆびひめ」を。
かわいらしい話かと思いきや、改めて読んでみると大変な話で。
カエル、コガネムシにさらわれ、ネズミに救われたと思ったらモグラと結婚させられそうになり、助けたツバメに救ってもらう話……。
娘も衝撃だったようです。
童話や昔話は、意外とシビアな話が多く……。
■著書
『税理士のためのプログラミング -ChatGPTで知識ゼロから始める本-』
『すべてをがんばりすぎなくてもいい!顧問先の満足度を高める税理士業務の見極め方』
ひとり税理士のギモンに答える128問128答
【インボイス対応版】ひとり社長の経理の基本
「繁忙期」でもやりたいことを諦めない! 税理士のための業務効率化マニュアル
ひとり税理士の自宅仕事術
リモート経理完全マニュアル――小さな会社にお金を残す87のノウハウ
ひとり税理士のセーフティネットとリスクマネジメント
税理士のためのRPA入門~一歩踏み出せば変えられる!業務効率化の方法~
やってはいけないExcel――「やってはいけない」がわかると「Excelの正解」がわかる
AI時代のひとり税理士
新版 そのまま使える 経理&会計のためのExcel入門
フリーランスとひとり社長のための 経理をエクセルでトコトン楽にする本
新版 ひとり社長の経理の基本
『ひとり税理士の仕事術』
『フリーランスのための一生仕事に困らない本』
【監修】十人十色の「ひとり税理士」という生き方