新MacBookPro Retina(2016)。
その大きな特徴は、Touch Barの搭載、そして軽く、小さくなったことです。
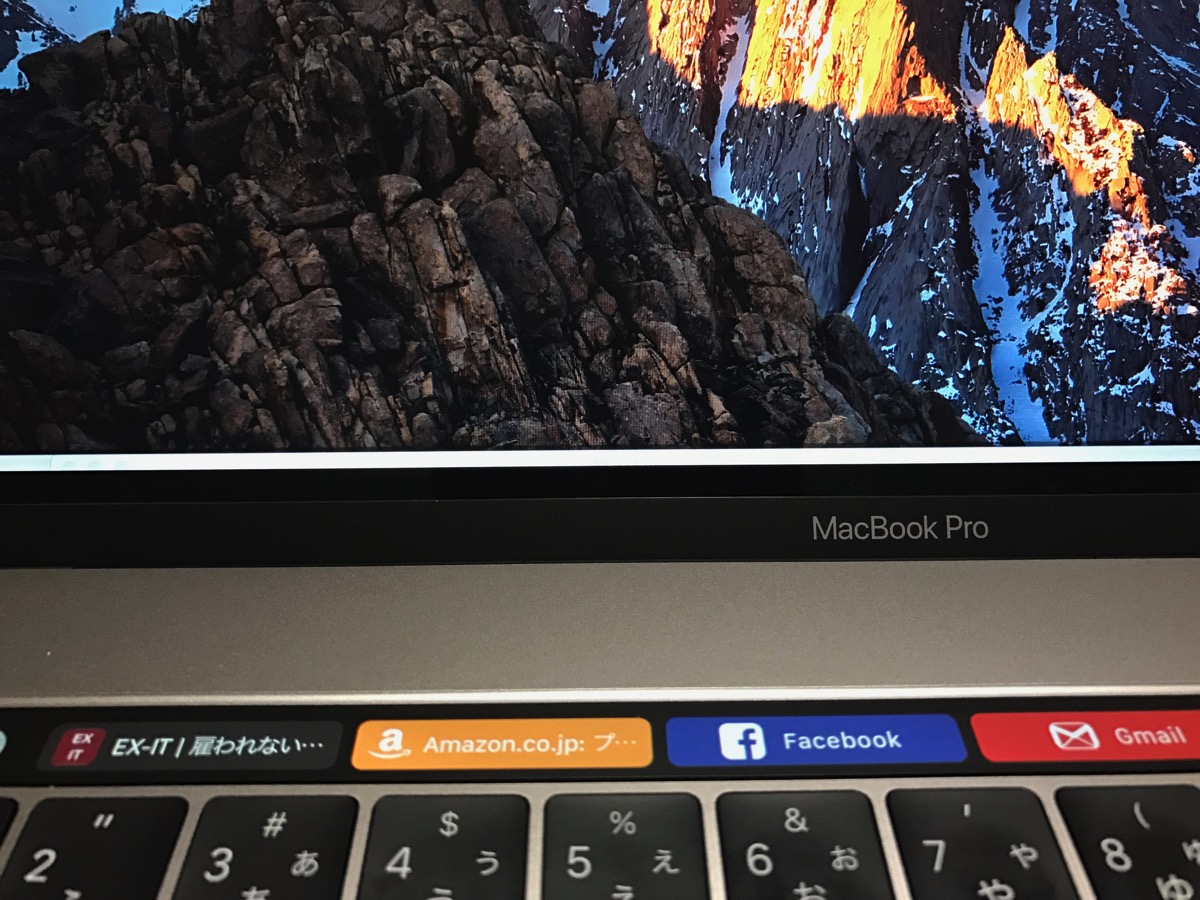
※自宅にて iPhone 7 Plus
MacBookPro Retina15インチと13インチTouch Barなしとの比較
スペック比較
2016年モデルのMacBookPro Retinaは、
・TouchBarなしの13インチ(256GB) 160,104円—①
・TouchBarつきの13インチ(256GB) 193,104円
・TouchBarつきの13インチ(512GB) 214,704円
・TouchBarつきの15インチ(256GB) 257,904円
・TouchBarつきの15インチ(512GB) 301,104円—②
という5つのタイプがあります(価格は消費税8%込み)。
この中で、最も安い①と最も高い②を買ってみました。
2016年モデルのMacBookPro Retina、15インチと13インチの比較です。
13インチは最も安くTouch Barもありません。
15インチは最も高く性能も最もよくなっています。
比較すると値段差もすごいです。。。
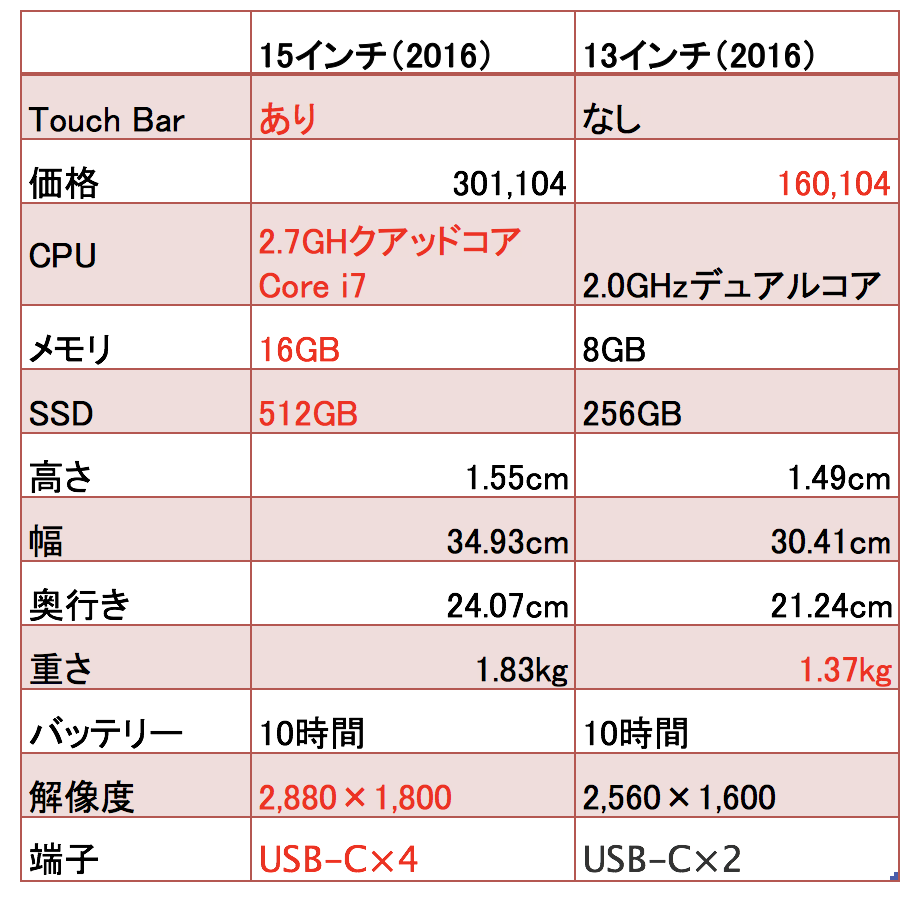
両方使ってみた印象としては、13インチでも十分動きます。
ただ、若干操作が鈍くなるところもあり、パワー不足を感じることも。
SSDが256GBなのもネックになるかもしれません。
後述するTouch Barにこだわなければ、13インチの最も安いモデルもおすすめです。
【関連記事】MacBookPro Retina13インチ(2016・TouchBarなし)とMacBookAirとの比較。軽い、薄い、USB Type-C
リンク
13インチか15インチか
上がMacBookPro Retina13インチ(2016)、下がMacBookPro Retina15インチ(2016)です。
大きさは幅(横)約4.5cm、奥行き(縦)約2.8cm、結構違います。

重さは、13インチが1.37kg、15インチが1.83kg。
これまでの15インチは2kgほどだったので、ちょっとは軽くなりました。
USB Type-C端子は、13インチは2個、15インチは4個。
4個のほうが便利というよりも左右にUSB Type-C端子があるのが便利です。
13インチ(Touch Barなし)は、左に2つのUSB Type-Cがあります。l
(13インチのTouch Barありは、USB Type-C端子4個です)
当ブログを表示してみたところ。
表示される部分は結構違います。
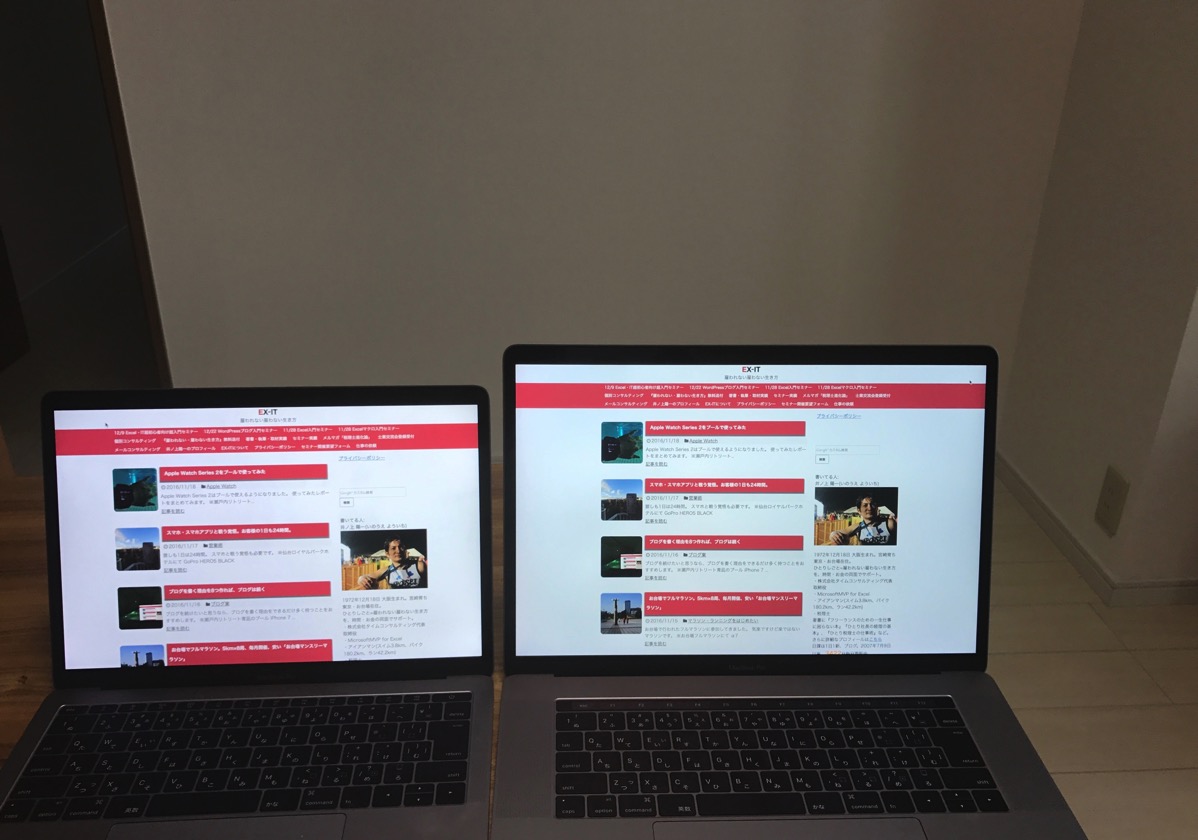
私は、外で仕事をすることも多いので、やはりメインは15インチです。
重さはネックになりえますが、昔のMacBookPro Retinaは2.5kgあったので、それに比べればずいぶん軽くなりました。
リュックに入れて走れるくらいです・・・。
【関連記事】NORTH FACEのBACKPACK BITE SLIM。15インチMacBookPro Retinaを背負って走れるリュック
リンク
MacBookPro Retina15インチと旧MacBookPro Retina15インチの比較
旧MacBookPro Retina15インチとも比べてみました。
これまで使っていた私の15インチは、2014年秋に買い、カスタマイズしています。
そのため現機種よりも高いです。
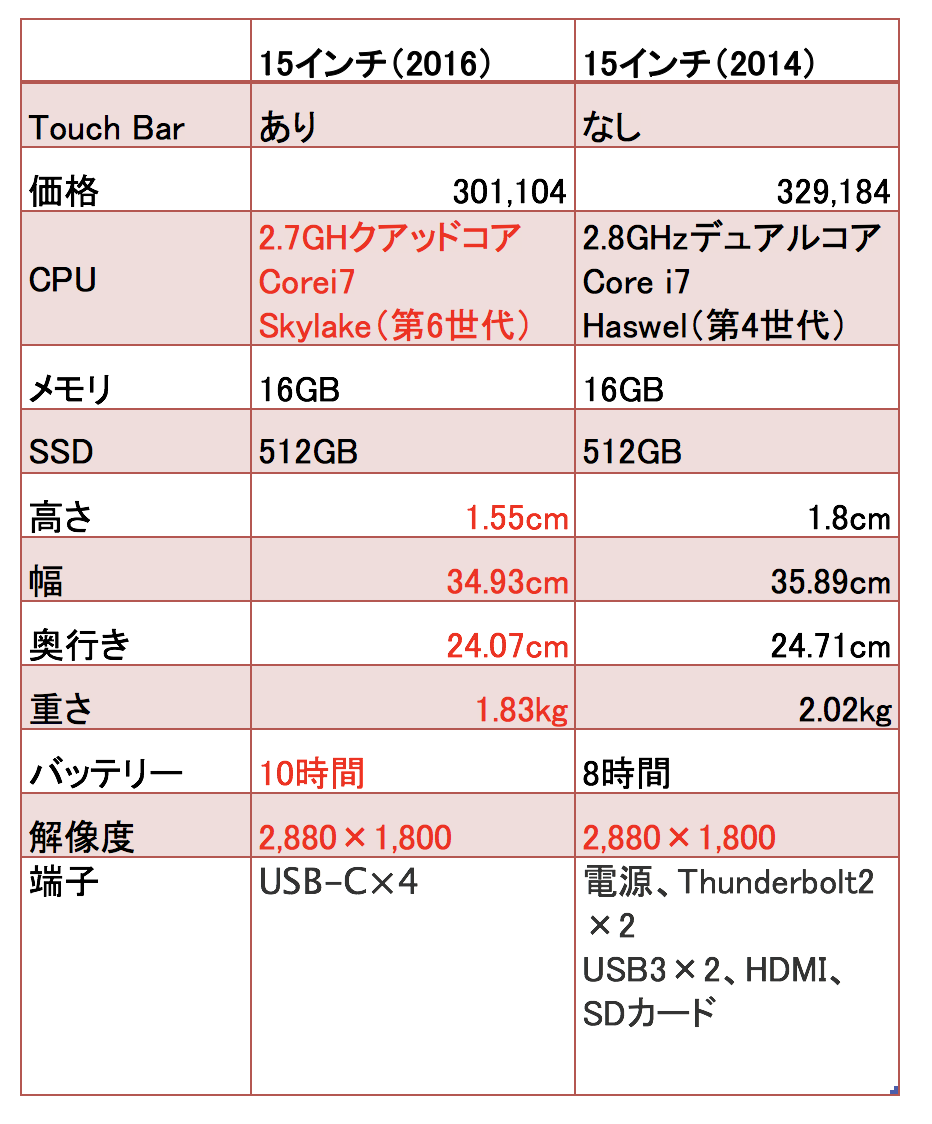
一概に比較できないのですが、2014年モデルのCPUは第4世代のHaswell、2016年モデルは、第6世代のSkylake。
メモリSSDも数値以上に性能はアップしています。
何よりも小さく軽くなったのは、うれしい点です。
上がMacBookPro Retina15インチ(2014)。2015年モデルも同様の大きさです。
下がMacBookPro Retina15インチ(2016)。

幅(横)は約2.5cm、奥行き(高さ)は約0.6cm小さくなり、さらに約2.5cm薄くなっています。

重さは、0.2kg軽いです。
端子はUSB Type-C端子4つになり、前モデルまでの豊富な端子に比べると使いにくさは否めません。
時代の流れと割り切り対策しましょう。
【関連記事】MacBookPro Retina USB Type-C問題の解決策
リンク
キーボードのキーが薄くなり感覚がちょっと違います。
キータッチの音がうるさいのもデメリットですが、小さく薄く軽くするための犠牲なのでしょう。。
これまでのMacBookPro Retina15インチ。

新MacBookPro Retina15インチ。

Touch Barがあるメリットとファンクションキーがないデメリット
今回のMacBookPro Retinaの目玉の1つは、Touch Bar。
Touch Barとは、タッチできるディスプレイです。
TouchIDは便利
右端は、iPhone、iPadでおなじみのTouchIDという指紋認証ボタンがついており、Macへログイン時や買い物やパスワード認証に使えます。
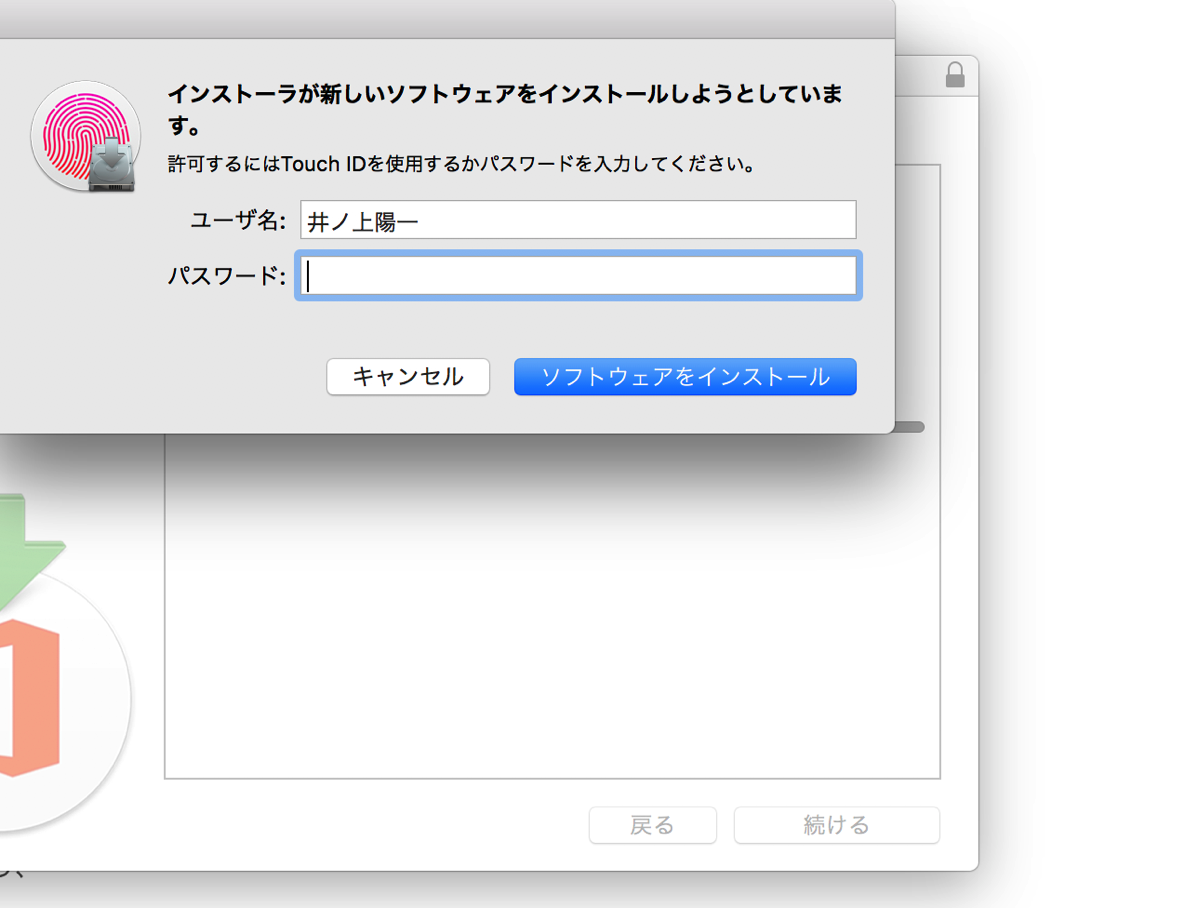
ログイン時、Touch Barには、このようなメッセージが表示されるのが感激です。
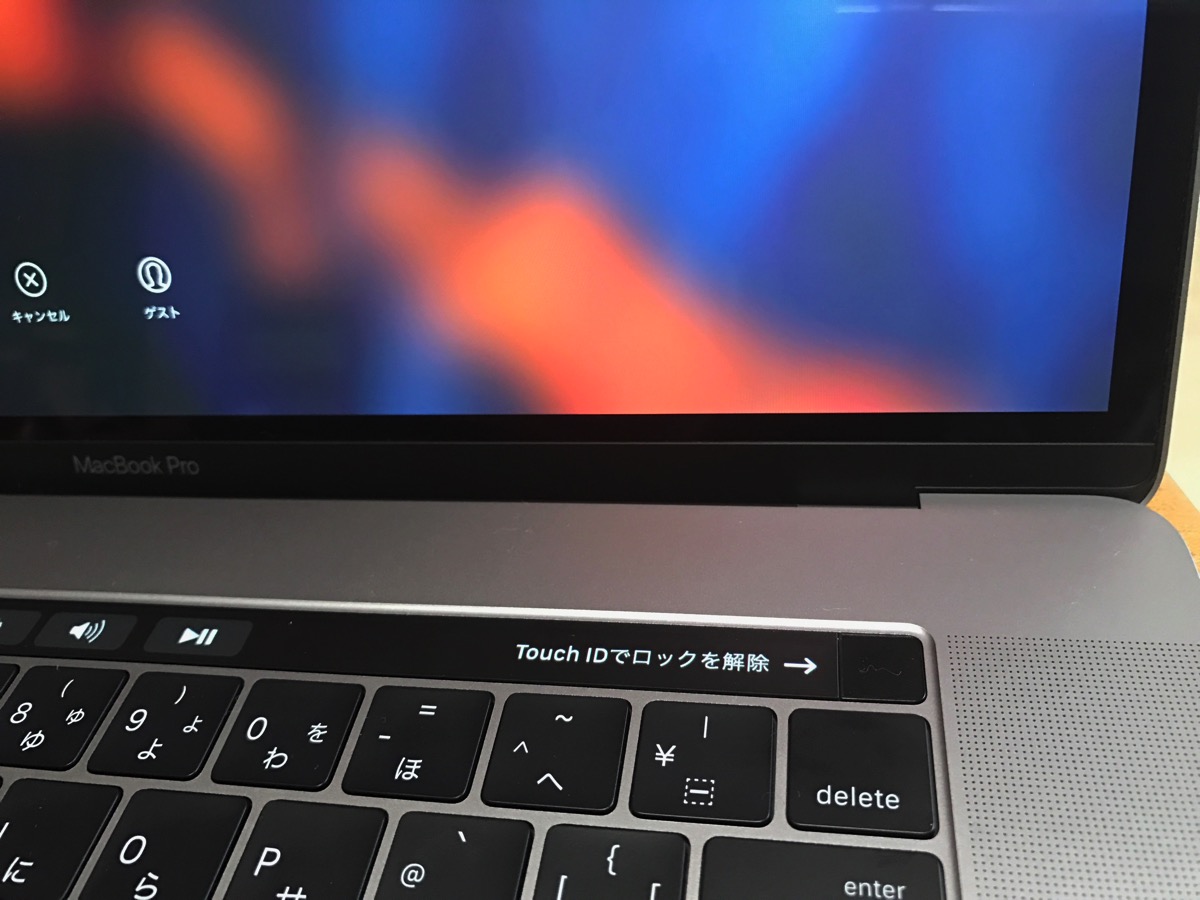
親指で登録するiPhoneと違って、人差し指で登録しました。
Touch Barの可能性
Touch Barは、使っているアプリや状況によって表示されるキーが変わるものです。
通常はこれまで通り、音量調整、画面の明るさ表示などを変更できるキー(コントロールスリップ)が並んでいます。
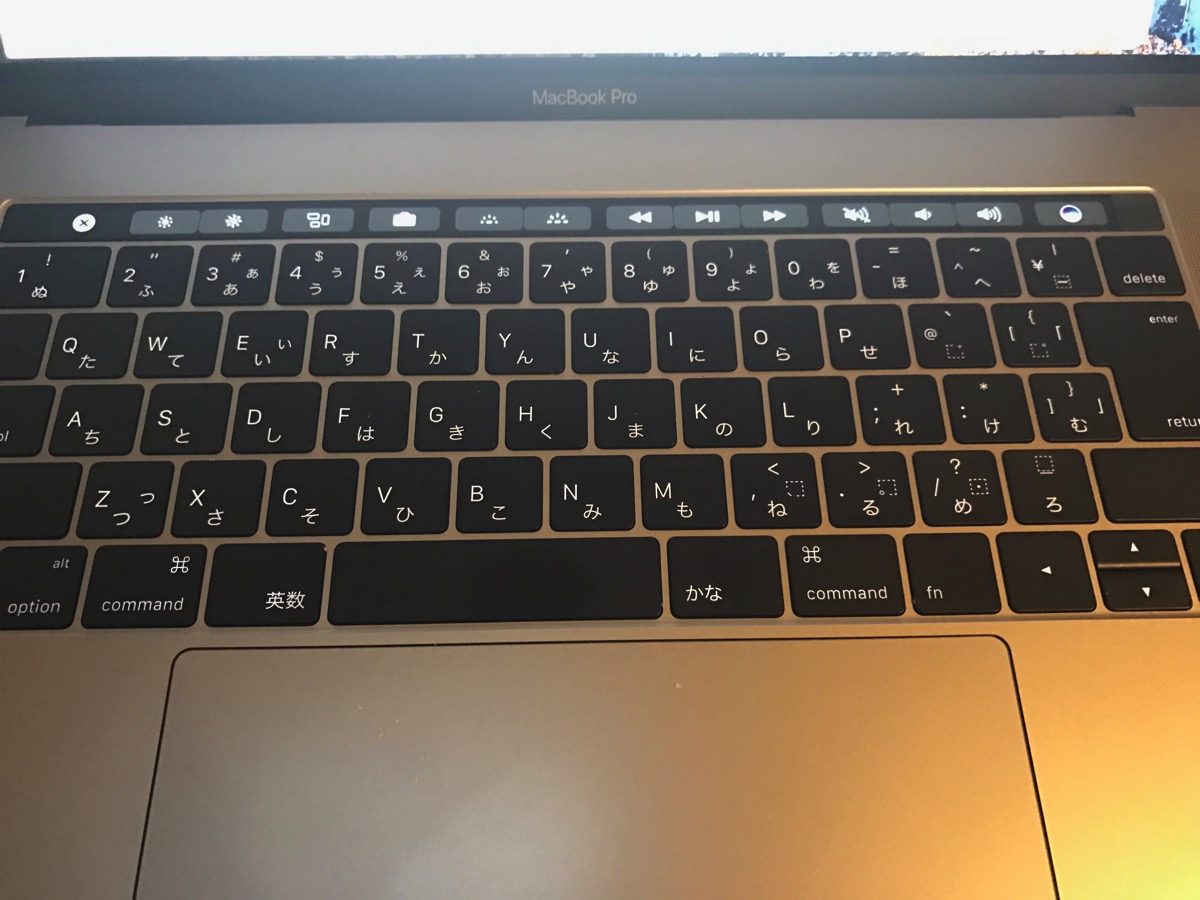
[システム環境設定]→[キーボード]→[コントロールスリップのカスタマイズ]で好きなキーを表示させたり、キーの位置を変更したりすることが可能です。
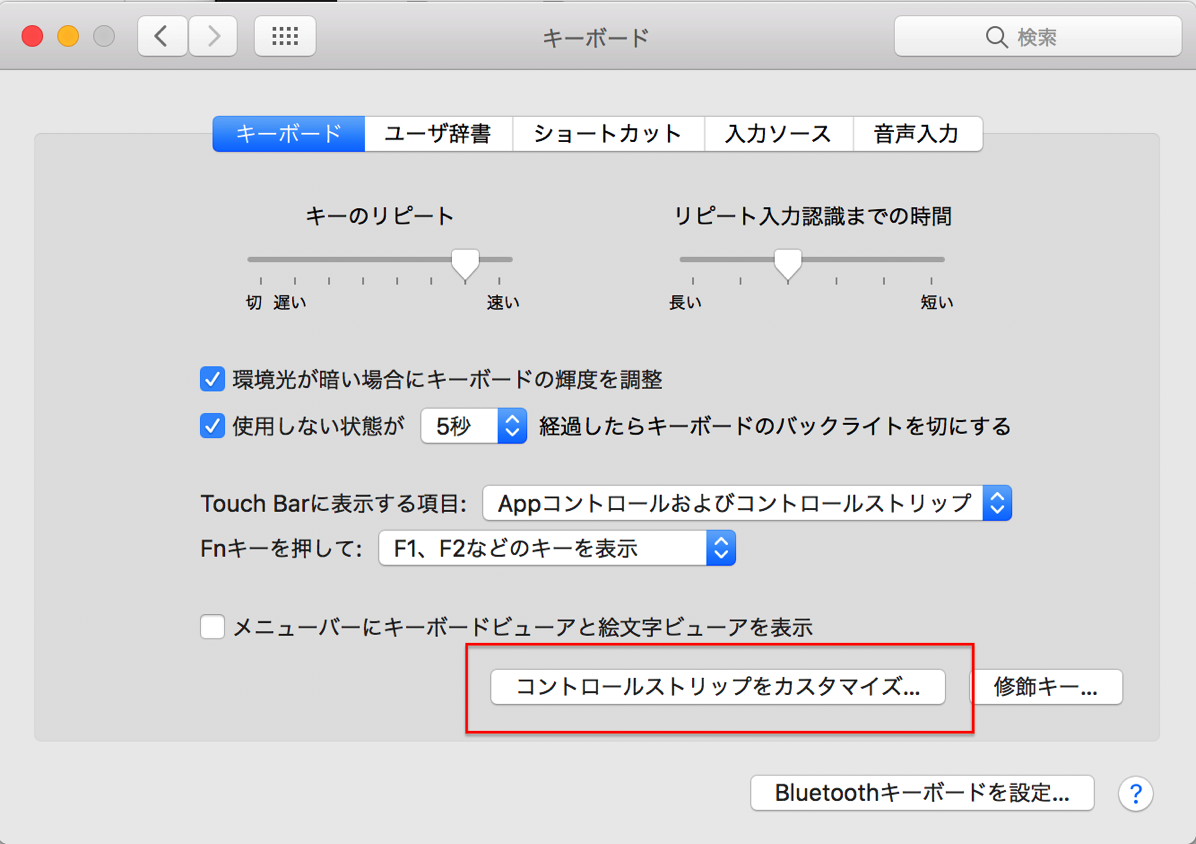
上のキーをドラッグして下に動かせば、キーが入れ替わります。
好みのキーの変更してみましょう。l
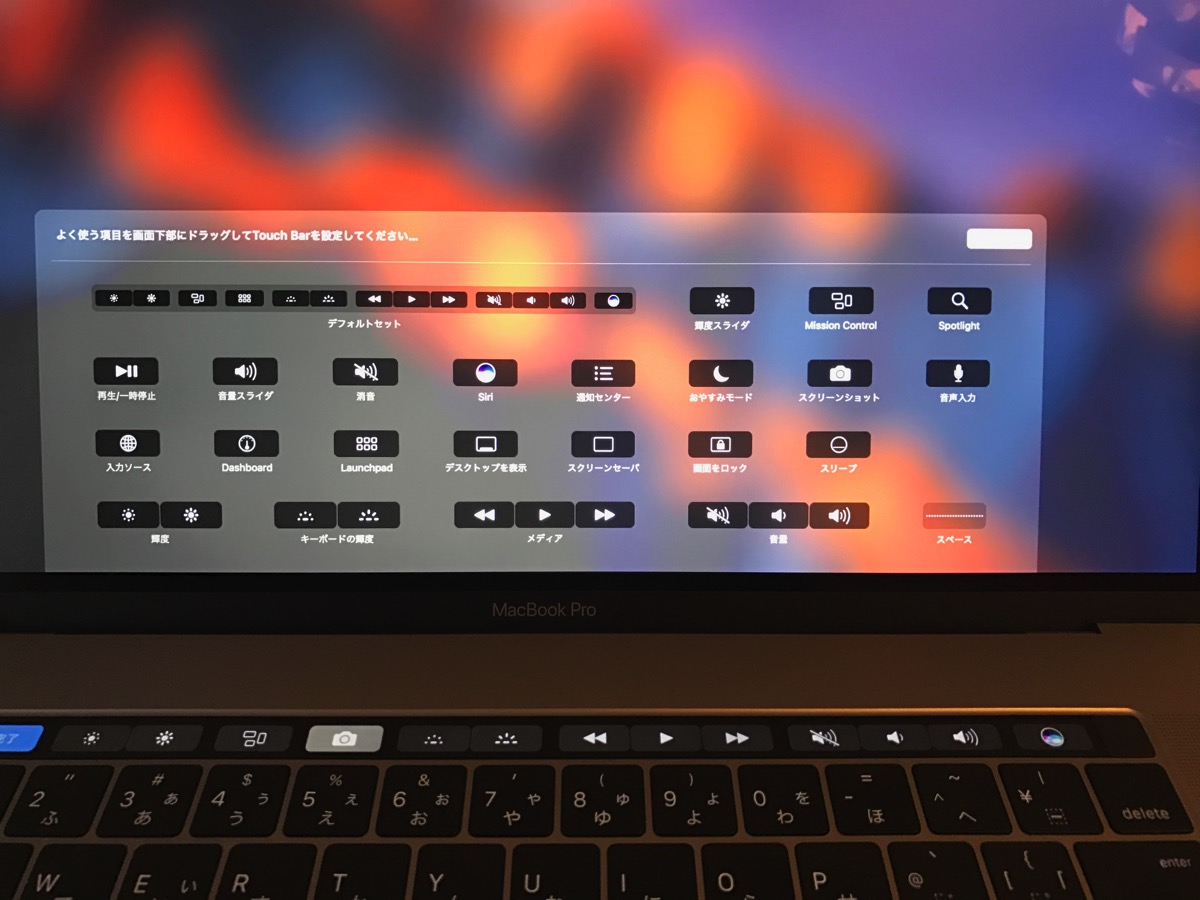
Safariなら、このようにブックマークが表示されます。
(検索バーにカーソルを置いたとき)
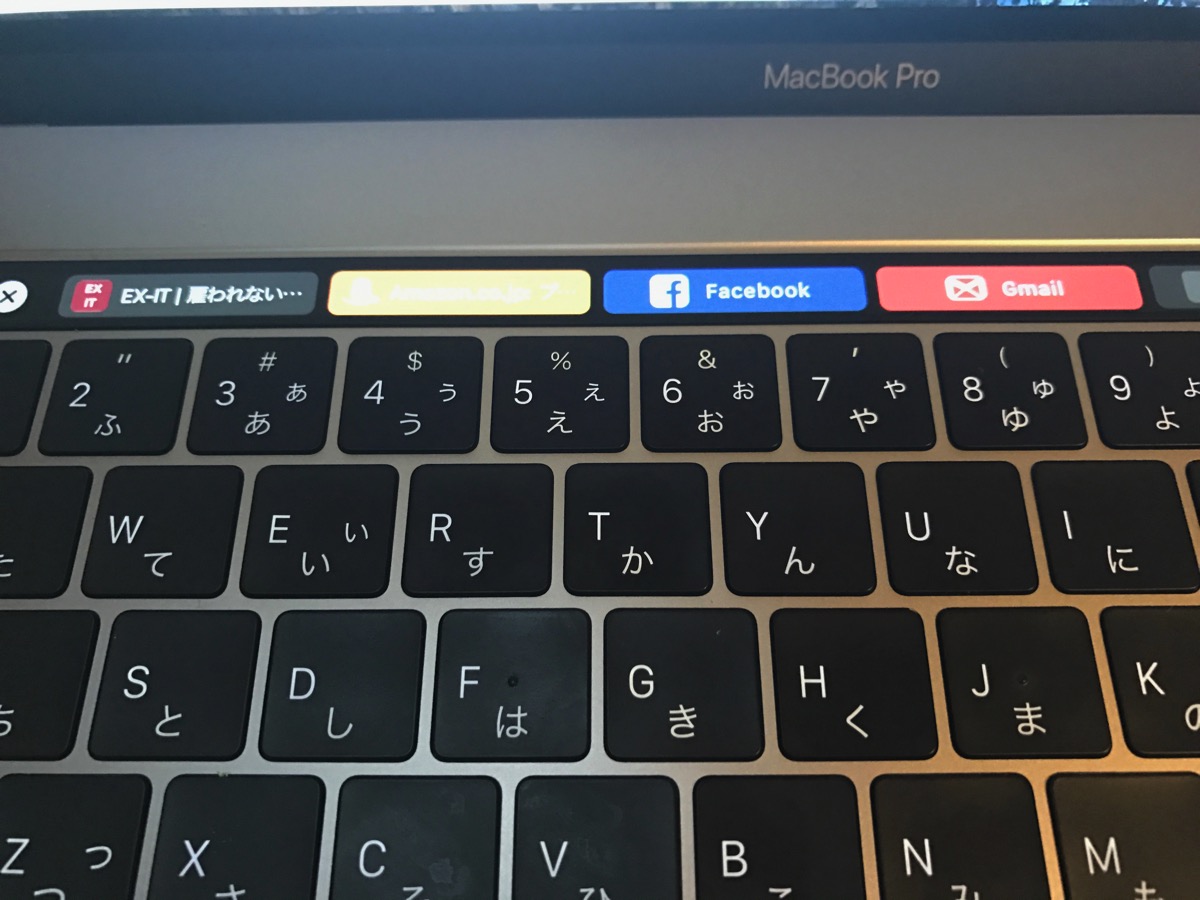
スクリーンショットを撮るショートカットキー(Command+Shift+4)を押したときは、こんな表示です。
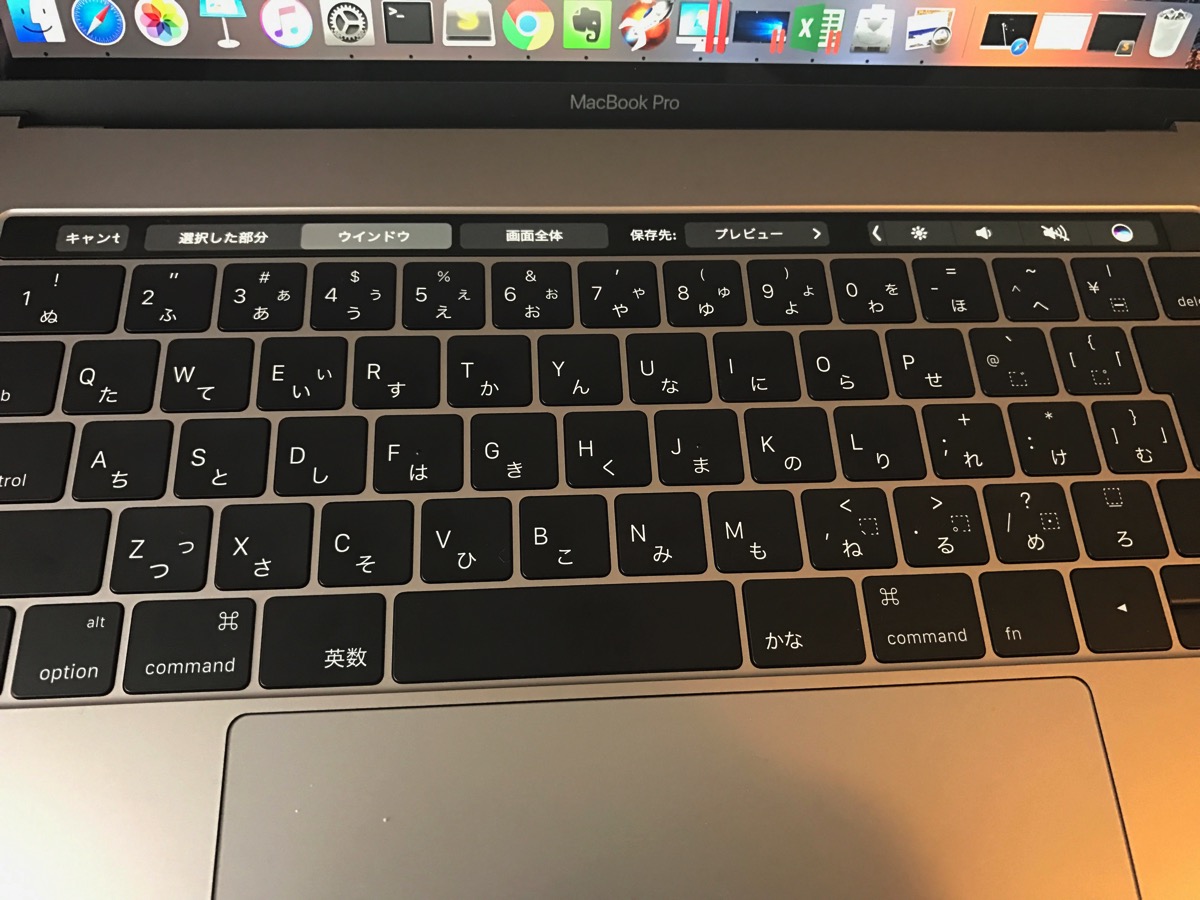
Keynoteで図形の色を変えたり、
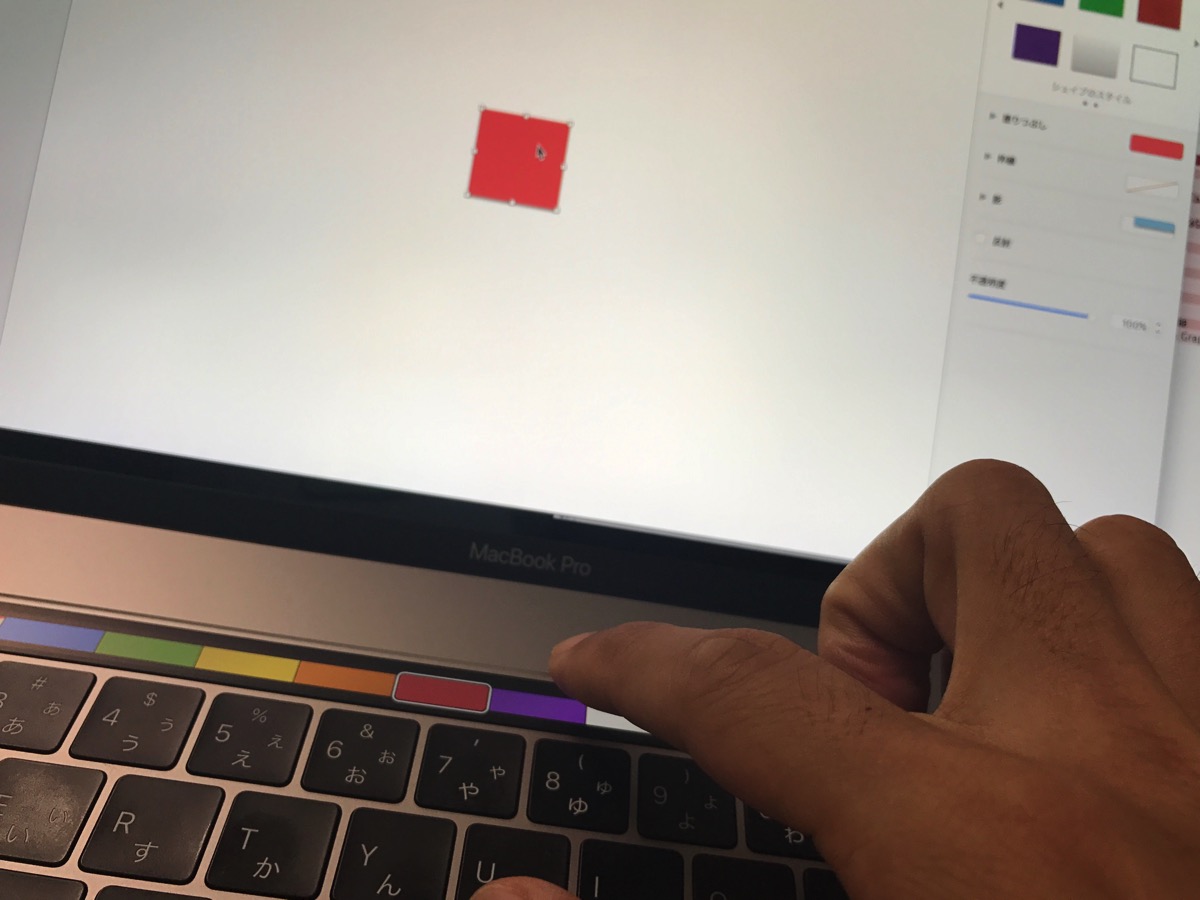
プレビューで回転させたり編集したりすることができます。
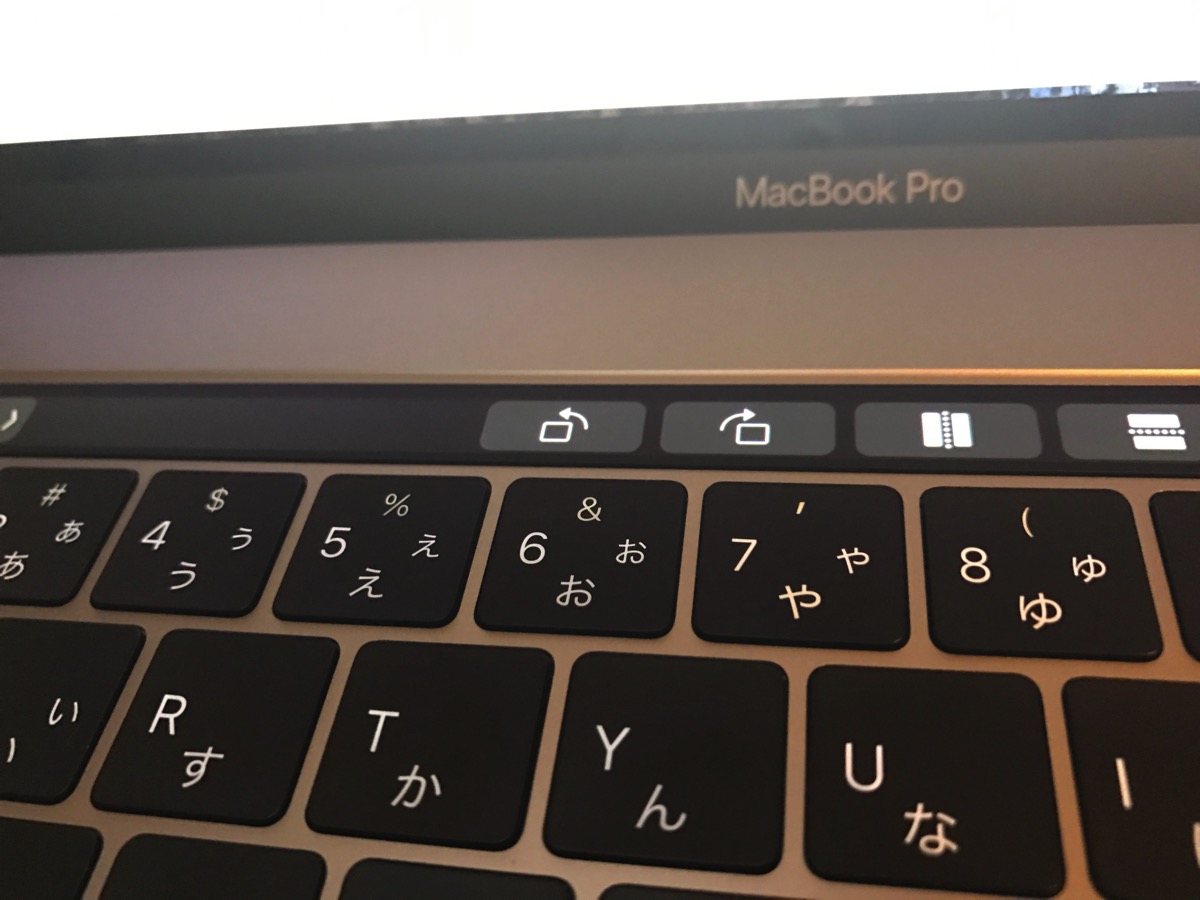
Touch Barのデメリット ファンクションキー
このTouch Bar。可能性を感じますし、触っていて楽しいです。
しかし、デメリットもあります。
今まで見慣れていたファンクションキーが見当たりません。
[システム環境設定]→[キーボード]を見ると、設定でファンクションキーを使うことができます。
しかしながら、fnキーを押したときにファンクションキーを使えるようにする設定です。
一手間かかります。
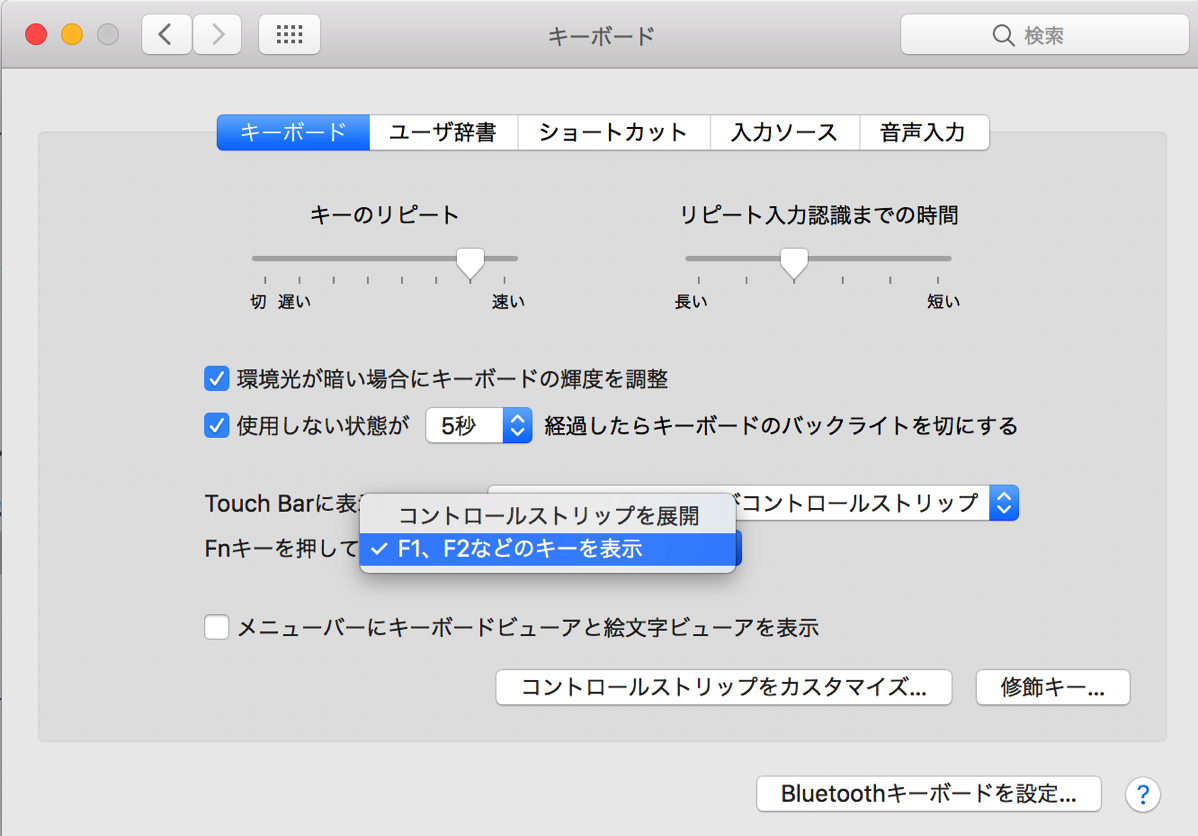
Macのアプリは確かにファンクションキーを使う場面は少ないのですが、私は次のような場面で多用する派です。
・日本語変換(Google日本語入力)
→日本語モードで、e,x,c,e,lとうつと「えxせl」と表示されるがF10キーを押すと、excel→EXCEL→Excelと変換できる
・Windows版(ParallelsDesktopにてMacにWindowsを載せている)のExcel
→F2(セルの編集)、F4(絶対参照)、F12(名前をつけて保存)などでファンクションキーを多用
特に日本語変換のF10キーは、ネットで検索、文章、ファイルの検索などあらゆるところで使います。
ファンクションキーを使う方は、次の設定をしてみましょう。
[システム環境設定]→[キーボード]の[ショートカット]で、[ファンクションキー]を選択し、[+]ボタンでアプリを追加します。
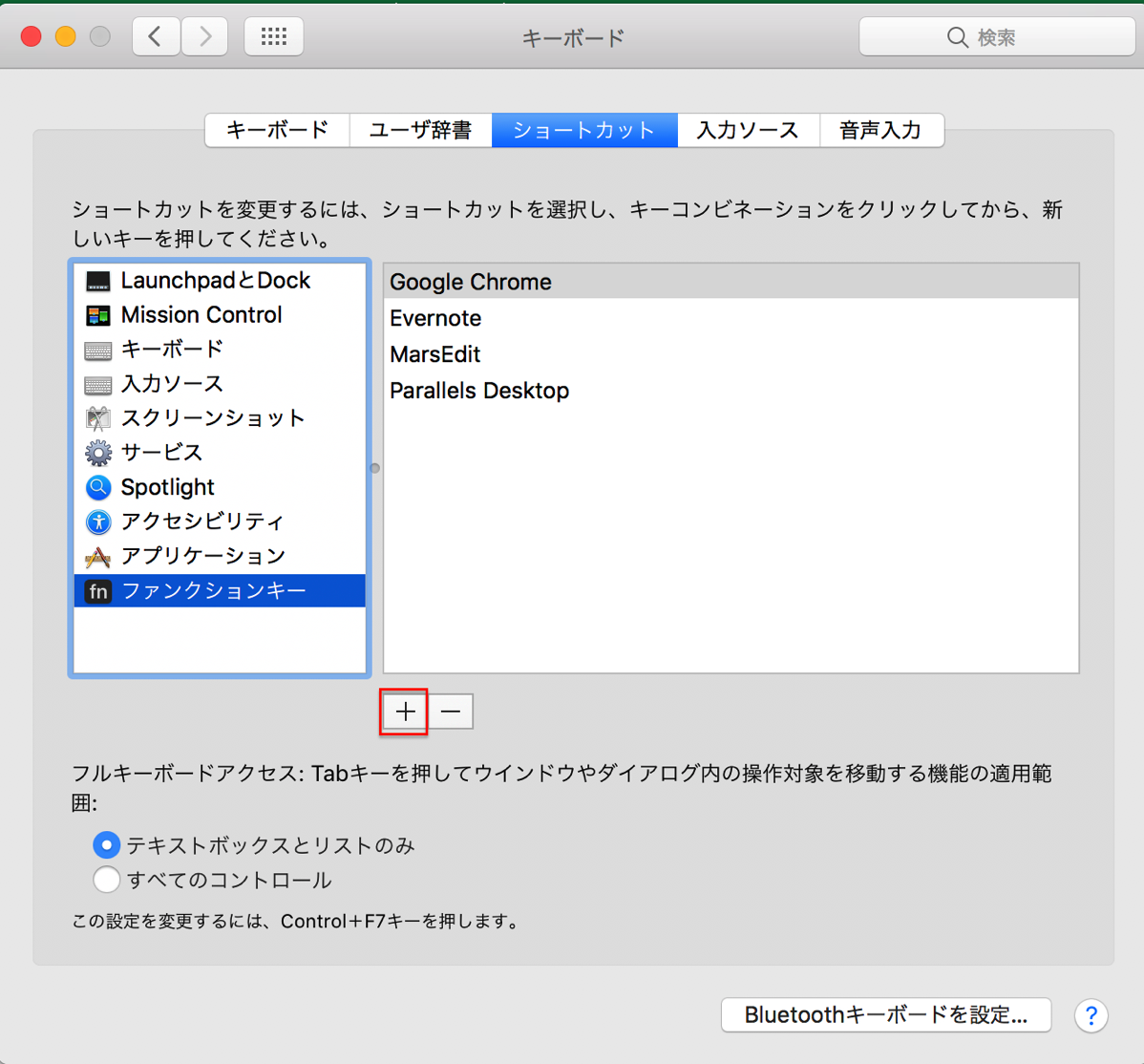
これで、そのアプリではファンクションキーが使えるようになるのです。
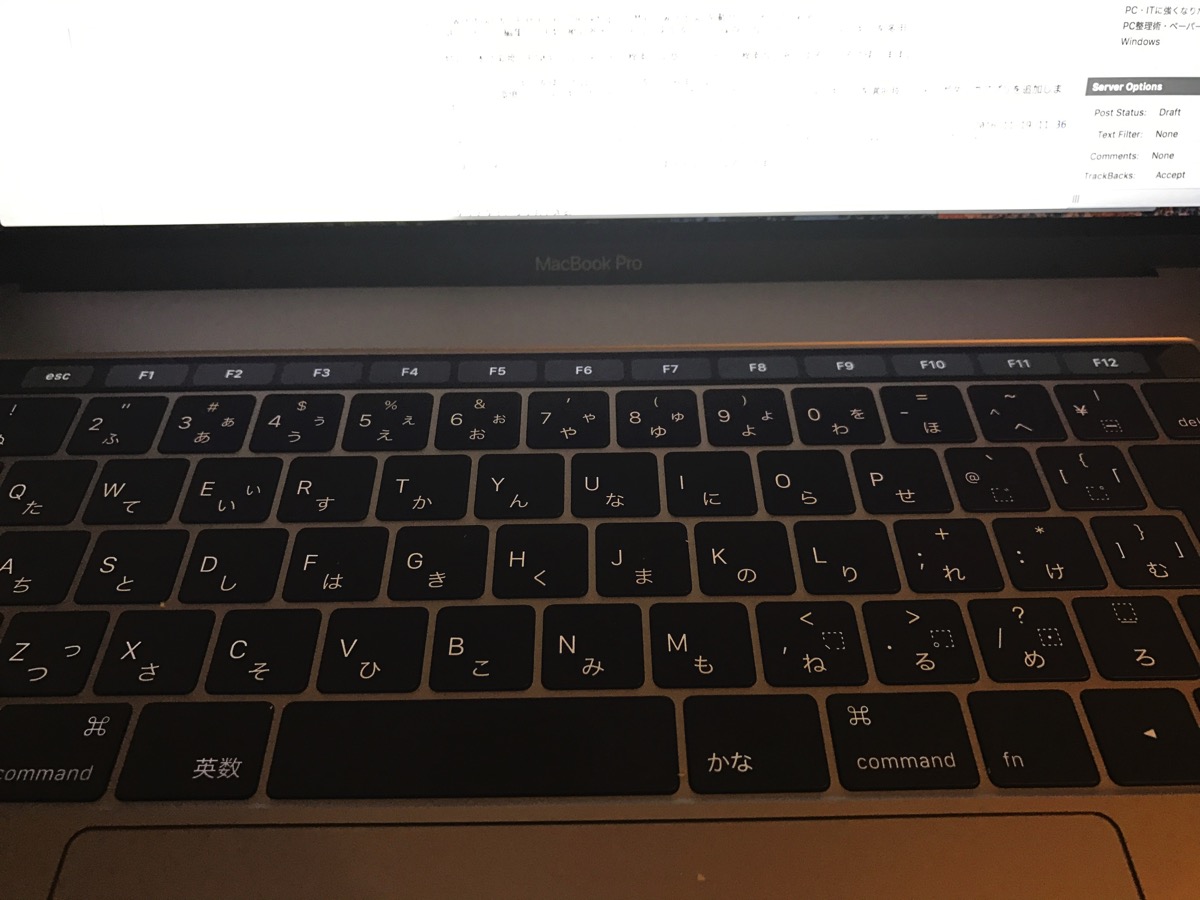
ファンクションキーを使いたいアプリを探して、追加してみましょう。
わかりにくいものではFinderがあります。
Finderがあるのは[アプリケーション]ではなく、[システム]→[ライブラリ]→[CoreServices]です。
ParallelsDesktopを入れている場合は、[ParallelsDesktop]を追加すればWindowsを使うときはファンクションキーが使えるようになります。
Touch Barのファンクションキーは、F10キーがキーの半分だけ右にずれているので最初はとまどいましたが、すぐ慣れました。
キーの凹凸がなくてもタッチタイピングもできます。
Touch Barはメリット、デメリットありますが、楽しみにつつ慣れていけば大丈夫です。
小さく薄く軽くなったMacBookPro Retina15インチ。
パワーも十分ですし、画面が明るくなったのもうれしいです(2016年モデルはすべて明るくなっています。どのくらい持つかはわかりませんが)
いっそタッチディスプレイにしてくれたほうが便利なのですが、iPadも売っている以上難しいのかもしれません。。
MacBookPro Retina、今回は品薄ということで確実に手に入るAppleStoreで買いましたが、急がなければポイント5%還元のヨドバシカメラやポイント10%還元のヤマダ電機で買うのがおすすめです。
昨日は午後からWordPressブログ入門セミナーを開催。
東京だけではなく、大阪、福岡の方に参加していただきました。
次回は、12/22の開催です。
12/22 WordPressブログ入門セミナー
【昨日の1日1新】
※詳細は→「1日1新」
会議室の新担当者と
MacBookPro Retina13インチでブログセミナー
新セミナー企画・告知
12/9 Excel・IT超初心者向け超入門セミナー
■著書
『税理士のためのプログラミング -ChatGPTで知識ゼロから始める本-』
『すべてをがんばりすぎなくてもいい!顧問先の満足度を高める税理士業務の見極め方』
ひとり税理士のギモンに答える128問128答
【インボイス対応版】ひとり社長の経理の基本
「繁忙期」でもやりたいことを諦めない! 税理士のための業務効率化マニュアル
ひとり税理士の自宅仕事術
リモート経理完全マニュアル――小さな会社にお金を残す87のノウハウ
ひとり税理士のセーフティネットとリスクマネジメント
税理士のためのRPA入門~一歩踏み出せば変えられる!業務効率化の方法~
やってはいけないExcel――「やってはいけない」がわかると「Excelの正解」がわかる
AI時代のひとり税理士
新版 そのまま使える 経理&会計のためのExcel入門
フリーランスとひとり社長のための 経理をエクセルでトコトン楽にする本
新版 ひとり社長の経理の基本
『ひとり税理士の仕事術』
『フリーランスのための一生仕事に困らない本』
【監修】十人十色の「ひとり税理士」という生き方


