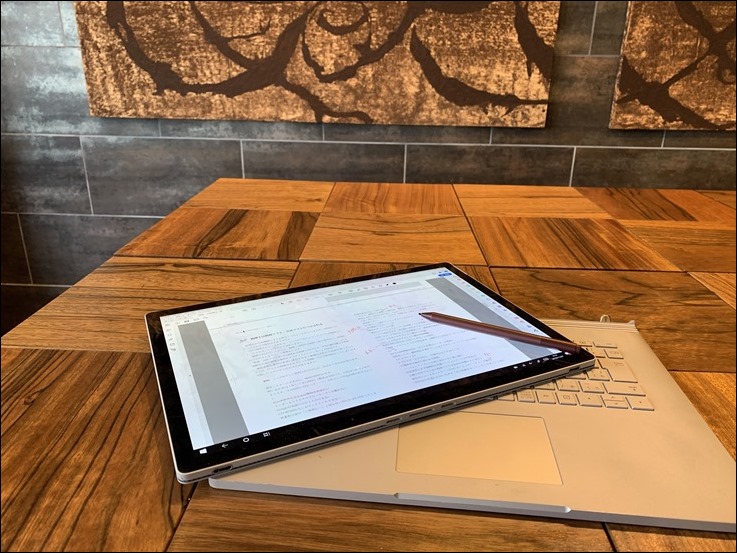確定申告は作業が大部分を占めます。
こういった作業は、RPA向きです。
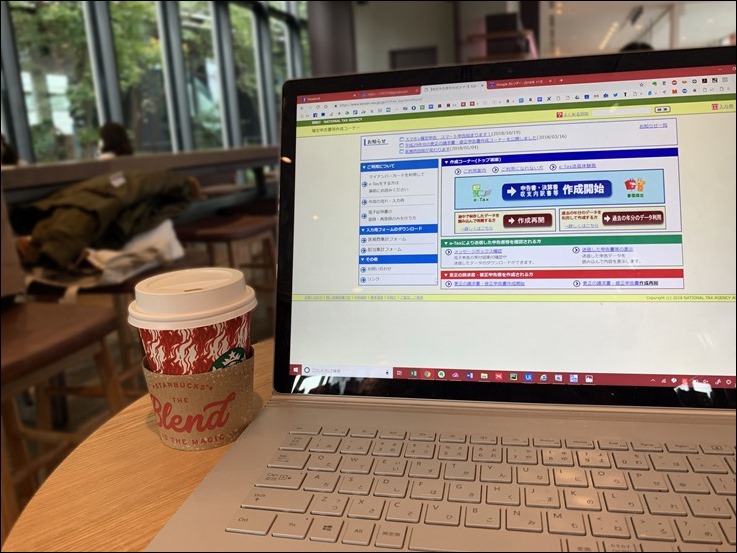
※カフェにて iPhone XS
確定申告の効率化
確定申告は、繰り返しの作業です。
何かしらの効率化の余地があります。
手書きでやると、手間がかかり、ミスの可能性が高まるので、ソフトを使いましょう。
個人、所得税の確定申告なら、国(国税庁)が無料のサイトを提供しています。
国が提供する(元国も含めて)ものは、イケてないものが多いのですが、このサイトは、悪くありません。
見た目はともかくチェック機能もしっかりしています。
e-Taxの設定をするのは多少手間がかかり、マイナンバーカード、カードリーダーが必要ですが、それを乗り越えれば、自宅で確定申告書をつくって、ネットで提出できるわけです。
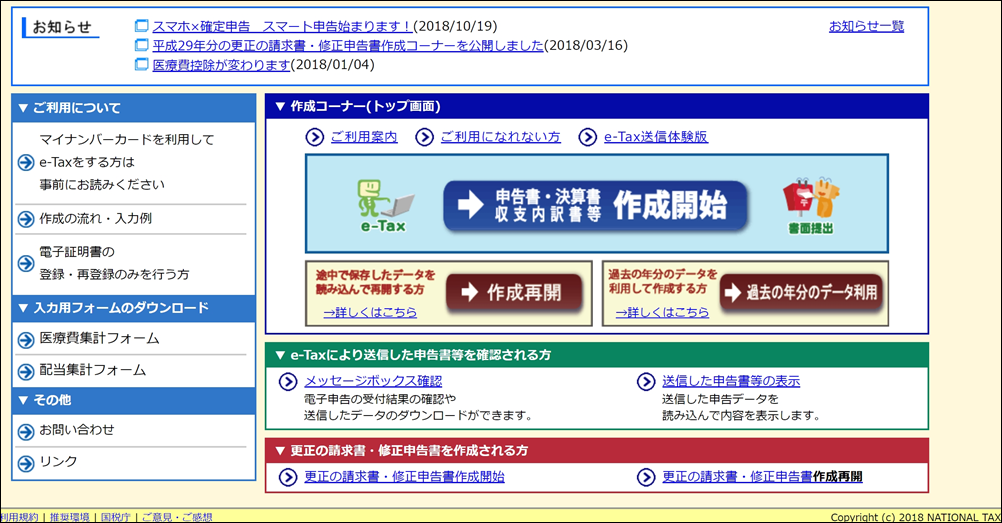
税理士用の旧態依然としたソフトよりも、こちらがまだましなので、私(税理士。一応)はお客様の確定申告(多少あります)、自分の確定申告は、このサイトを使っています。
(税理士的にいうと、一括署名、一括送信ができないのがネックですが、そんなに量はないですし)
このサイトを使っても、それなりに手間はかかるのも事実です。
確認のメッセージが多いですし、どんだけクリックさせるねんという感じではあります。
(この辺は、新興のfreeeのほうが優れています)
その作業を効率化するのは、RPA(ロボテック・プロセス・オートメーション)が最適です。
確定申告書等作成コーナーは、ブラウザで動くもの。
ブラウザの作業を自動化するのは、RPAの得意分野です。
RPAツール、UiPathを使いました。
基本的なことはこちらの記事を参考にしていただければ。
RPAツールUiPathが日本語化。UiPath再入門「ネットバンクにログインして明細を表示」 | EX-IT
RPAツールUiPathで確定申告作業をレコーディング
ブラウザの作業を自動化するのは、ウェブレコーディング(ブラウザの操作を記録)を使います。
この確定申告書等作成コーナーは、意外に素直なつくりでレコーディングもしやすいです。
UiPathでCtrl+Alt+wでウェブレコーディングをスタートできます。
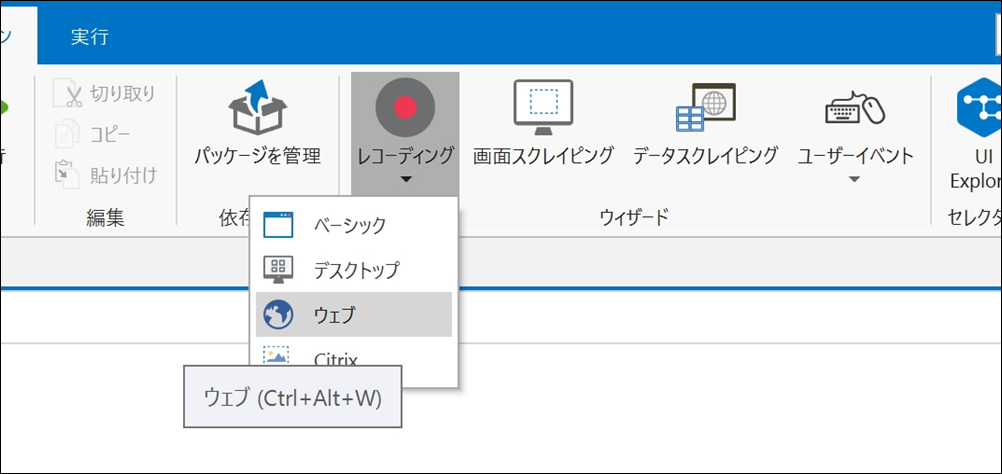
他のサイトと同様、古いインターネットエクスプーラーでやるのが無難です。
サイトを開き、[青い申告書・決算書~作成開始】をクリックします。
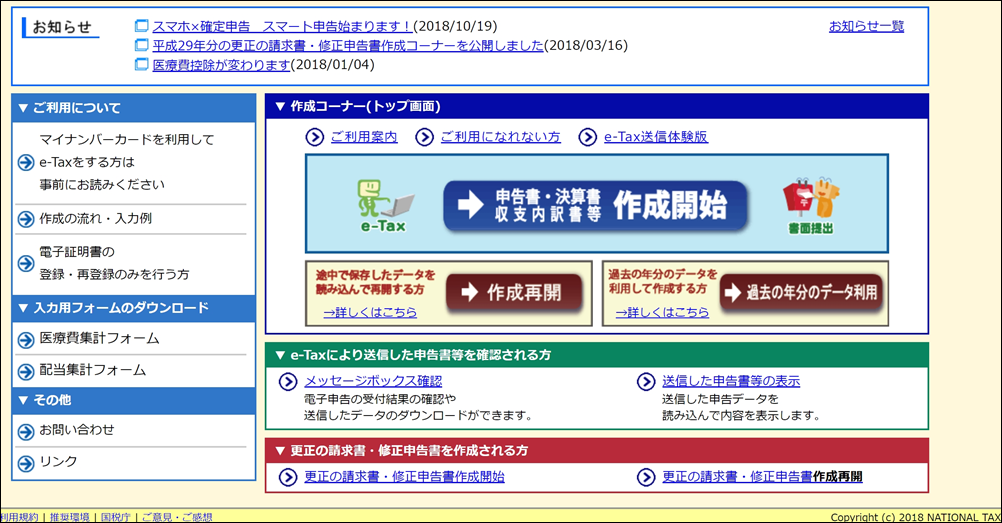
UiPathではこのように記録されていくので楽です。
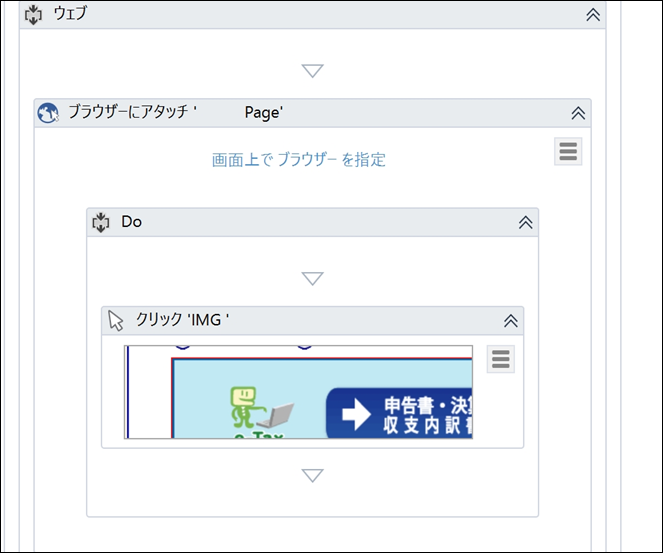
e-Taxを選んだり、
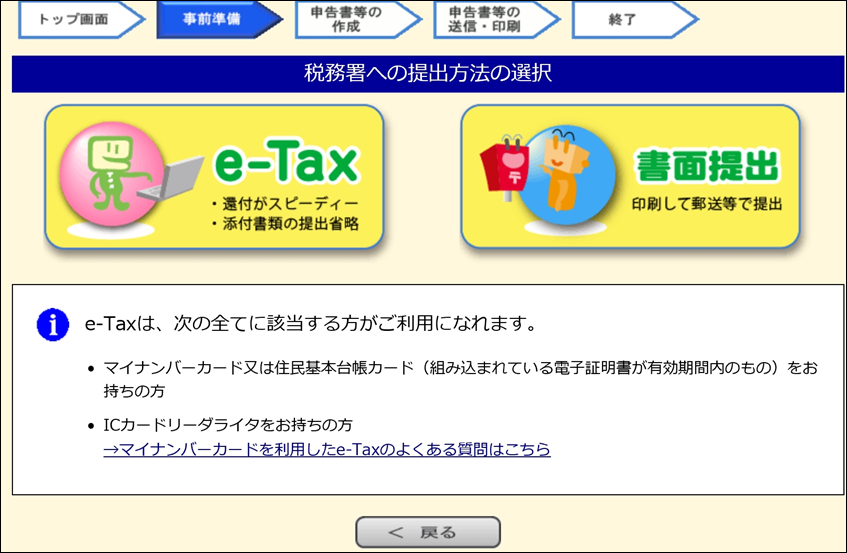
こういったチェックをしたりすることも記録して自動化してくれます。
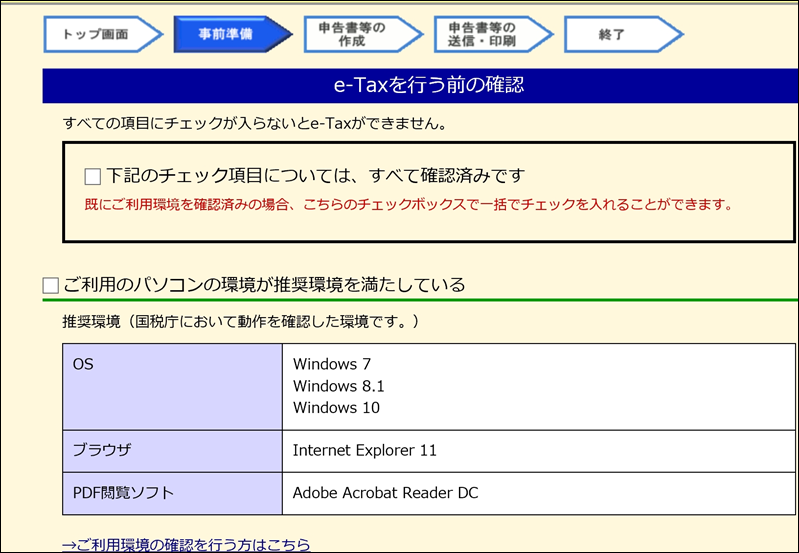
あらかじめとっておいたID(利用者識別番号)とパスワード(暗証番号)を入れましょう。
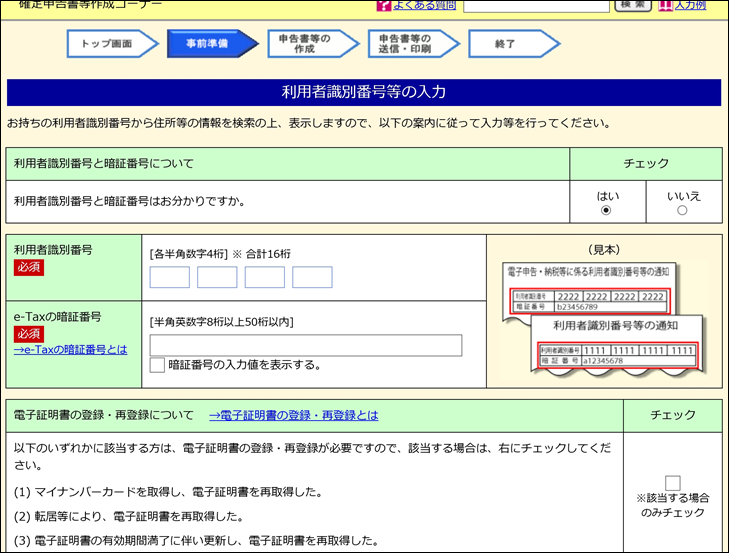
先に進むと、それぞれの事情に応じてコーナーを選びます。
今回は、給料とふるさと納税があるパターンでつくりました。
事業があっても自動化できます。
(すでにテスト中です)
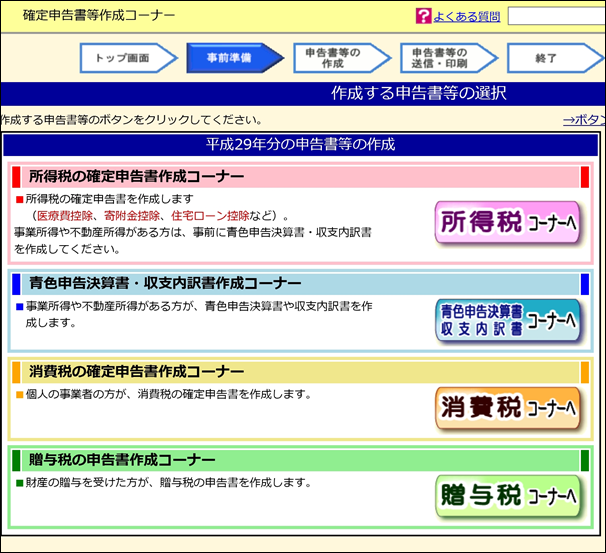
こういった「毎回聞かんでいい」というものも自動で処理してくれるのがうれしいところです。
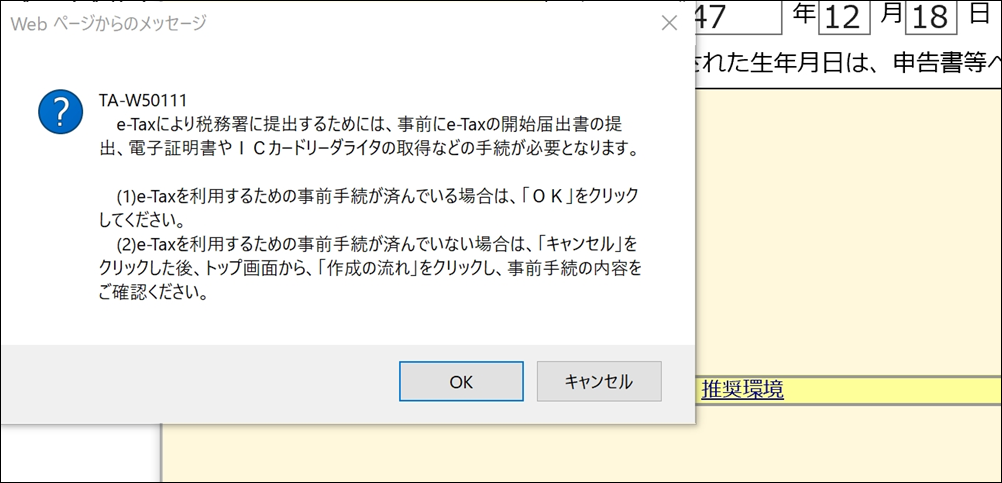
ちなみにこういった記録がされています。
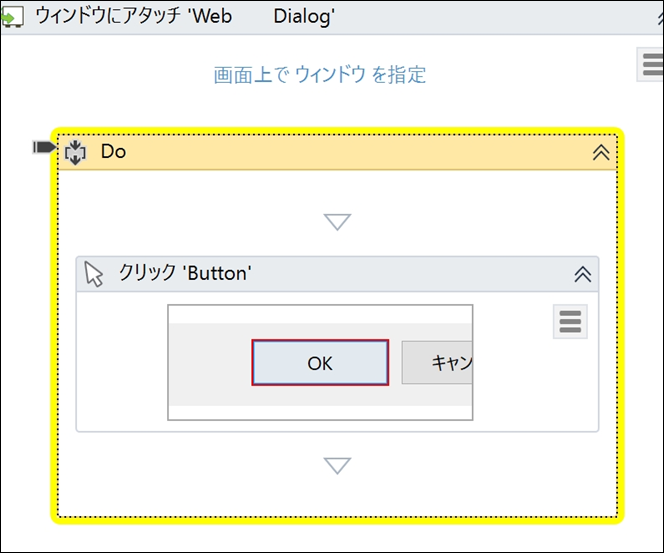
源泉徴収票から給与のデータを入れていきます。
(画面は2017年版です)
ウェブレコーディングでは、適当な数字(適当すぎるとエラーになりますが)を入れておき、あとでプログラムを変えるという手順でやりましょう。
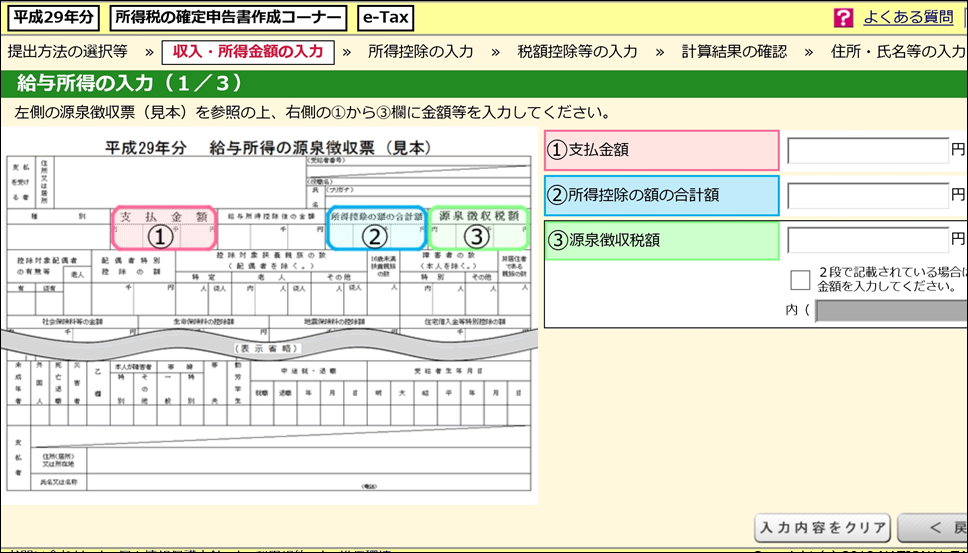
給与の支払者も入れていきます。
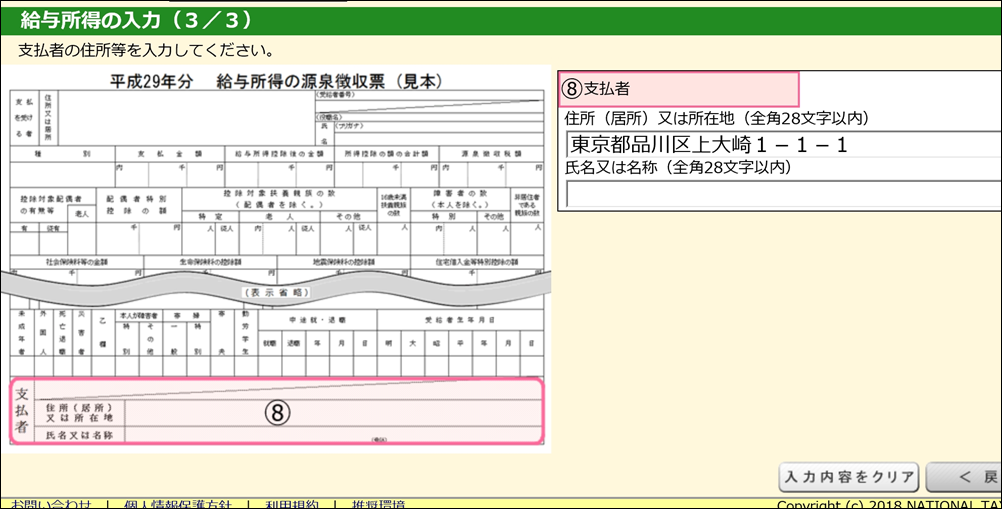
そして、ふるさと納税。
[寄附金控除、政党等寄附金等特別控除の入力]というところで入れていきます。
これも適当なデータでまずは記録しましょう。
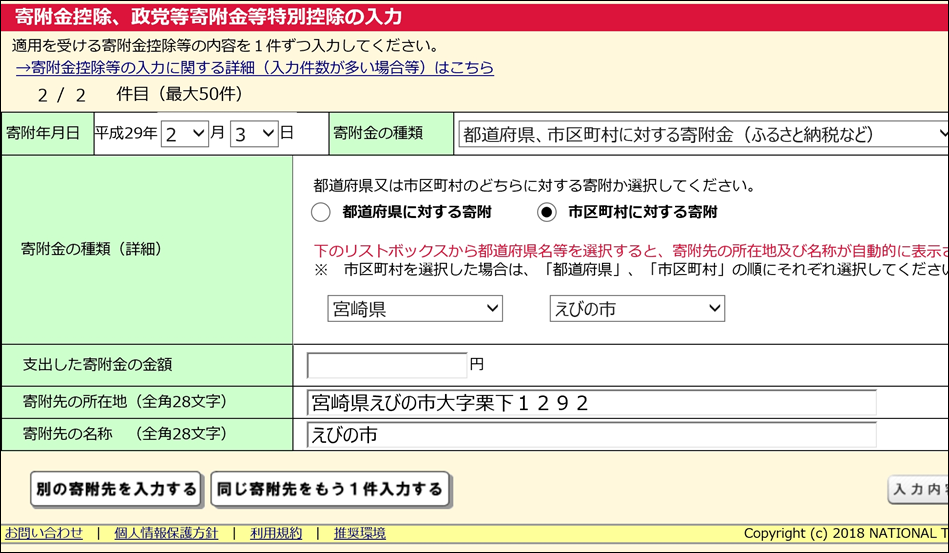
サンプルの事例では、3,853円の還付(税金が戻ってくる)でした。
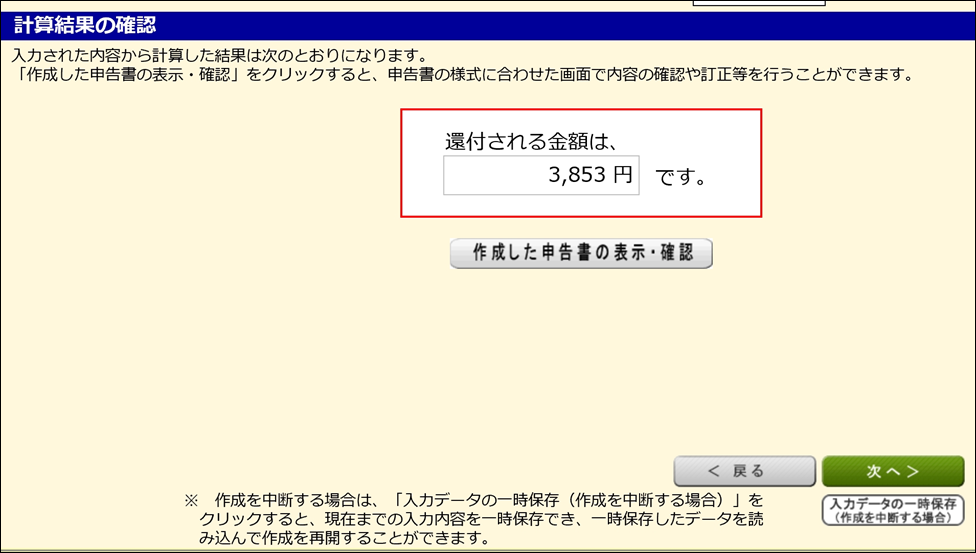
税金が戻ってくる銀行口座も登録します。
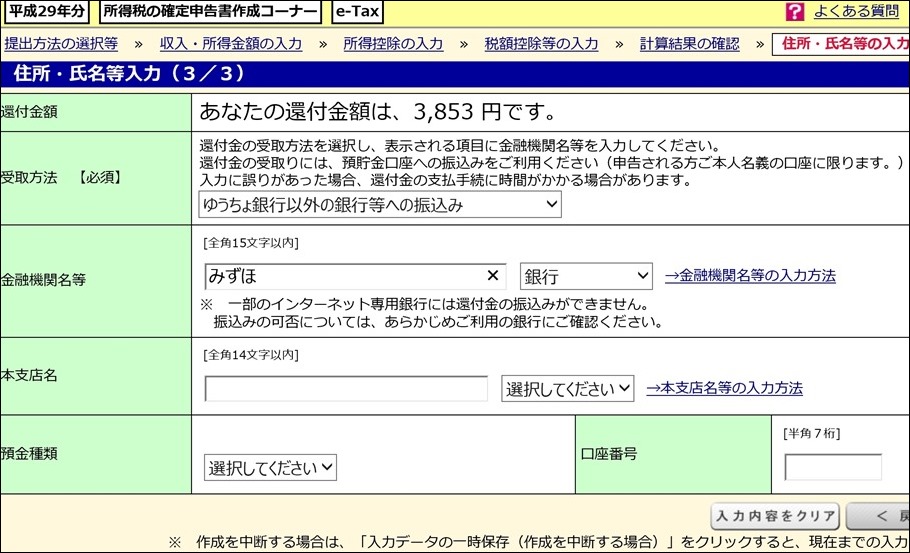
マイナンバーの入力は・・・もちろん自動化できます。
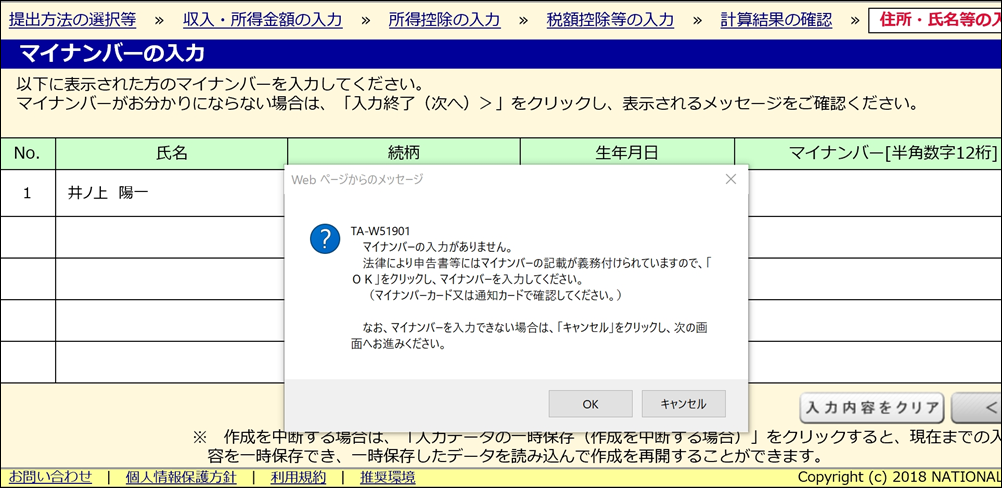
ここで入力内容を確認できます。
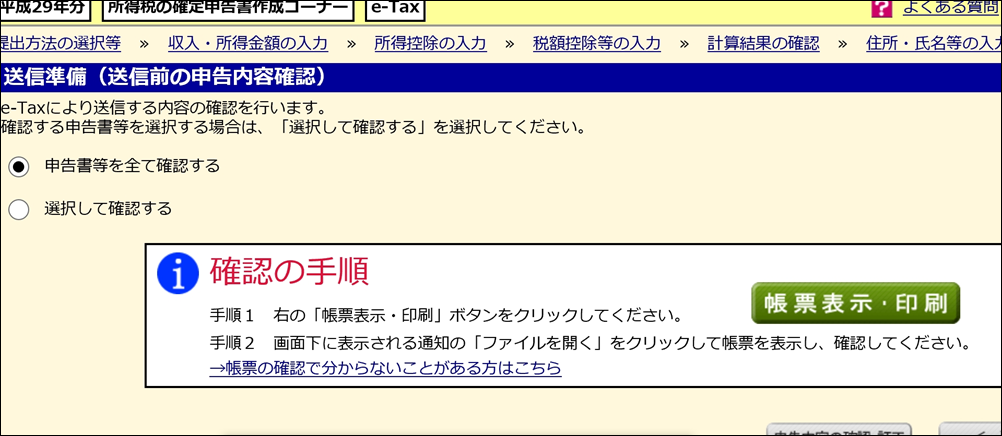
マイナンバーカードを読み取って提出して控を保存して完了です。
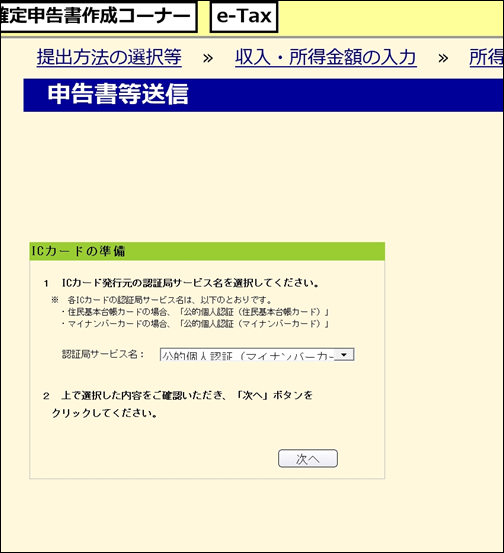
どこまで自動化するか、確認してから送信するかによりますが、複数の確定申告書を次から次へ送ることはできます。
現実的には、1つのデータをつくって入力データをいったん保存。
それを読み込んで確認して送信ということになるでしょう。
UiPathの無料版だと、動かしている間は、そのPCを触れません。
(サーバーで動くものだと触れますし、PCを起動していなくても動きますが、それなりの値段です)
その間、別のことをしていればいいのですが。
PC2台あるといいかもですね(MacBookAirか……)。
本読んでおけばいいといえばいいのですが。
そして、パターン(医療費があるか、年金があるか)をいくつかつくっておいてそれごとにUiPathを動かすか、条件で処理を分けてつくるかです。
私は、
・給与+ふるさと納税+医療費
・給与+年金+医療費
・給与+不動産所得
・給与+事業所得+ふるさと納税(自分)
といったパターンをつくって準備しているところです。
2018年版は、2019年1月4日に使えるようになりますが、大筋はかわらないはずですので。
Excel×RPA。Excelデータを読み込む
RPAでウェブレコーディングするだけなら、プログラミングの知識は入りません。
ただ、これだと、入力したものをそのまま繰り返すだけです。
レコーディングしたときに入れた数字や文字を修正しなければいけません。
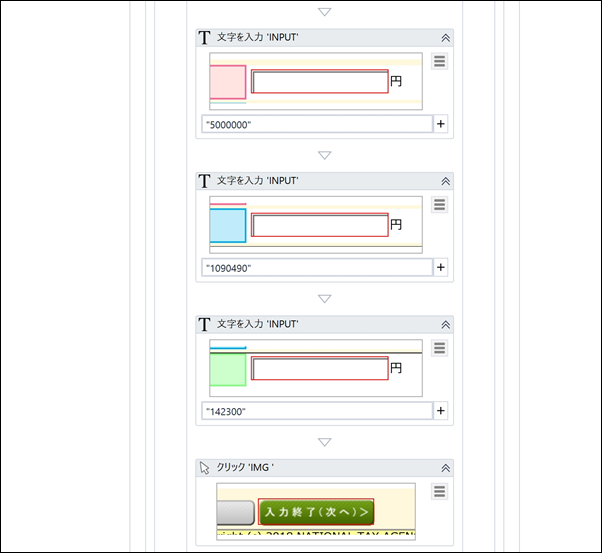
それだと大変なので、Excelに準備したデータを読み取って、入力するようにしてみましょう。
この辺からプログラミングの知識は必須です。
UiPathで読み込むExcelデータの準備
Excelにはこのように、データを準備します。
一覧にしたいところですが、処理するデータを「data」に準備して処理し、処理が終わったらシート「data2」に移すという方法にしました。
チェックすることを考えると、1つずつやったほうがいいでしょうね。
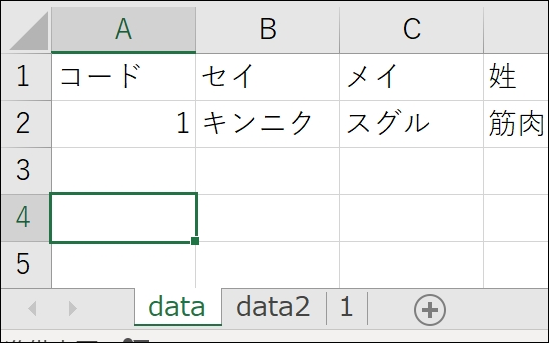
税理士の場合、顧客データと連動させると、より効率的です。

ID(利用者識別番号)は、入力時には、4つずつ入れるので、ここでもわけておきます。
必要な給与のデータ、

支払者住所、名称、振込先銀行の情報もここに入れましょう。

なお、UiPathでは、こういったデータを見出しを含めて取り込みます。
見出しの名前で指定するので、同じ名前の見出しがあったらエラーが出るので注意しましょう。
そして、ふるさと納税のデータは、このように別シートで管理します。
シート名は、顧客コードを使いましょう。
そのようにプログラミングします。
ふるさと納税のデータは多くなりがちで、横にデータを延々と入れていくのも好ましくないためです。
(合算して入力して領収書を送るという方法もできますが、どっちがいいかですね)
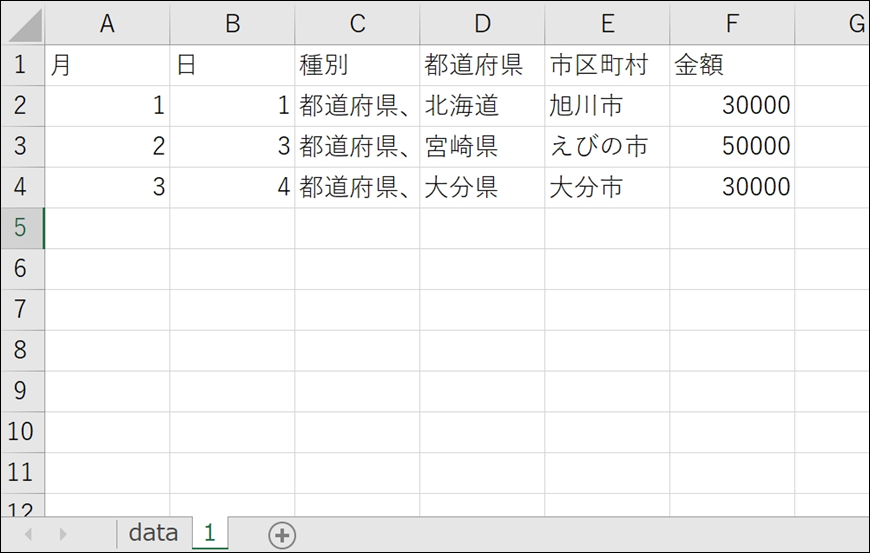
UiPathへExcelデータの読込
Excelデータを読み込むには、[Excelアプリケーションスコープ]を使います。
ここでファイルを指定し、[範囲を読み込む]で、シート名(「data」)を指定しましょう。
その右で、読み込む範囲を指定しますが、ここでは、””をしておけば、すべてのデータを読み込むので楽です。
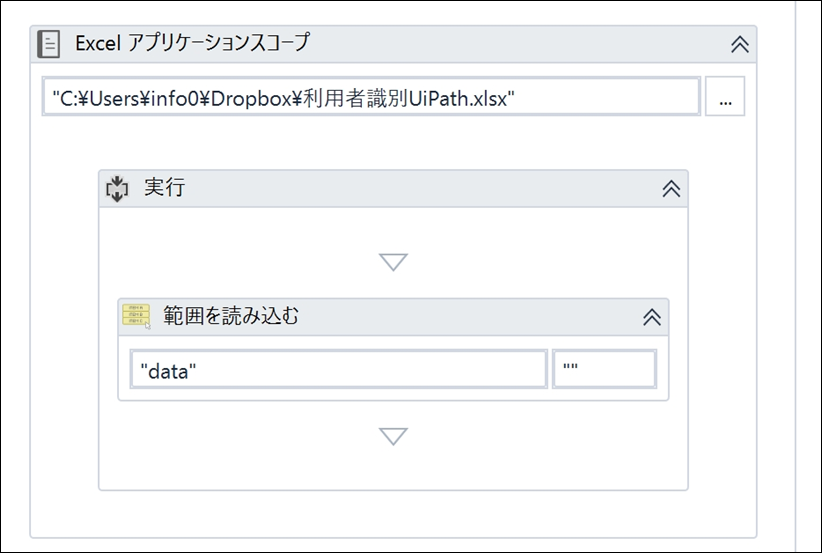
[範囲を読み込む]をクリックして右に出てくるプロパティで、データテーブルに任意の名前(変数)をつけておきます。
ここで名前を付けないとこの後の処理で使えないからです。
[データテーブル]の右のボックスで、Ctrl+Kを押し、任意の名前を入れます。
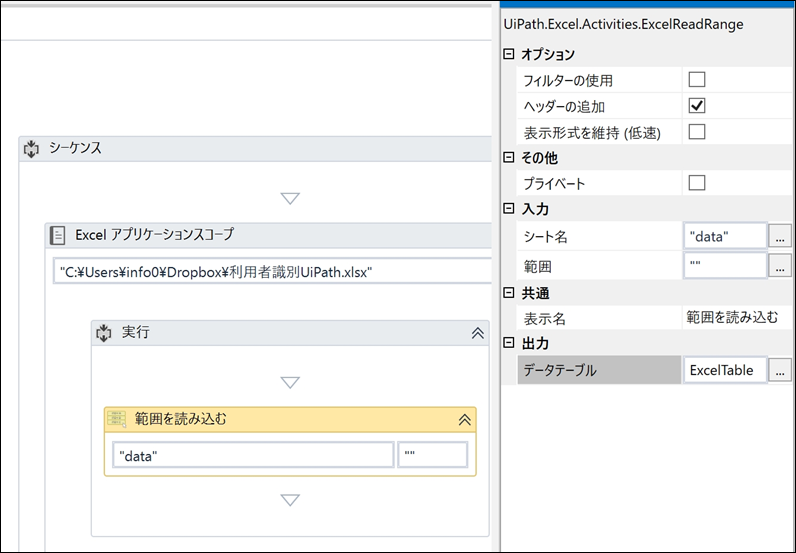
さらには、中央下の[変数]をクリックし、つけた変数のスコープを「シーケンス」(プログラム全体)に変えておきましょう。
スコープとは、その変数が有効な範囲です。
変えないと、プログラムの他の部分で使えなくなります。
東京で使えるのか、関東で使えるようにするのか、日本で使えるようにするのか、地球で使えるようにするのかというような指定です。
地球にしておいたほうが無難でしょう。
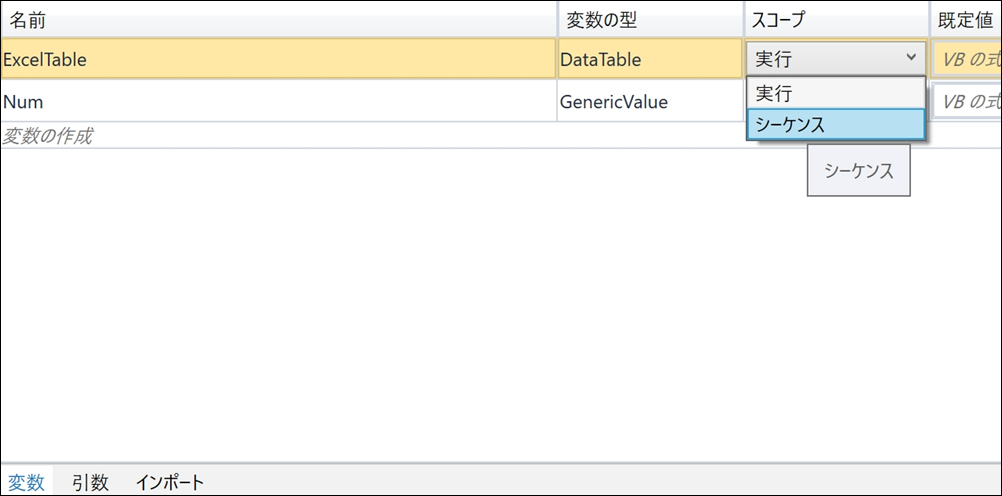
UiPathで繰り返し部分をつくる
UiPathで、繰り返し部分をつくります。
[繰り返し(各行)]というアクティビティを使います。
コレクションには、さきほどつくった変数(ここではExcelTable)を入れましょう。
ExcelTable、つまり、Excelから読み取ったデータで繰り返すという意味です。
今回の使い方では、繰り返しは1回のみですが、応用が利きますし、データの指定が楽になる(見出しで指定できる)ので、これを使うのをおすすめします。
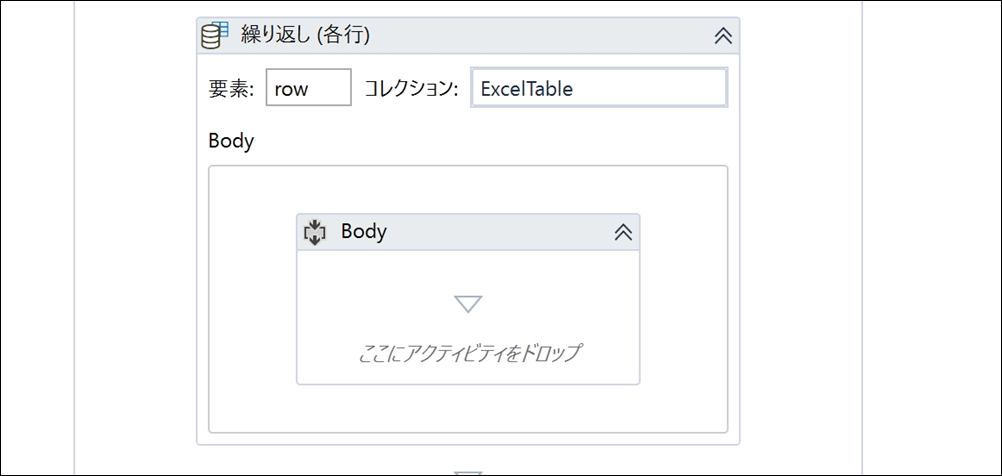
そして、繰り返しの「Body」(本体)へ、これまでつくったプログラムを入れましょう。
プラウザを開き、データを入力して、クリックして・・という部分です。
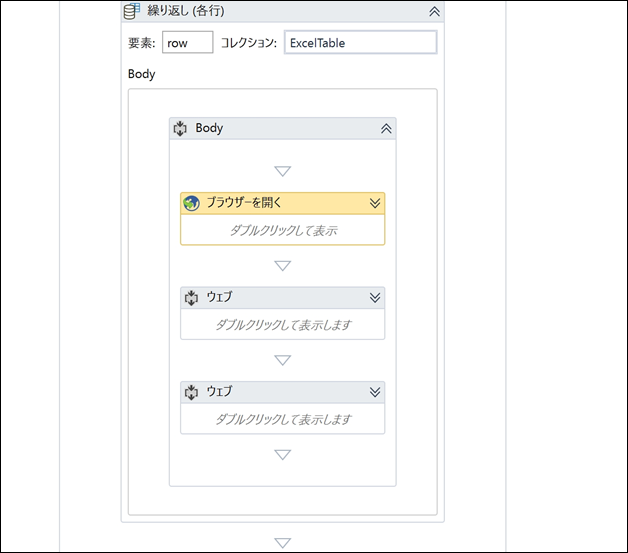
ただ、このままだと、さきほど入れたデータのままですので、これをExcelデータを使えるように変更します。
たとえば、IDの1つめだと、
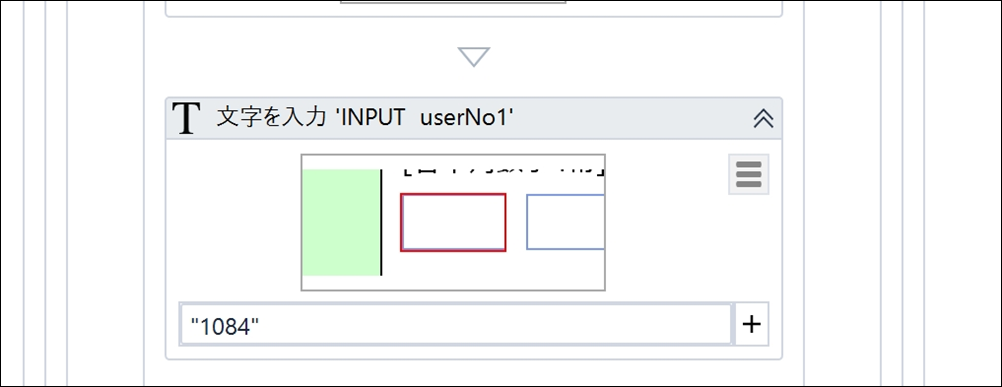
Excelデータでは、見出しがID1です。
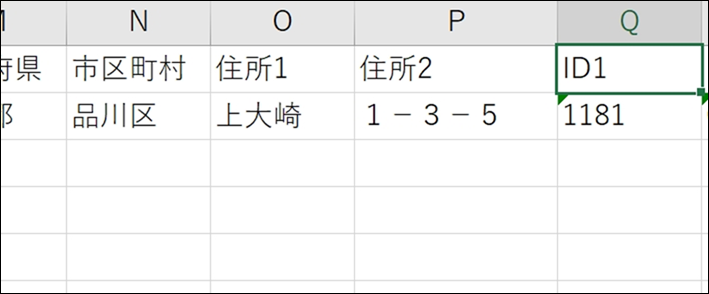
これを使うために、
row(“ID1”).ToSting
を入れます。
rowは行で見出しとともに使い、ToStringが「文字列にする」という意味です。
データを取り出して文字として扱ってという意味になります。
ないとエラーになるので、そういうもんだと思うのも手です。
人生もプログラミングも、考えすぎはいけません。
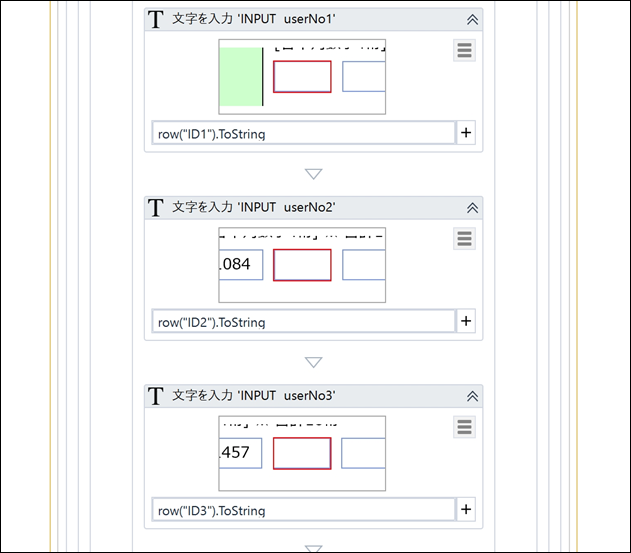
給与の金額のところも、
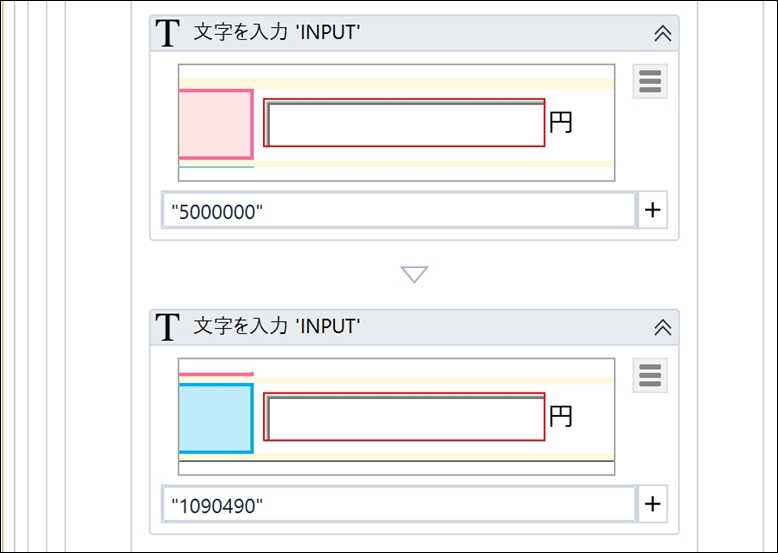
Excelではこうなっているので、
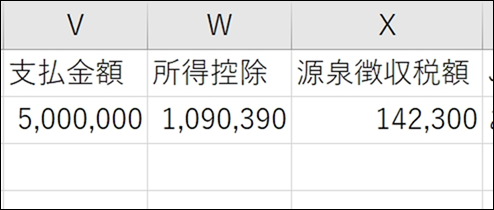
RowとToStringを使って、変えていきます。
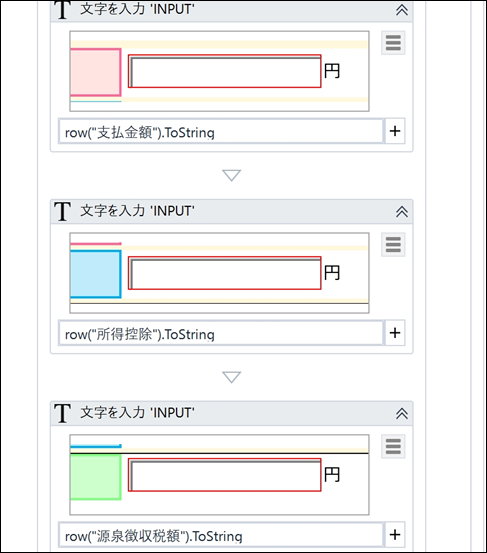
給与を支払う会社(個人事業主)の住所、名称も同様です。
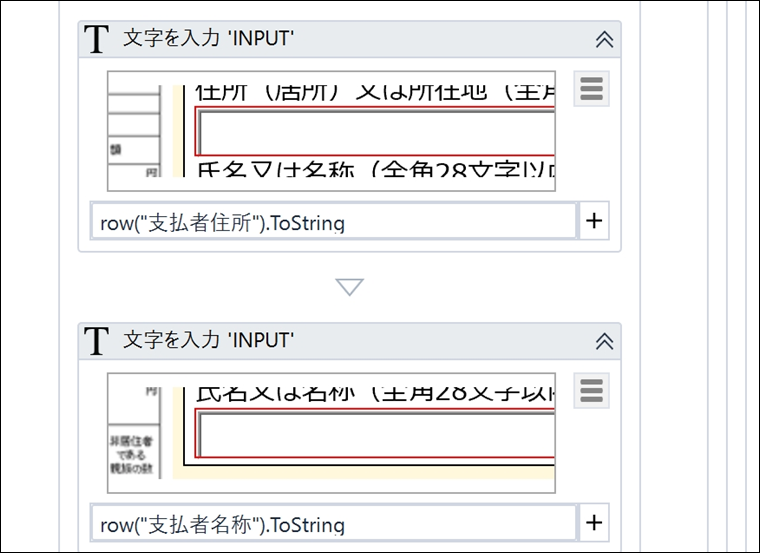
ふるさと納税データの読込
次にふるさと納税のデータを読み込みます。
Excelではこうなっていますので、
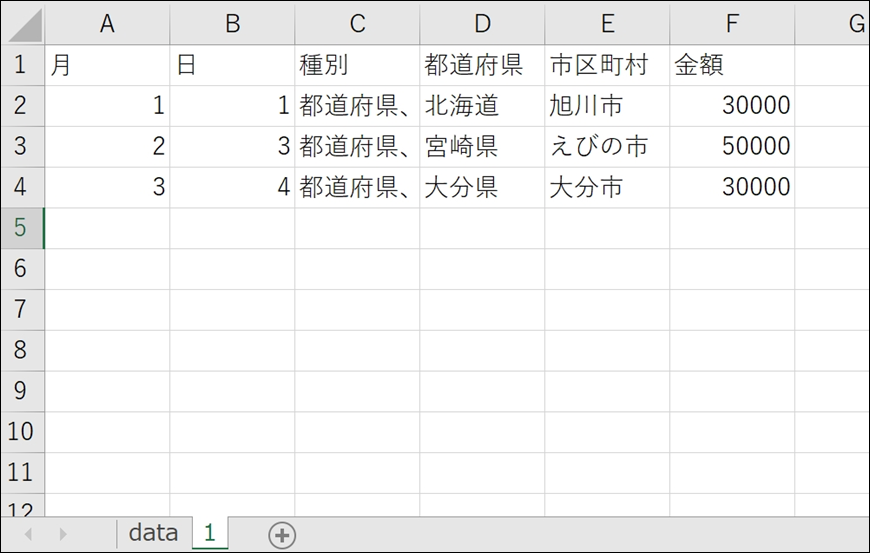
UiPathの[Excelアプリケーションスコープ]で、読み込みます。
シート名は、先ほどのデータのコードを使いましょう。
このコードの1とシートの1を一緒にしておけば、UiPathに伝わるわけです。
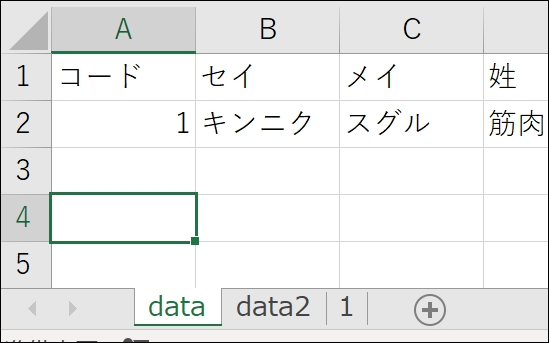
範囲を読み込み、変数(ここではExcelFurusatoとしました)をつけ、スコープを変えておきます。
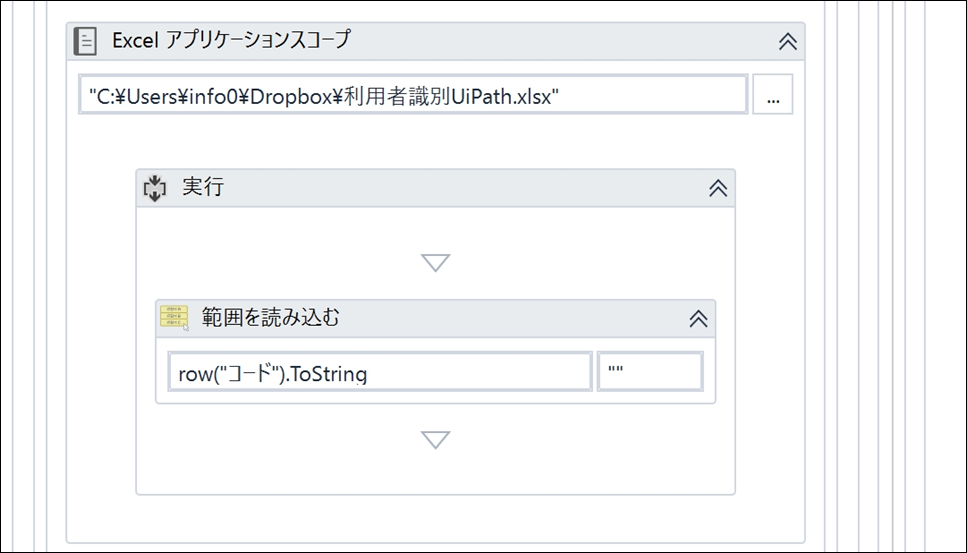
繰り返し部分として、[繰り返し(各行)]を使い、
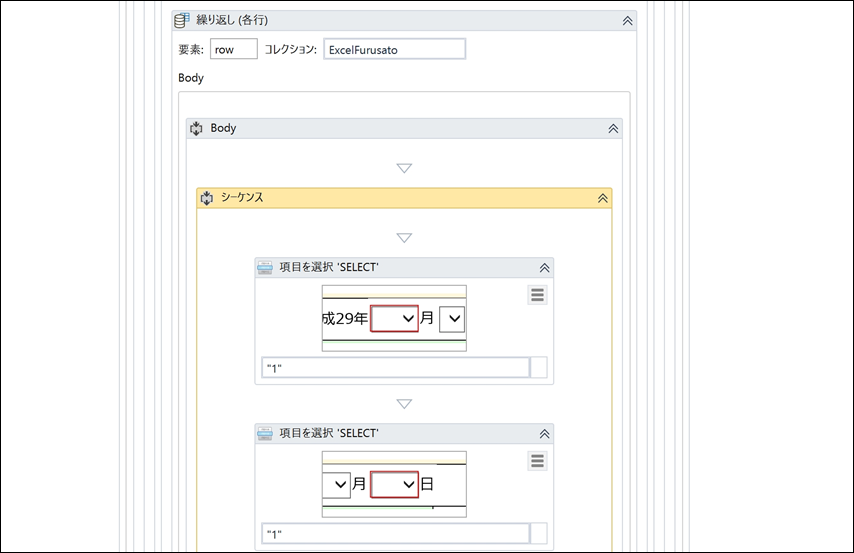
月と日、
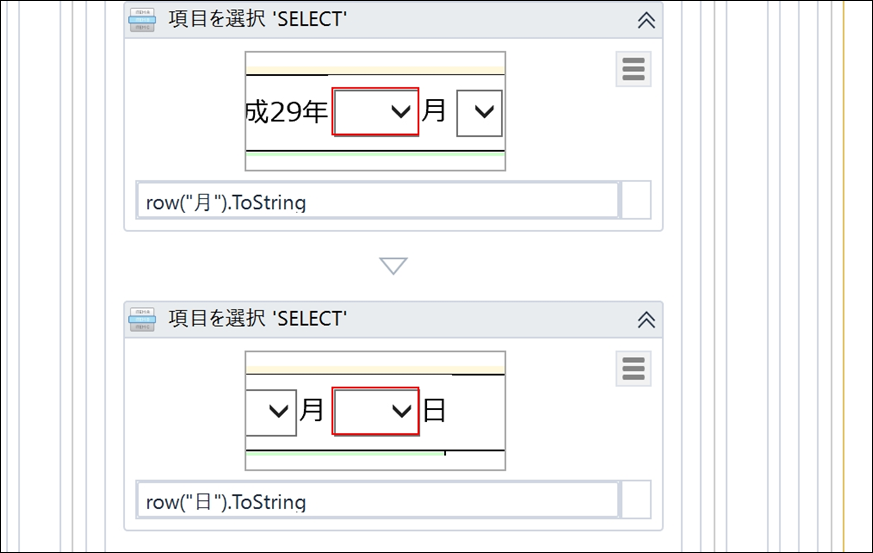
ふるさと納税の種類、都道府県、
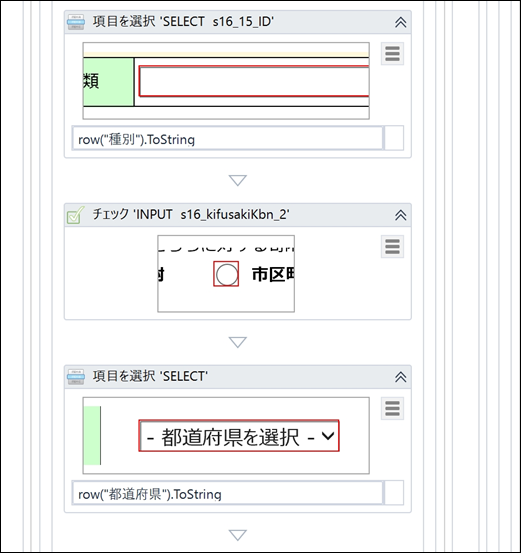
市区町村、金額を変えていきましょう。
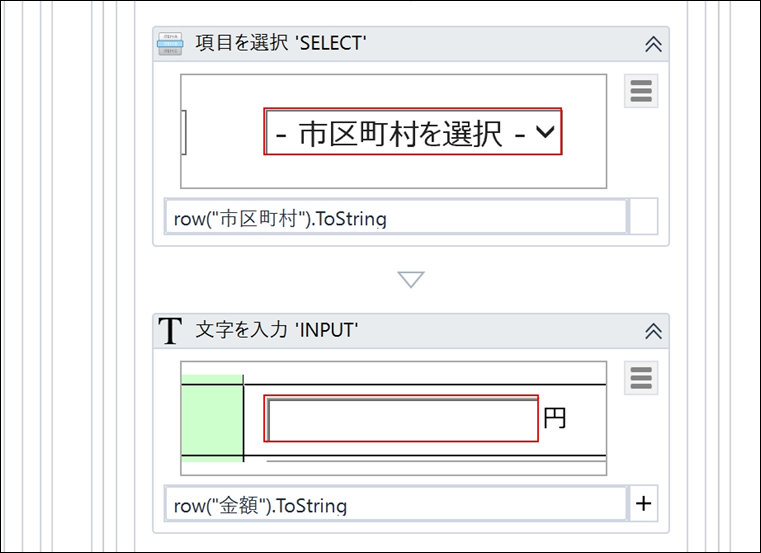
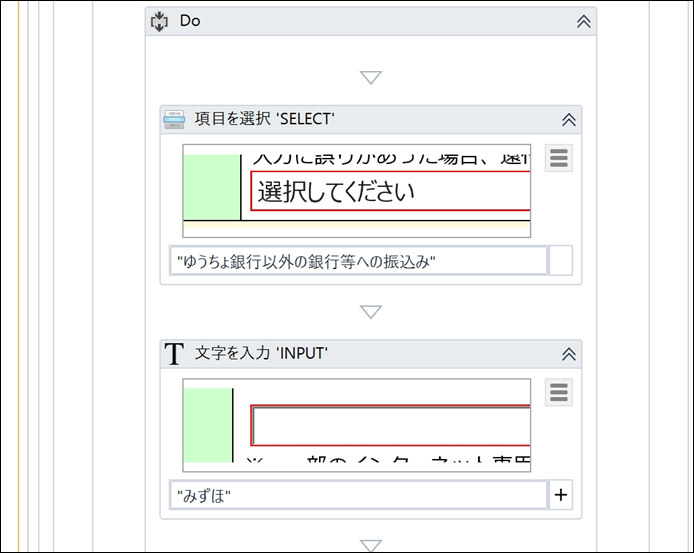
口座情報の読込
最後に口座情報をExcelから読み込み、
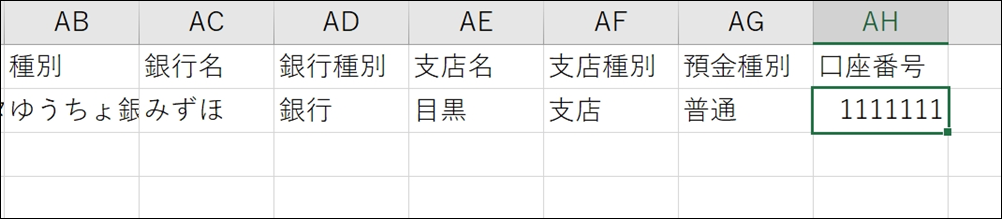
同様に変更していきます。
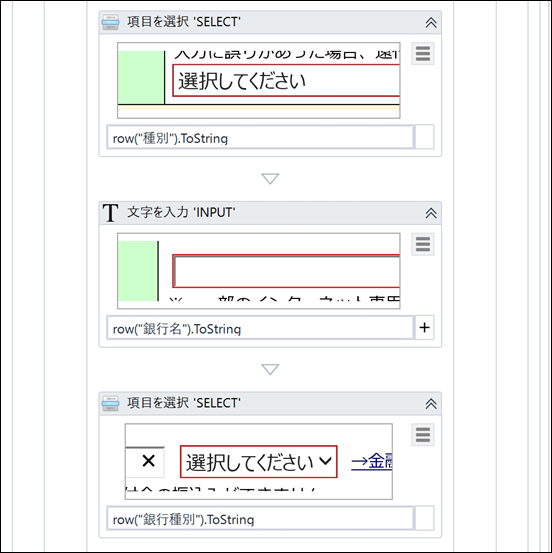
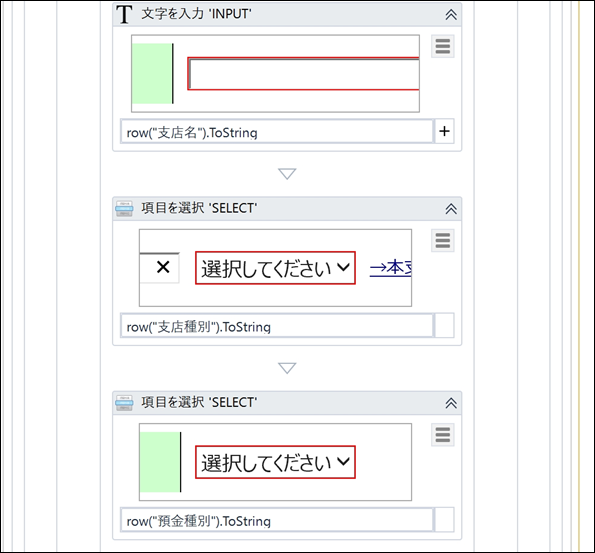
大量にあるのなら、電子証明書での署名・送信まで自動化するのも手かと思います。
(出した後に間違えても、もう1回出せばいいといえばいいですし)
動画をつくってみました。
私はPCの操作が速いほうだと思っていますが、さすがにこのスピードは出ません。
人を超えるスピードが、こういった作業でも現実になっているわけです。
データのつくり方、使い方、プログラミングの勉強にもなりますので、今回の事例をぜひ試してみていただければ。
昨日は決算を中心に。
税理士Dayでした。
仕事のあとは、Switchのサガ・スカーレットグレイスを粛々と。
やはり名作。
(オクトパストラベラーは途中で飽きて=かんたんになりすぎて売却)
■昨日の1日1新
※詳細は→「1日1新」
タリーズ 東京ビッグサイト店
Microsoft チャット USB-Cチェック
■昨日の娘日記
いやがるときに、「ダメ、ノー」といいます。
ダメとノーを両方言っているのか、ダメなのーと言っているのか。
最近は風呂の後、おむつだけを履きたがらず、「ダメ、ノー」と。
■著書
『税理士のためのプログラミング -ChatGPTで知識ゼロから始める本-』
『すべてをがんばりすぎなくてもいい!顧問先の満足度を高める税理士業務の見極め方』
ひとり税理士のギモンに答える128問128答
【インボイス対応版】ひとり社長の経理の基本
「繁忙期」でもやりたいことを諦めない! 税理士のための業務効率化マニュアル
ひとり税理士の自宅仕事術
リモート経理完全マニュアル――小さな会社にお金を残す87のノウハウ
ひとり税理士のセーフティネットとリスクマネジメント
税理士のためのRPA入門~一歩踏み出せば変えられる!業務効率化の方法~
やってはいけないExcel――「やってはいけない」がわかると「Excelの正解」がわかる
AI時代のひとり税理士
新版 そのまま使える 経理&会計のためのExcel入門
フリーランスとひとり社長のための 経理をエクセルでトコトン楽にする本
新版 ひとり社長の経理の基本
『ひとり税理士の仕事術』
『フリーランスのための一生仕事に困らない本』
【監修】十人十色の「ひとり税理士」という生き方