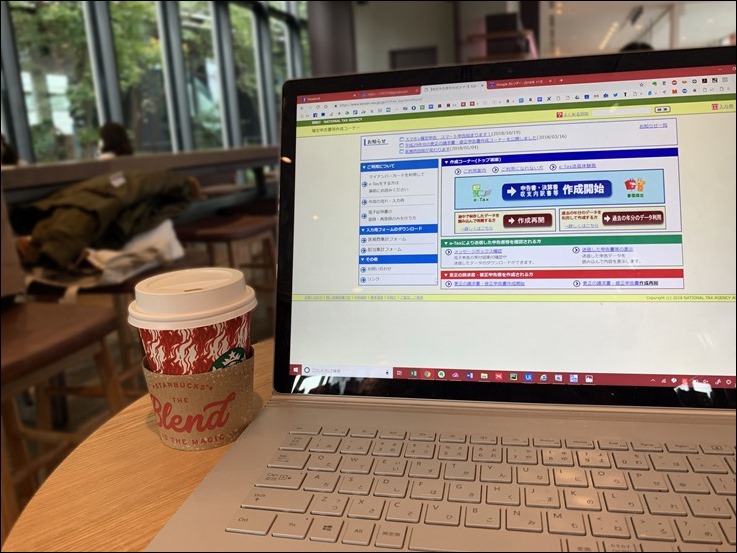タッチ・ペン操作ができるWindowsPC、SurfaceBook 2。
このSurfaceBook 2で原稿チェックするなら、Drawboard PDFがおすすめです。
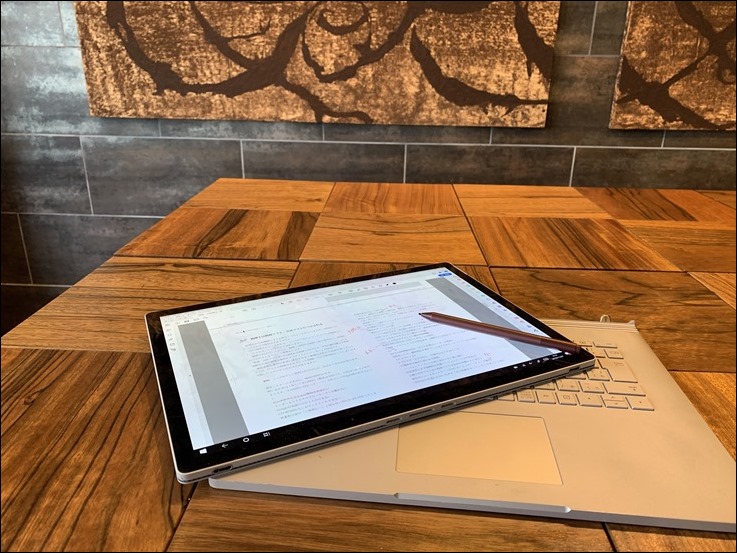
※カフェにて iPhone XS
SurfaceBook 2のペン操作
本や記事の原稿は、PDFで受け取ることがほとんどです。
(紙でも受け取ることもあります)
そのPDFをチェックし、修正して、また出版社のほうへ戻します。
そのときにタブレット+ペンがあると便利です。
PDFにテキストを入力したり、矢印を入れたり、線を引いたりするのは、手間がかかります。
アナログとデジタルの中間のような仕事には、タブレットやタッチ対応PCが最適です。
SurfaceBook 2は、タッチ対応PC。
しかも15インチなのでより操作しやすいです。
ちょっとしたものなら、こうやって画面に書き込めます。
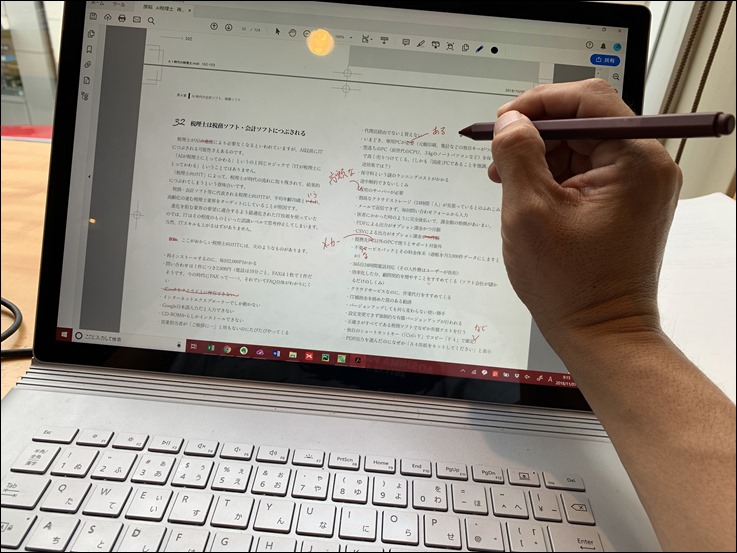
ただ、それなりの量になるとつらくなるのも事実です。
実質的にはこうやって左手で押さえながら書くこともあります。
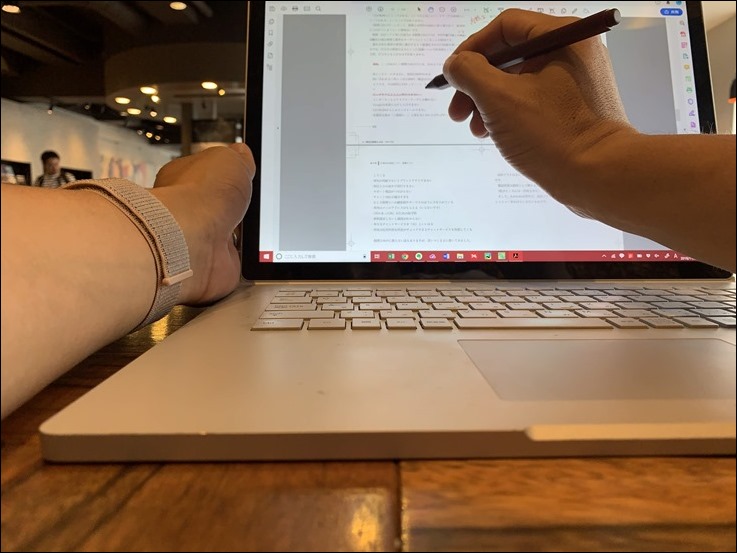
SurfaceBook 2の魅力は、通常のPCでありながら、ディスプレイ部分を取り外してタブレットとして使えること。
タブレットにキーボードがついている場合は、キーボードが使いにくかったり、タブレット用のアプリしかないので使いにくかったり、接続がゆるく倒れやすかったりします。
このSurfaceBook 2なら、しっかりとしたPCとして使え、タブレットとしても使えるわけです。
ただ、分離するのにひと手間必要だったり(バッグからさっと取り出してという感じではなく、バッグの中でごそごそ分離させて取り出すことも)、タブレットとして使うにはPC(Windows)用のアプリが使いにくかったり、タブレット単体では電池がそれほどもたなかったり(3時間ほど)といろいろとネックはあります。
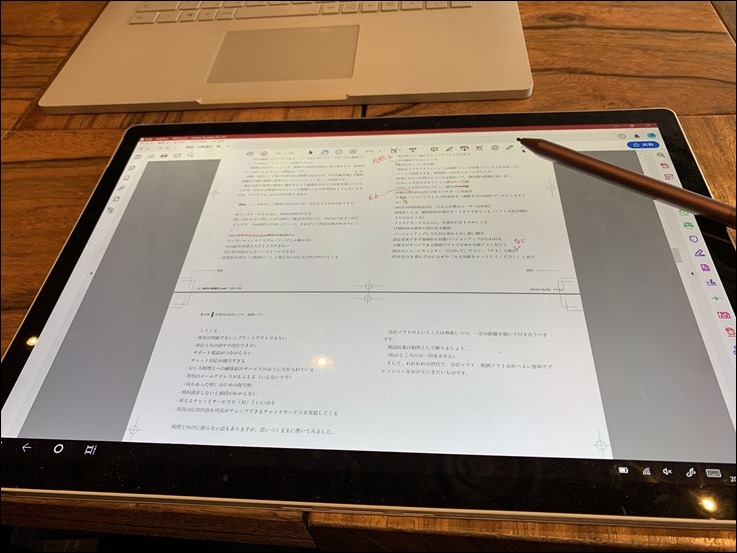
15インチは、タブレットでもないサイズ(iPadは最大12.9インチ)で、その使いやすさはあるのですが。
縦にするとまた違った使いやすさがあります。
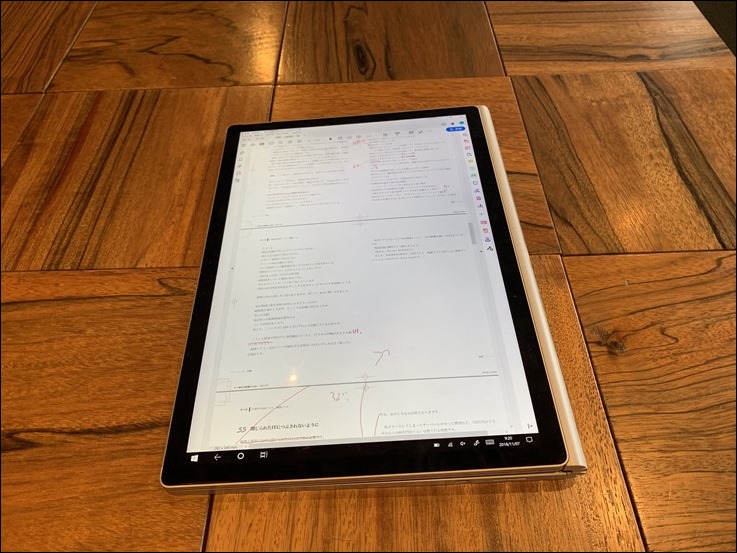
SurfaceBook 2は、こうやってキーボードに接続して

本体から電源供給しながら使うこともでき、この場合は、通常の使い方と同じくらい電池が持つのです。
(8時間から10時間くらい)
ただ、原稿をチェックしていて、何か調べたいとき、他のソフトからスクリーンショットやデータを持ってくるとき、テキストデータを入力したいときなどは、キーボードが使えず、帯に短したすきに長しという感じ。
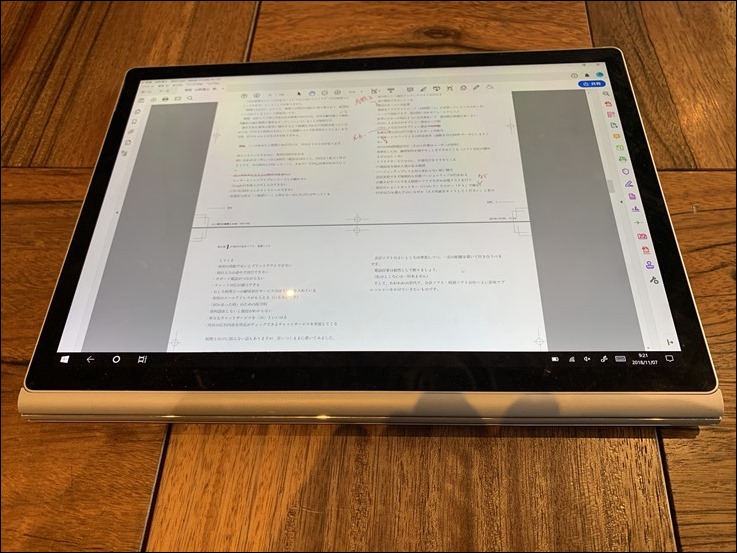
PCを使いながらペンやタッチを使うには最適ですが、原稿チェックという用途としては、やはりタブレットでしょうね。
Surfaceペンの使い勝手
SurfaceBook 2をはじめSurfaceシリーズで使えるSurfaceペン。
この使い勝手は、なかなかのものですが、書き味は、iPadのApplePencilに及びません。
ApplePencilのほうが細かい操作に対応し、書き味が現実に近いのです。
ただ、機能はSurfaceペンが上回ります。
ペンの頭をダブルクリックすれば、スクリーンショットがとれ、そこに書き込んだり、トリミング(切り取り)したりできるのが便利です。
(シングルクリック、ダブルクリック、長押しに操作を割り振ることができます)
PCで使うペンならではの機能でしょう。
このブログを書くときも活躍しています。
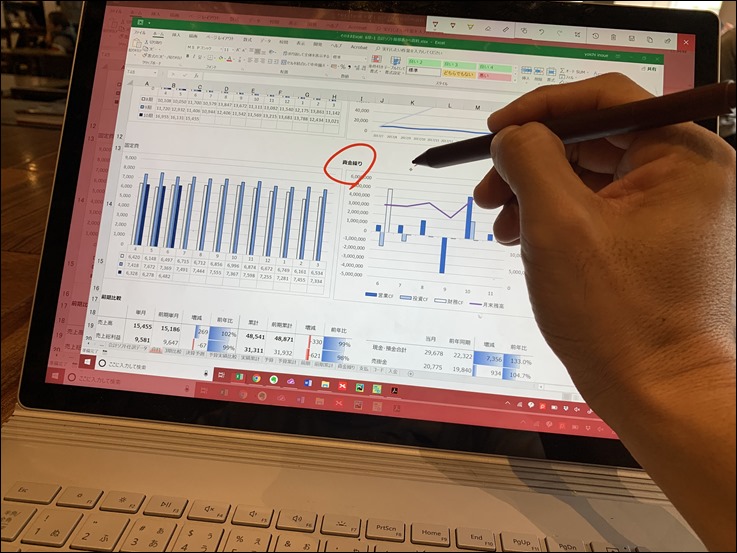
そして、ペンの頭は消しゴムです。
アプリによっては、一気に消せます。
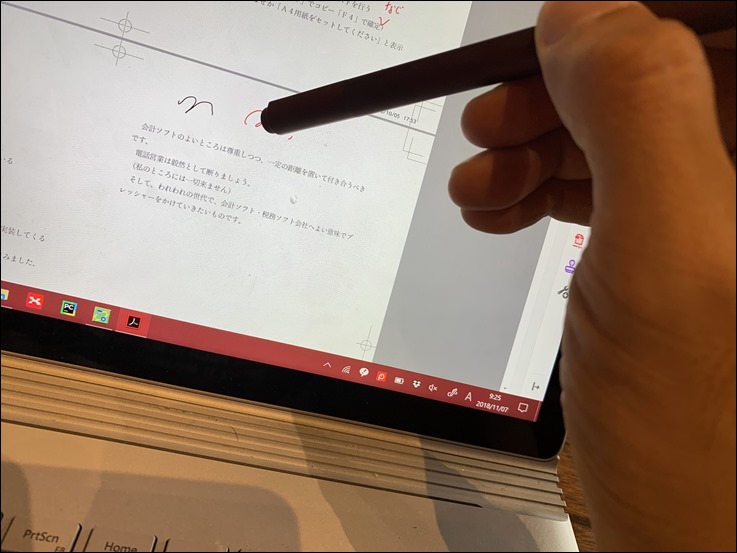
まっすぐの線を引きたい時は、定規アイコンをタップして、このように直線を引けるのも便利です。
色を変えるのもかんたんにできます。
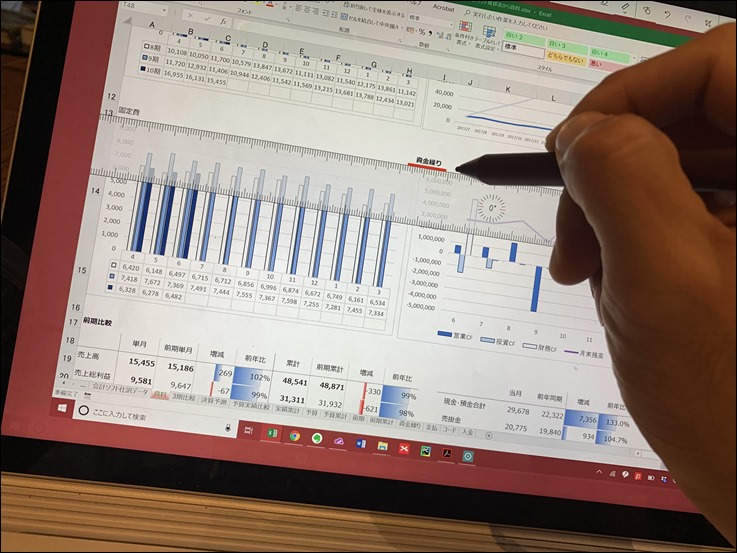
PDF書き込みアプリ比較
そして、PDF書き込みアプリが大事です。
Adobe Acrobat Pro DC
まずは、基本のPDFソフト、Adobe Acrobat Pro DC。
便利な機能はあるのですが、ペンについてはちょっと弱めです。
ペンは標準設定で赤であり、それがあればいいのですが、色を変えるのはちょっと手間がかかります。
クイックツールを右クリックして、[クリックツールのカスタマイズ]で、[手書き]と[色の変更]を追加しておきましょう。
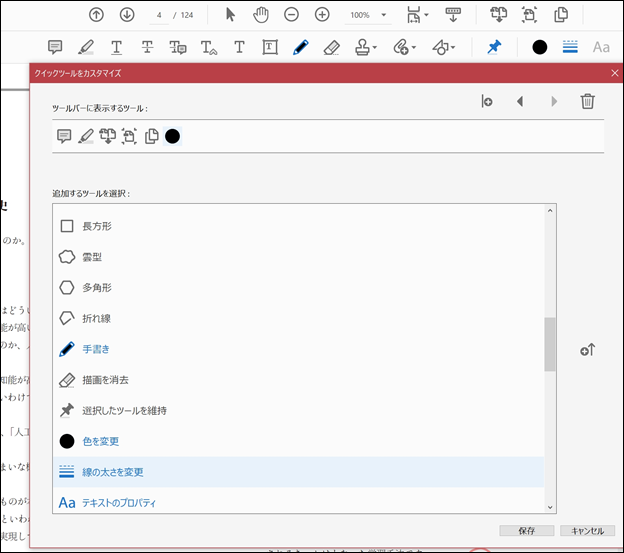
そうすれば色を変えることができます。
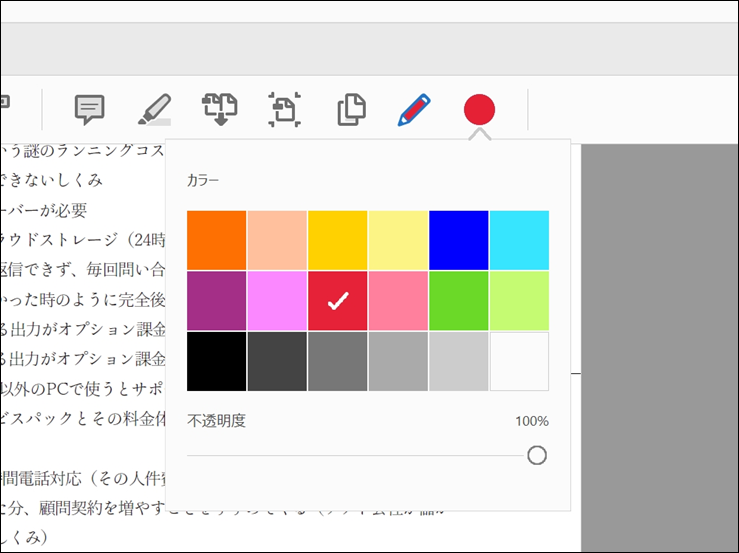
ただ、消しゴムで消すときにちょっとずつしか消えないのが不便です。
ごしごししないと消えません。
(設定で変えられるのかもしれませんが)
また、手書きしたあと、タッチしてページを移動しようとすると移動できず、タッチで線がかかれてしまいます。
原稿チェックにはちょっと向いていないかなという印象です。
Microsoft Edge
Microsoftのブラウザ、Edgeでも、手書きができます。
色をかんたんに変えられ、いいかなと思って、しばらく使っていました。
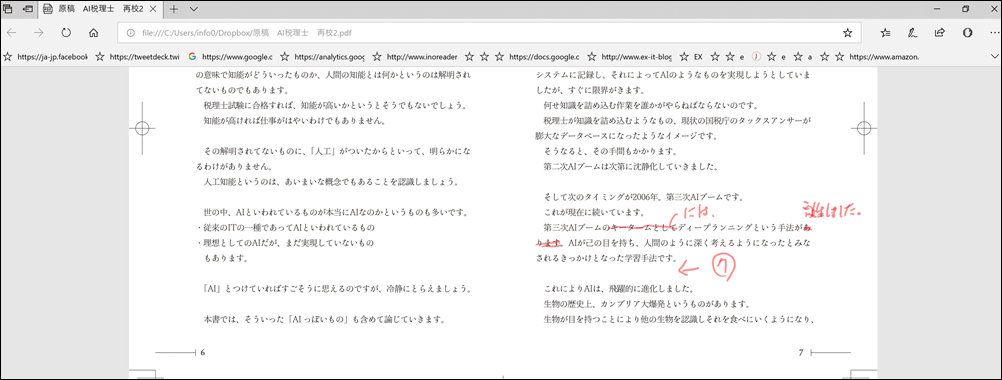
タッチとペンの切り替えもスムーズです。
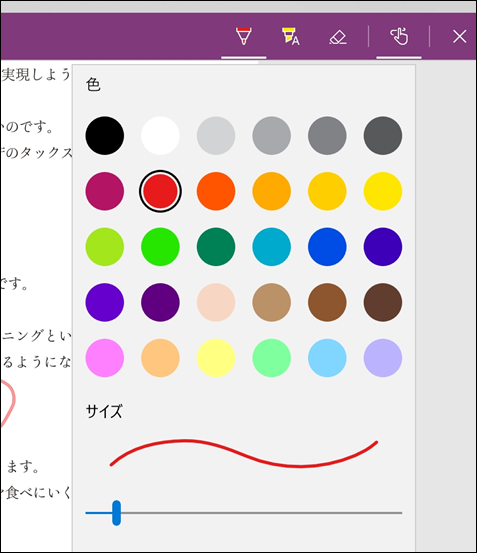
ただし、大きな欠点が。
保存がうまくいかないことがあり、なんどがふいにしました。
自動保存もされません。
一時的にさっと書くことに使ったほうがいいでしょう。
Drawboard PDF
そしてたどりついたのが、Drawboard PDF。
1,150円で買えます。
(試用版あり)
ペンの切り替えも楽で、個人的にはこの操作性は好きです。
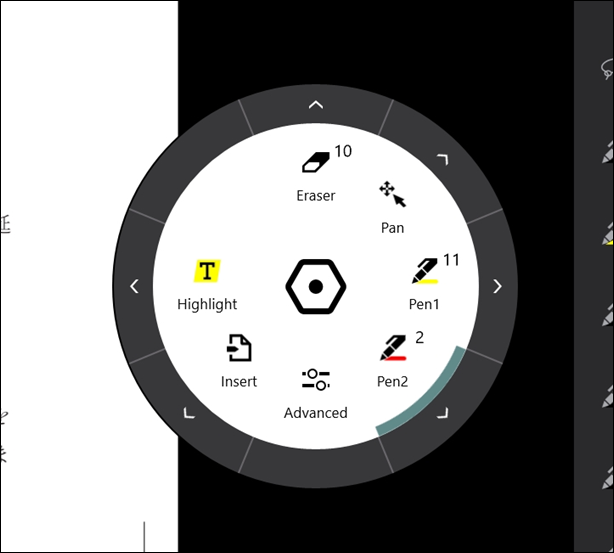
タッチとペンの切り替えも楽で、Surfaceペンの消しゴムでさっと一気に消せます。
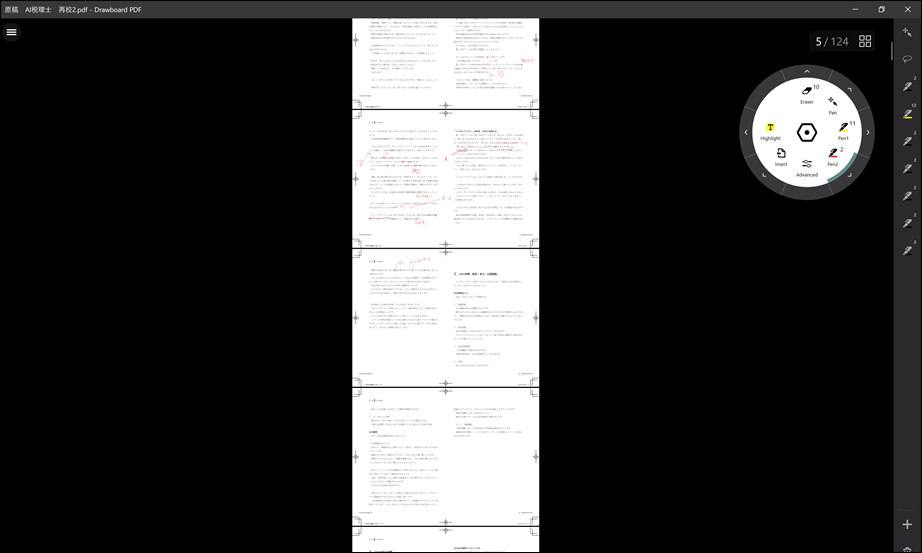
結果的に、2018年12月発売予定のExcel本・AI本は、Drawboard PDFで仕上げました。
(それぞれ、もう1回チェックが残っていますが)
https://www.microsoft.com/ja-jp/p/drawboard-pdf/9wzdncrfhwqt
ただ、原稿チェックだったらやっぱりタブレットかなとは思っています。
おとといの夕方までは、昨日は予定なしだったのですが、個別コンサルティングのお申し込みをいただき、2人の編集者さんから連絡をいただき、3つの予定に。
2冊の本の原稿を受け取りました。
どちらも月曜日締め切り、12月のはじめに出せそうです。
■昨日の1日1新
※詳細は→「1日1新」
バッファロー ポータブルHDD
セルフレジでボールペンを買う
■昨日の娘日記
ミッキーマウスも最近は好きで、お風呂に描けるペンで描くと喜びます。
大きく描くと、「ミッキーマウス、おっきいねー」と。
ちょっと難しいのですが、描くのは慣れてきました。
あとはしまじろうも練習せねば。
■著書
『税理士のためのプログラミング -ChatGPTで知識ゼロから始める本-』
『すべてをがんばりすぎなくてもいい!顧問先の満足度を高める税理士業務の見極め方』
ひとり税理士のギモンに答える128問128答
【インボイス対応版】ひとり社長の経理の基本
「繁忙期」でもやりたいことを諦めない! 税理士のための業務効率化マニュアル
ひとり税理士の自宅仕事術
リモート経理完全マニュアル――小さな会社にお金を残す87のノウハウ
ひとり税理士のセーフティネットとリスクマネジメント
税理士のためのRPA入門~一歩踏み出せば変えられる!業務効率化の方法~
やってはいけないExcel――「やってはいけない」がわかると「Excelの正解」がわかる
AI時代のひとり税理士
新版 そのまま使える 経理&会計のためのExcel入門
フリーランスとひとり社長のための 経理をエクセルでトコトン楽にする本
新版 ひとり社長の経理の基本
『ひとり税理士の仕事術』
『フリーランスのための一生仕事に困らない本』
【監修】十人十色の「ひとり税理士」という生き方