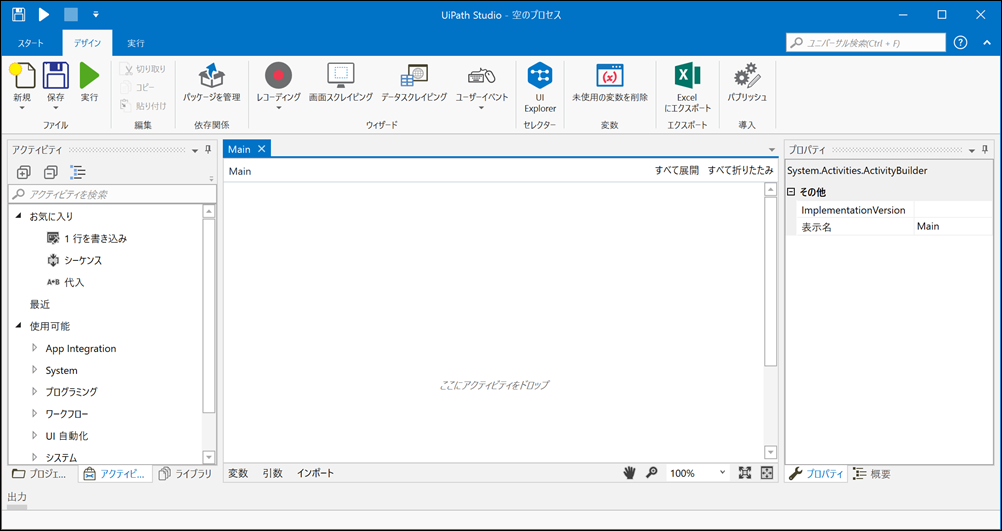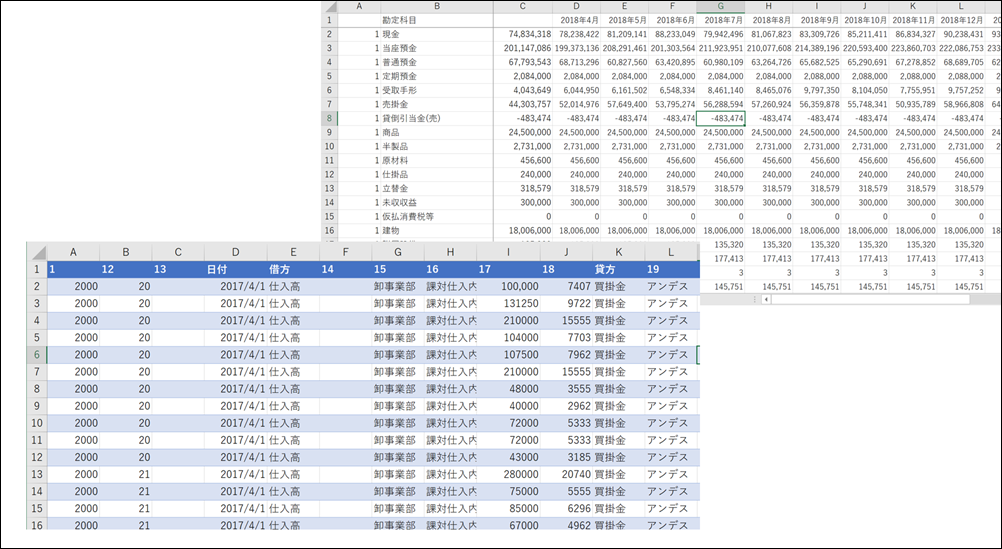これまで英語表記だった、RPAツール、UiPath(ユーアイパス)が日本語化しました。
これにより、RPAのプログラミング学習の位置づけを改めて考えてみます。
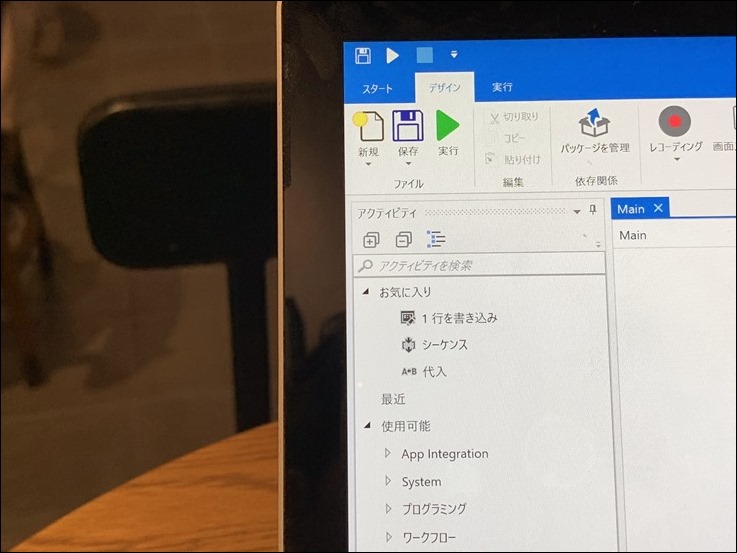
※カフェにて iPhone XS
※2019年4月に住信SBIネット銀行がリニューアルしました。詳しい変更点はこちらを記事を参考にしていただければ。
RPAの弱点 サイトリニューアルで作りなおしの巻 | EX-IT
UiPathが日本語化
過熱気味のRPA(Robotic Process Automation。ロボットによる業務自動化)。
落ち着いているようで、落ち着いていないようでもあります。
RPA関係のイベントに行くと、「お金かけてるなぁ・・」という印象です。
通常、RPAを導入すると、年間700万円~1000万円かかることもあります。
大企業・中堅企業ではないとなかなか手が出しにくいものです。
人件費と比較すれば、安いと考えられるくらいの規模感が必要でしょう。
年間50万円、70万円で導入できるところもあります。
それでも、ひとりで仕事をしていれば、厳しいでしょう。
私も厳しいです。
そんな中でも、11万円で買い切りのものや、小規模であれば無料のものがあります。
後者は、UiPath(ユーアイパス)。
これを使って、すでにいろいろと効率化しています。
活躍しているのはこういった事例です。
UiPath(RPA)×Excel。Excelから税務ソフト(JDL勘定科目内訳明細書)へロボットが入力 | EX-IT
RPA UiPathで自動化。メールで受け取った請求書PDFを読み取り、住信SBIネット銀行で振込。 | EX-IT
RPA ×税理士。UiPathでExcelから税務ソフトの法人事業概況説明書へ入力 | EX-IT
UiPath×ゆうちょダイレクト(ネットバンク)。社会保険料の振込を自動化。ログイン~データ入力~メールからワンタイムパスワード読取。 | EX-IT
このUiPath。無料で使えるのはいいのですが、その敷居の1つは、英語でした。
RPA=プログラミングと考えれば、英語はさけてとおれません。
プログラムは、英語だからです。
(ITに強くなるにも英語はさけられません)
ただ、そうはいっても、日本語だと敷居が下がるのも事実。
日本語化の話は聞いており、それが実現しました。
これが英語版

これが日本語版です。
日本語化になって違和感があるところもありますが(「依存関係」とか)。
警告が日本語なのもうれしいところです。
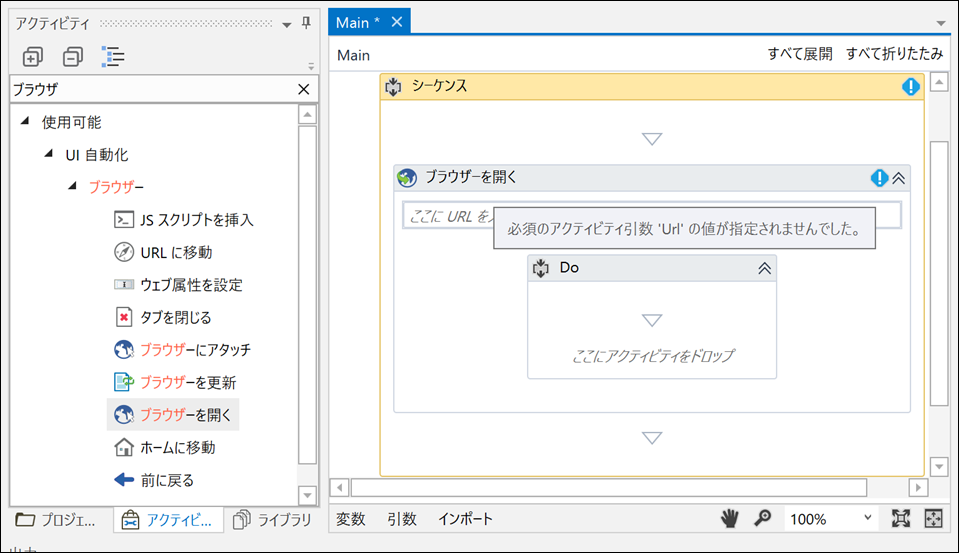
「日本語なら」「英語がネックだった」という方も、改めて、ぜひ、使ってみましょう。
すでにインストールされている方も、ネットに接続していれば自動的にアップデートされます。
(もし、早く使いたい場合は、再度ダウンロード、インストールすれば、日本語対応した、ver3.0を使えるようになります)
アップデートしても、設定(メニューの[スタート]→[設定])で、言語を切り替え可能です。
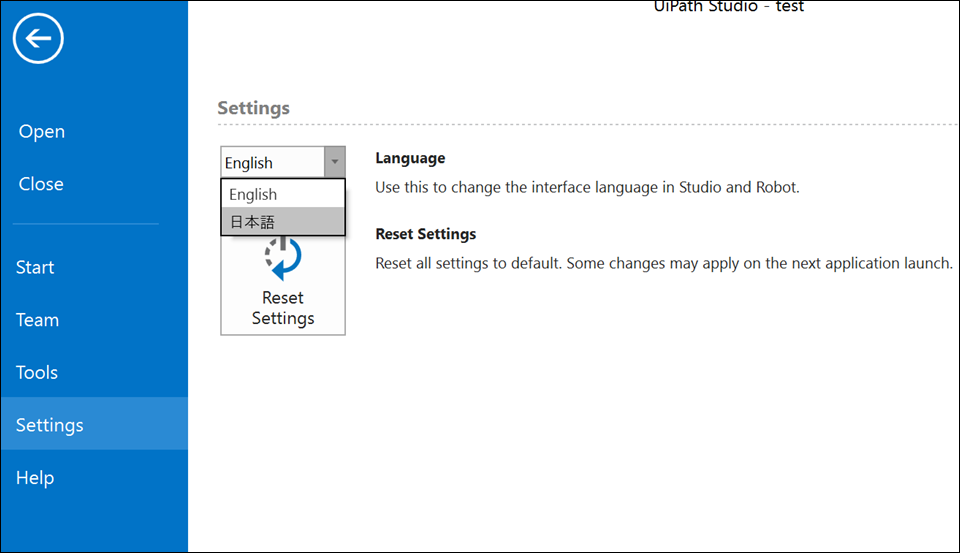
RPAは、プログラミング
RPAは、
・かんたん
・プログラミングを知らなくてもできる
・誰にでもできる
と言われることもありますが、手放しで賛同できません。
プログラミングの1つとして考えて取り組んだほうがいいでしょう。
それでも、通常のプログラミングよりは敷居が低い部分も多いので、プログラミング学習の一環としてとらえています。
文部科学省がつくっているプログラミング学習ツール、プログラミン。
これがもっとも敷居が低いのは事実でしょう。
小学生のプログラミング教育にも使われています。
(同様のものに、Scratch(スクラッチ)があります)
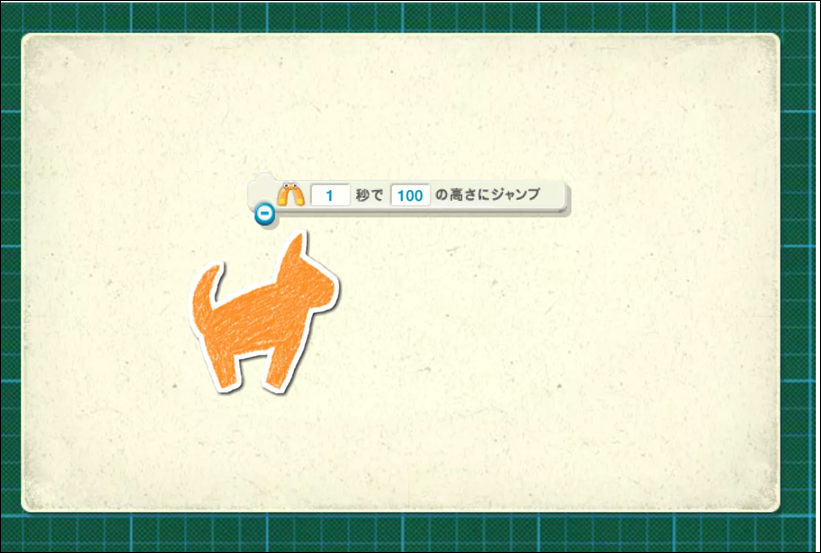
「プログラミン」。文部科学省のプログラミング教育ツールとExcelマクロの比較。 | EX-IT
私が考える、プログラミングの難易度の位置づけは、このような感じです。
プログラミン、Scratchをさらりとやって、RPAで仕事にプログラミングを使い、さらにExcelマクロやPythonをやっていくというのをおすすめしています。

プログラミン、Scratchは、仕事には使えませんので。
その後は、
・Excelだけで完結するものは、Excelマクロ
・Excelとブラウザ、Windowsソフトを使うものは、RPA
という区分けがおすすめです。
後者でも、ケース(と習熟度)によっては、Python(Excelと他のソフトを操作しやすい)のほうが楽な場合もあります。
この事例だと、私は、Pythonのほうが楽です。
(ただ、他のPCで使う場合、メンテナンスが必要ということも。まあ、RPAでもこれはありますが)
PythonでExcelデータをWindowsソフト(税務ソフト)へ自動入力。openxl・pyautogui・pyperclip。 | EX-IT
プログラミングは、効率化できるということにくわえて、「自分でつくる」というのが勉強になります。
だからこそ、すすめている次第です。
UiPathの事例 ネットバンクにログインして明細を表示
UiPathで、「ネットバンクにログインして明細を表示」という事例を解説します。
ネットバンク連動のソフトやサービスを使えばいいのですが、練習問題としてやるには最適な事例です。
UiPathをダウンロード、インストールして、起動すると、こういった画面になります。
インストール元
https://www.uipath.com/ja/community-edition-download
一番上の[Community Editionのアクティベーション]を選びましょう。
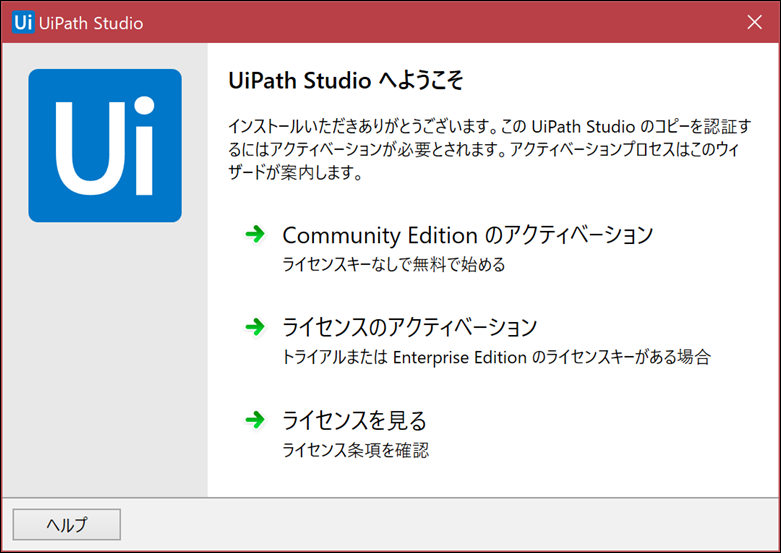
その後、こういった画面になります。初期画面です。
私は、「プロセス」しか使っていません。
「プロセス」をクリックしましょう。
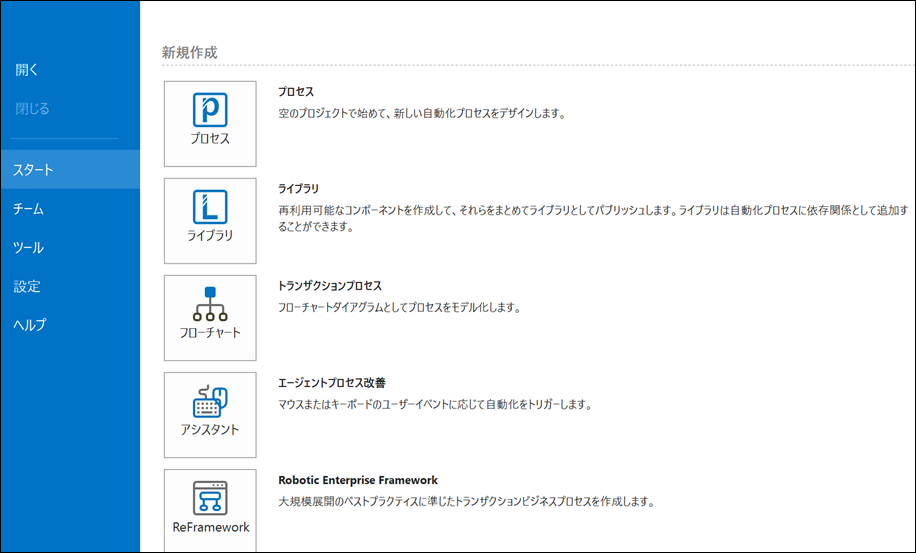
プロジェクトとは、UiPathのプログラムのことです。
どこにどういった名前で保存するか決めましょう。
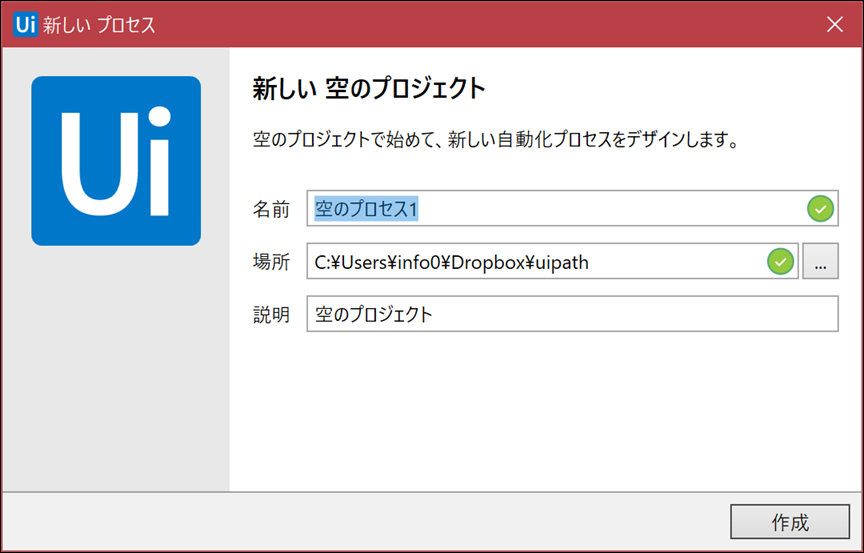
[作成]すると、とこういった画面になります。
左下の「アクティビティ」(英語版だと、Activitiesでした)をクリックすると、
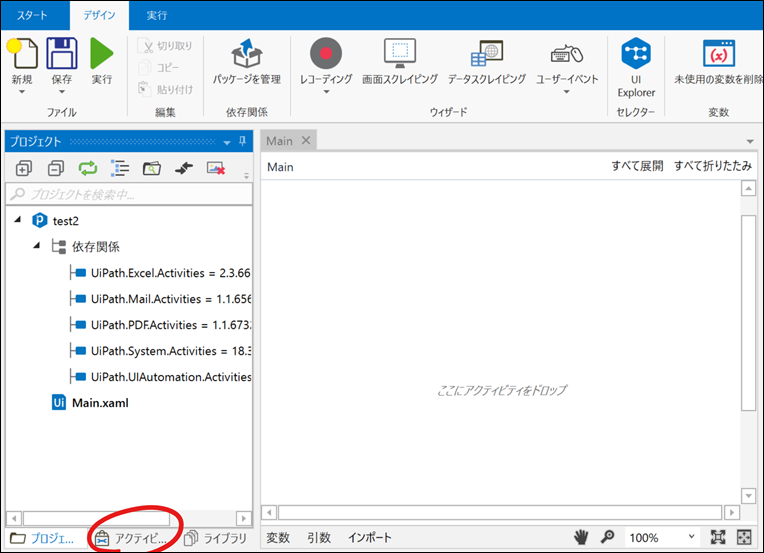
このように、アクティビティが表示されます。
アクティビティとは、プログラムです。
これを中央部分にドラッグすれば、プログラミングできます。

アクティビティも日本語化されており、
「Write Line」→「1行を書き込み」
「Sequence」→「シーケンス」
「Assign」→「代入」
となりました。
今回の事例は、
・ネットバンク(住信SBIネット銀行)のページをブラウザで開く
・ログインID、パスワードを入力する
・確認画面を次へ進む
・明細を表示する
という流れです。
ブラウザを開く
ブラウザを開くには、アクティビティで、「ブラウザ」と検索し、[ブラウザを開く]をドラッグして、

URLを貼り付けます。
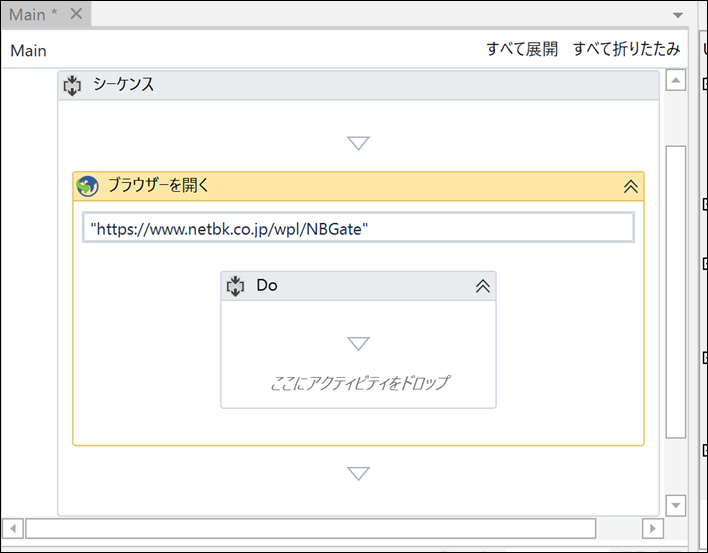
これだと、ややプログラミングよりのやり方です。
・URLは、文字列なので、””をつけなければいけない
ということも学べます。
こういったことを飛ばすと、結果的にRPAが使いこなせなくなる危険性もあるのです。
ただ、ひとまず効率化して、そのあとに学ぶという方法もありますので、ここでは楽な方法もお伝えします。
操作を記録するという方法です。
ブラウザ(インターネットエクスプローラー)で該当のページを開いておき、
※UiPathは標準では、インターネットエクスプローラーを使います。
ChromeやFireFoxも使えますが、設定が必要です。
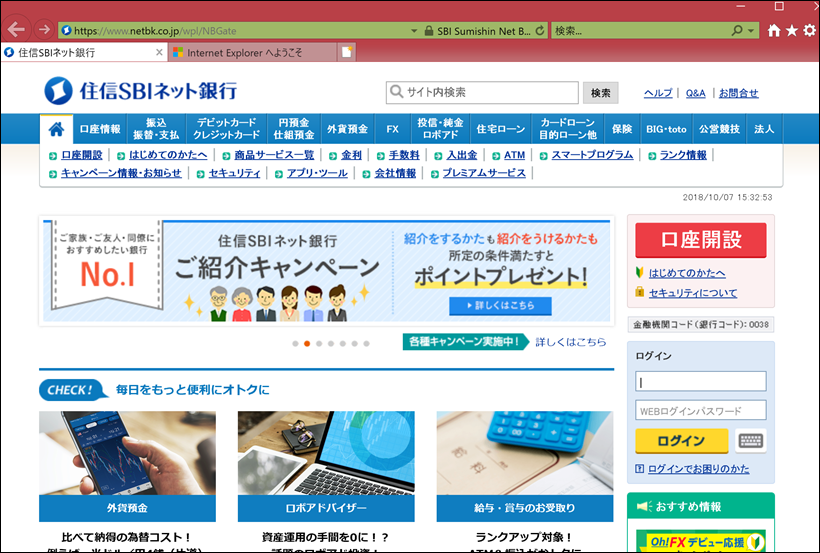
UiPathで、[レコーティング]→[ウェブ]をクリックします。
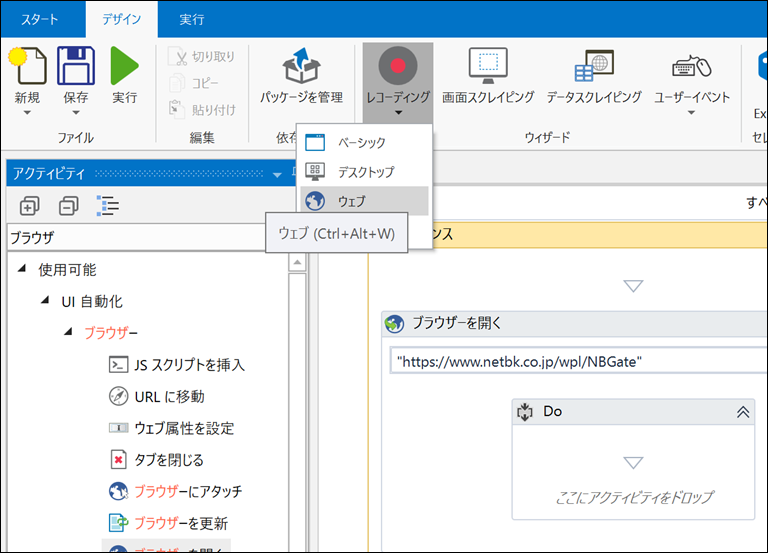
こういったメニューが表示されるので、[ブラウザを開く]をクリックしましょう。
ブラウザを開くという操作を記録(レコーディング)するわけです。
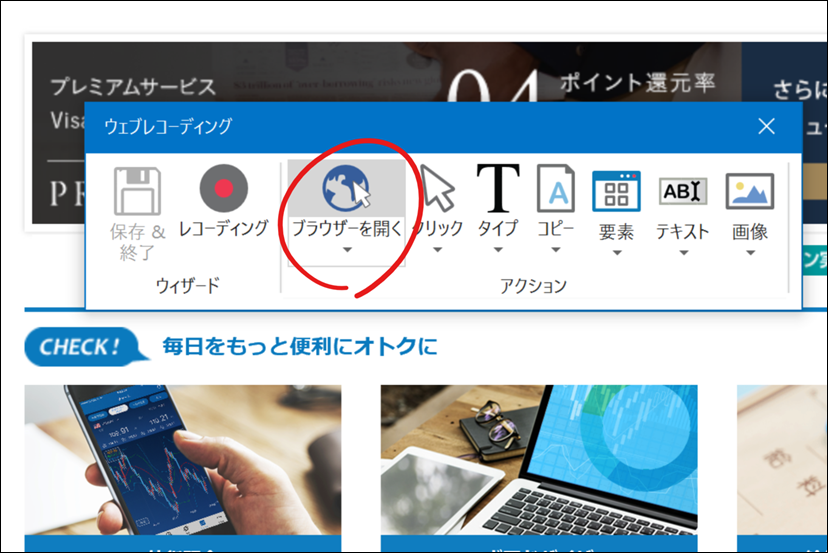
ブラウザのどこかをクリックすれば、URLの確認が出てきますので、OKをクリックします。
その後、[保存&終了]か、ESCを押せば、それが記録されるのです。
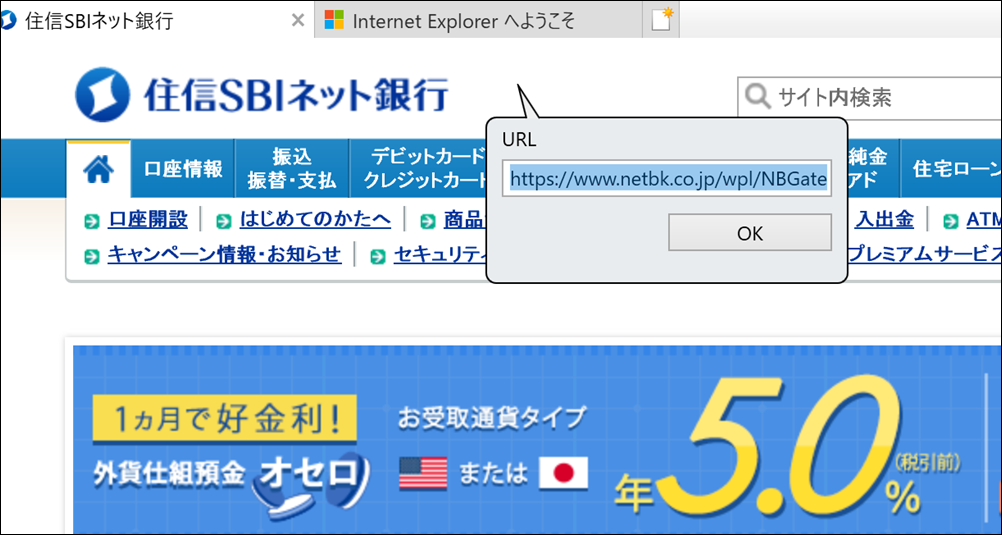
UiPathでは、こう記録されます。
ここで実行(F5)してみてください。
ブラウザでネットバンクが開けば、この部分はOKです。
こうやってちょっとずつ、つくっていきます。
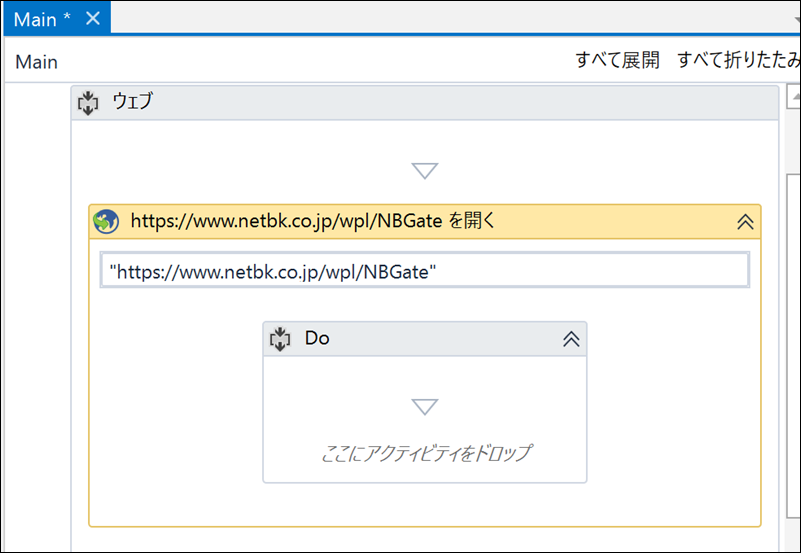
ログインID、パスワードを入力して、「ログイン」をクリック
次に、ログインIDを入れます。
同じく[レコーディング]→[ウェブ]でこのメニューを出します。
ここで、[レコーディング]を押すと、あらゆる操作の記録ができ、[ブラウザーを開く]から右は、1つずつ記録できるので、慣れないうちは、右側と使いましょう。
文字を入力するなら、[タイプ]です。

[タイプ]をクリック後、ブラウザのログインIDを入力するところをクリックして、この赤枠に入力してEnterキーを押しましょう。
×の部分ではありません。ここだとUiPathが読み取れないのです。
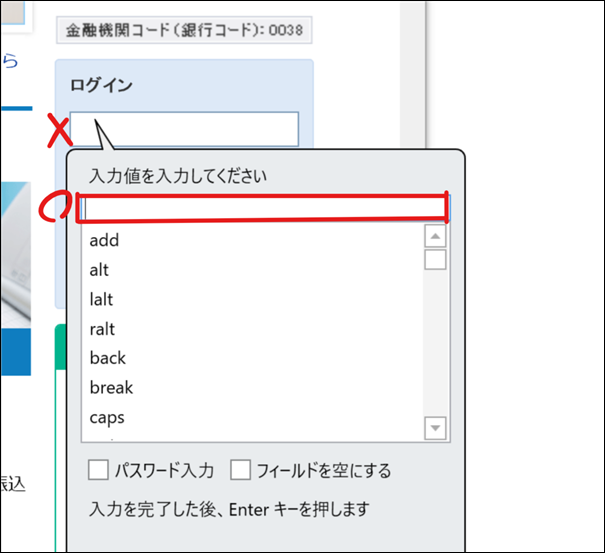
テストして、ログインIDが入力されるか確認してから、パスワードも同様に入れていきます。
パスワードの次は、[ログイン]をクリックしなければいけません。
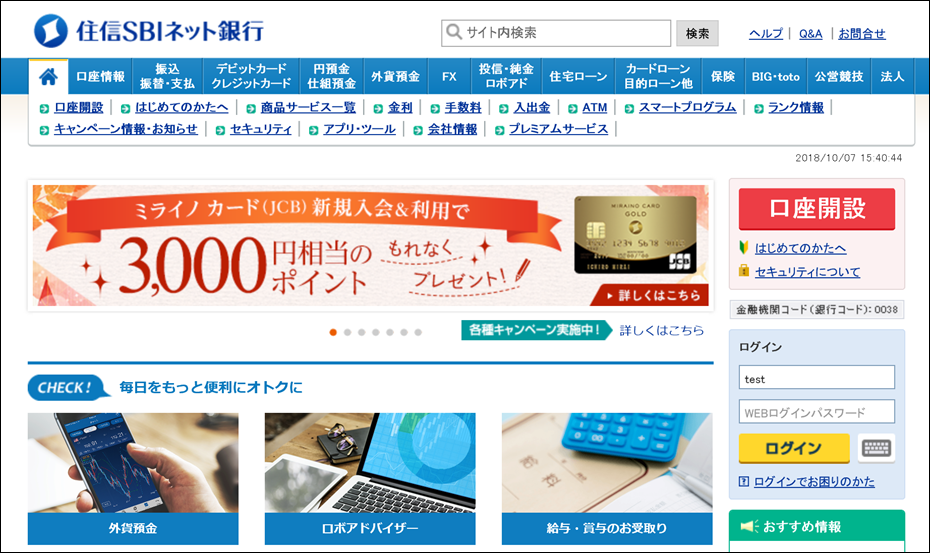
ウェブコーティングの[クリック]を使い、実際にクリックすれば、記録できます。
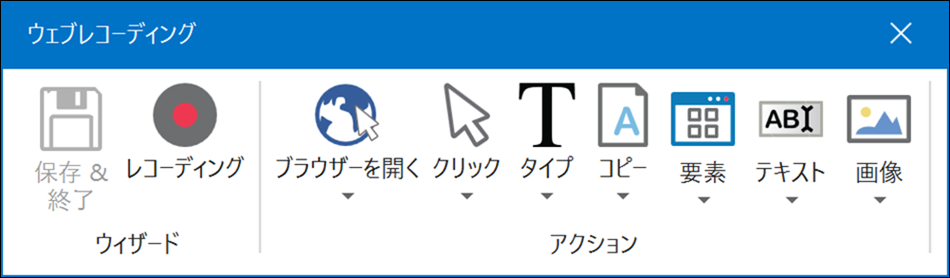
[保存&終了]をクリックすれば、このように記録されているはずです。
もし、余計な操作が記録されていたら(他のところをクリックした場合に記録されます)、この画面で、Deleteキーを使って削除もできます。
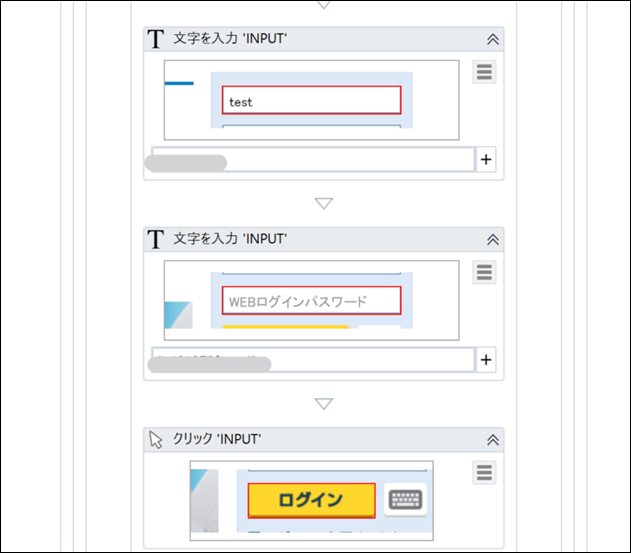
確認画面を次へ進む
こういった確認画面で、[次へ]をクリックしなければいけません。
これも記録します。
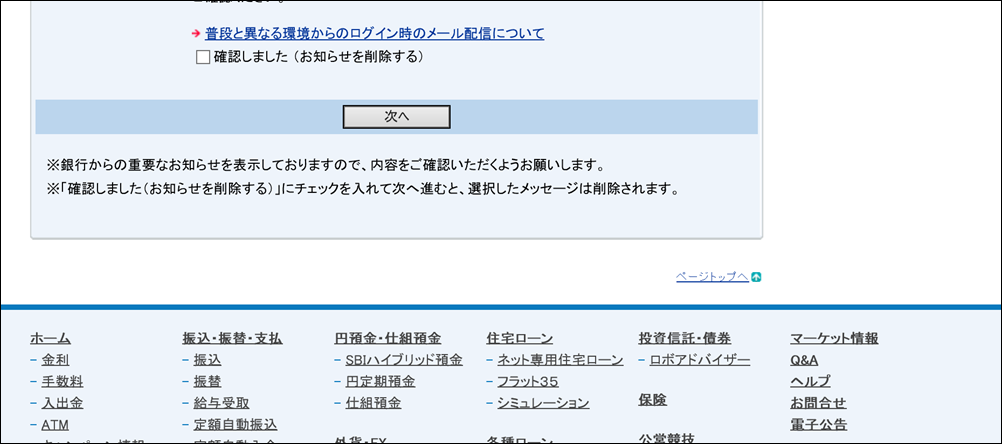
このように記録されるはずです。
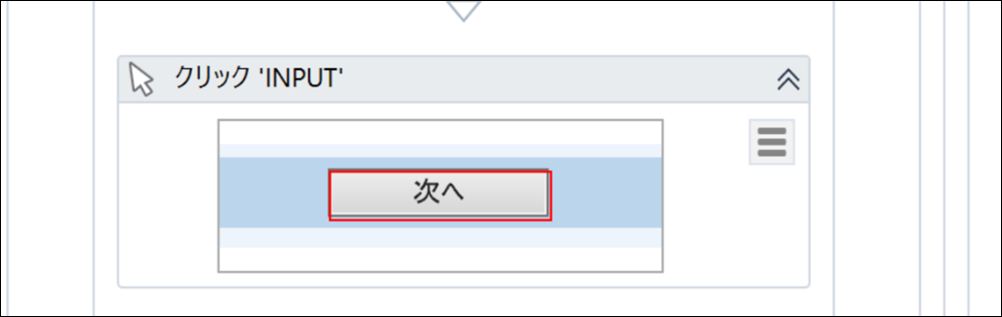
明細画面での操作
これで取引明細が出てきました。
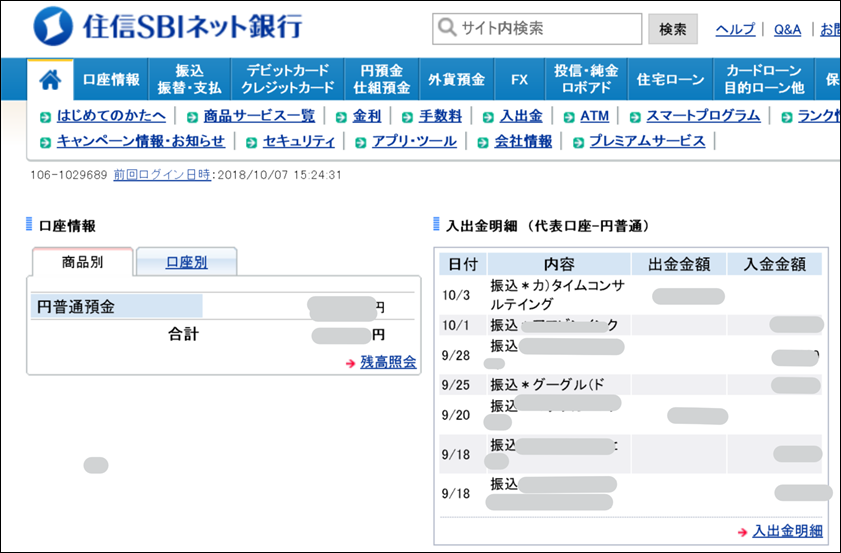
今回はひとまず直近の明細をとることとします。
ウェブレコーディングの[データをスクレイピング]をクリックしましょう。
スクレイピングとは、データを抽出する機能です。
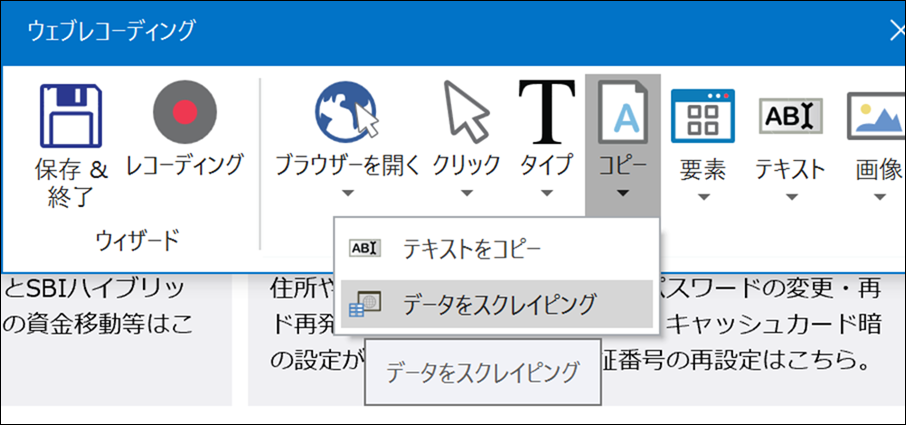
こういったボックスが出てくるので、[次へ]をクリックし、
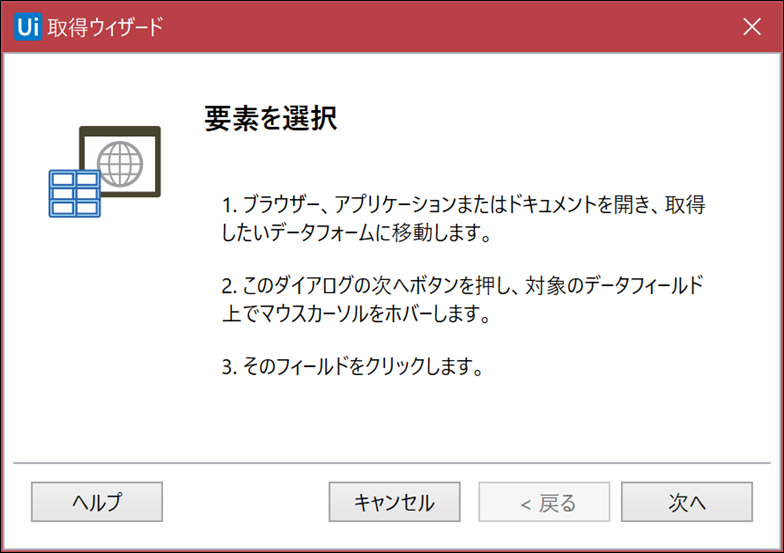
入出金明細の日付のあたりをクリックします。
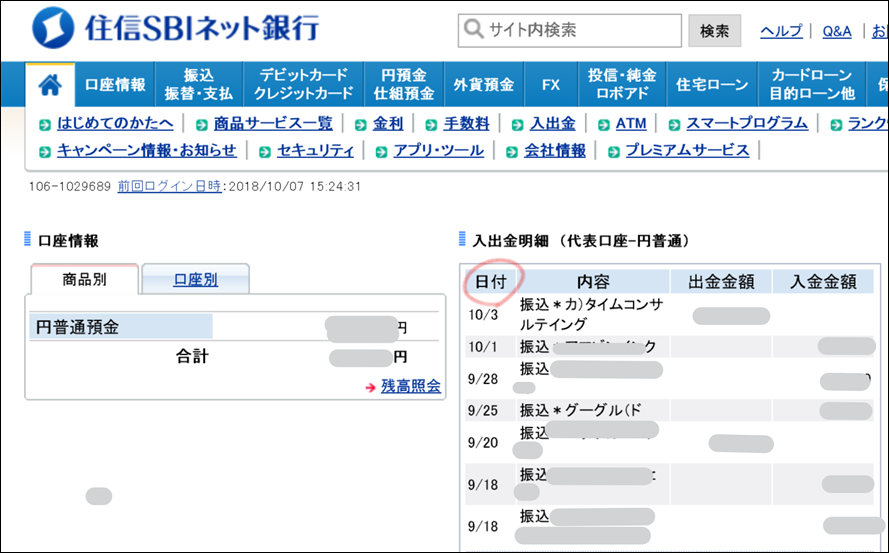
そうすると、UiPathは、「表をとりたいんだな」と認識し、こういったメッセージを出していきますので、「はい」をクリックしましょう。
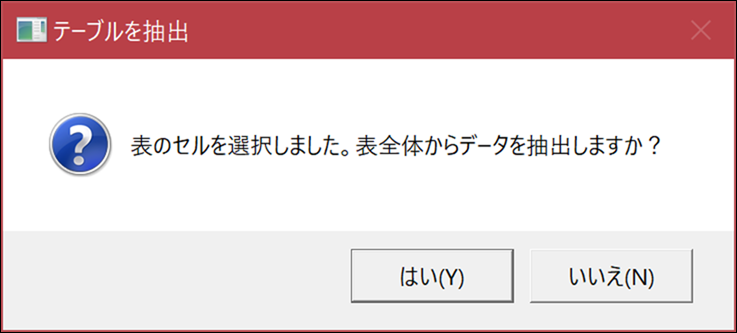
これで、抽出してくれます。
データを確認して、[終了]をクリックしましょう。
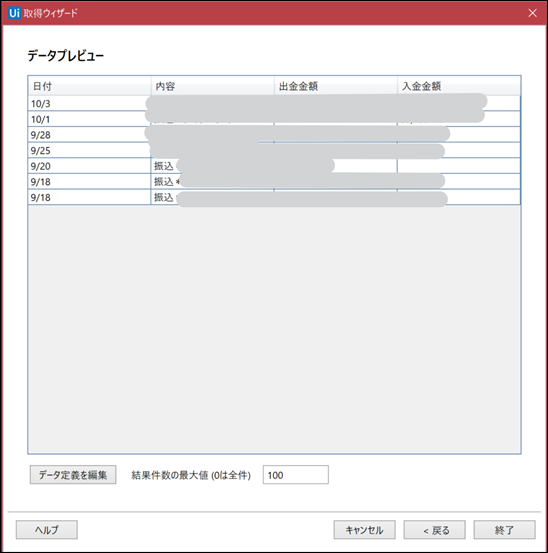
その後、次のようなメッセージが出ますが、このページのみなので、「いいえ」をクリックすれば大丈夫です。
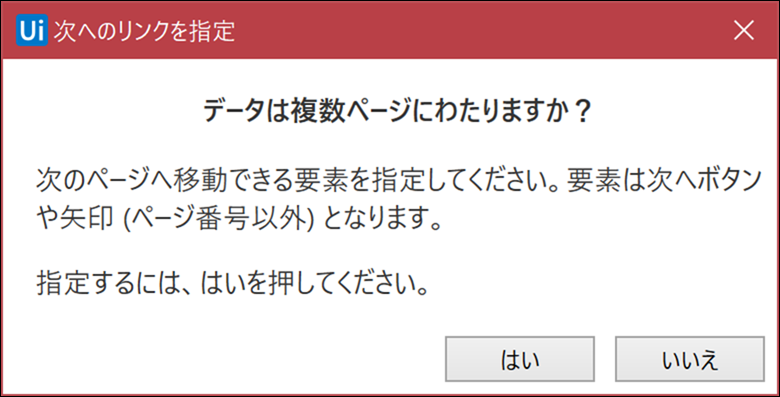
抽出すれば、あとは、ブラウザを閉じればいいので、ウェブレコーティングから[ブラウザーを閉じる]をクリックします。

これで保存すると、クリックをし、
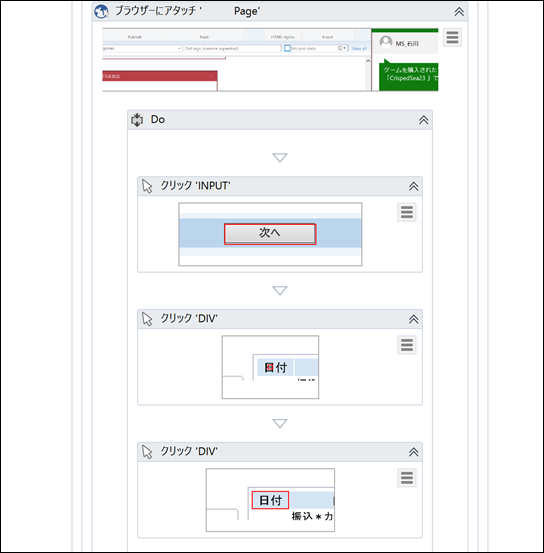
データを抽出し、ブラウザを閉じるところまでできました。
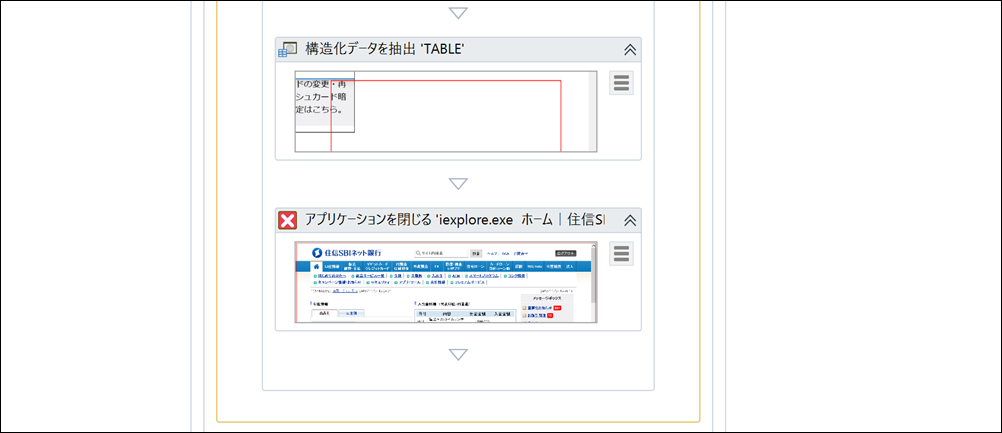
抽出したデータを表示
ただ、これだけでは、データを抽出しただけで表示はしていません。
そこで、データを表示するプログラムを追加します。
表から抽出したデータは、テーブル(英語で表の意味)というデータ形式です。
このテーブルをそのまま表示することはできません。
こういった[データテーブルを出力](OutoputTable)というアクティビティが必要です。
私は、英語版で長く使っているので、「Table」と検索しましたが、「テーブル」でももちろんでてきます。
見つけたら、中央へドラッグしましょう。
ドラッグする位置が大事で、[アプリケーションを閉じる]の真下にしなければいけません。
(そういないと別の設定が必要となります)
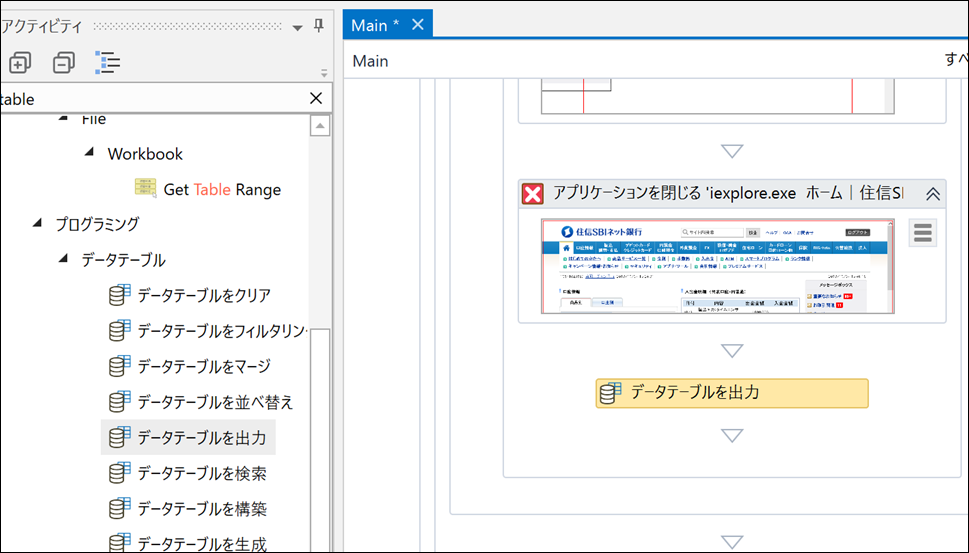
ここで確認したいのは、抽出したデータのプロパティです。
プロパティとは、プログラムをクリックしたときに右側に出てくるもので、詳細の設定ができるものと考えていただければ。
[構造化データを抽出]をクリックすると、プロパティの[出力]に何やら入っています。
見た目は、「ExtractData」なのですが、この続きがあるので注意しましょう。
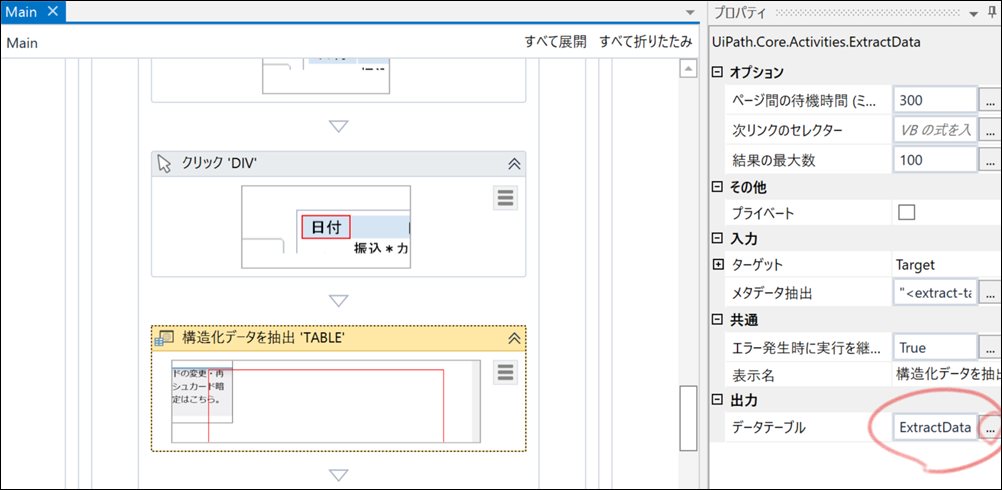
…をクリックすれば、さらに表示されます。
ここに入っているのは、「ExtractDataTable」です。
これは、プログラミングで使う、変数といわれる名前であり、この場合は自動的につけてくれています。
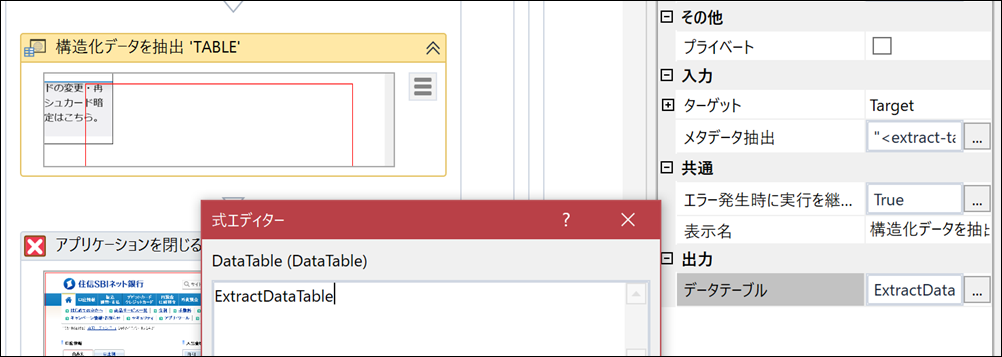
今度は、[データテーブルを出力]をクリックします。
ここには、[入力]と[出力]があります。
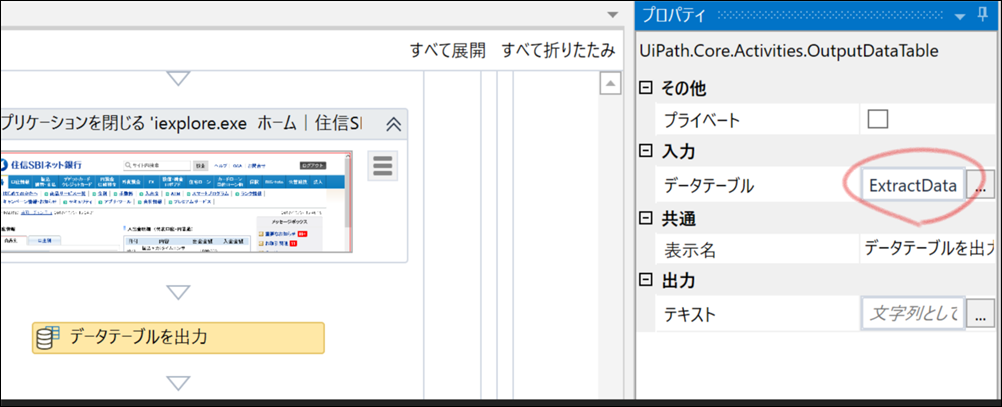
データテーブルの「ExtractDataTable」を入力してを、テキストとして出力して表示できるように設定しなければいけません。
入力には、「ExtractDataTable」(eを入れれば自動的に出てくるので選択すればいいだけです)
出力には、任意の名前を自分でつけます。
そのまま入力すると、UiPathが混乱するので(エラーになる)、Ctrl+Kを押し、[名前の設定]と出てから入力しましょう。
こうすれば、「これは、こういう名前だから」とUiPathに伝えることができます。
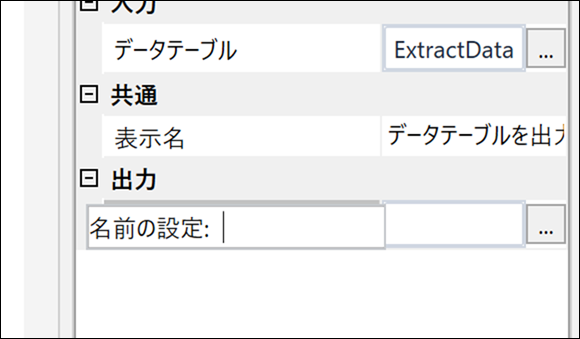
なんでもいいのですが、ここでは、「Output」とつけました。
これで表示できるようになります。
(UiPathは、こういったデータの種類、テーブルやテキストについて厳しめです)
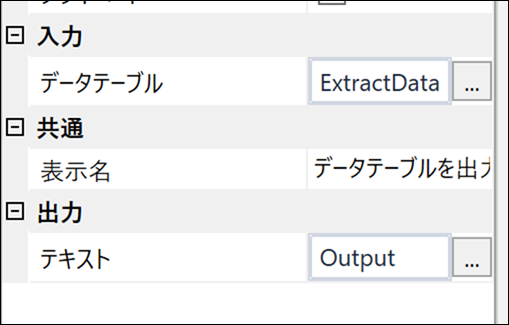
[アクティビティ]から[メッセージボックス]を探し(boxまたはボックスで検索)、ドラッグし、

メッセージボックスにさきほどの「Output」を入れます。
(oと入れれば出てくるはずです)
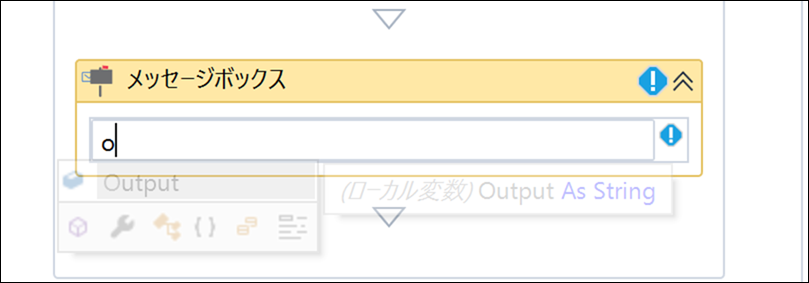
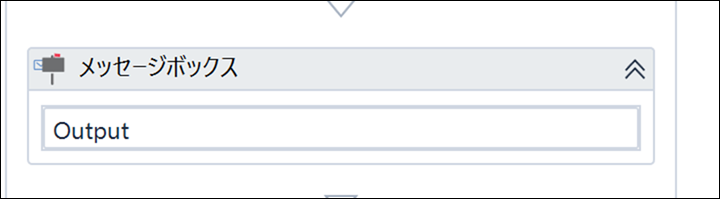
実行すると、こういったメッセージボックスが表示されます。
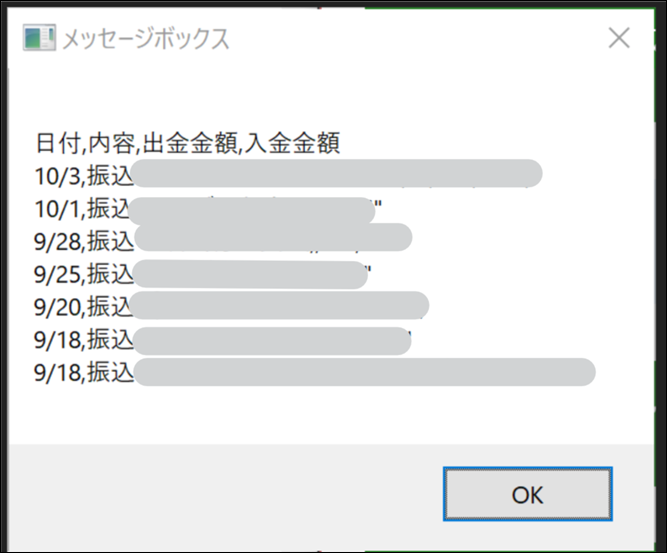
この辺は、RPA=プログラミングと考えて、腰を据えてやらないと、なかなかできないことです。
Excelマクロを先に学んだ方が、RPAにもなじみやすいという傾向もあります。
両方やるのが理想です。
なお、レコーディングしたもの、アクティビティを入れたものは、

自由にタイトルを変えることができるので、整理しつつ、自分がわかりやすいものにしておきましょう。
こういった整理スキルも、プログラミング、ITには必須です。
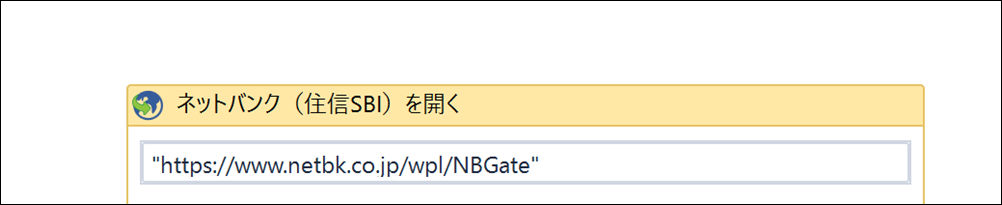
今回の流れをこのように整理できます。
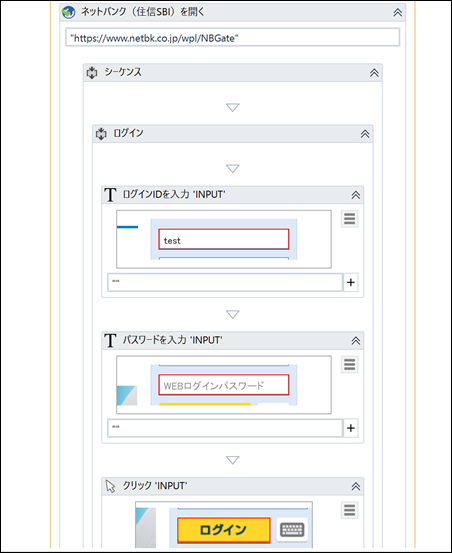
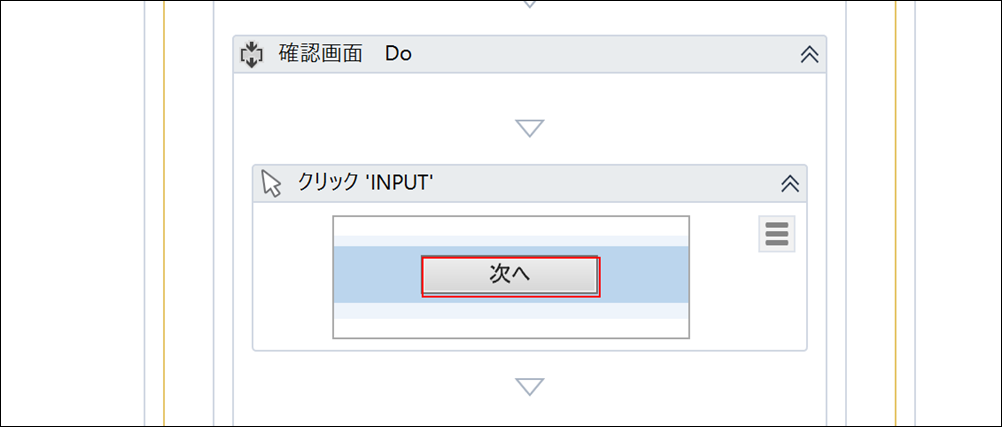
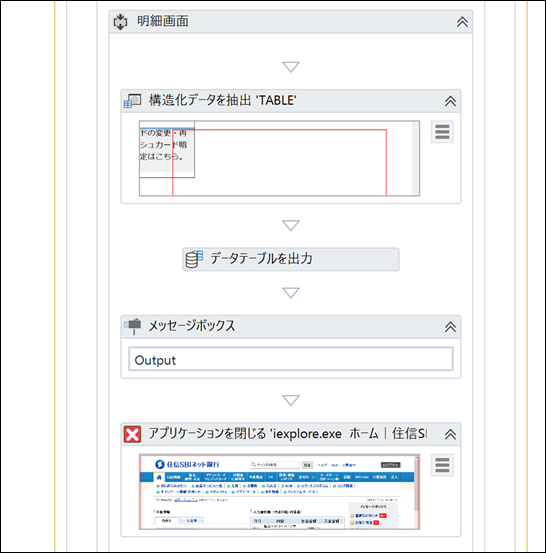
サンプルはこちらからダウンロードできます。
(スクリーンショットはつけてないので、No Imageとなります)
ID、パスワードは空欄ですので、ご自身のものに変えていただければ。
ネットバンクは、住信SBIネット銀行です。
プログラムを変えれば、その他の銀行でももちろん使えます。
今回は、メッセージボックスに表示しましたが、これを
・CSVとして保存
・Excelとして保存
・メールで送付
・PDFで保存してメールで送付
などといったことができます。
自分好みに変えられるのがプログラミングの魅力です。
ソフト会社は、ユーザーのことを考えているようでそうでもないことが多く、考えていて多数派の意見、最大公約数ですので。
日本語化を機に、UiPathにも挑戦してみましょう。
昨日は、親子運動会に参加。
昼寝して、その後、ランで銀座・有楽町へ行き、新アイテムを検討、調達。
今回のテーマは、4KHDR、音でした。
■昨日の1日1新
※詳細は→「1日1新」
親子運動会
NOBUNAGA Labs 雷切 改(Raikiri-kai) 2.5mm4極バランス対応MMCXリケーブル NLP-RAI-KAI
Apple TV 4K
ソニーショールームで試聴
■昨日の娘日記
親子運動会、最初は、人の多さにひるんでいたのか、ぶーたれてました。
全体でのエビカニクスも直立不動で‥‥。
親子で電車のときは、テンション上がってきたのでよかったです。
■著書
『税理士のためのプログラミング -ChatGPTで知識ゼロから始める本-』
『すべてをがんばりすぎなくてもいい!顧問先の満足度を高める税理士業務の見極め方』
ひとり税理士のギモンに答える128問128答
【インボイス対応版】ひとり社長の経理の基本
「繁忙期」でもやりたいことを諦めない! 税理士のための業務効率化マニュアル
ひとり税理士の自宅仕事術
リモート経理完全マニュアル――小さな会社にお金を残す87のノウハウ
ひとり税理士のセーフティネットとリスクマネジメント
税理士のためのRPA入門~一歩踏み出せば変えられる!業務効率化の方法~
やってはいけないExcel――「やってはいけない」がわかると「Excelの正解」がわかる
AI時代のひとり税理士
新版 そのまま使える 経理&会計のためのExcel入門
フリーランスとひとり社長のための 経理をエクセルでトコトン楽にする本
新版 ひとり社長の経理の基本
『ひとり税理士の仕事術』
『フリーランスのための一生仕事に困らない本』
【監修】十人十色の「ひとり税理士」という生き方