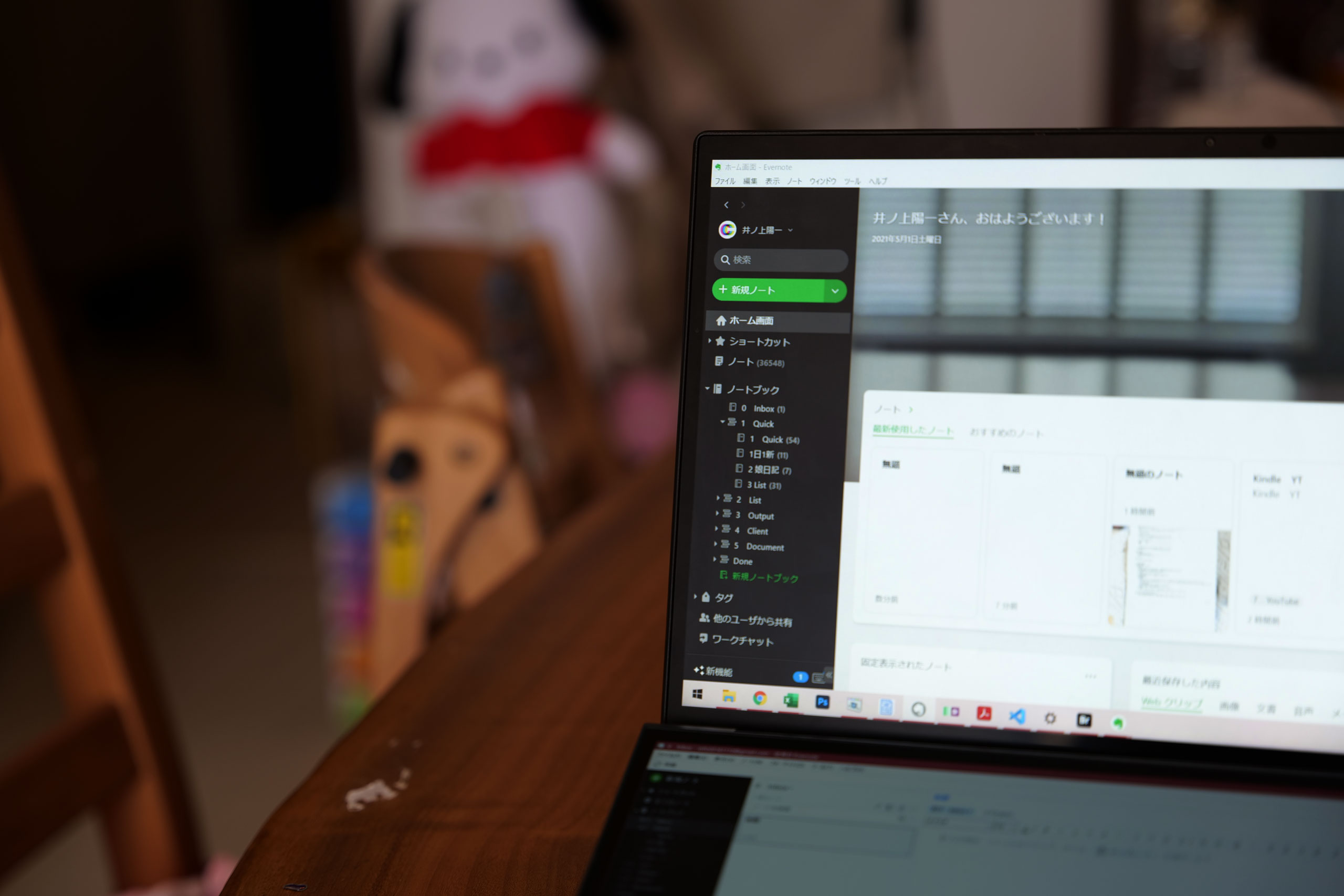ASUS ZENBOOK Pro 14 UX482EAを発売日に買ってみました。
2画面のノートパソコンです。
その使い勝手をまとめてみました。

※ASUS ZenBook Duo 14 by Leica M10
2画面のノートパソコン ASUS ZenBook Duo 14
ASUS ZenBook Duo 14はこのように、2つの画面があるノートパソコンです。

キーボード部分にもディスプレイがあり、ノートパソコン1台でデュアルディスプレイ=2つのディスプレイを使うことができます。
それぞれの画面で、アプリを表示することができ、上下の画面への移動もかんたんです。
私が買ったのは、ASUS公式オンラインストアでのみ売っているUX482EA(159,800円)で、最も安いタイプ。
この他に、グラフィックが強化されたもの(179,800円)、CPUが強化されたもの(239,800円)があります。
また、15インチのものもあり、40万円という値段です。
これまでにないノートパソコン。
これまでにない新しい使い方ができます。
一方でそれゆえのデメリットもありますので、まずはそちらから書いてみました。
ASUS ZenBook Duo 14のデメリットはキーボードの位置
ASUS ZenBook Duo 14のデメリットは、何といってもキーボード。
通常のパソコンと比べると、
・キーボードがある部分にディスプレイ
・パットや手首を置くパームレストの部分にキーボード
があります。
また、パッドが通常キーボードの下にあるのが、キーボードの右にあるのです。

パットが右にあると、Enterキーを押そうとして、ついつい触ってしまうことがあります。
慣れの問題でもあるのですが。

方向キーの右を押そうとして、クリックボタンを押してしまうこともあります。
こうしないとキーボード部分がめちゃくちゃ大きくなってしまうでしょうから、いたしかたありません。
また右にパッドがある分、キーボードの間隔=ピッチも通常よりも小さくなっています。
これも慣れが必要でしょう。
どちらも2日目には多少慣れてきました。
そして何よりもパームレスト=手首を置く場所がないというのもデメリットです。
これは予想できたことであり、予想通りでした。
机の上で使うのならまだいいのですが、膝の上で使おうとするとちょっと使いにくいのです。
たとえばクッションに座って使おうとすると、こんな感じでお腹に手があたってしまいます。

通常のパソコンだと、こんな感じで膝の上でもラクラク使えます。

通常、膝の上で使うことが多い私としてはデメリットですが、そうでない方はデメリットと感じないでしょう。
膝の上で使うのならちょっと位置をずらすという工夫が必要です。

別途アームレストを使う手もあるでしょう。
パソコンをひざの上に乗せて使おうとするとやはり使いにくいです。
たとえば、電車だとこんな感じ。
パソコンを膝の少し前の方に置く必要があります。
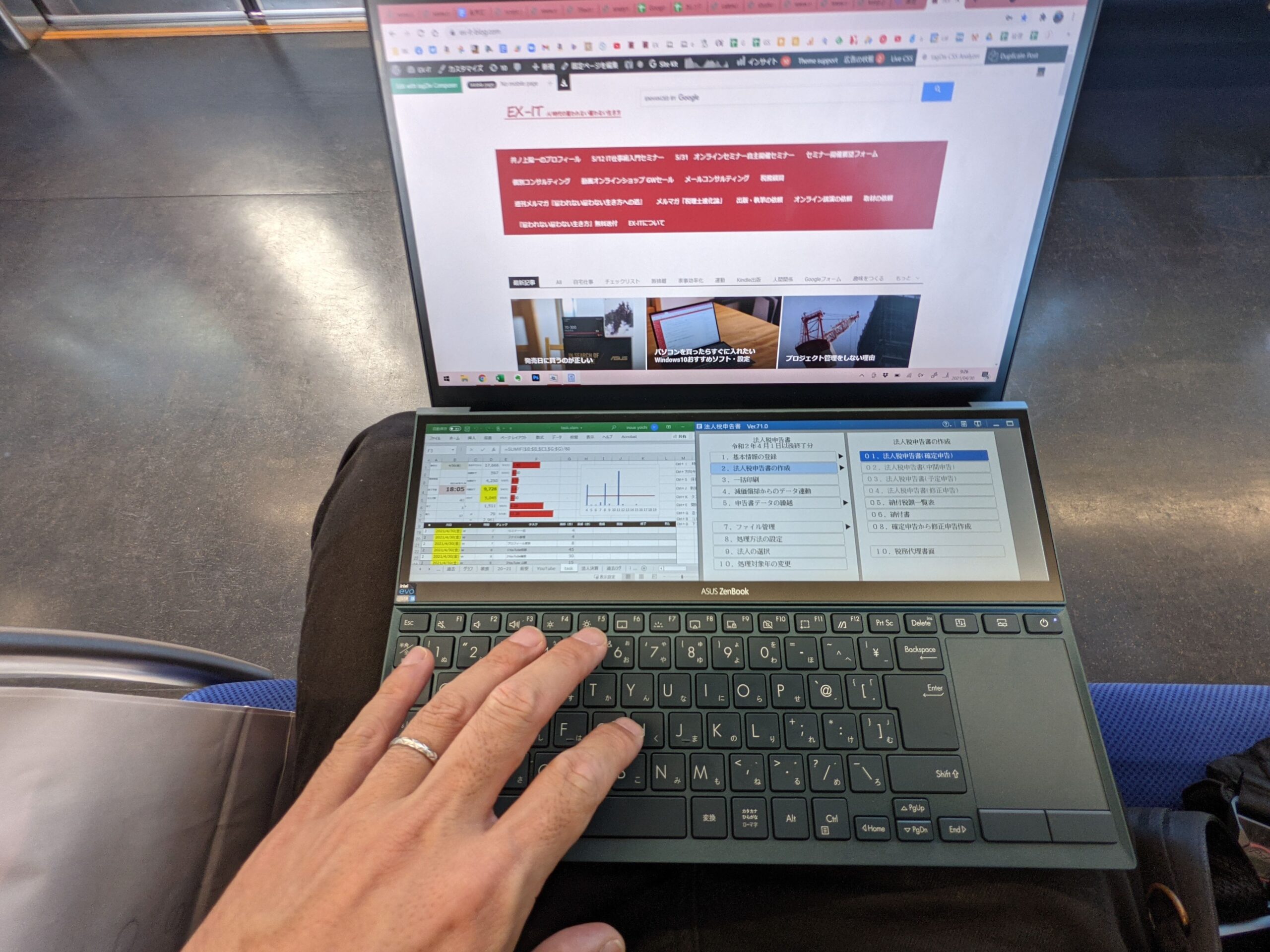
そもそも膝の上で使うのであれば、角度的に下の画面が少々見づらいです。
机の上で使うのであれば問題ないのですが。
下の画面の角度は固定で、変えることはできません。
ノートパソコンを開き、
角度を変えると角度が徐々に変わります。

この前機種と比べると角度がついて、見やすくなっています。
その他デメリットとして、挙げられるのは次のようなものです。
・1.6kgと、それなりに重い
・メインディスプレイが1920×1080なので見劣りする(MacBook Airは、2560×1680、VAIO SX14は3840×2160)
・本体(天板部分)は、指紋がつきやすい
・SDカードスロットがない(デジカメでよく使うので)
・カラーバリエーションがない。セレスティアルブルーのみ
・電池の持ちは、ネットありで普通に使うと、3時間前後
・キーボードと上画面の距離があるので、上画面のタッチ操作の効率はやや落ちる
・下画面をついタッチしてしまい、思わぬ操作になることも
さらには、あえていえば下の画面がもう少し大きいと使いやすかったかなと。
ただ、これらのデメリットの一方で、このパソコンならではのメリットもあるわけです。
ASUS ZenBook Duo 14の使いみち
3DSやゲームウォッチを彷彿させるこの2画面は、こんな感じで使うことができます。
私がいいなと思ったものを挙げてみました。
下画面で YouTube・タスク管理、上画面で仕事
上画面ではブログを書きながら、下画面の左側には、タスク管理のExcel、そして右側には気分転換の YouTube動画を流しながら仕事できます。

下画面でペンを使ってメモしながら仕事
上下ともペンを使うことができます。
純正のペンもありますが、もともと持っていたSurfaceペンを使うことができました。
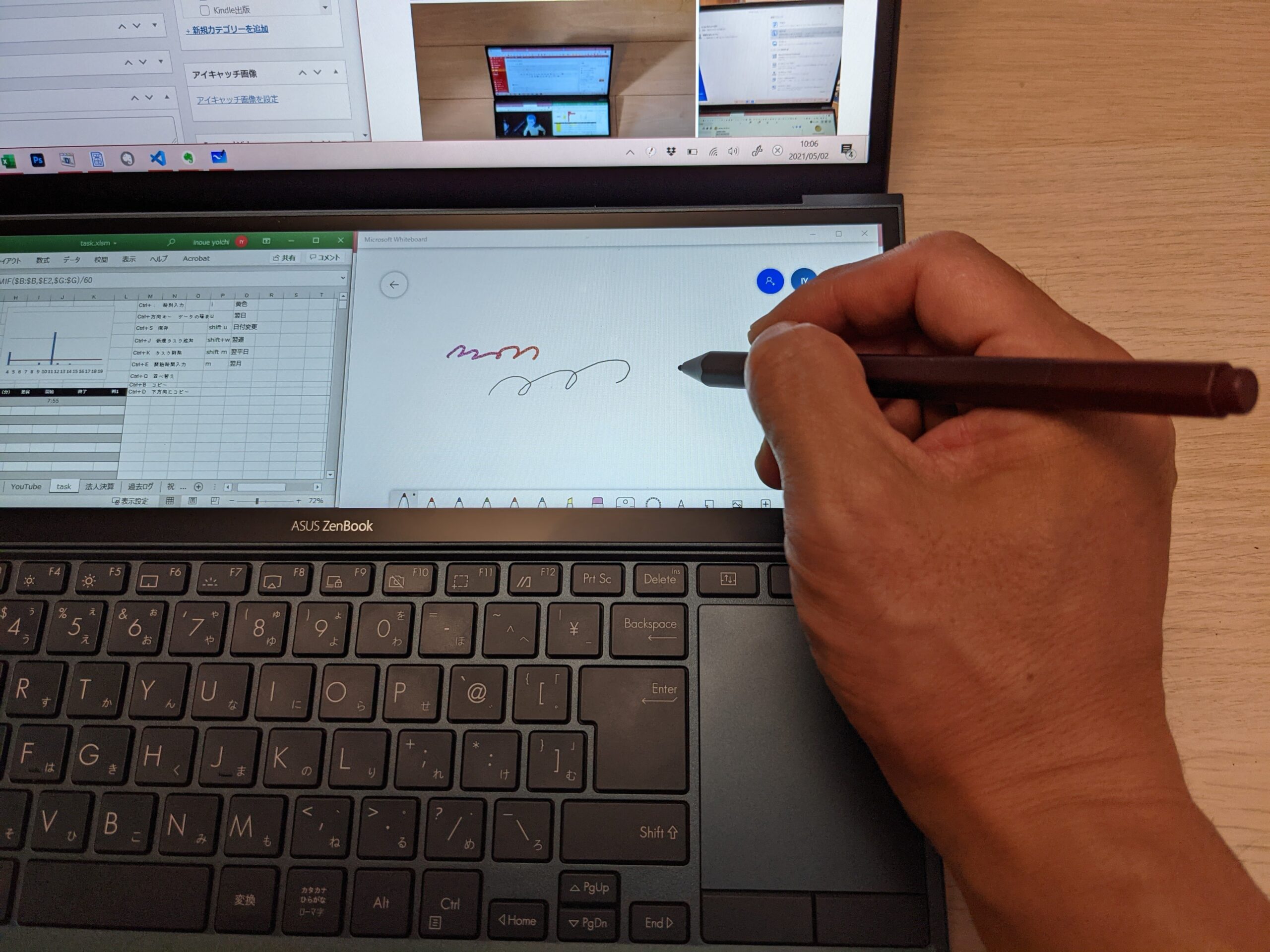
上の画面で、たとえばオンラインセミナーに参加しながら、下の画面で、手書きメモをすることもできますし、Zoomでオンライン打ち合わせをしながら、手書きメモをとるということもできるでしょう。
パッと思いついたことを手書きでメモするということもできます。
通常、上画面でペンを使おうとすると、書きにくいものですが、下画面は、ちょうどいい傾斜でペンを使いやすいです。
上画面で税務申告ソフト、下画面でExcel
上画面の税務申告ソフトを見ながら Excel をつくる、Excel を見ながら税務ソフトを修正するといったことができます。
上下の画面では、下画面に操作するもの、上画面に見るものを配置したほうが使いやすい感じです。
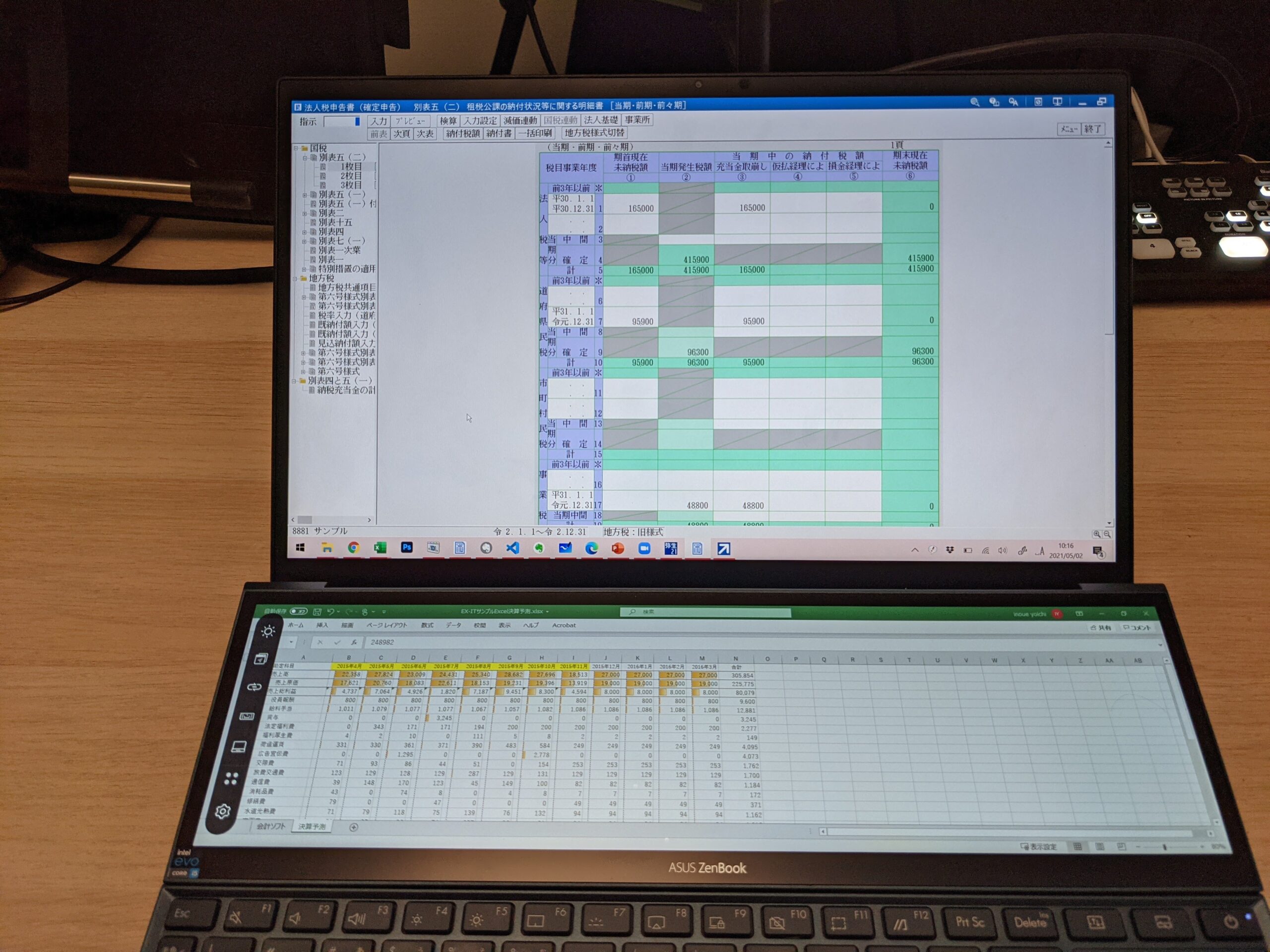
上画面で会計ソフト、下画面でExcel
これも見比べながらそれぞれを操作することができます。
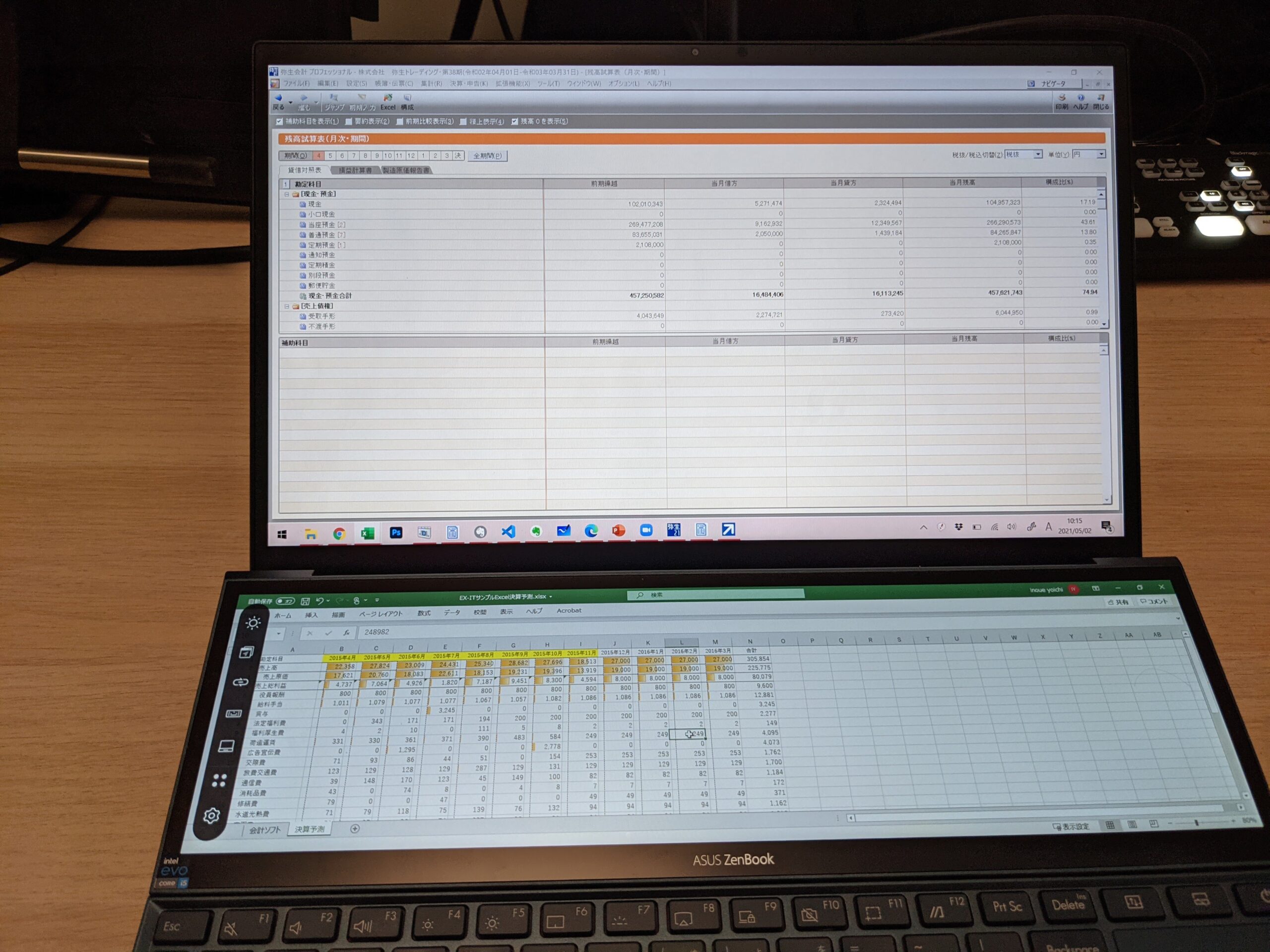
Zoomオンラインセミナーをしながらパワポ表示
Zoomオンラインセミナーをする場合、参加者の方の顔を上画面に映し、下画面にはパワポのスライドショーを写し画面共有し、そこにペンで書き込むこともできます。
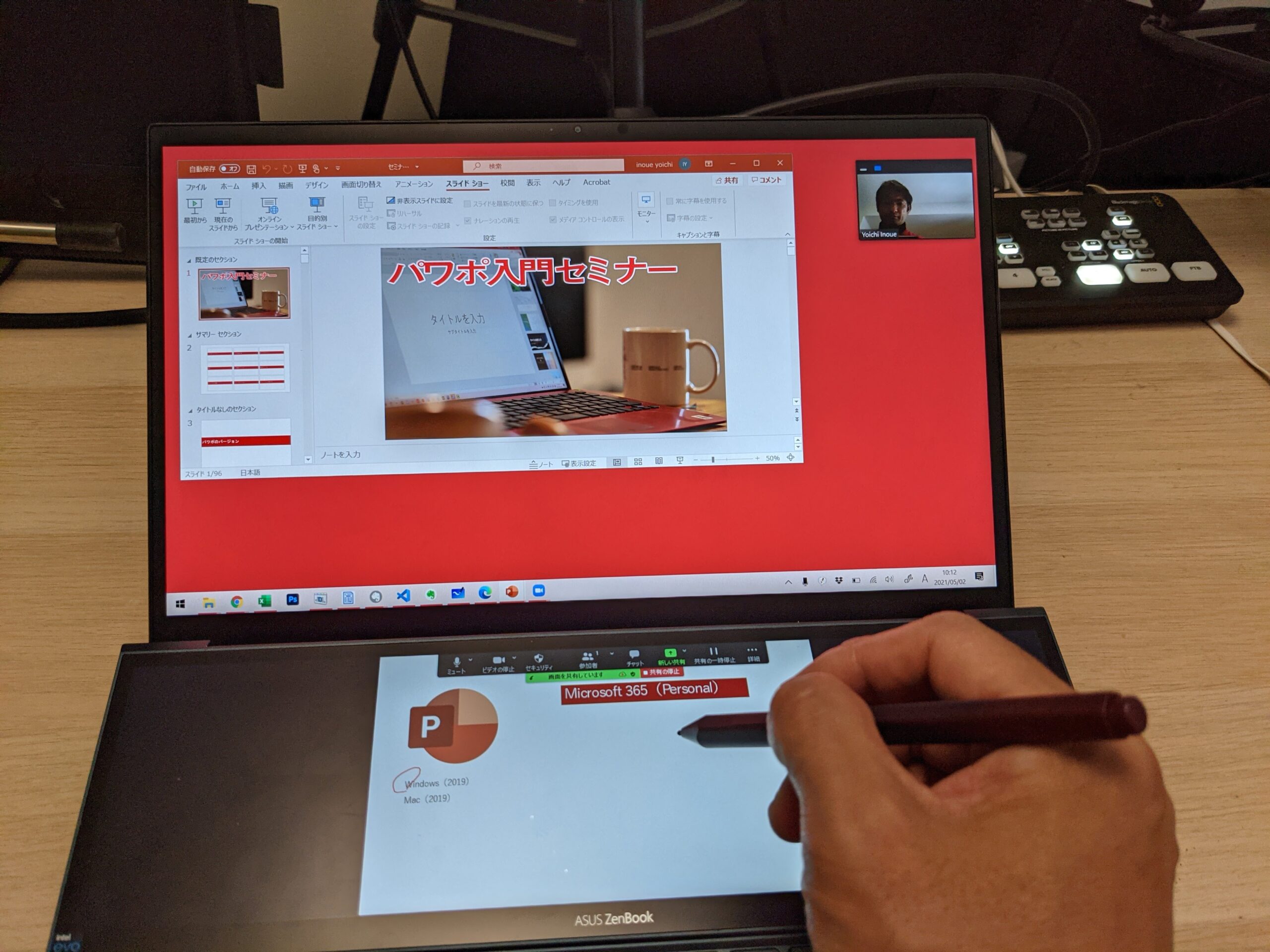
通常は別のディスプレイでやっていることです。
下画面でメモアプリを常に開いておく
仕事中、下画面でメモアプリ Evernote を開いておいて、何か思いついたら、ささっとメモすることができます。
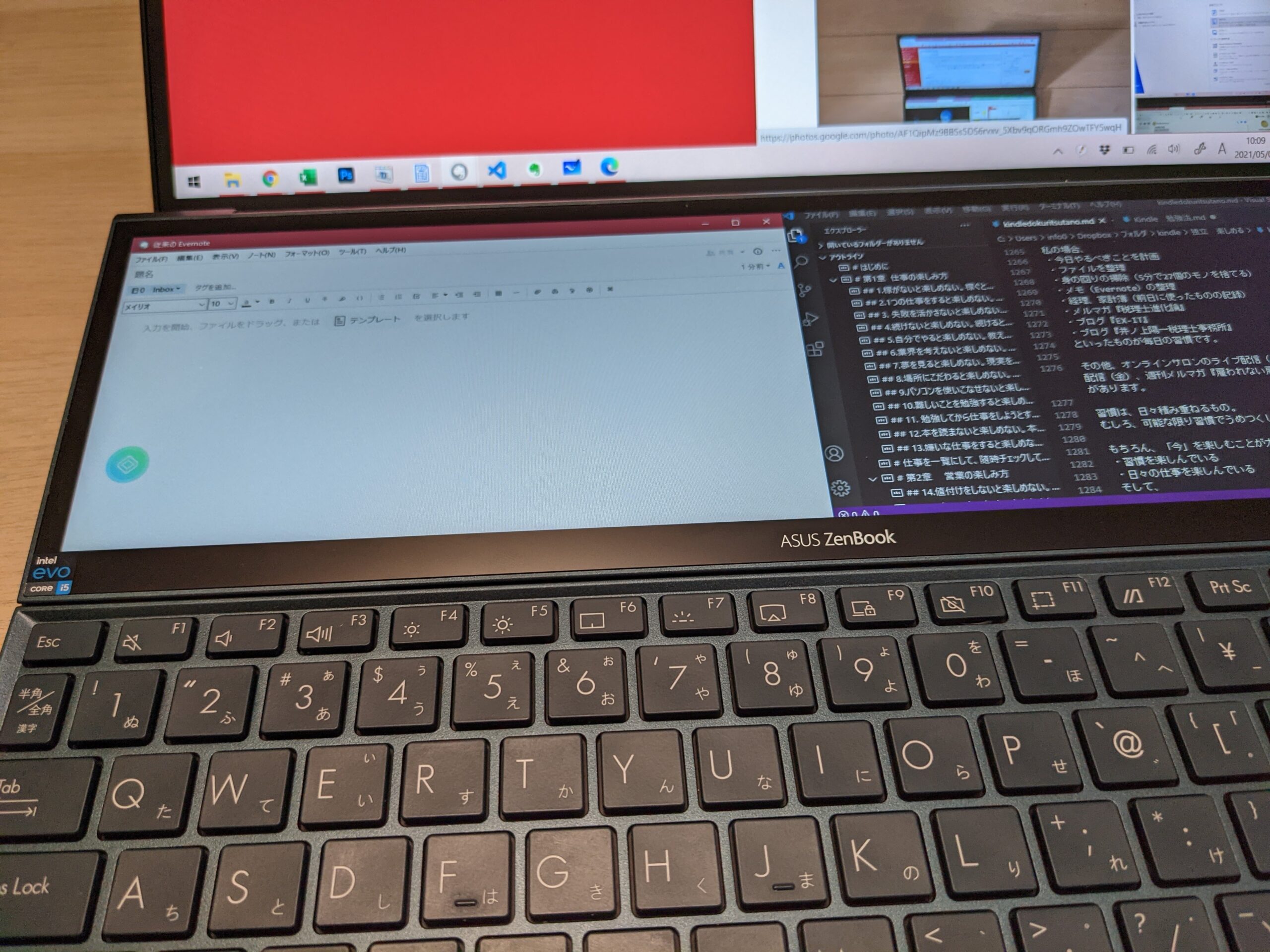
上画面で PDF、下画面でテキストエディター
上画面で PDF の原稿をチェックして赤を入れながら、下画面のテキストエディターやWordに反映するということができます。
通常はペンタブレットとパソコンで私がやっていることです。
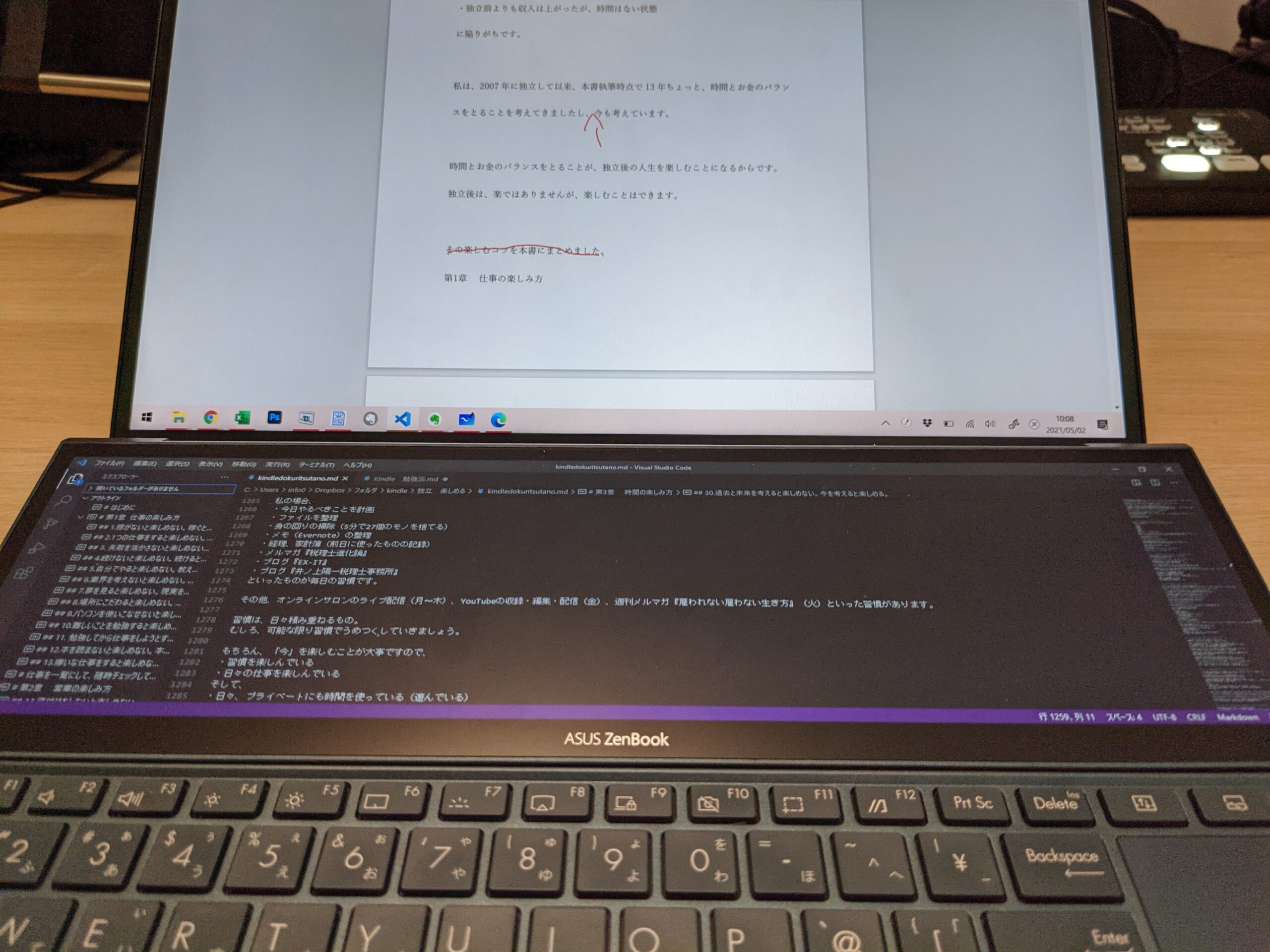
下画面でネットのチェック
下画面でブラウザを表示してネットをチェックしながら、下画面の左側や上画面で仕事をすることができます。
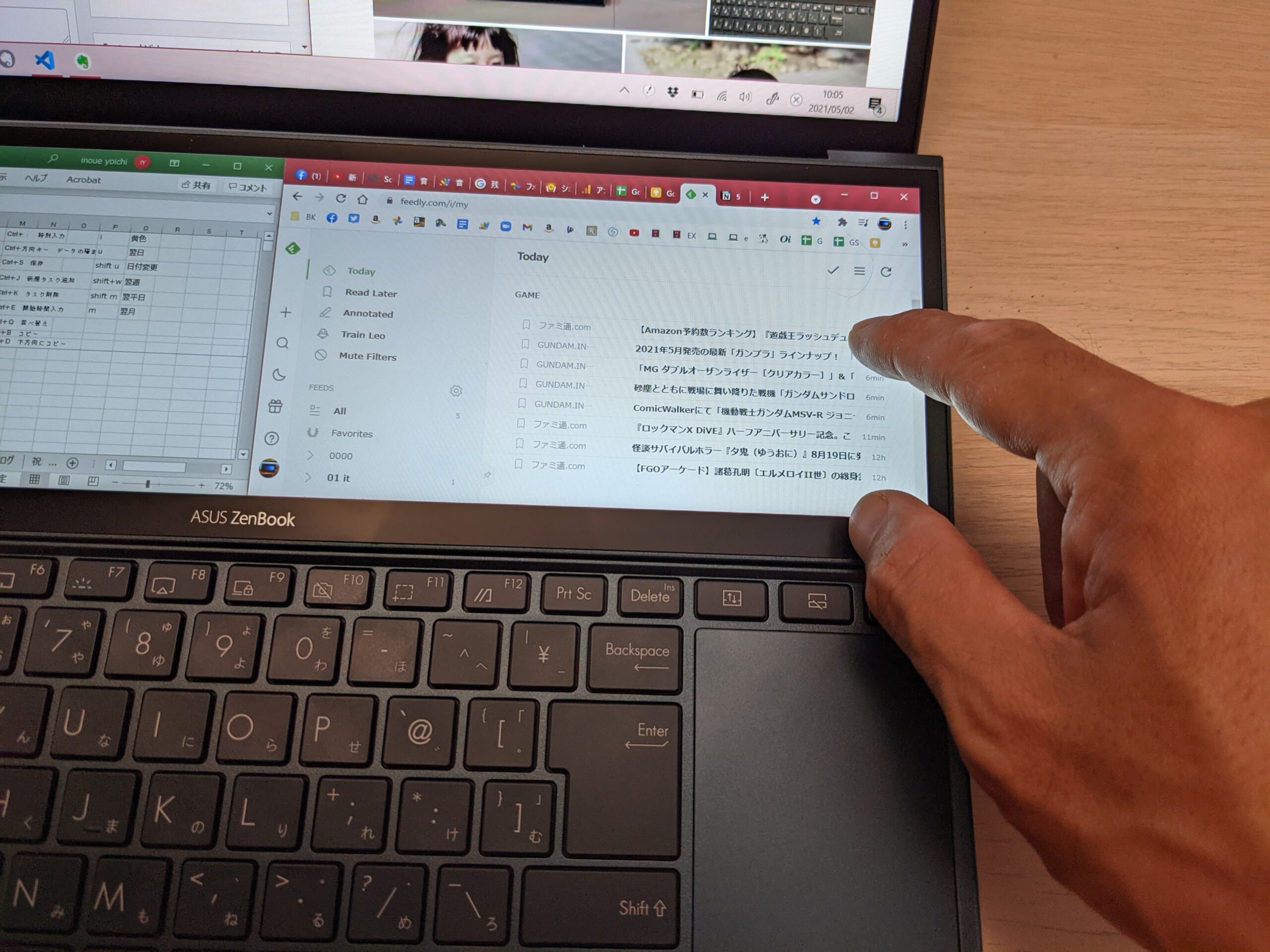
画面でスクリーンショット、下画面で原稿を書く
上画面でソフトを操作しながらスクリーンショットを撮り、下の画面で原稿やブログを書くことができます。
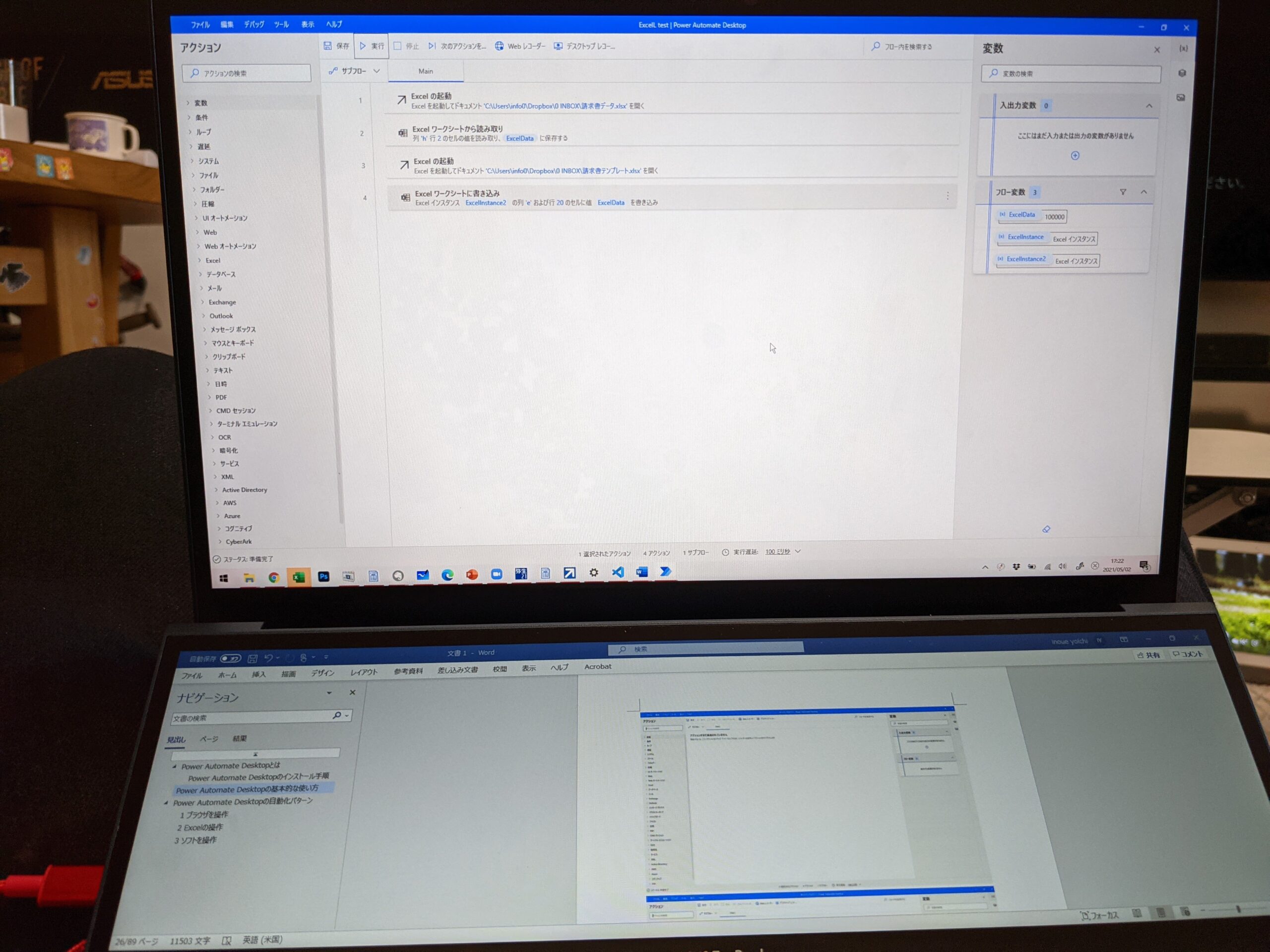
下画面で動画や写真のコントロールパネルが使える
独自のアプリで Adobe の Photoshop(写真)や Premiere Pro(動画)などに対応したコントロールパネルが使えます。

その他メリットとして感じるのは次のようなものです。
・スピーカーの質がいい
・マイクはそこそこ。音声認識入力では MacBook Air には劣りますが、VAIO SX14よりも優れているかなと
・カメラは及第点
・第11世代Core i5が搭載され、メモリは16GBであり、処理速度は問題ない。2画面でもサクサク動く。コスパはかなりいい。
・ SSD は512GBで十分
・ USB-C端子が2つあり、急速充電器と USB ケーブルがあれば、充電もでき、便利
・HDMI 端子あり
・Wi-Fi 6対応
・顔認証でログインできる
・2つのディスプレイがタッチ対応(両方タッチ対応はなかなか実現できない)
限られたスペースで、2画面使えるのもメリットです。
据え置きで、マウスとともに使うのもいいでしょう。
デメリット・メリットを、現時点で余すことなく書いてみました。
もし気になるようでしたら試してみていただければ。
ASUSのオンラインストアでは、30日以内なら返品できるキャンペーンもやっています。
YouTubeもアップしました。
■編集後記
以前持っていたレンズをセールで買い戻してしまいました。
一度売ったんですけどね。
1周まわってそのよさがわかってきた感じです。
売った金額くらいで買えたので、まあいいかと。
■「1日1新」
Panasonic S1+SIGMA 24-70 F2.8
ポチャッコ ティッシュケース
■娘(4歳1ヶ月)日記
昨日は、朝に2人で公園、そのあとにも3人で買い物がてら穴場の公園。
どちらもすいていました。
2回、公園に行けて満足。
そのあと雨が降ってきたので、なおさらよかったです。
■著書
『税理士のためのプログラミング -ChatGPTで知識ゼロから始める本-』
『すべてをがんばりすぎなくてもいい!顧問先の満足度を高める税理士業務の見極め方』
ひとり税理士のギモンに答える128問128答
【インボイス対応版】ひとり社長の経理の基本
「繁忙期」でもやりたいことを諦めない! 税理士のための業務効率化マニュアル
ひとり税理士の自宅仕事術
リモート経理完全マニュアル――小さな会社にお金を残す87のノウハウ
ひとり税理士のセーフティネットとリスクマネジメント
税理士のためのRPA入門~一歩踏み出せば変えられる!業務効率化の方法~
やってはいけないExcel――「やってはいけない」がわかると「Excelの正解」がわかる
AI時代のひとり税理士
新版 そのまま使える 経理&会計のためのExcel入門
フリーランスとひとり社長のための 経理をエクセルでトコトン楽にする本
新版 ひとり社長の経理の基本
『ひとり税理士の仕事術』
『フリーランスのための一生仕事に困らない本』
【監修】十人十色の「ひとり税理士」という生き方