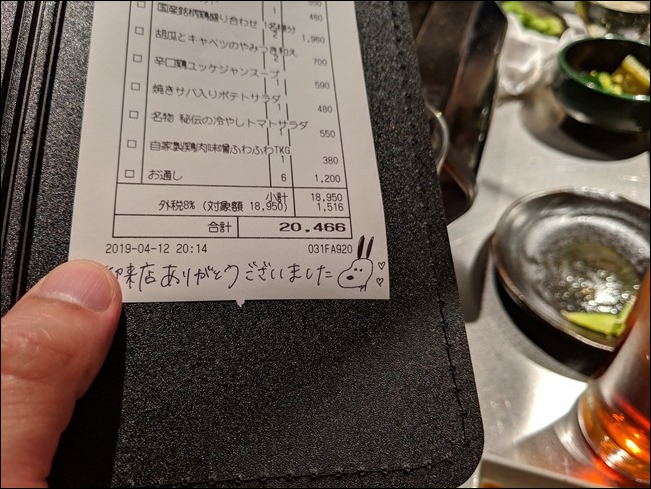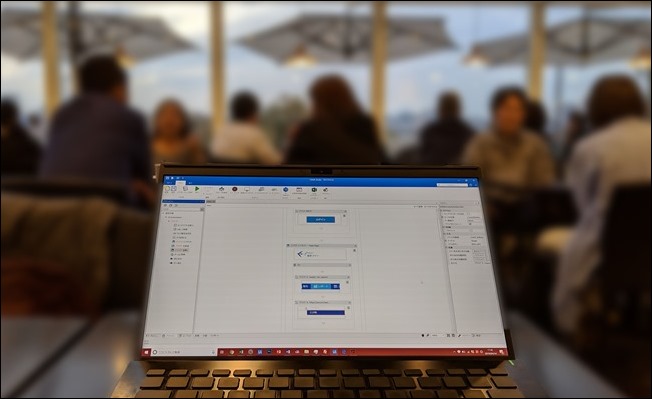日々仕事でプライベートでネットを使わない日はないことでしょう。
そのネットを効率化すれば仕事ははかどるはずです。
その根幹となる Google Chrome の使い方を改めてまとめてみました。
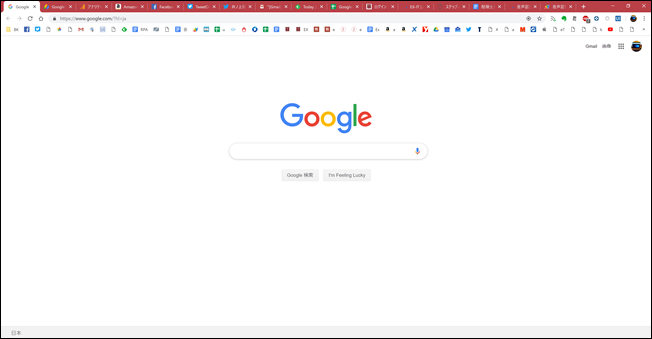
ブラウザはGoogleChromeがおすすめ
ネットの情報を得るにはブラウザといわれるソフトが必要です。
Windows の場合だとマイクロソフトの Edge(古くはInternet Explore。今もありますが)、Macの場合だとSafariが標準設定で使えるようになっています。
それらの標準のブラウザよりも、おすすめなのはやはり Google の Chrome(クローム) です。
いろいろと試しつつも、やはりこの Chrome に戻ってきました。
効率的に操作できる機能がありますし、ソフトのスピード自体も速いので、効率化の観点からもこの Chrome がおすすめです。
ただ欠点としてパソコンのメモリを使いすぎるというものがあります。
(決められた容量で処理するので、メモリを使いすぎるとパソコン全体が遅くなる可能性があります)
速い代償としてしかたがないことです。
メモリが16 GB あるパソコンだったら大丈夫でしょうが、8GBだと重くなるときもあるかもしれません。
(ただ、パソコンは総合力ですので、16GBあっても他がよくなければ重くなります。また同じ16GBのメモリでも種類がありよしあしがあるのも事実です)
重くなりすぎるときは、一旦 Chrome を閉じてみましょう。
この欠点を度外視しても、やはりおすすめできるものです。
むしろChromeが動くくらいのパソコンは使いたいところではあります。
効率化の観点からも。
マイクロソフトのEdgeの当初の設定では、検索エンジンが GoogleではなくMicrosoft のBingです。
Google よりも検索精度は粗い印象ですし、検索するのであれば Google でやったほうがいいかなと思ってはいます。
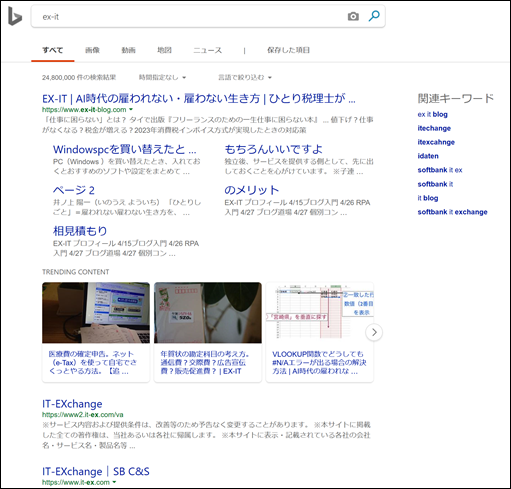
また、標準設定だとスタート画面ブラウザを立ち上げた画面がこういったニュースが満載です。
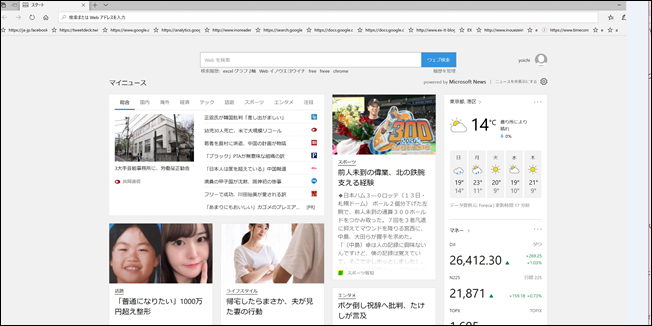
仕事中にこういったものが目に入ってしまうと、気になってしまい、ついクリックしてしまいます。
(そうではない方もいらっしゃるでしょうが)
昔は Yahoo JAPAN が出ていて気が散るのが嫌いで、 Google のシンプルな検索画面にしていました。
Google Chrome だとその画面がトップ画面なので問題ありません。
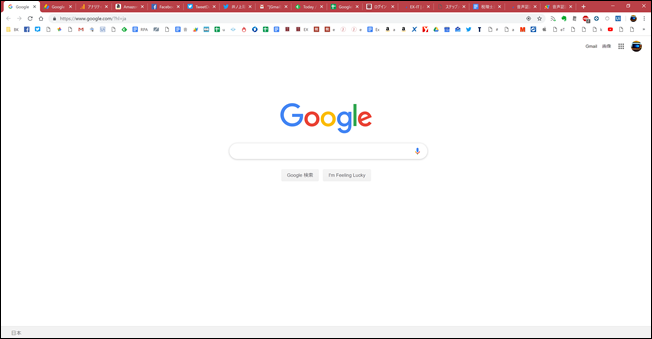
Edgeだと、PhaseExpressと相性が悪く、日本語モードだと正しく動かないのも大きなデメリットです。
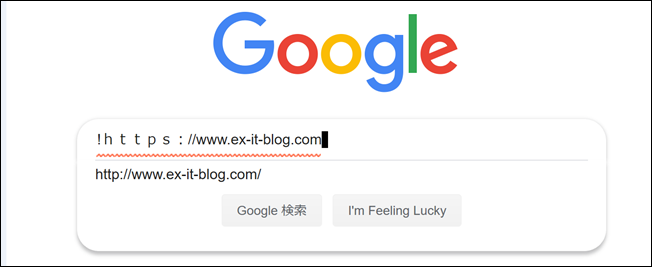
GoogleChromeの便利機能
Google Chrome で便利だなと思うもので、私が使っているものをご紹介します。
Googleでログイン
Google アカウントでログインしておくと、どのパソコン(Windows、Macに限らず)の Chrome で開いても、どのスマホやタブレットの Chrome で開いても、ブックマーク(お気に入り)を共通化、同じものを使い、1つのパソコンでブックマークに登録したものは他の端末にも反映できます。
パソコンを買い替えたときもログインすれば、時期にブックマークが反映されるので楽です。
ブックマークツールバー
そのブックマークは、ブックマークツールバーに表示し使うことができます。
Google Chrome の場合はアイコンで表示できるのが嬉しいところです。
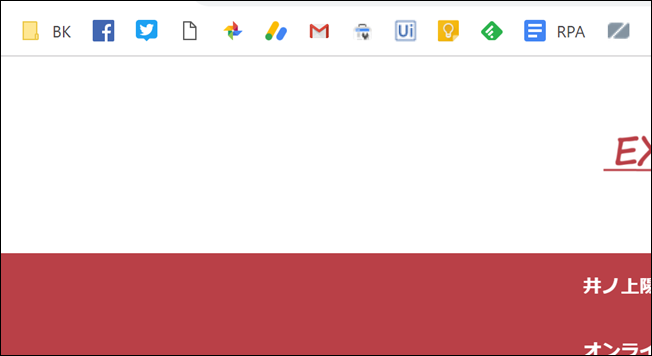
アイコンで表示すれば、ブックマークツールバーで使うスペースを少なくすることができ、より多くのブックマークを表示することができます。
ブックマークツールバーに表示していれば、1クリックでそのサイトに行くことができます。
そこでクリックを2回3回しなければいけないという状況は、効率化の観点からは避けたいものです。
ブックマークツールバーを表示するのであればControl + SHIFT + Bを使いましょう。
ブックマークを保存または編集するときにアイコンがあるサイトならテキスト部分を空欄にしておくとアイコンだけを表示できます 。
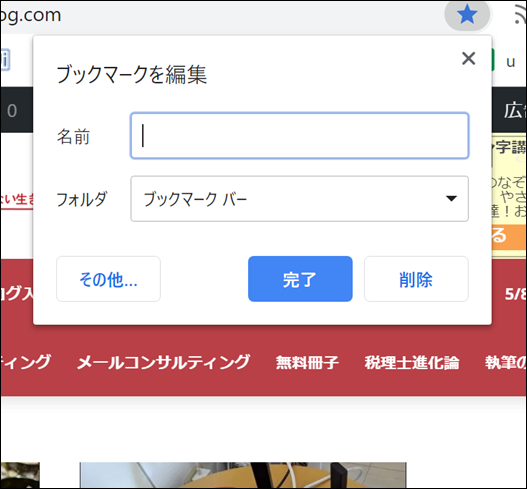
ただし、
アイコンがないサイトは何かしらわかるような文字を入れておかなければいけません。
(設定しないとこのアイコンは表示されません)
同じサイトを複数登録する場合も、同じアイコンになってしまいますので、アイコンの隣に私はわかるような文字を入れています。
自分のブログでも、自分のブログとブログの編集画面と2つ入れているので、どちらかわかるようにしているわけです。
Google ドキュメントもいくつかセットしており、
・本の原稿を書くファイル
・音声認識に使うファイル
・メルマガをストックしてファイル
など、それぞれ分けています。
またブログやホームページを運営する側として、ここにアイコンで表示できるようにしておくとのがおすすめです。
WordPress の場合はテーマにもよるのですが ファビコン というものを設定できるメニューがどこかにあるはずですので、そこで設定しましょう。
アイコンは、よりかんたんにつくるのであればパワポでつくってそれをスクリーンショットで保存して画像にしてからアップします。
起動時に開くページを設定
Google Chrome では起動時に開くページを設定できます。
1つではなく複数開くことができるのです。
朝、仕事を始めるときに特定のサイトをチェックするのであれば、効率がよくなります。
私が設定しているのは、次のようなサイトです。
GoogleChromeを開くと、これらのサイトがすべて開きます。
・ Google AdSense ブログ収入のチェック
・Google Analytics ブログのアクセス数のチェック
・ Amazon アソシエイト Amazon の収入のチェック
・ Facebook
・TweetDeck Twitter をチェックできるサービス
・Twitter 公式サイトの自分のページフォロワーや自分に関する投稿をチェックするためです。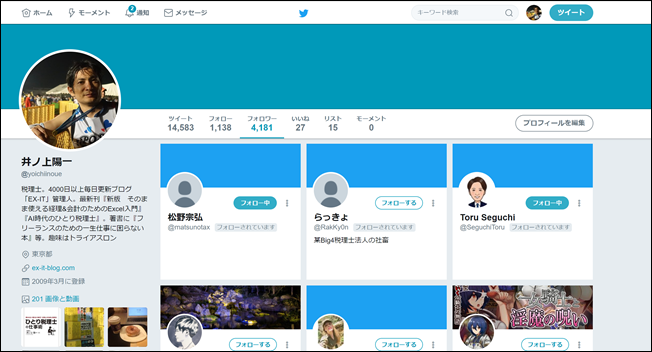
・Gmail 朝さらりとチェックします(返信や送信は原則としてブログが終わってからです)
・feedlyー ブログからの情報収集のために使っています
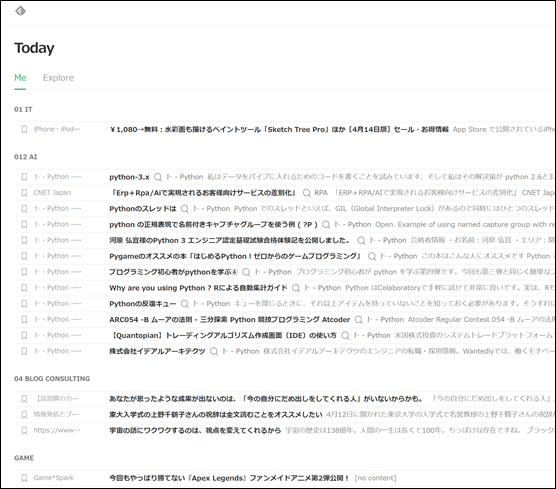
・Google スプレッドシートの経理の画面
音声認識入力で経理した結果が書き込まれるし Google スプレッドシートです。
ここからコピーしてExcelの経理のシートに貼り付けて加工して集計しています。
音声認識入力で経理。GoogleAssistant×Googleスプレッドシート | EX-IT
・ブログの管理画面ダッシュボード。
ここまでが朝のタスク(タスク管理、経理、データ整理、Evernoteの整理、ネットのチェックなど)の一部です。
これ以降は、メルマガを書く流れに入ります。
・ブログ 毎日書いているメルマガにブログのリンクを貼り付けるためにここで表示してあります。
・音声認識入力をする Google ドキュメントのページ このページにメルマガやブログ、原稿音声認識入力して次のタブのプログラムで置換や丸をつけています。
・音声認識入力の置換プログラム Google Apps Scriptを書いてあるスクリプトエディターというものをここに載せておくに表示しています。
前のタブで入力したものをここでプログラムを動かし実行し表示されたものをコピーして次のタブに貼り付けています。
GAS正規表現置換で、Googleドキュメント音声認識入力のデメリットを補う方法 | EX-IT
・過去のメルマガが入っている Google ドキュメントのファイル バックナンバーとしても公開しているページです。音声認識入力の結果をここに貼り付けて整えてから、これを次のタブのメルマガ管理システムに貼り付けて格好をしています。
・メルマガシステムオートビズの画面
メルマガは、ステップメール配信ASP「オートビズ」を使っています。
メルマガ配信、セミナー運営に便利! Webサービス「オートビズ」 | EX-IT
朝のタスクでは Google Chrome 、Excelのタスク管理・経理、Evernote、 エクスプローラー(ファイル整理のため)をいったりきたりしますが、Choromeではその一連の流れができるだけスムーズになるように、これらのページを仕事のスタート時に表示させるようにしているのです。
また、私の場合セミナーやコンサルティングでGoogleChromeをお見せすることもあり、毎回 GoogleAdsenseのページ(一連のセットの最初)が開くのも困ることがありました。
別に見られても大丈夫だといえば大丈夫なのですが。
そのため、一番左のページ、つまり複数のサイトが開いたときに最初に表示されるページは、空の Google のページにしてあります。
設定方法は、GoogleChromeの[設定]で、[起動時]を[特定のページまたはページセットを開く]にし、ページを追加していくのですが、その方法だとやりにくいので、
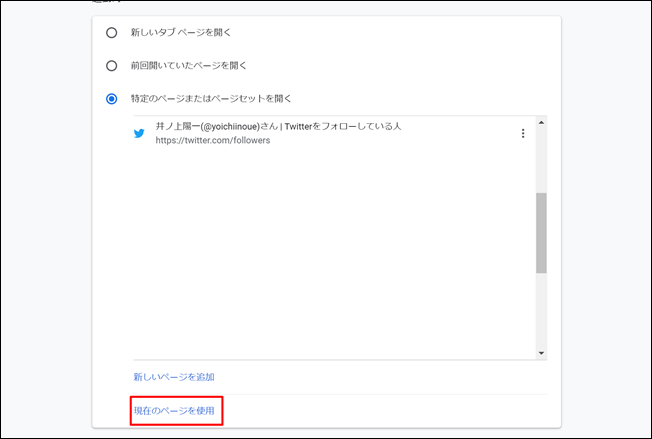
起動時に開きたいページをいったん開いておいて、
[設定]→[特定のページまたはページセットを開く]で、[現在のページを使用]をクリックしましょう。
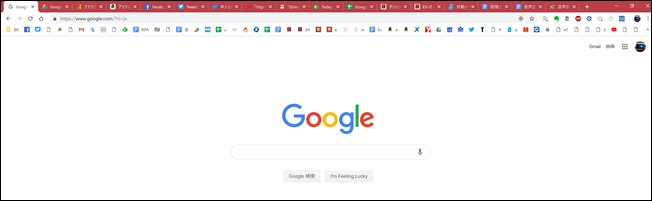
そうすれば、そのとき開いていたページを登録できます。
いったん登録すると、削除や編集はできても順番の変更ができませんので、設定し直すときもこの方法でやると楽です。
検索結果を100に
Google の検索結果の数を増やしておくと、検索後、検索結果のページを切り替えなくて済むので便利です。
検索結果の100までは見ないとしても、画面を切り替えずに見れるようにしておくと、すばやく調べることができます。
Google のトップページの右下の設定から[検索設定]を選び、
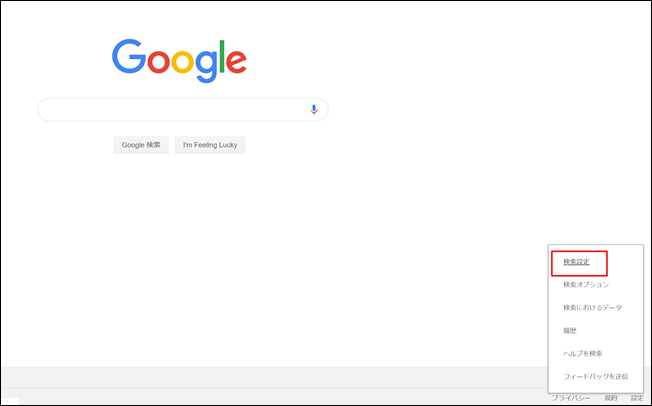
次のページで検索結果数を設定できますので、好みのものにしておきましょう。
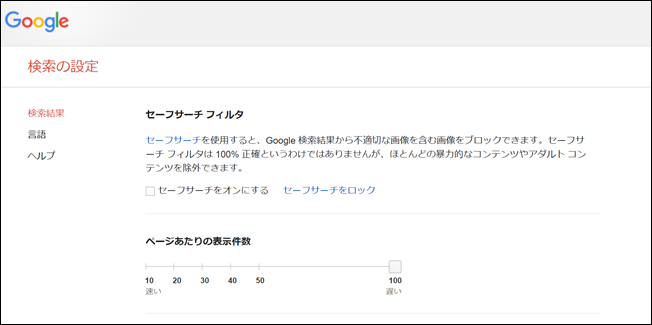
拡張機能
Google Chromeでは、「 拡張機能」という追加機能を使うことができます。
無料で使うことができるものです。
〇Follow Feed | Feedly – Chrome ウェブストア
ブログの更新履歴をブログやサイトの更新履歴をチェックできるfeedly。
その追加をするときにこの拡張機能が便利です。
このサイト登録しようかなと思ったら、ボタンを押すとそのまま登録でき、フォルダも指定できます。
通常、フィードとコメントのフィードというのが出てきますのでフィードのほうを登録しておきましょう。
コメントフィードは特に必要ありません。
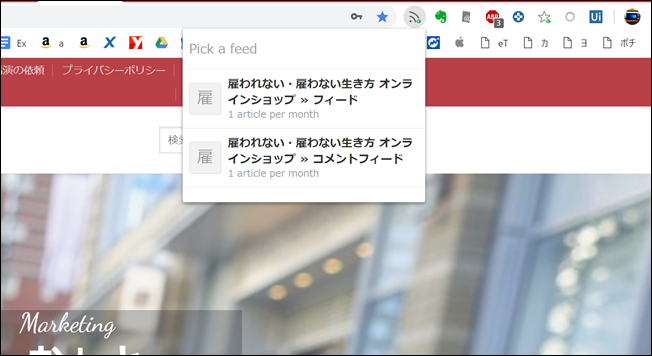
〇Adblock Plus – free ad blocker – Chrome ウェブストア
ブログ上の広告を表示しないようにすることができます。
私は通常使っています。
サイトごとにオンオフができますので、このサイトは広告ありで見たいというときはオフにしておくといいでしょう。
自分のサイトは、その設置状況や設置されたときの印象を見ておきたいので、通常はオフにしています。
ブログの画面をスクリーンショットとしてしたり、ブログを表示した状態でパソコンを写真に撮ったりする場合はオフにする場合も多いです。
ブログセミナーでもオフにしています。
〇Keepa – Amazon Price Tracker – Chrome ウェブストア
Amazon で商品の値段の推移を見ることができます。
今、下がってきてるのか上がってきているのか、最安値や最高値がどのくらいかというのがチェックできるので便利です。
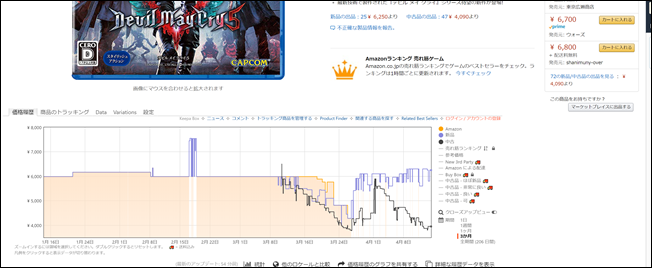
ブログやホームページのリンクをサクッとつくることができる機能です。
メールや FacebookやTwitter に貼り付けるなら、「Plain Text」、
ブログの中に関連リンクとしてつけるのであれば「 HTML」と使い分けています。
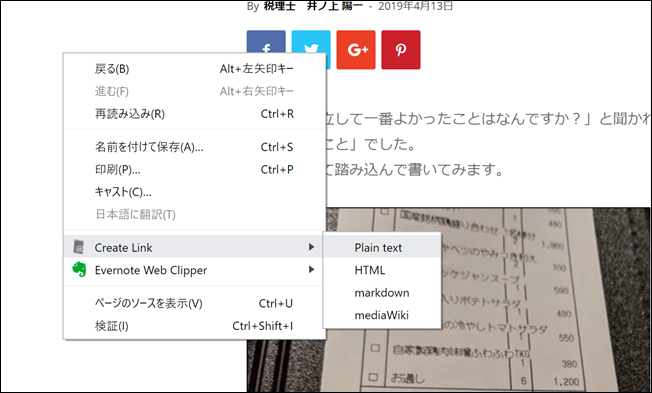
〇Evernote Web Clipper – Chrome ウェブストア
記事の全部、または一部を保存しておきたいというときには Evernote Web clipper が便利です。
これをクリックするだけで Evernote に保存できます。
特に[簡易版の記事]というものを選べば記事だけをシンプルに保存できるのでおすすめです 。
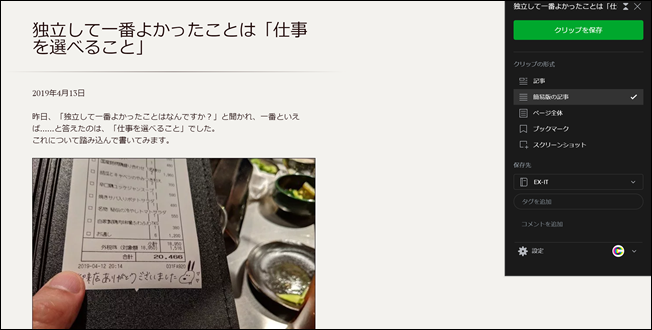
拡張機能は誤作動を起こすものもあるので注意しましょう。
Google Chrome で何かおかしなことがあったら一度拡張機能を削除してみるのも手です。
文字入力がおかしくなったときは、さよなら全角英数という拡張機能でした。
全角英数を 半角にしてくれる素晴らしい拡張機能だったのですか。
タブを分離させる
意外と便利なのがタブを分離させることです。
Google Chrome のタブはマウスでドラッグして画面外に持って行くと分離することができます。
このように2つのページを開いて処理することもできるのです。
Windows 左または右で、きれいに整列させるショートカットキーを使うといいでしょう。
左または右で綺麗に整列させるショートカットキーを使うといいでしょう。
デュアルディスプレイでももちろんできます 。
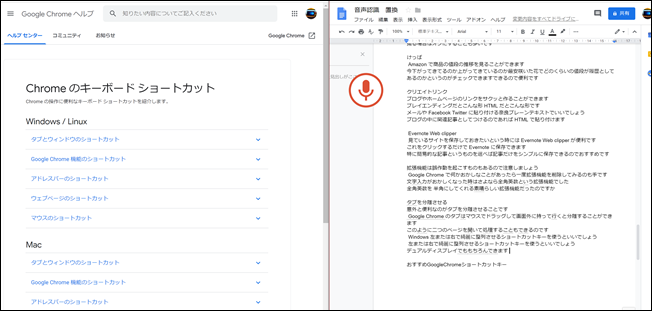
ダウンロードファイルの場所を指定する
Google Chromeで、ファイルをダウンロードした場合や Google Chrome で開いた Gmail の添付ファイルをダウンロードした場合、標準設定だとダウンロードフォルダに保存されます。
ダウンロードフォルダは知らず知らずにファイルが溜まってしまうものです。
定期的に掃除すればいいのですが、ダウンロードファイルを見に行くというのもめんどくさいので、私は特定のフォルダにダウンロードするようにしています。
その日につくったファイルはすべて Inboxという仮の フォルダに入れてますので、その Inbox フォルダをダウンロード先に指定します。
そうすれば毎朝そのインボックスのフォルダを見れば不要なファイル必要なファイルの区分けができ不要なものはすぐ間違いなく削除できます。
設定する場所は、Chromeの[設定]→[詳細設定]の[ダウンロード]にあります。
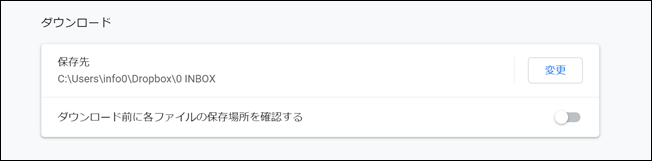
おすすめGoogle Chromeショートカットキー
効率化といえばショートカットキー 。
Google Chrome にもおすすめショートカットキーはあります。
Macの場合はCtrlキーをCommandキーに読み替えて使えば、ほぼ使えます 。
Ctrl+ k
すぐに検索できるショートカットキーです
Chrome を開くまたは切り替える(Alt+Tab)
↓
Ctrl+ k
↓
検索キーワードを入力
↓
Enterキー
という流れですぐに検索ができます。
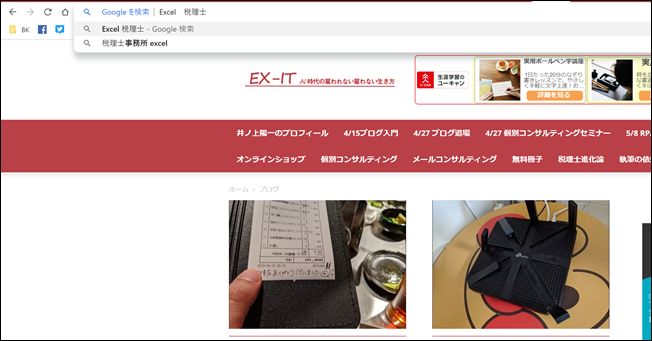
Ctrl+ L だと、Chrome の検索窓にカーソルを持っていくショートカットキーです。
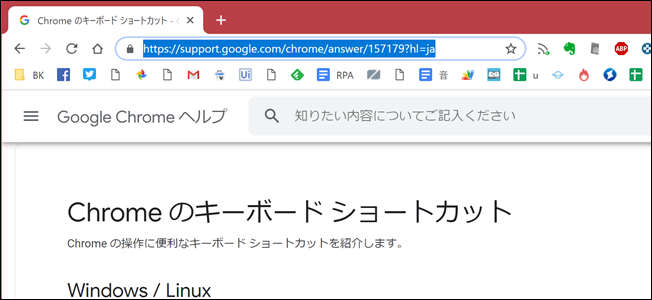
URLを修正してアクセスしたい場合やURLに追加してアクセスしたい場合に使えます。
このCtrl+ L でもそのままキーワードを入力すれば検索することも可能です。
今開いているページがあればその検索結果のページに変わってしまいますので、もしそのページはそのままで、違うタブに検索結果を開きたいのであれば、検索キーワードを入力した後、Alt+ Enter を押します。
Ctrl+ D
今開いているページをブックマークに保存するつまりお気に入りに保存するキーです 。
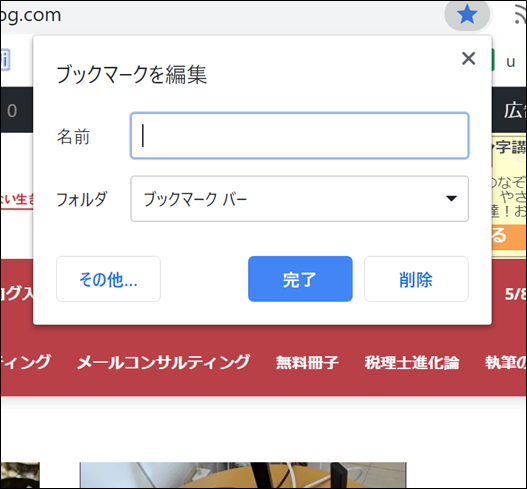
Ctrl+ B
ブックマークツールバーを表示または非表示にするショートカットキーです。
Ctrl+T
新しいタブを開いてそのタブに移動するショートカットキーです。
今開いているタブはそのままにして新しく検索したいときに使います。
Ctrl +Shift + T
間違って閉じてしまったタブを開けるショートカットキーです。
あーと思ったときに瞬時に押すとタブが元に戻ります。
Ctrl + Tab
Chrome のタブを順番に移動できますコントロールShiftタブで前に左に戻ることもできます。
Ctrl+ W
タブを閉じます。
Alt+F→X
Google Chrome 自体を終了させます 。
Alt+FのあとにXを押すというタイミングです。
複数のウィンドウを開いていると1つを閉じても Google Chrome は終了しないことにはなります。
1つのウィンドウだけ閉じたいときはAlt+ F 4です。
Ctrl+Shift+ N
新しいウインドウをシークレットモードで開くショートカットキーです。
シークレットモードを使うと閲覧履歴が残りません。
閲覧履歴は残したくないものは残さないようにしましょう。
またブログやホームページを運営している方はこのシークレットモードを活用したいものです。
Google の検索は自分の閲覧履歴を参考に結果を表示します。
よく見ているサイトは上位に表示するわけです。
試しに検索してみて自分のブログやホームページが上の方に出てくるのは、当たり前のことになります 。
自分の閲覧閲覧履歴を反映させず中立的な立場で検索結果を知りたいのであれば、このシークレットモードを使いましょう 。
Control + H
閲覧履歴のページを開くショートカットキーです。
今朝見ていたサイトってどこだったっけなーと探すようなときに役立ちます。
Ctrl+ F
ページ内で特定のキーワードを検索するときに使います 。
F 12または Control + SHIFT + J
デベロッパーツールを使えます。
デベロッパーという名のとおりサイト管理者向けの機能です。
スマホで見るとどんな風に見えるかというテストができたりブログのこの部分はどんな表現で書かれているかということがわかります。
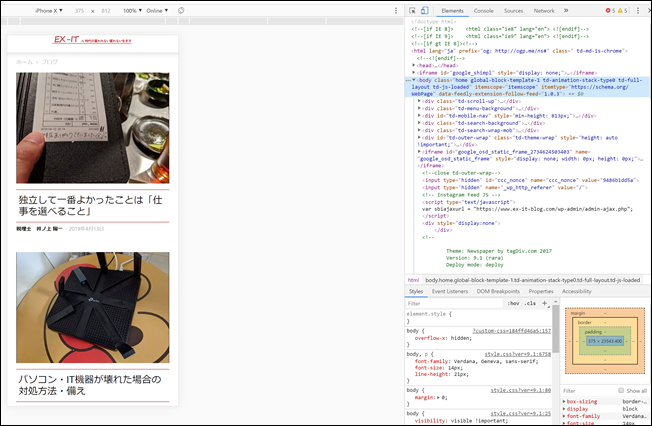
F 5またはCtrl+ R
ページを再読み込みするショートカットキーです。
通信状態が悪く読み込みが不完全な場合にも使えます。
また処理中のものがあってそれを先に進めたいときに使うこともあります。
ブログやホームページ運営者にとっては、自分が編集した後このショートカットキーでページを更新すれば、編集結果がわかります。
Tab
サイト上の入力フォームを入力するときに tab キーを押すと、入力項目を順番に移動することができます。
Shiftタブだと逆の順番です。
Ctrl+プラス
Ctrlキーを押しながら+キー(実質にはShift +セミコロン)を押すと、押すたびにページを拡大できます。
Ctrlキーを押しながらマイナスだと縮小です。
元に戻す場合はコントロール+0でできます。
Home
ページの先頭一番上に戻るときに使うショートカットキーです。
ページの最後一番下の場合はEndです。
Alt+左または右
ひとつ前のページに戻るときは、Alt+左、ひとつ後のページに再度進むときは、Alt+右が使えます。
私はトラックパッドを3本指でタップするとこの操作ができるように設定しています。
WindowsPCを買い替えたときのおすすめソフト・設定 | EX-IT
スペース
ページを一画面ずつ下にスクロールできます 。
Shift+ スペース で一画面ずつ上です。
縦に速いマウスかトラックパッドがあればいいのですがそうでない場合はスペースキーの方が早い場合もあります。
Ctrl+クリック
リンク先を今のページのタブではなく新しいページのタブで開きます。
Ctrl+Shift
+クリックだと新しいページのタブで開きつつ園部タブに移動できます 。
Ctrl+マウスのホイールを上に
ページを拡大できます。
ホイールを下にすると縮小です。
Windows+1
これは、Google Chrome自体のショートカットキーではなく、Windowsの機能です。
タスクバー(画面下のバー)にGoogle Chromeを固定し、Windowsキーと1を押せば、その位置に相当するアプリが開きます(左から、1、2、3…。ドラッグで入れ替えできます。)
タスクバーに固定するには、Google Chromeが開いているときに、タスクバーのアイコンを右クリックして、[タスクバーにピン留めする]を選びましょう。
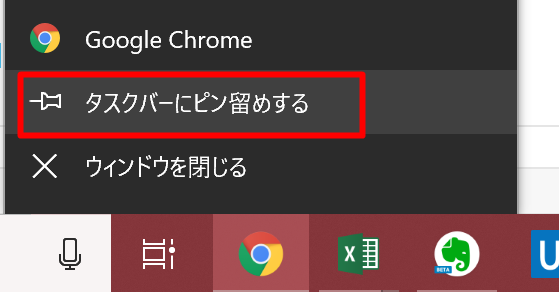
他のアプリも登録しておくと便利です。
こういったものを使って、ネットでのインプット・アウトプットを効率化しましょう。
■編集後記
d払い(ドコモのキャッシュレス決済)のキャンペーンで、1000円以上使えば1000ポイント還元というものがあります。
昨日それをやったら、先にエントリーとやらをしなければいけなかったようで。
しかたなく、近くのビックカメラの薬売り場で葛根湯を買いました。
そのうち使うでしょうし。
■昨日の「1日1新」
豊洲ぐるり公園をトライアスロンバイクで
d払い 初回還元
家族で有楽町ビックカメラ
娘と東京キャラクターストリート
Tile充電モデル
■昨日の娘日記
おもちゃ売り場に行くと、「これ買う!」とレジに持っていくようになりました。
ごまかしがきかず……。
並ばなきゃいけないよといっても、神妙に並びます。
買ったのは、弁当ごっこセット。
喜んで遊んでいるからいいとはいえ、おもちゃ売り場はもういけない感じです。
■著書
『税理士のためのプログラミング -ChatGPTで知識ゼロから始める本-』
『すべてをがんばりすぎなくてもいい!顧問先の満足度を高める税理士業務の見極め方』
ひとり税理士のギモンに答える128問128答
【インボイス対応版】ひとり社長の経理の基本
「繁忙期」でもやりたいことを諦めない! 税理士のための業務効率化マニュアル
ひとり税理士の自宅仕事術
リモート経理完全マニュアル――小さな会社にお金を残す87のノウハウ
ひとり税理士のセーフティネットとリスクマネジメント
税理士のためのRPA入門~一歩踏み出せば変えられる!業務効率化の方法~
やってはいけないExcel――「やってはいけない」がわかると「Excelの正解」がわかる
AI時代のひとり税理士
新版 そのまま使える 経理&会計のためのExcel入門
フリーランスとひとり社長のための 経理をエクセルでトコトン楽にする本
新版 ひとり社長の経理の基本
『ひとり税理士の仕事術』
『フリーランスのための一生仕事に困らない本』
【監修】十人十色の「ひとり税理士」という生き方