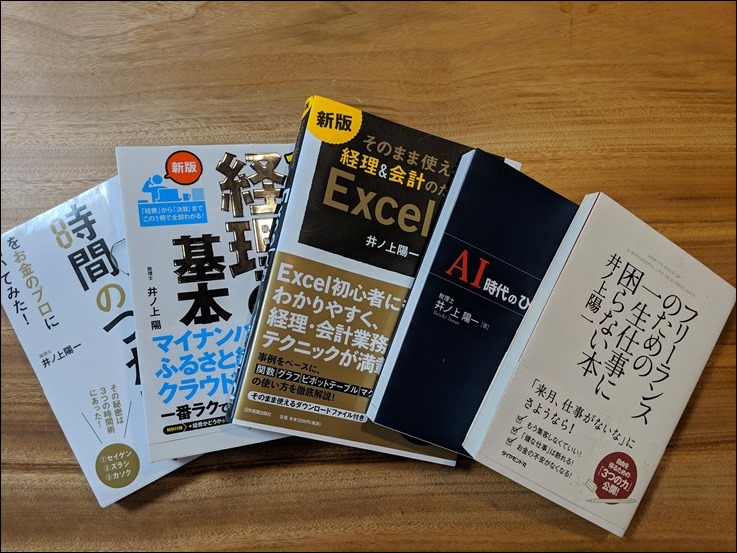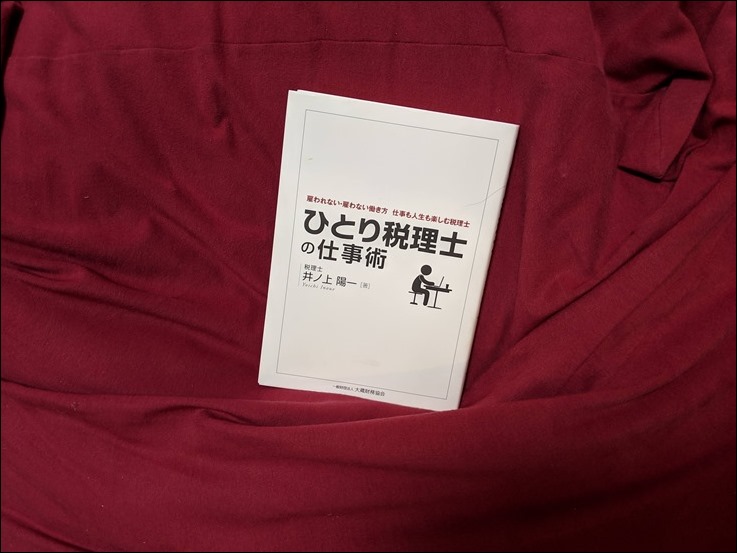日々の経理を音声認識入力でやっています。
これまで徐々に改善してきた結果をまとめてみました。
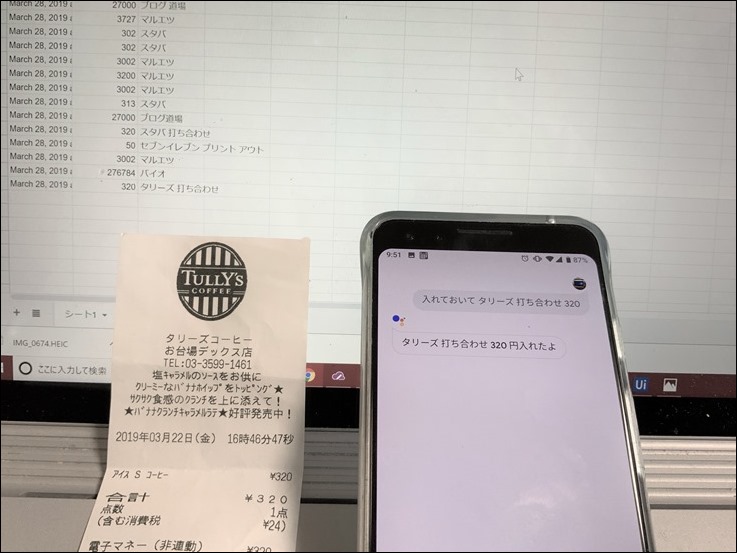
※自宅にて iPad Pro
めんどくさい経理を日々やらなければいけない理由
経理、お金の使い道の記録はめんどくさいものです。
もめんどくさいと思います。
しかしながら、「めんどくさい天秤」にかけると経理をためこんで後でまとめて入力するほうがめんどくさいので、私は日々経理をやる派です。
前日のものを翌日の朝経理するというのが絶対的をルールとしています。
昔のことなんて忘れてしまいますし、おとといでも危ういです。
それを思い出すということもめんどくさいでしょう。
かといってすべての取引を入力する必要はありません。
預金はネットバンクを連動しておけばそれで済みますので、月1回のチェックで十分です。
クレジットカードも連動はできますが、私は店頭で払ったクレジットカードはレシートをもらって同じように日々経理しています。
使ったときに経理しないと自分の感覚とずれるからです。
またクレジットカードの明細では中身がわからないことも多いためレシートから入力したほうが確実です。
SuicaやPayPay で買ったものも経理してしており、交通費は後でまとめてデータから入れています。
これは金額がそれほど大きくないということ、明細がその場で出ないことということが理由です。
その他、売上もその売上がたったとき(お申込みいただいたとき)に経理しています。
記録しているのは仕事のものだけではなく家計もすべてです。
すべてのお金を管理、コントロールしないとやる意味がありません。
仕事用の預金にお金があってもプライベートでお金を使い過ぎたら自分のお金はなくなります。
どちらも自分の財布は1つだからです。
また、仕事用の預金にお金がなくてもプライベートでお金があれば、仕事で無視する必要はありません。
値付けも仕事を受けるかどうかの判断もすべてお金の管理があってこそです。
まとめて経理して全体のお金の動きを見ながら、決算をするときは個人事業(税理士)と会社をそれぞれ分けています。
このめんどくさい経理、ちょっとでも楽にしたいものです。
その1つとして私が続けているのが音声認識経理。
これをやるようになって経理の負担はより軽くなりました。
手間というより気分的に楽になったという部分もあります。
数字を入力するのっていうのは気を使います。
こういう仕事で言うのもなんですが、それを声でちゃちゃっと入力できる=データにできるというのは私にとって大きなメリットです。
同じように感じる方は是非音声認識経理を試してみていただければ。
音声認識経理をやる場合の割り切り
音声認識軽量やる上で割り切らなきゃいけないことがあります。
それは不完全だということ。
音声認識だけで経理する方法は今のところ私は見出していません。
freeeでできないことはありませんが、会計ソフトが音声認識入力に完全対応することは今後もないでしょう。
できたとしても会計ソフトは好きではないので使わないでしょうが。
(家計、個人事業、会社の3つを経理できるシステムがないのも理由です)
今やっている方法は Google Assistant、 Google の音声認識入力を使うものです。
AIスピーカーGoogle Home でもできますが、私は Google のスマホ Pixel 3を使っています。
音声認識入力をやっていると Ok Google と言うのがめんどくさいです。
(OK、Googleと言うと、そのあとの言葉を認識してくれます。これがないと普段も認識してしまいますので)
毎回 Ok Google と言わなきゃいけないのは手間ですので、それを言わなくていいスマホを好んでいます。
Pixel 3だとスマホをぎゅっと握ると Google Assistantが起動します。
その後はスマホの画面をタップすれば次から次に入力ができるのです。
その意味では iPhone でも Google Assistantアプリを開いてタップして声で入力ということをやれば同じようなことができます。
ただ、Google Assistantだけでは経理ができず,IFTTT(イフト)というサービスで GoogleAssistantと Google スプレッドシート( Google のExcel)をつながなければいけません。
GoogleAssistantを使って声で入力するとそれが Google スプレッドシートに記録されていくというしくみです。
例えば記録した Google スプレッドシートはこのような形です。
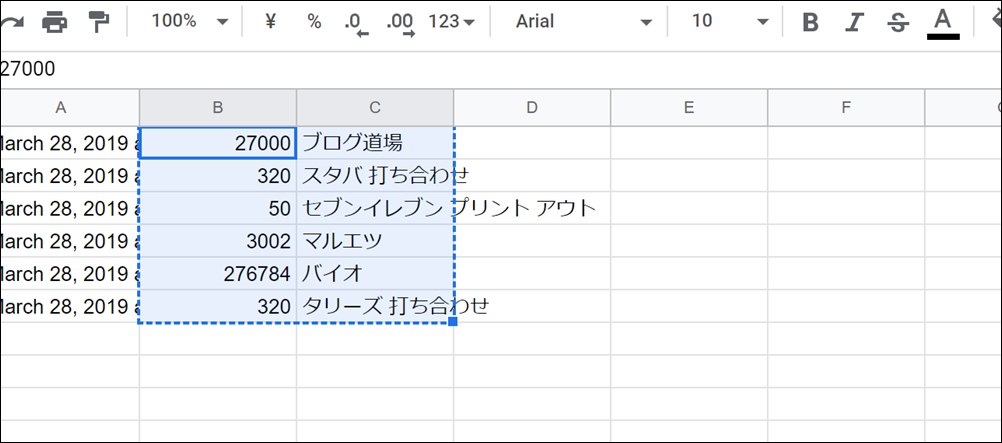
見てのとおり日付と金額と内容しか入っていません。
(ただし日付は経理をした日)
これが不完全という意味です。
経理というのは経費で言えば、この他にどういった項目なのか、どのように払ったかという勘定科目というものが2つ必要となります。
例えばスタバで打ち合わせをしてSuicaで払ったなら、「会議費」と「Suica」(または「事業主借」「社長借入金」など)という項目が必要です。
しかしながらこの今のしくみではそれを入れることができません。
この後で追加することになります。
ただそれでも音声認識入力をする意味はあり、金額と内容だけ入っていれば、後は日付や項目を追加するだけです。
もちろんすべて声でできればいいのでしょうが、声でもしできたとしてもかなり長くなってしまいますので、これぐらいがちょうどいいのかもしれません。
何よりも数字がしっかり入るということが私にとっては嬉しいポイントです。
(数字の認識精度はかなり正確です)
他の部分は後でいくらでも修正が効きますので。
Google Assistant では数字を1つ、文字を1つ、項目を入れることができ、数字は金額だとしても、文字は内容ではなく項目(勘定科目)にすることもできます。
ただ内容は、いろんなものがあるので、そこを声で入力しておいた方が楽です。
店の名前だけでいい場合もあれば、その明細も一緒に入れたほうがいい場合もあります。
例えば食費だったらスーパー名だけでいいわけで、それに対して食費だとかと入れる必要はないでしょう。
GoogleAssistantへの話し方
Google Assistant には、「入れておいて スタバ313」と言います。
「入れておいて」のように何かしらこのIFTTTに処理がつながるような言葉を認識させなければいけません。
「記録して」「経理して」「入れといて」といろいろ試した結果、今の「入れておいて」に落ち着いています。
「入れといて」だと誤認識するときもあるからです。
(私の話し方のクセにもよるのでしょうが)
また、昔は、「入れておいてスタバ313円」と言っていました。
円をつけていたのです。
円をつけないほうがメリットがあります。
円がついていると「さんびゃくじゅうさんえん」と言わなければいけないのですが、円がないと、「さんいちさん」でも大丈夫です。
303だったら「さんまるさん」「さんぜろさん」とも言えますし、17675だったら「いちななろくななご」と言えます。
13014円だったら、「いちまんさんぜんじゅうよえん」ではなく「いちさんぜろいちよん」と言ったほうが楽です。
円はいれないほうがいいでしょう。
スプレッドシートからExcelへ
Google スプレッドシートに入れた後は該当部分をコピーして
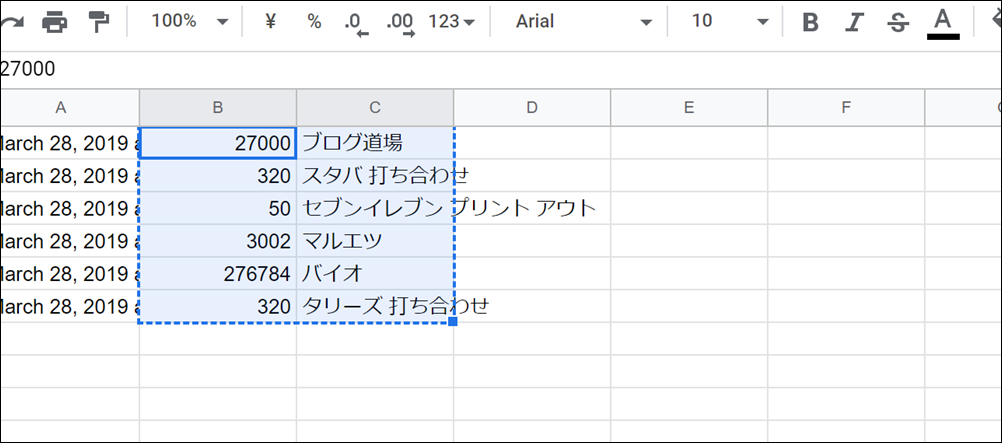
Excelに貼り付けます。

私はExcelで経理をしていますので、そのフォーマットに貼り付けるだけです。
その後に項目を追加していきます。

日付について、経費は前日のものを入れてすべてにコピーすればいいだけです。
(この意味でも翌日に経理をしたほうが楽です)
売上は、その売上の日付を入れるようにしています。
日々集計してその時点での売上を把握し、後半どうするか来月どうするかを考えることも大事です。
どういった項目か、何で払ったかという項目とともに、経費なのかプライベートなのかの符号を入れます。
その翌日だったら覚えている確率が高いのですが、これが後日だと忘れてしまったり間違えたりするでしょう。
めんどくさい天秤がどちらに傾いているかは、効率化の上で欠かせません。
声の経理を設定したり慣れるまでは時間がかかりますが、その後は楽なので、そのめんどくさい設定やトレーニングをしてきました。
そもそも音声認識入力自体慣れが必要です。
私は毎日何かしら音声認識でやっていますので、話すスピード、間の置き方、認識されにくい言葉、自分のクセ、マイクによって精度が変わることなどを学びました。
最初の方はうまくいかないかもしれませんが地道に続けてみましょう。
今回の記事も音声認識入力で書いています。
音声認識力は人間側の問題もありますが、間違いなくマイクが命です。
このマイクを買ってから音声認識入力の精度が一段と上がりました
USBマイクYetiで、音声認識入力の精度アップ | AI時代の雇われない・雇わない生き方
こういった安いものでも効果はあります。
Windowsで音声認識入力するなら、有線ヘッドセット+Googleドキュメント | AI時代の雇われない・雇わない生き方
音声認識経理の設定 IFTTTでGoogleAssistant→GoogleSheets
音声認識経理の設定を改めてまとめてみます。
まず、IFTTTにアカウントをつくりましょう。
(大前提としてGoogleアカウントは必要です)
https://ifttt.com/discover
IFTTは、if this then thatの略で、thisをやったら、thatができるという連携をします。
この場合は、GoogleAssistantに入力したら、Googleスプレッドシートに記録するというしくみをつくるので、thisにGoogleAssistant、thatにGoogleスプレッドシートを入れるわけです。
his をクリックして
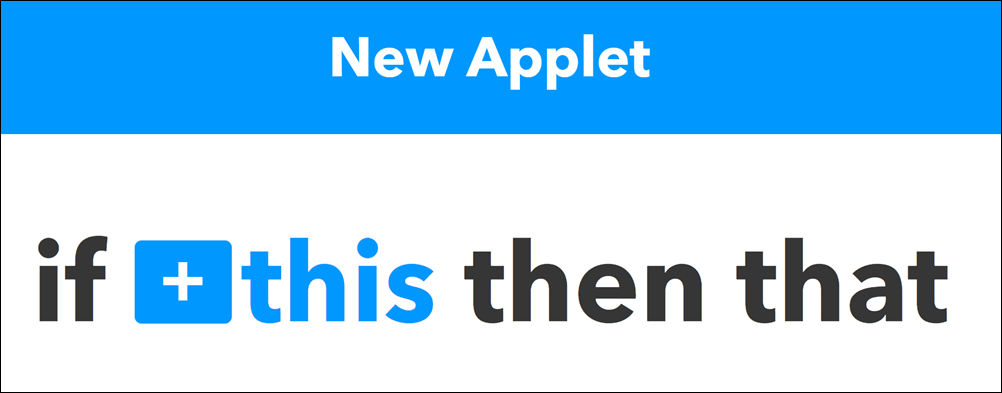
Google Assistantを選び
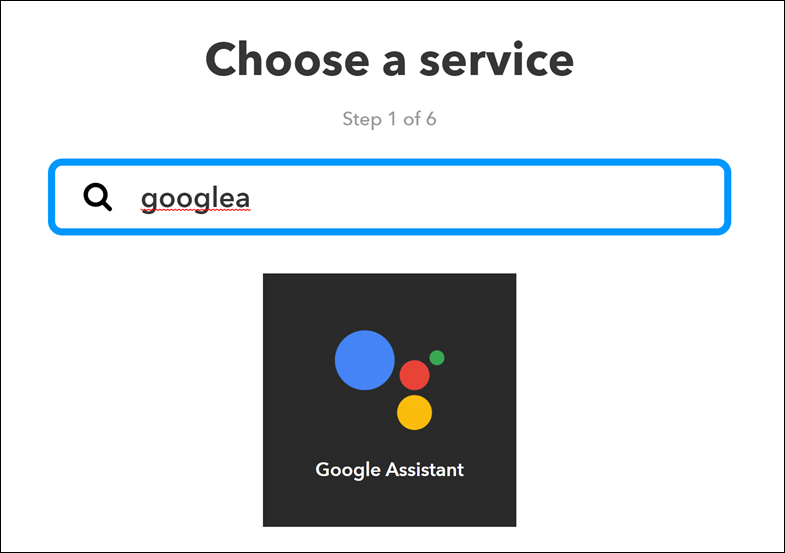
次の画面で、一番右(数字とテキストの両方)を選びましょう。
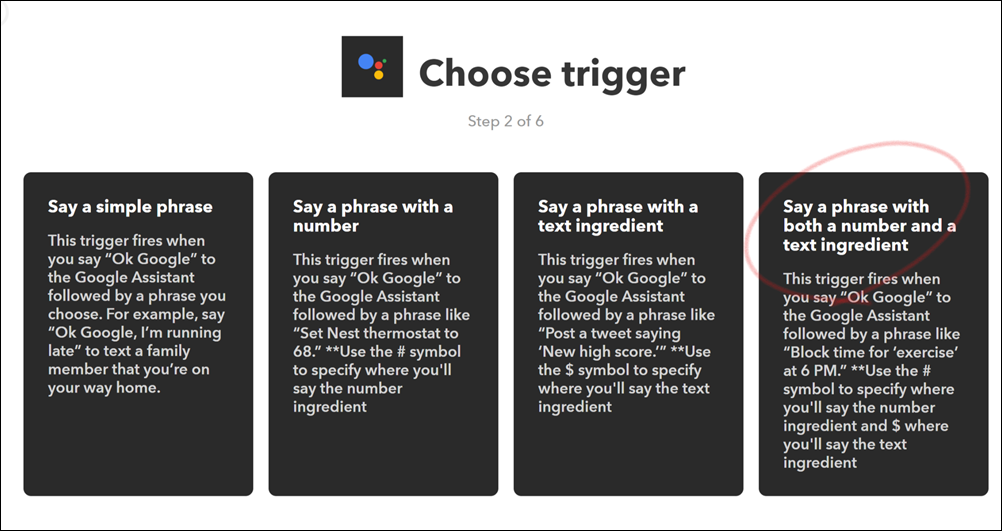
次に、どういう言葉でGoogleAssistantを起動するか、$、#を入れます
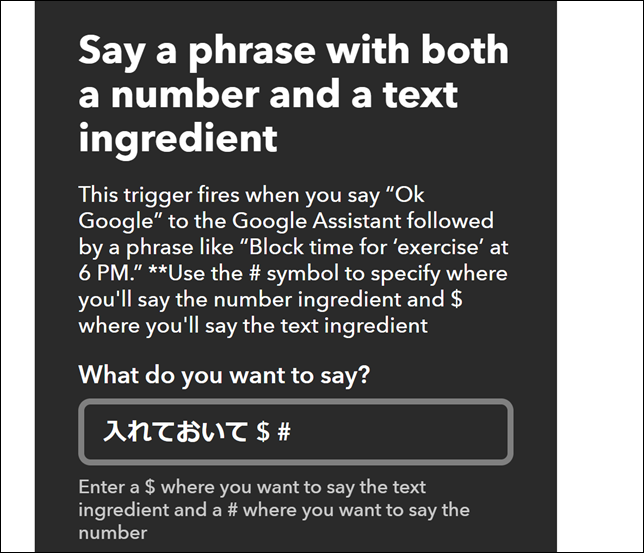
$はテキスト(内容)、#は数字(金額)です。
順番を変えても構いませんし、言葉は何でもかまいません。
半角スペースを入れないとエラーが出ますので気をつけましょう。
なお、1000円の場合、これで、「入れておいて 1000」とすると、「線」となってしまいます。
「入れておいて 1000円」とできるように、anotherのほうに、「入れておいて $ # 円」も入れておきましょう。

10000円の場合はどちらにしてもうまくいきません。
普通に検索キーワードとして認識されてしまうのです。
解決策が見つかったら追記します。
万円単位きっちりだとダメです。
次に、Google アシスタントがどういうものを返すかというものを入れます
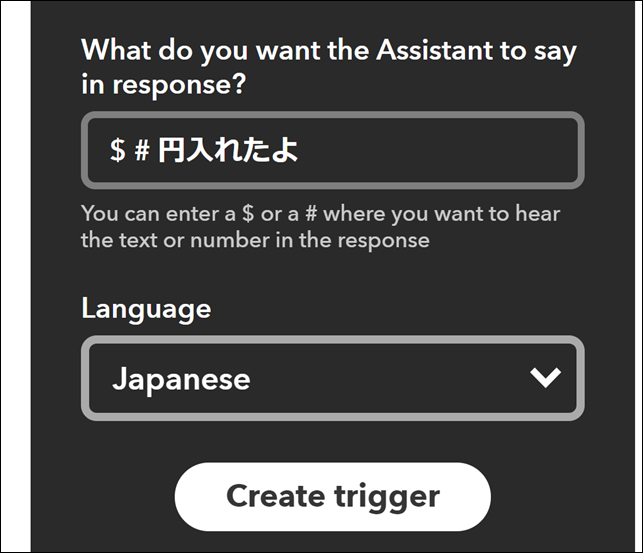
この場合は$が内容、#が金額なので、「スタバ313円入れたよ」と返してくれます。
「円入れたよん」「円入れました」「円」などここも自由です。
この反応は、スマホのほうがやはり便利です。
スマホだとこちらが声で言った後にテキストで瞬時に表示してくれ、すぐ分かります。
GoogleHomeで声の反応を待っていたら、そこでロスです。
こういうちょっとしたロスは何度も繰り返すときには影響が大きくなります。
これは、電話が嫌いでメールが好きな理由にもつながるものです。
次にthatを選び
、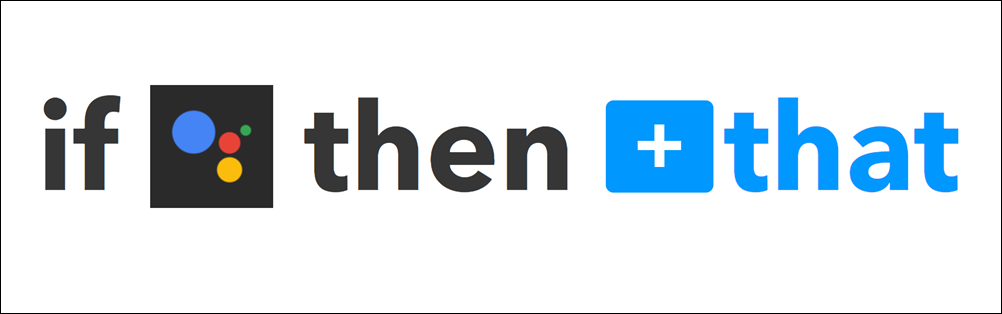
Googlesheets(Googleスプレッドシート)を選択し、
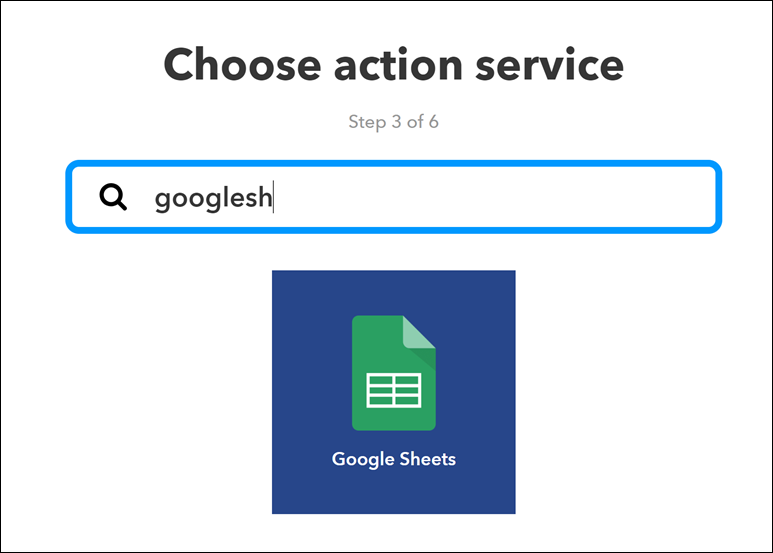
左側(行を追加する)を選びましょう。
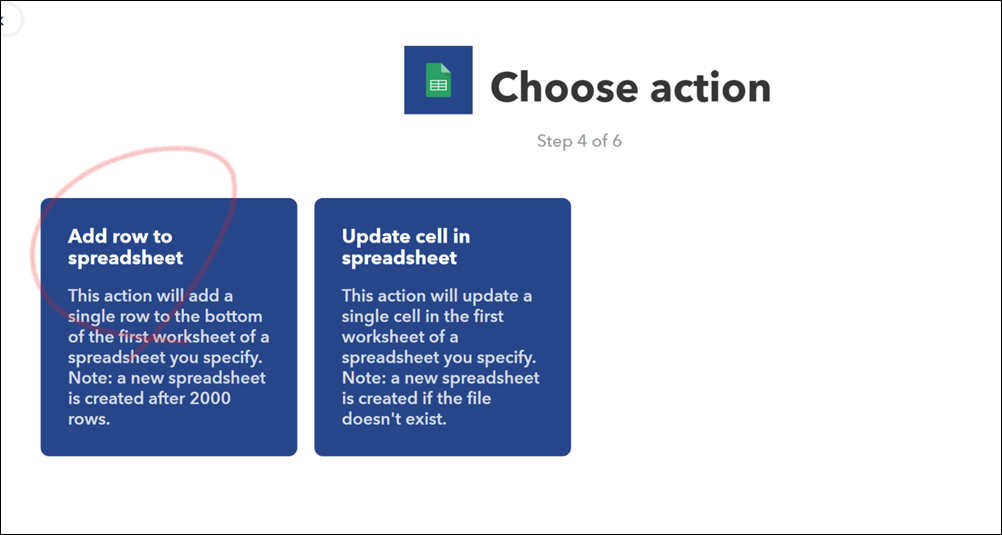
その後はそのままでもいいのですが、ファイル名を設定したりフォルダ名を設定したりすることはできます
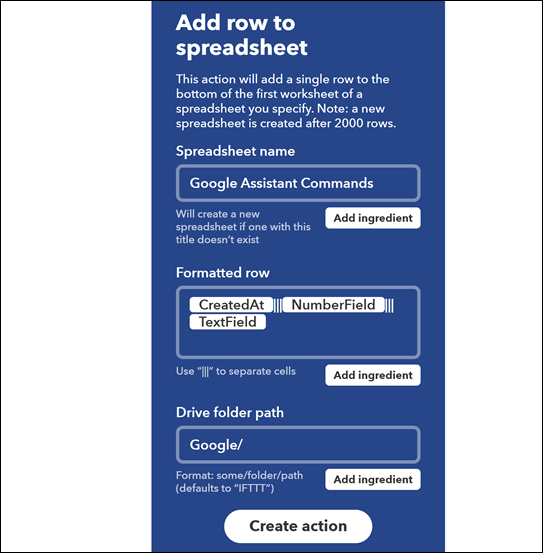
テストしてみてうまく動けば、日々の音声認識経理に使えます。
もちろんExcelに貼り付けた後のことも考える必要があり、集計するなり、会計ソフトに取り込むなりのしくみをつくっておきましょう。
そうでなくても、記録するだけでも大きな進歩です。
集計のしくみはこのようなものを使っています。
Excelの仕訳データから推移表を作るアイデア ーVLOOKUP・ピボットー | AI時代の雇われない・雇わない生き方
音声認識経理、ぜひ試してみていただければ。
Excelに貼り付けて自動的に項目や日付を追加するというしくみもつくることもできるのですが、まだ開発中です。
■編集後記
昨日は終日執筆に専念。
音声認識入力で書く新たな方法も試してみました。
本だとこっちのほうがいいかなといういい感触です。
■昨日の「1日1新」
Adobe captivate
■昨日の娘日記
おっぱいをやめて1週間。
もう慣れたようです。
毎日のように飲んでいたので、こちら側のほうが寂しい感じもしますが。
■著書
『税理士のためのプログラミング -ChatGPTで知識ゼロから始める本-』
『すべてをがんばりすぎなくてもいい!顧問先の満足度を高める税理士業務の見極め方』
ひとり税理士のギモンに答える128問128答
【インボイス対応版】ひとり社長の経理の基本
「繁忙期」でもやりたいことを諦めない! 税理士のための業務効率化マニュアル
ひとり税理士の自宅仕事術
リモート経理完全マニュアル――小さな会社にお金を残す87のノウハウ
ひとり税理士のセーフティネットとリスクマネジメント
税理士のためのRPA入門~一歩踏み出せば変えられる!業務効率化の方法~
やってはいけないExcel――「やってはいけない」がわかると「Excelの正解」がわかる
AI時代のひとり税理士
新版 そのまま使える 経理&会計のためのExcel入門
フリーランスとひとり社長のための 経理をエクセルでトコトン楽にする本
新版 ひとり社長の経理の基本
『ひとり税理士の仕事術』
『フリーランスのための一生仕事に困らない本』
【監修】十人十色の「ひとり税理士」という生き方