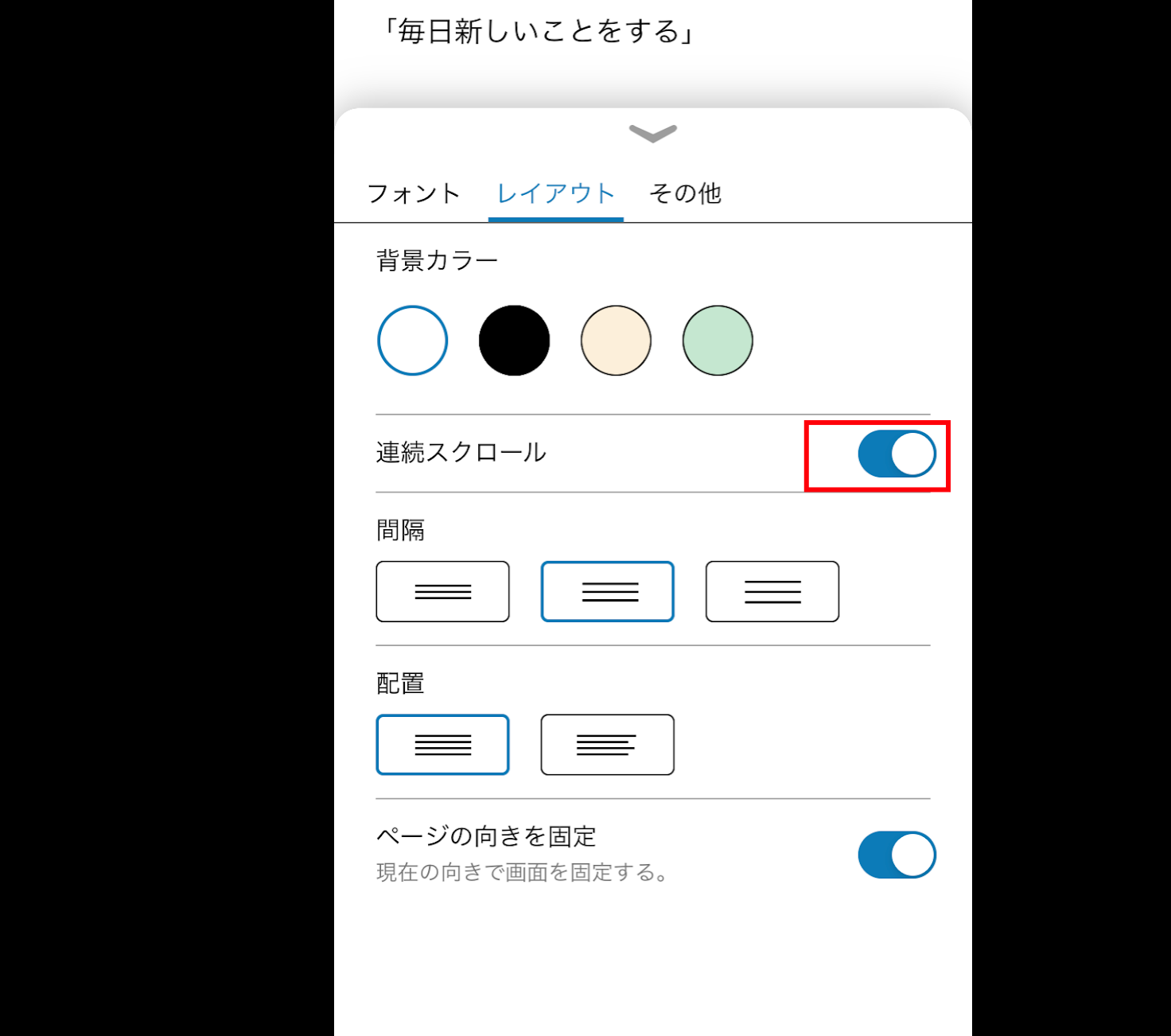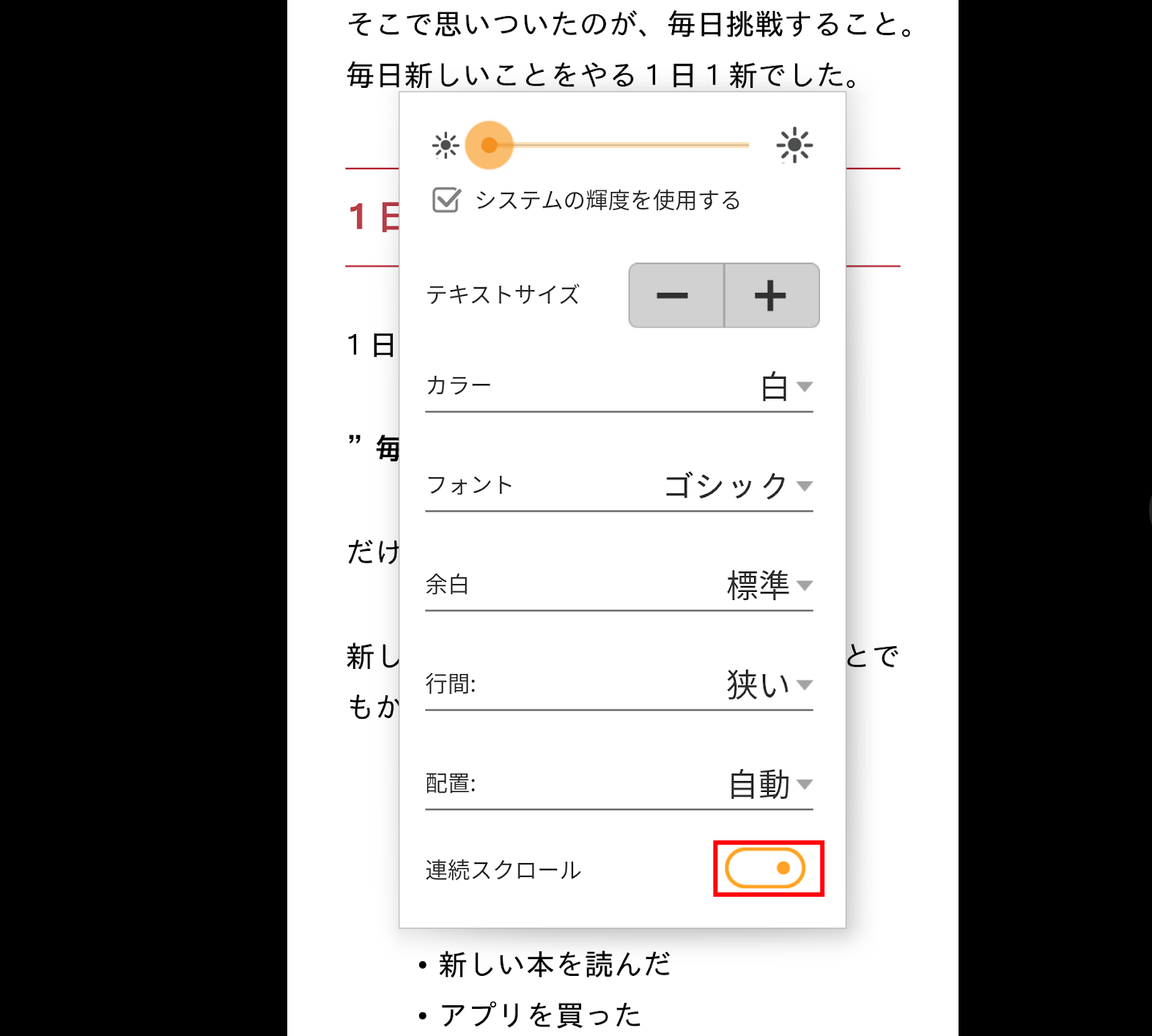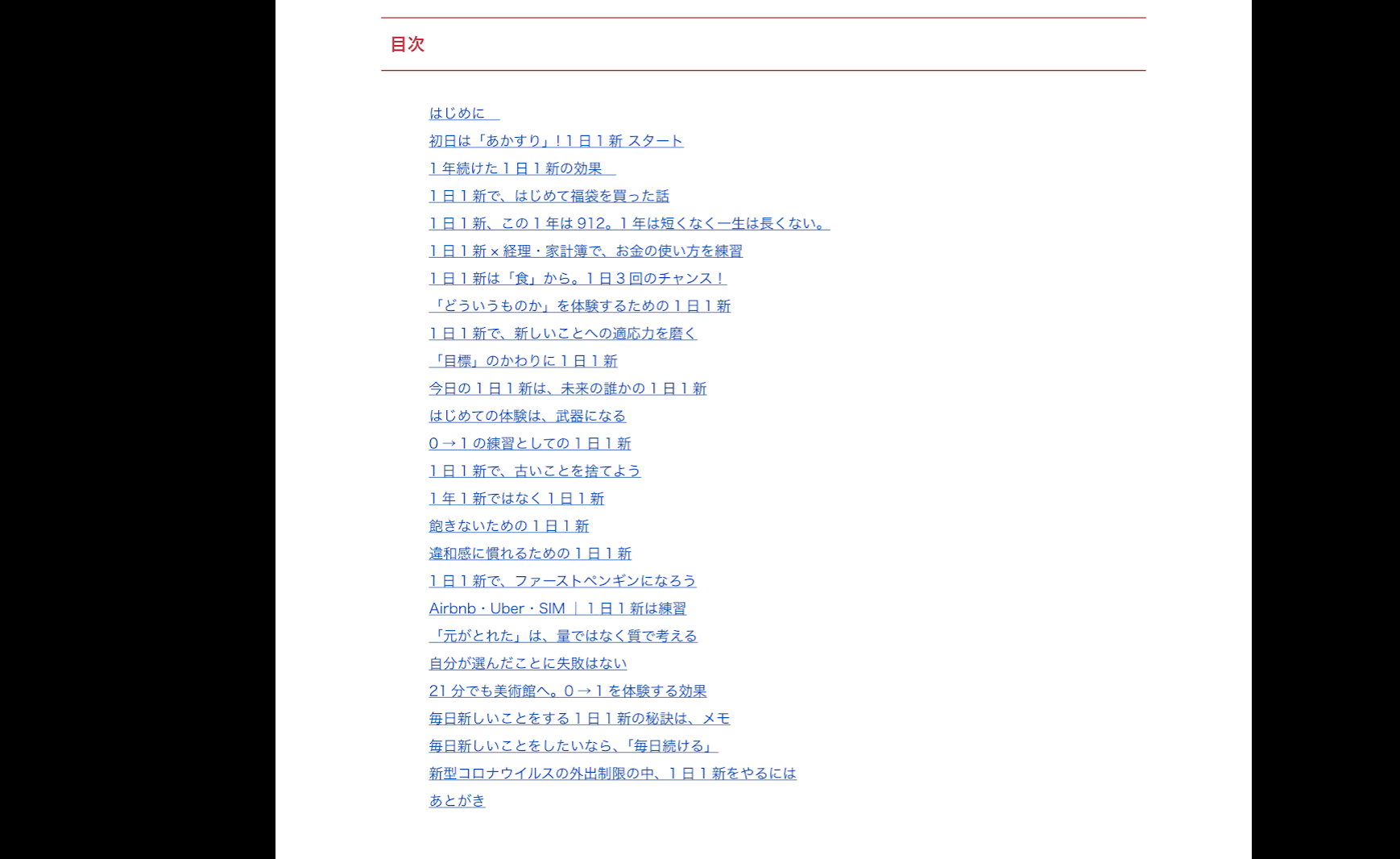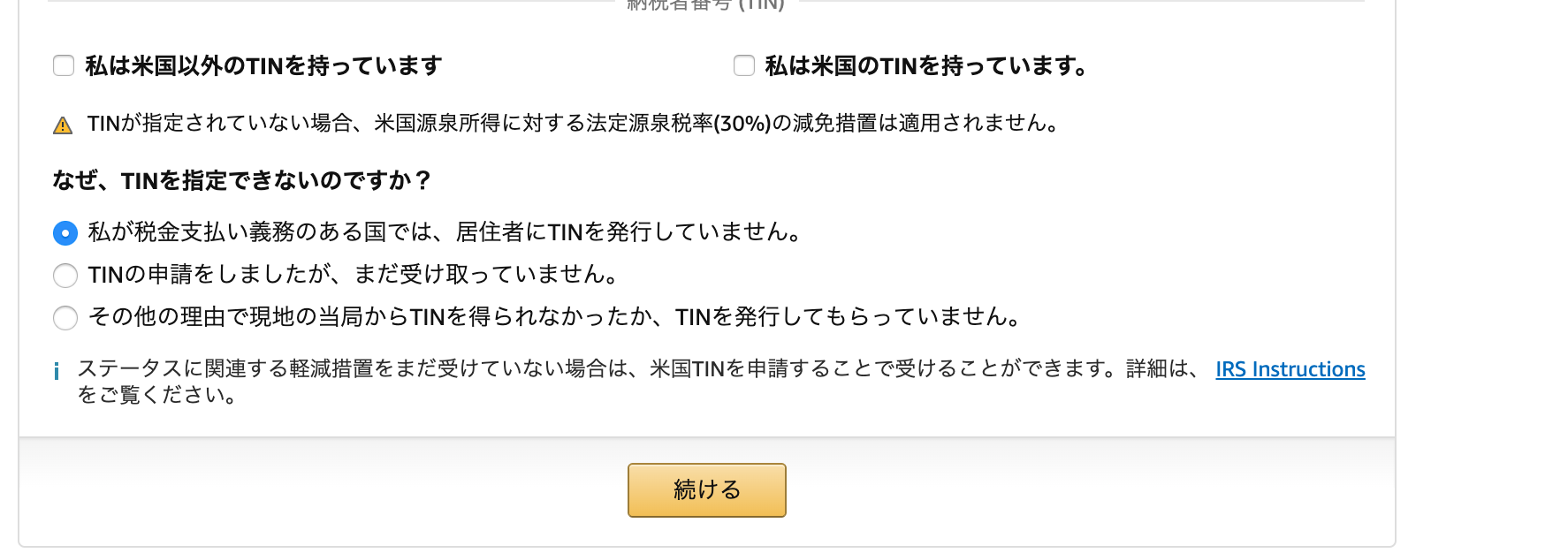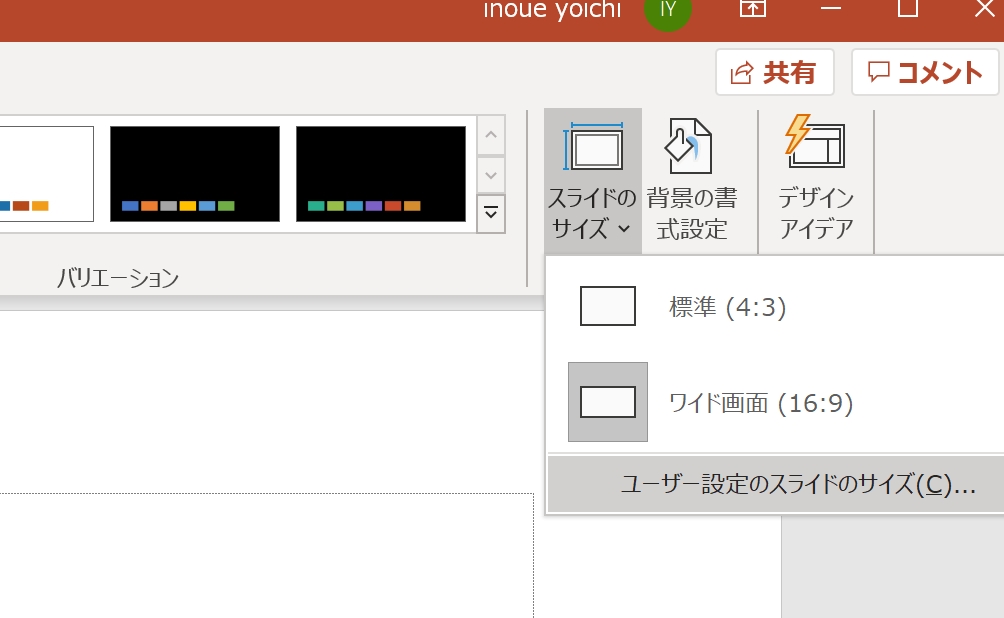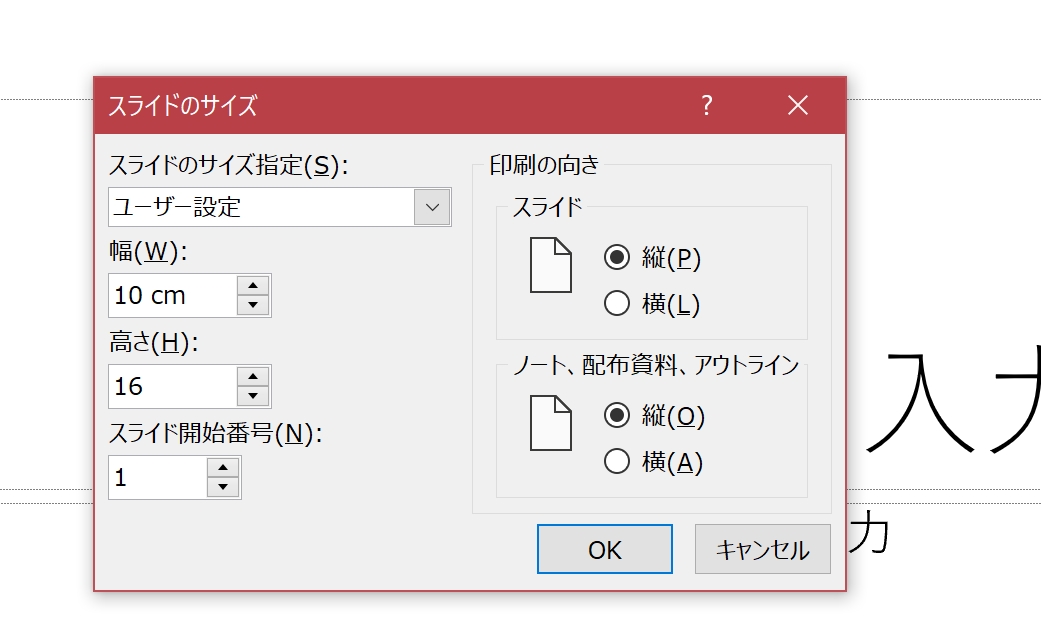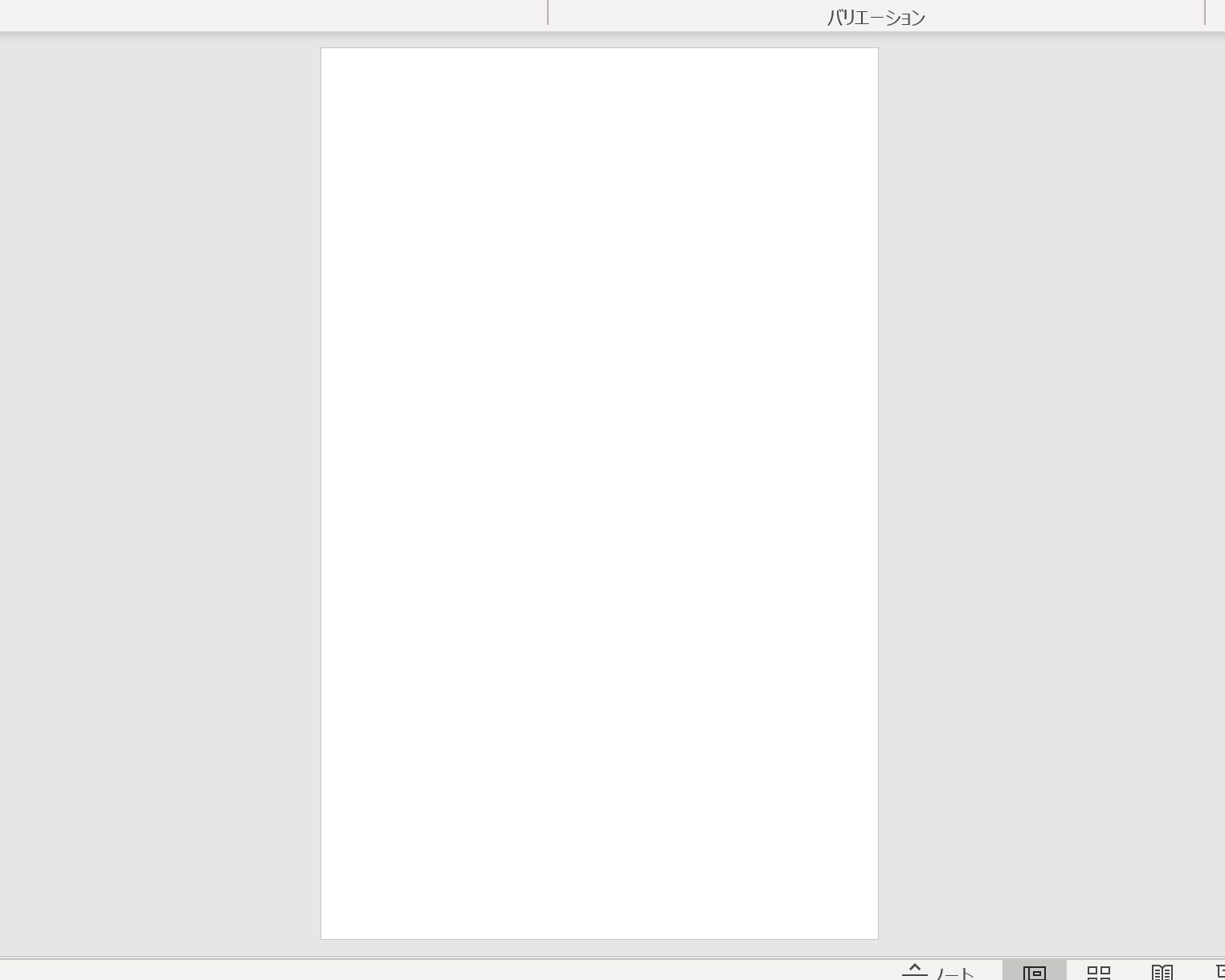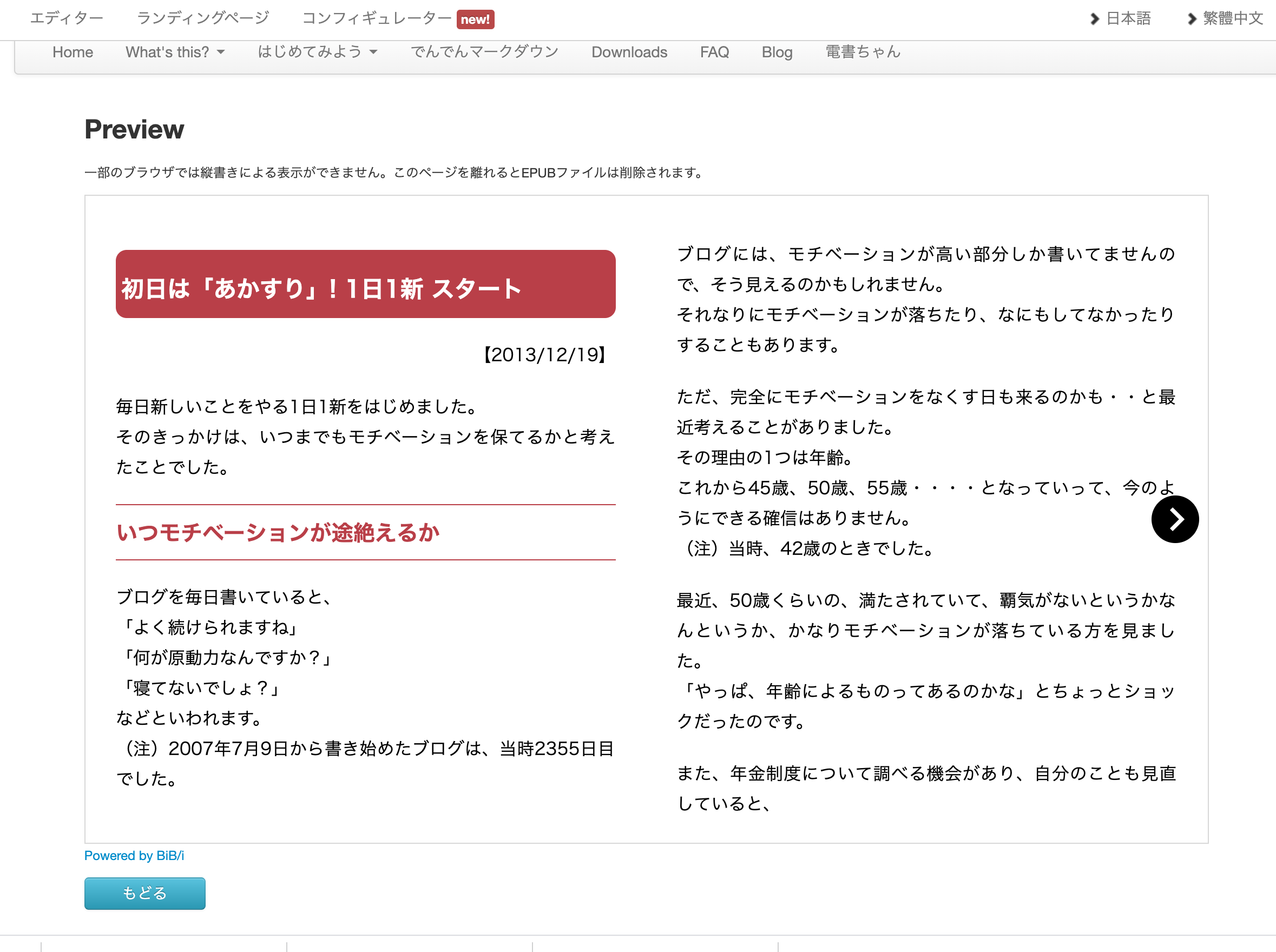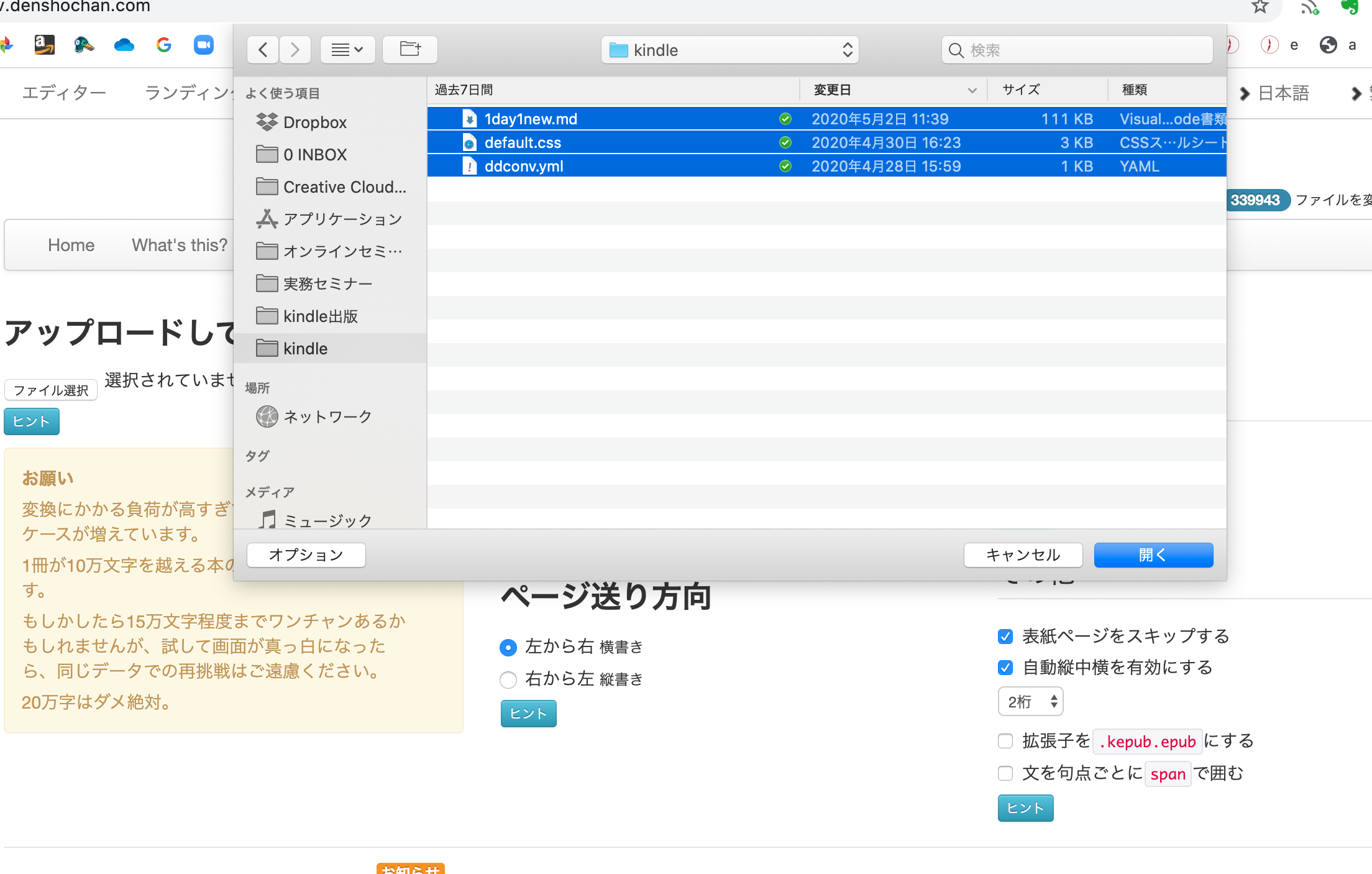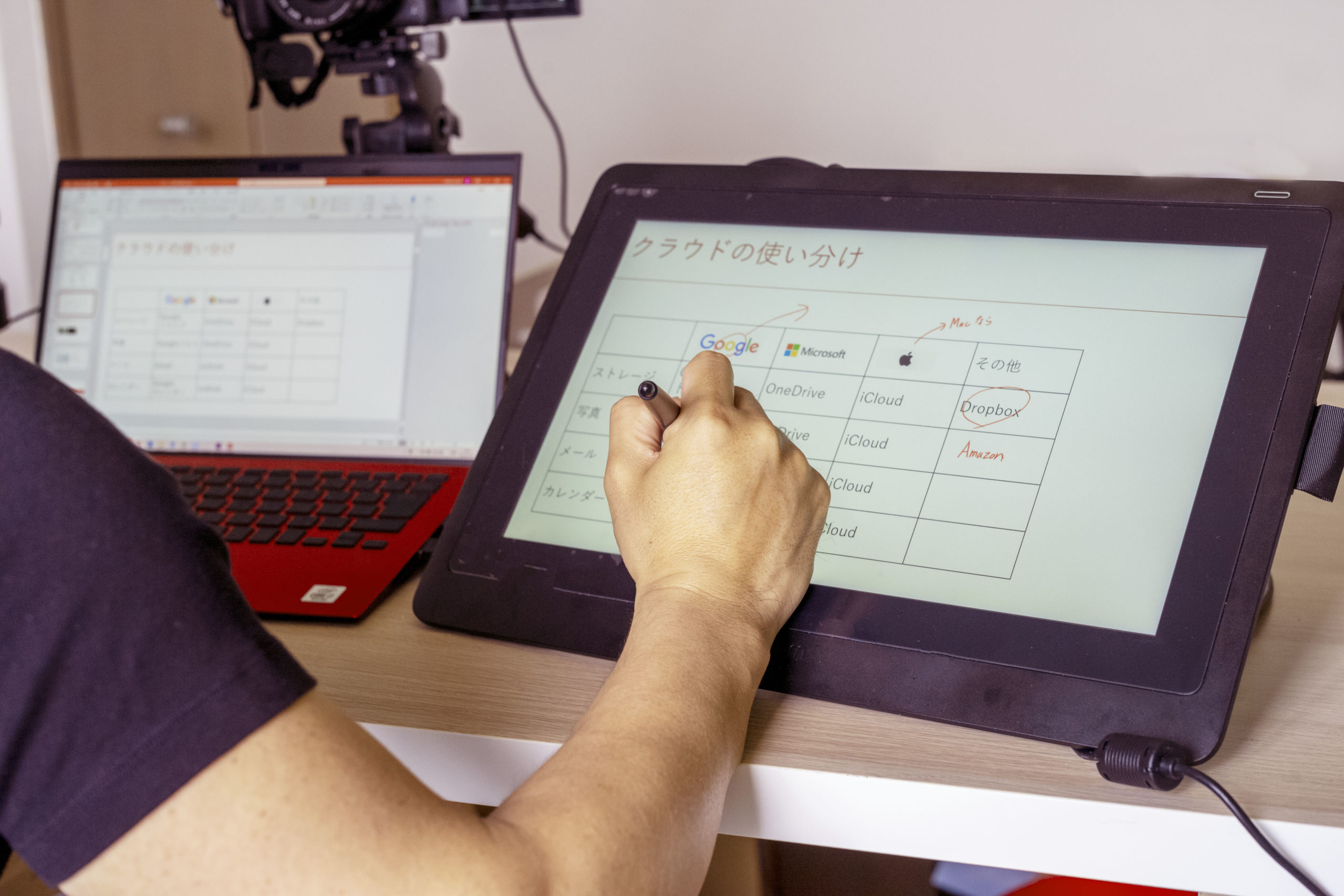Kindle で新刊『1日1新』を出しました。
そのメリットや方法についてまとめてみます。
出版社を介してではなく、すべて自分でつくってみました。
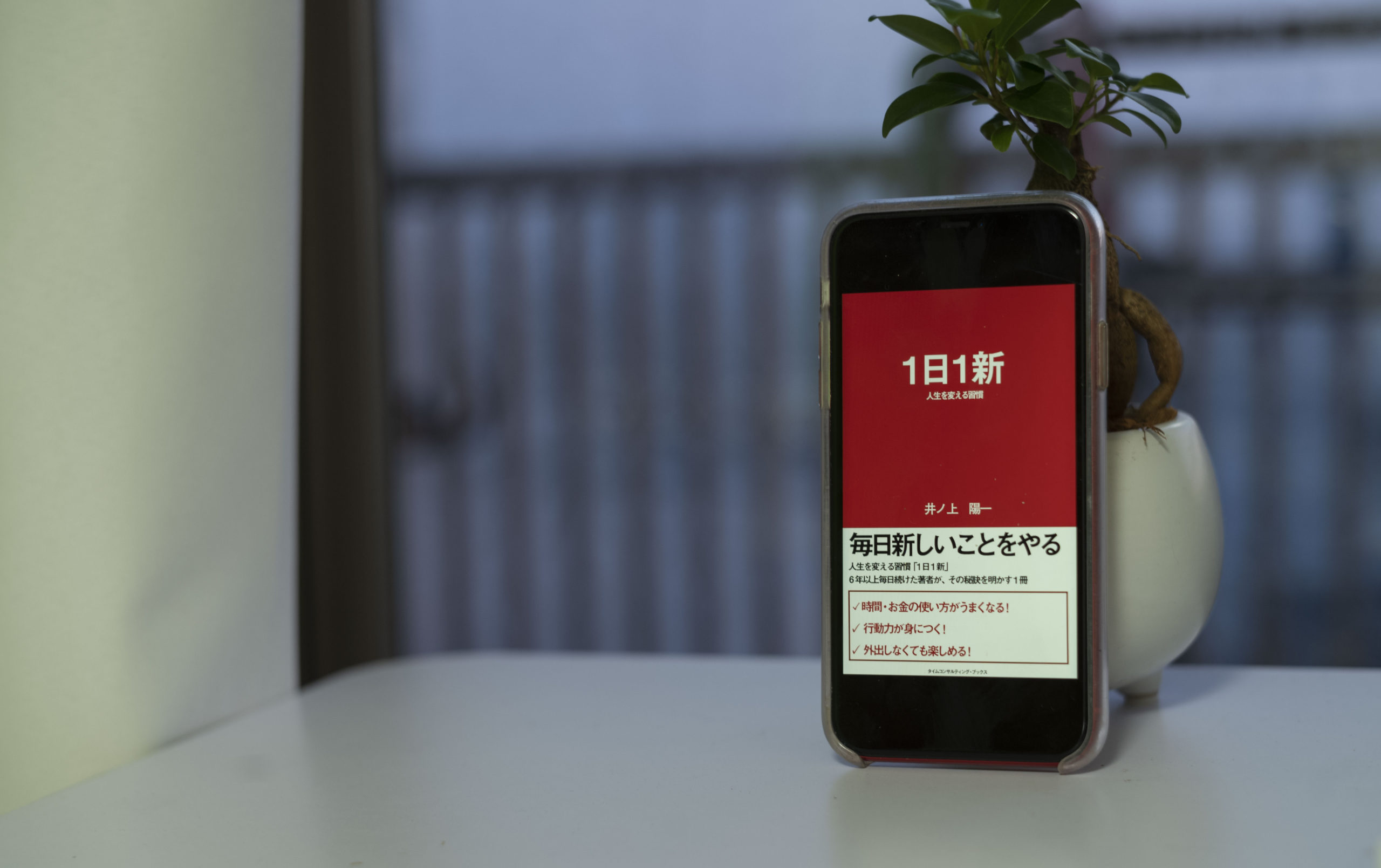
※新刊『1日1新』 by Leica M10
Kindle出版のメリット
Kindle 出版とは、自分で本を書き、Kindle で出すことをいいます。
Kindle出版のデメリット
出版社を通して本を出すのであれば、企画を見ていただけますし、編集・校正・販売もしていただけのですが、Kindle 出版ではそれらがありません。
これは大きなデメリットです。
・この本がおもしろいかどうか売れるかどうかという企画を見てもらうことができない
・自分で編集し校正(チェック)しなければいけない。
・Amazon に置いておけば売れる可能性はあるが、自分で売る努力をしなければいけない
といったデメリットがあります。
もちろん通常の出版でも、自分で多少なりとも企画を考え、編集し、校正し、売る努力をしなければいけないのですが、Kindle 出版の場合はそれらを100%やらなければいけません。
Kindle出版では印税率70%という高さが注目されますが(通常は6〜10%)、その分やることは多く、売れる部数、売上も変わってきます。
Kindle出版で通常の出版売上を超えることは不可能ではありませんが、難しいでしょう。
(挑戦してみますが。冊数を増やしてなんとかというところです。)
通常の出版は目指しつつ、Kindle出版をやっていくのが得策かと思います。
(今は、通常の出版でも本を書いています)
Kindle出版のメリット
ただ一方で、Kindle出版には、メリットもあります。
・出版社の企画に通らないような本も出せる
・企画に通らないうちに出せる。
・自分の意向を100%通すことができる(通常の出版だとそうもいかない場合があります)
そして
・印税率を選べる
ということメリットです。
印税率は、通常の出版だと6%から10%。
(条件により実質的にもっと低い場合も)
売れた部数では、刷ったもので計算していただける場合もあり、売れた部数で計算する場合もあります。
まとまった部数を刷っていただくので、その分まとまった売上になるのはメリットです。
ただ、印税率を選ぶことはできません(基本的には)。
Kindle 出版では、印税率を35%か70%を選ぶことができます。
印税率70%を選ぶには Kindle KDP セレクトといわれるものに、登録することが条件です。
・ Kindle だけで売る(他の書店で売ることができない)
・ Kindle Unlimited (読み放題)に登録する
・1250円以下
という要件を満たせば KDP セレクトに登録でき、印税率70%を選べるのです。
Kindle Unlimitedに登録するかどうか
私は印税率70%(Kindle Unlimitedに登録)を選びました。
たとえば1000円の本が1冊売れると700円になります。
(実際には配信コストというものを引かれます。最大1回あたり10円)
日々の売上データは見ることができ、日々売れているかどうかわかるのもメリットです。
ただ支払いは2ヶ月後になります。
(通常の出版の場合、支払いはもっと遅い場合もあります)。
Kindle Unlimited は、月980円で、対象の本が読み放題になるプランです。
自分の本をKindle Unlimitedに登録すると、印税率が70%になりますが、売れる数は減るでしょう。
印税率30%だと、Kindle Unlimitedに登録しなくていいのですが、読んでいただく機会は減ります。
この辺の判断は難しいところです。
Kindle Unlimitedは、対象の本も多く、私自身も楽しんでいます。
そして、Kindle で本を読む練習にもなるものです。
Kindle より紙の本が読みやすいというのは確かにはありますが、練習次第でもあります。
Kindleは、どこでも読むことができ、気軽に買うことができ、紙の本のように場所も取りません。
[その分、買ったまま読まないということも増えますが)
私の本に興味を持ってくださる方であれば 、Kindle での読書もぜひ体験し、練習していただきたいと思っています。
Kindle Unlimitedを1ヶ月だけ契約して、また必要になったら契約するという方法もありますので。
以前は、契約解約を繰り返していましたが、最近は読みたい本が多くなっているので、ずっと契約しっぱなしでいます。
なお Kindle はおすすめの読み方があります 。
Kindle本を開き、画面をタップして、Aaのアイコンを押し、
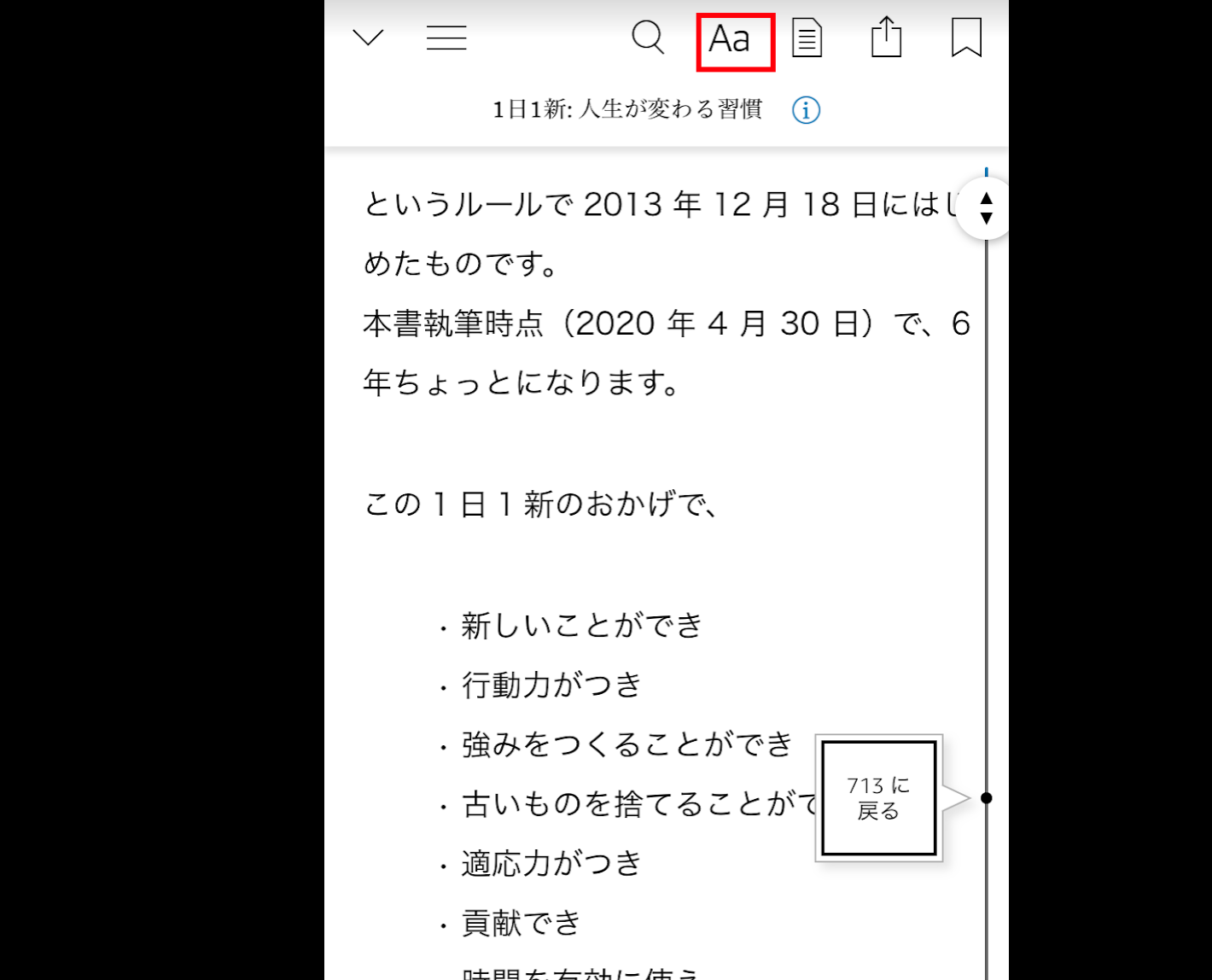
[連続スクロール]をオンにすれば、本のようにページをめくるのではなく、ブログのようにスクロールして読むことができます。
(本によっては対応していないものもあります)。
iPhoneだとこういった画面、
Androidだとこういった画面です。
フォントやテキストサイズも変えられるので、読みやすい設定にできます。
こういったこともKindleのメリットです。
なによりも、 Kindle 出版の場合は、自分のタイミング、自分の意思で本を出せるというのは大きなメリットです。
今回は、ぜひとも伝えたい1日1新についての本にしました。
(外出制限下のこの時期にもおすすめです)
Kindle出版の方法
Kindle 出版は次のような方法でできます。
Kindle出版の流れ
Kindle 出版の大きな流れは
・タイトルを決める
・構成を決める
・原稿を書く
・チェックする
・表紙をつくる
・KDP (Kindle Direct Publishing)というサービスに登録
・原稿や表紙をアップする
・値段を設定する
というものです。
通常の出版では、構成を決める、原稿を書くところに集中できます。
タイトルを決める
本のタイトルを仮にでも決めましょう。
最初にタイトルをバシッと決めておいたほうが、執筆は進みます。
(私の通常の出版の経験上。ブログ記事もそうです)
考えたタイトルは、念のためアマゾンで検索してみて、似たようなものがないか確認しておきましょう。
構成を決める
次の本の構成を考えます。
どのぐらいの項目でどのぐらいのページ数にするか。
通常の本だと200ページから300ページぐらいで考え、5章から8章くらい、それぞれが5〜8項目と考えると、全体で、50項目ほど、文字数は5万字から10万字くらいになります。
(章が多いと各項目は減り、章が少ないと各項目は増える傾向にあるので)
Kindle の場合はこれよりも少なくても問題ないでしょう。
今回の本『1日1新』は39,460字でした。
章で分けるのがオーソドックスな方法ですが、今回の場合は、時系列で書きたいということもあったので、章を入れず、大項目(見出し)小項目だけでつくりました。
それが目次になるというイメージで考えてみていただければ。
今回の目次はこんな感じです。
タイトルを決めて、構成=目次を決めて、その間の本文を書いていくというようにしたほうが書きやすくなります。
(構成がバシッと決まるほど、通常の出版でも速く書けました)
「はじめに」と「あとがき」もあるといいでしょう。
今回はどちらもつけました。
「はじめに」には、この本を書いた理由や思いを書いておくといいですが、通常の出版、書籍と違って、書店で「はじめに」を読んでいただくようなことはできないので、その効果はありません。
Amazonの紹介文に、読んでいただくような工夫はしておきたいものです。
原稿を書く
次に原稿を書いていきます。
・である、ですますを統一する(今回の本は「ですます」)
・本の中で、表記を統一する(ネット、ウェブサイト、インターネットなどの言葉はどれかに統一。漢字、ひらがな表記も含めて)
・同じ文末で終わらないようにする
などといったことに気をつけています。
チェックする
自分で原稿をチェックします。
他に頼めるなら、それがベターではありますが。
チェックするときは、原稿を書いたソフト上だけではなく、たとえば PDF で出してタブレットで見てみるとかちょっと違った目でチェックできる工夫が必要です。
私は、通常の出版では、PDFをタブレットでチェックしています。
今回私がやった方法は、テキストファイルをEPUBという形式にし、実際の本の見た目にしてから、iPadのApple Booksでチェックしました。
(詳しくは後述します)
通常の出版でも、本の体裁に整えたもの(ゲラ)をチェックします。
修正をペンで入れて、その後の修正はやっていただけますが、Kindle出版では自分で赤を入れて、自分で修正することになるわけです。
表紙をつくる
表紙も準備しなければいけません。
自分がつくるならパワポ(私はIllustratorでつくりました)で、そうでないなら外注する手もあるでしょう。
KDPへの登録
KDPへの登録はこちらからできます。
セルフ出版 | Amazon Kindle ダイレクト・パブリッシング
登録は、このタイミングでも最初でもやってもかまいません
ログインすると、このような表示が出ているので、[今すぐ更新]をクリックし、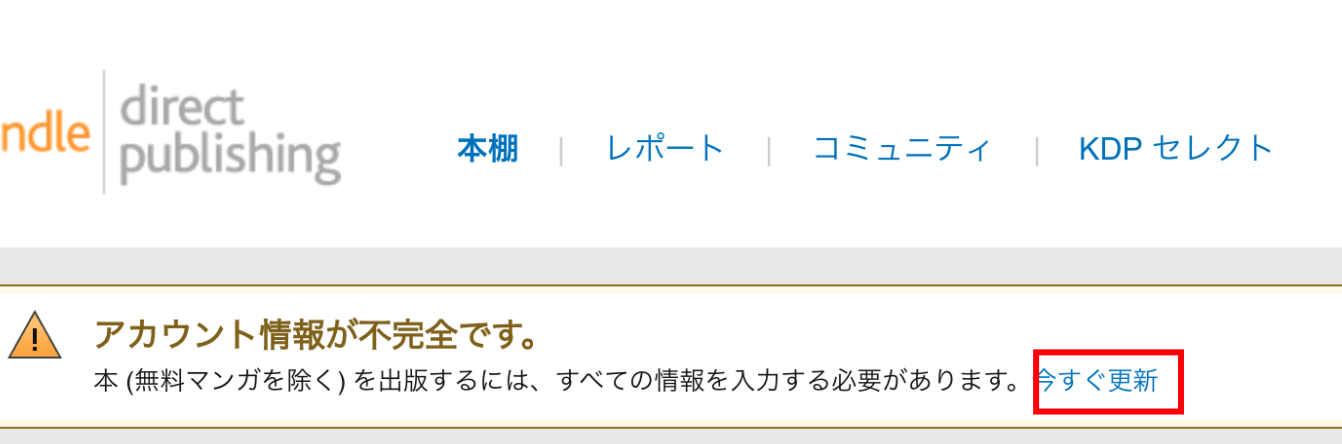
必要事項を入力すれば登録できるのですが、1箇所だけ、税金面のところは注意が必要です。
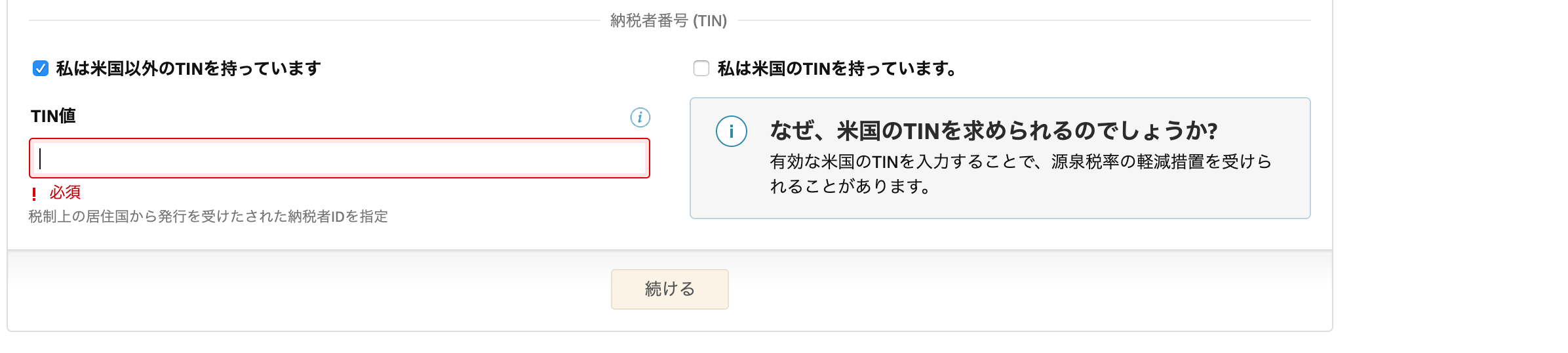
通常アメリカでKindle 出版した場合は、30% 源泉徴収(天引き)されるのですが、ここで手続きをすれば天引きされなくなります。
ただし、「アメリカの納税者番号があれば」という話ですので、日本人だと通常は天引きされてしまうわけです。
日本のマイナンバーを入力すれば、天引きされなくなるというわけではありません。
(マイナンバーの仕組み上、入力したとしても、Amazon側にそれを照合するすべはありません。もしそれができるとしたら大問題です。)
法人番号はこのように注釈にありますが。
(法人番号はだれでもGoogle検索すれば調べられます)
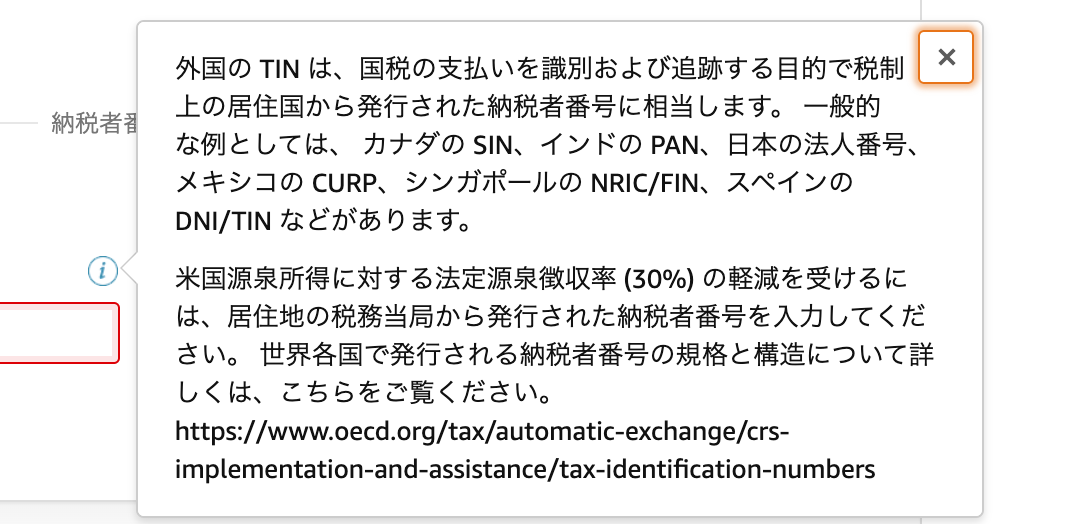
天引きされるといっても、アメリカで売れた場合ですので、通常はそれほど増えないでしょう。
ただこの部分を入力しないと、次へ進めないため、「私が税金支払い義務のある国では〜」にチェックをして、次へ進みましょう。
(私の解釈が違えば、ご連絡いただければ)
結果、適用される源泉徴収税率は、30%と表示されますが、「米国で発生した」とあり、つまりAmazon.co.jpではなく、Amazon.comで売れたものが源泉徴収されるのです。
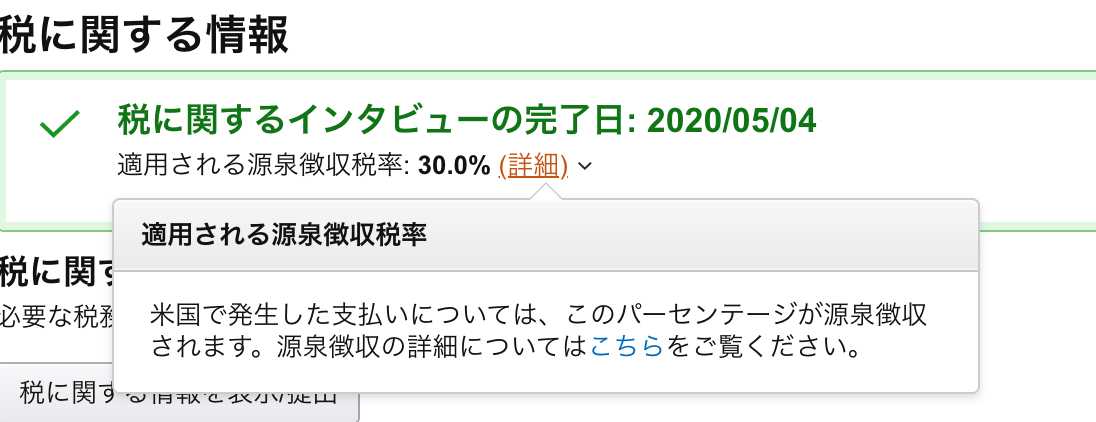
Amazon.comでも売っています。
英語で本を書けたら……と思いますが。
(Excelとかブログラミングならいけそうな。書いてみるかな)
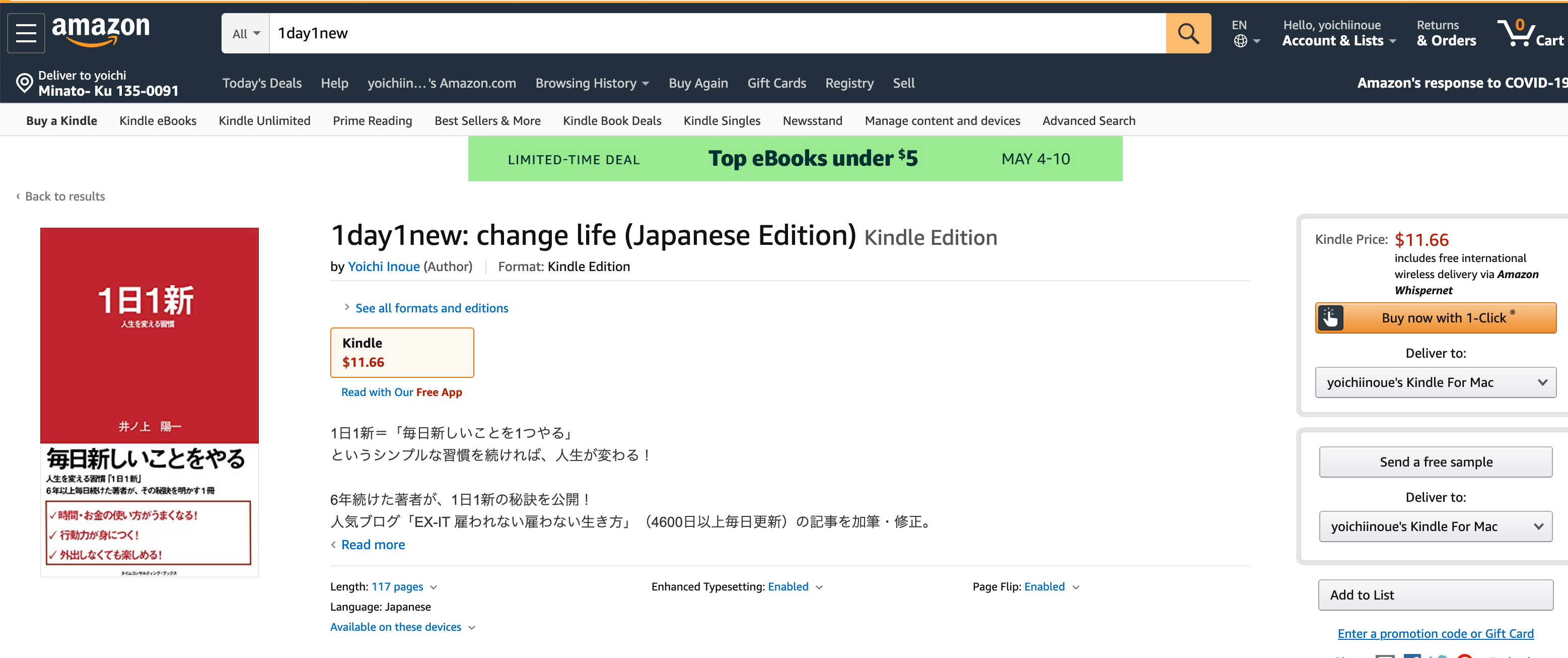
原稿、表紙のアップ
本を書いてチェックまで終わったら、 KDP に原稿をアップします。
必要事項を入力し、
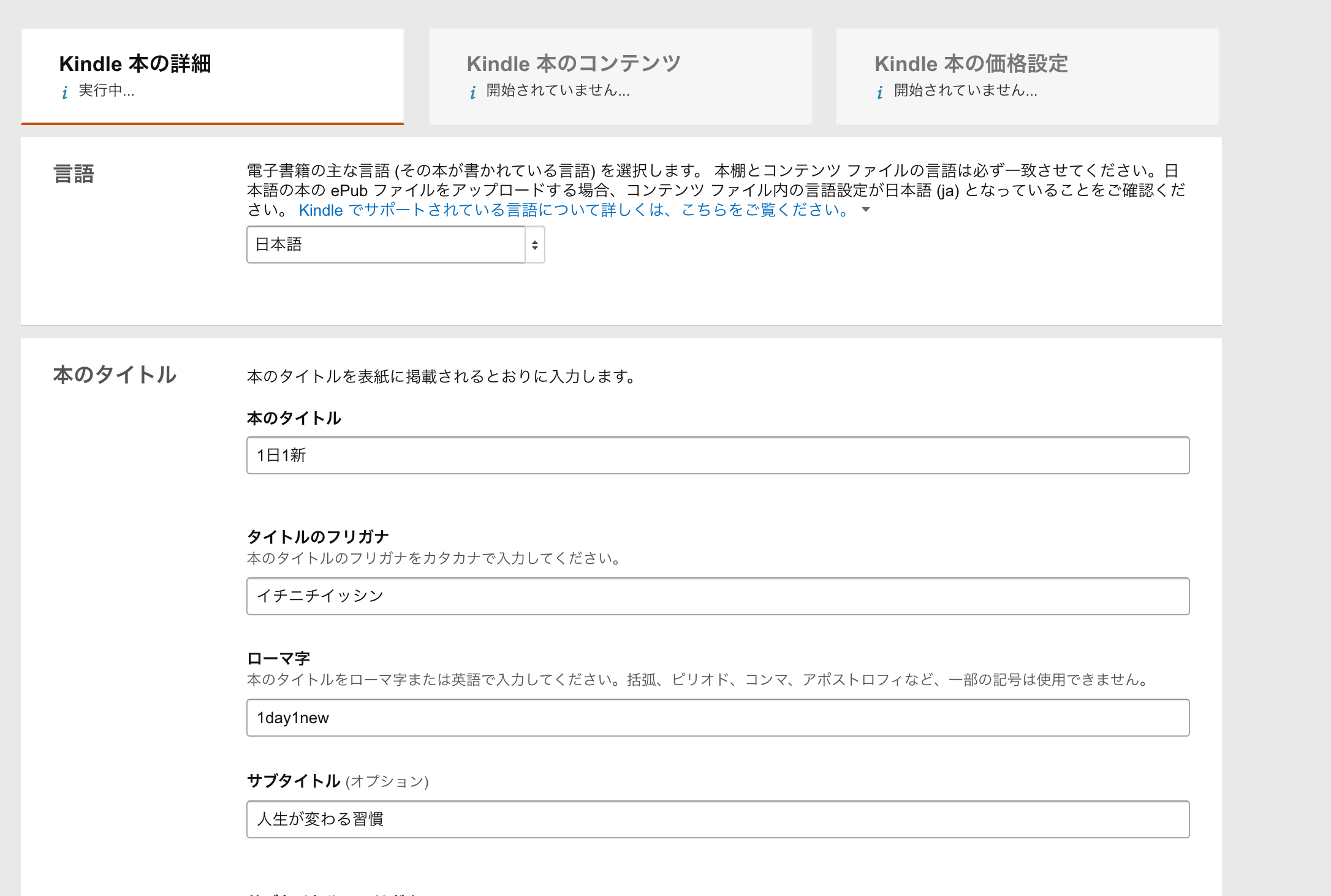
Word でそのままアップすることもできますが、私はテキストファイルで書いて、EPUB 形式に変更して、アップしました。
そのほうが細かい設定をしやすいからです。
(後述します)
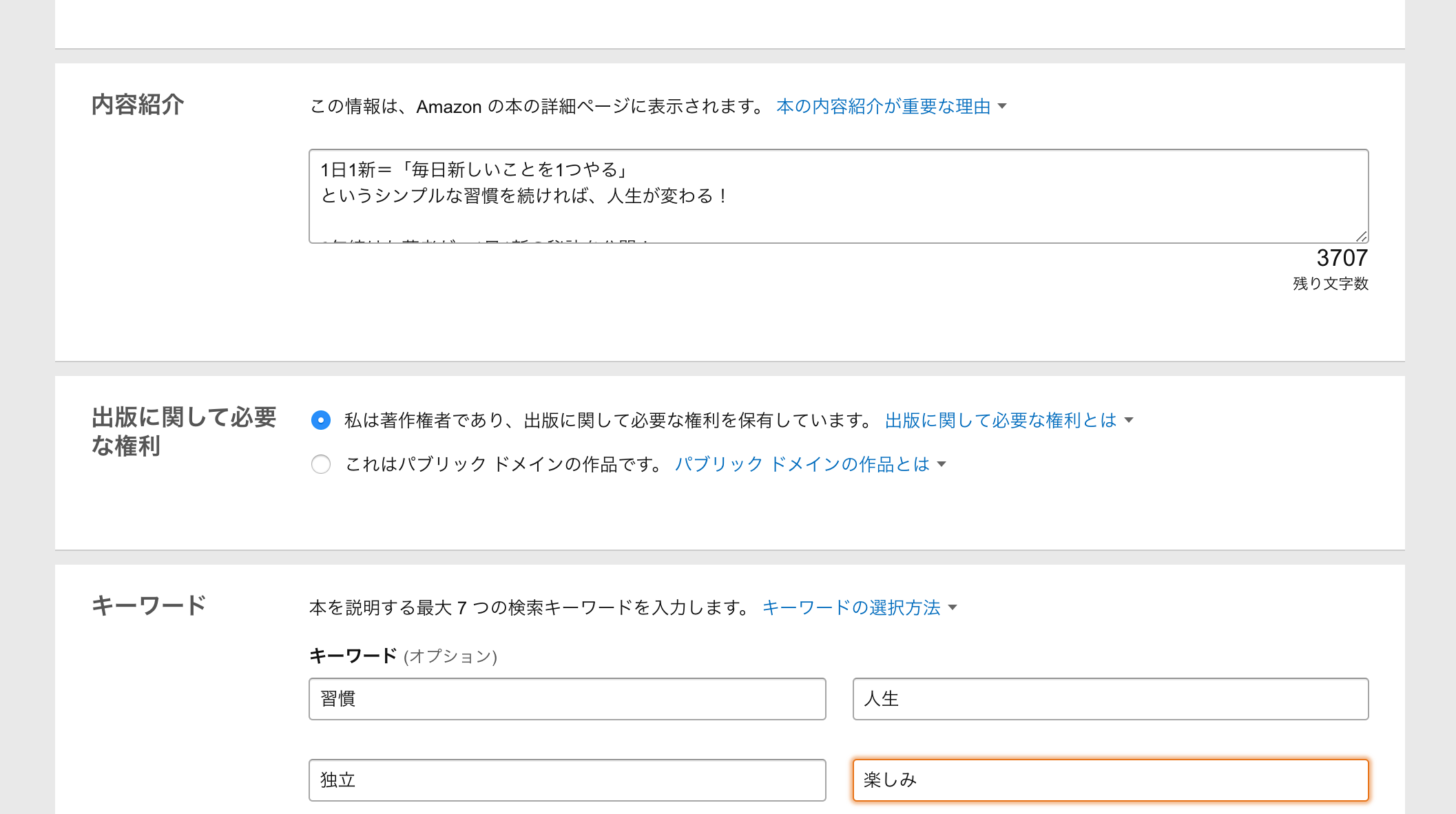
原稿とともに表紙もアップします。
内容はプレビューできるので最終確認しておきましょう。
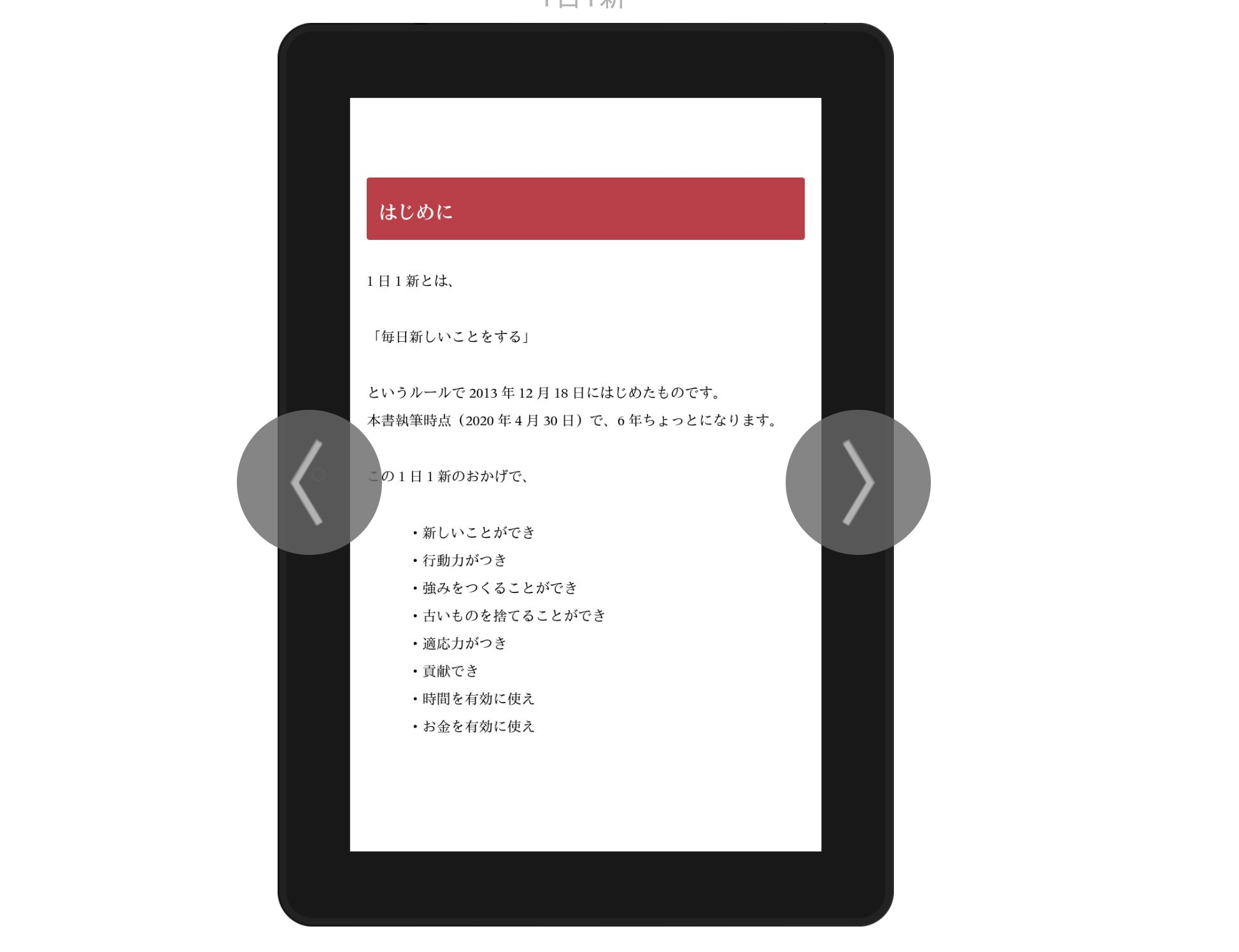
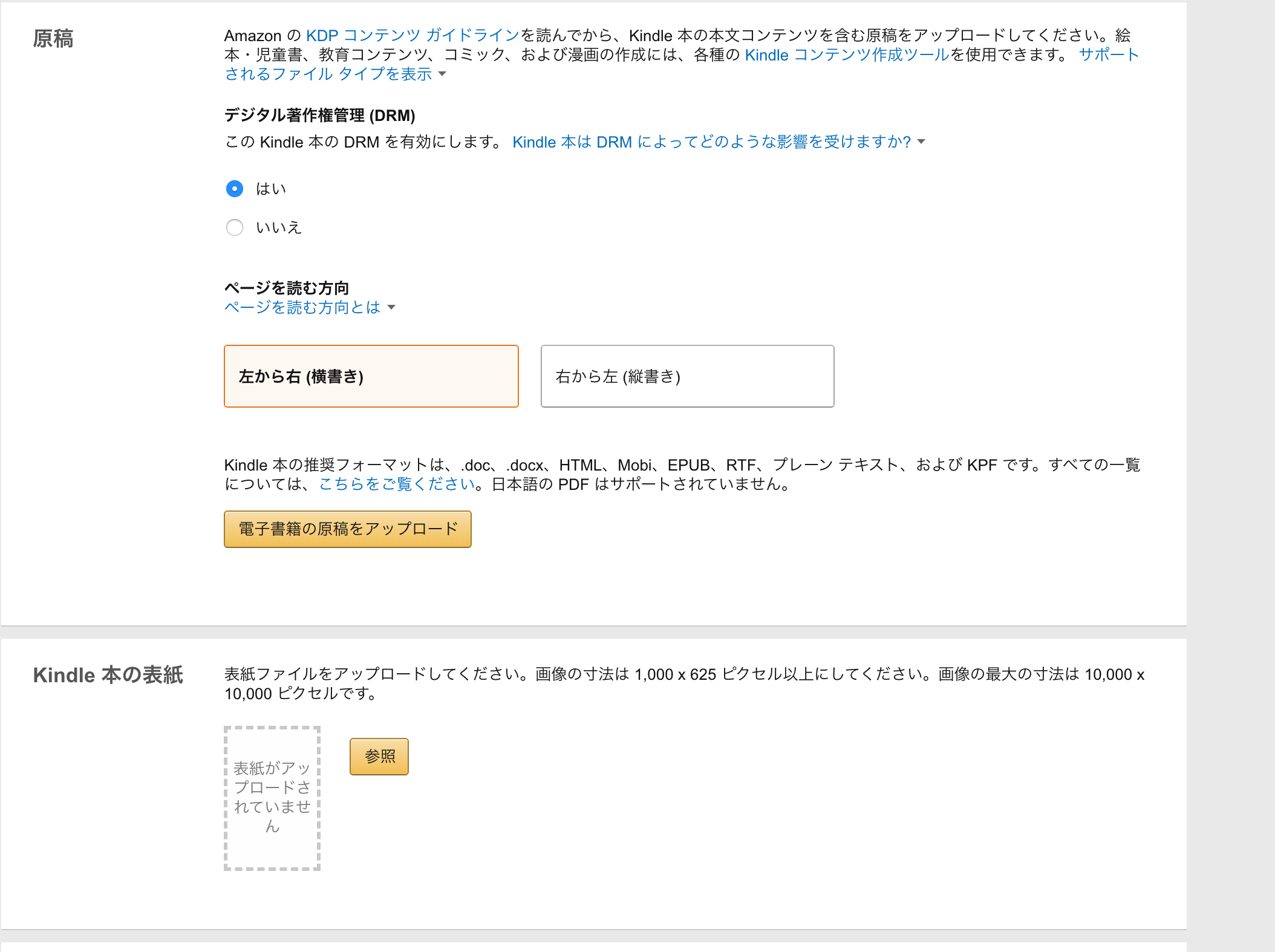
値段を設定し KDP セレクトに登録するかどうかを決めれば出版できます。
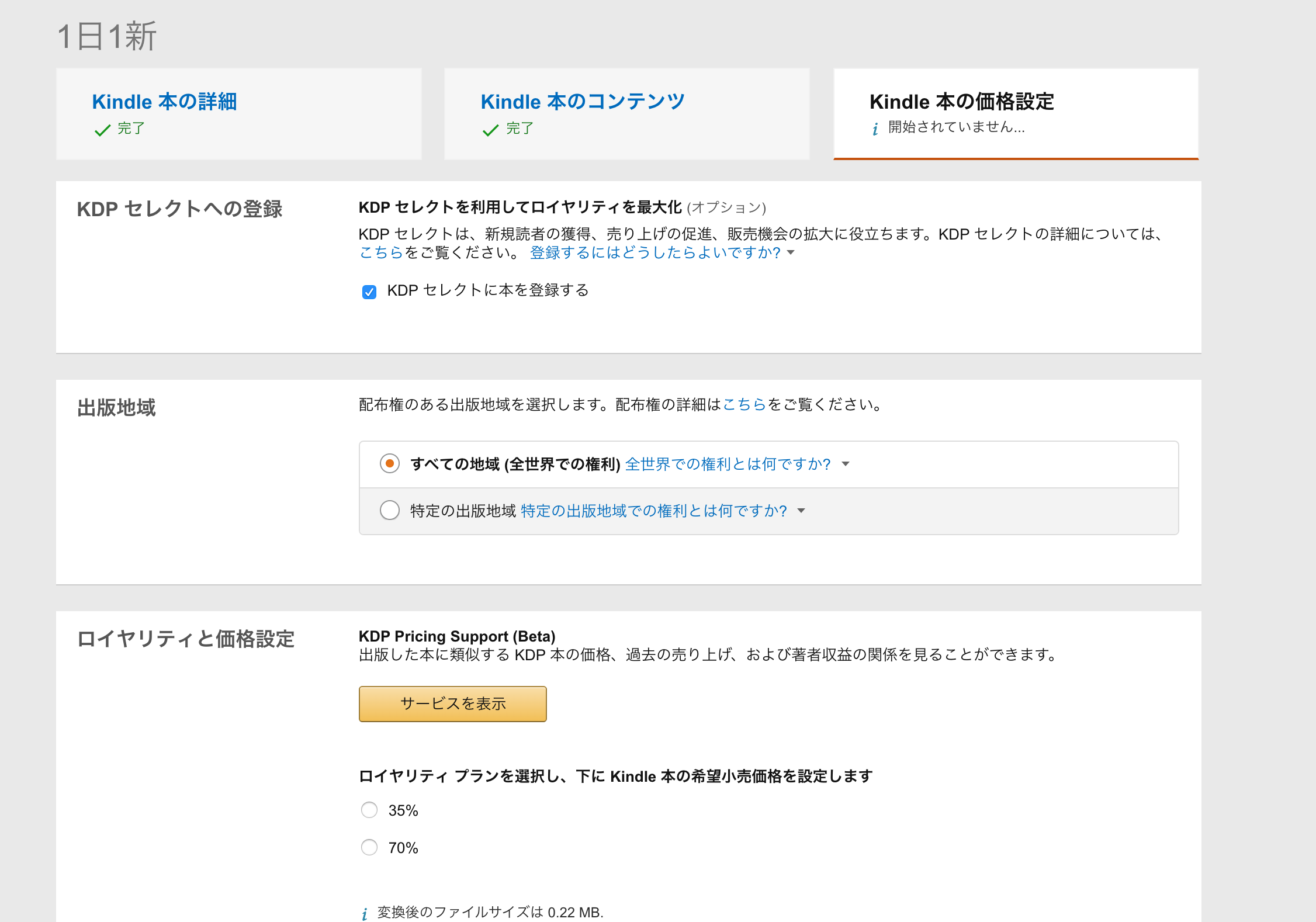
内容の審査がありますので(人がやっているのかAIがやっているのか)、すぐには出版されません。
私の場合、4月30日の23時頃に出し、翌朝4時には出版されていました。
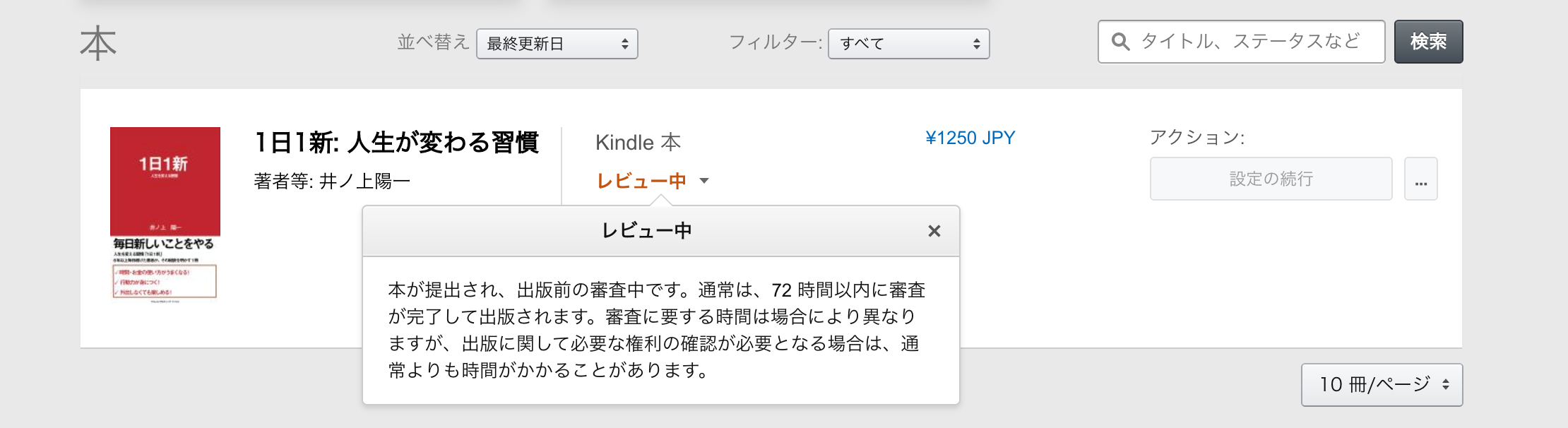
こんな感じです。
1日1新: 人生が変わる習慣
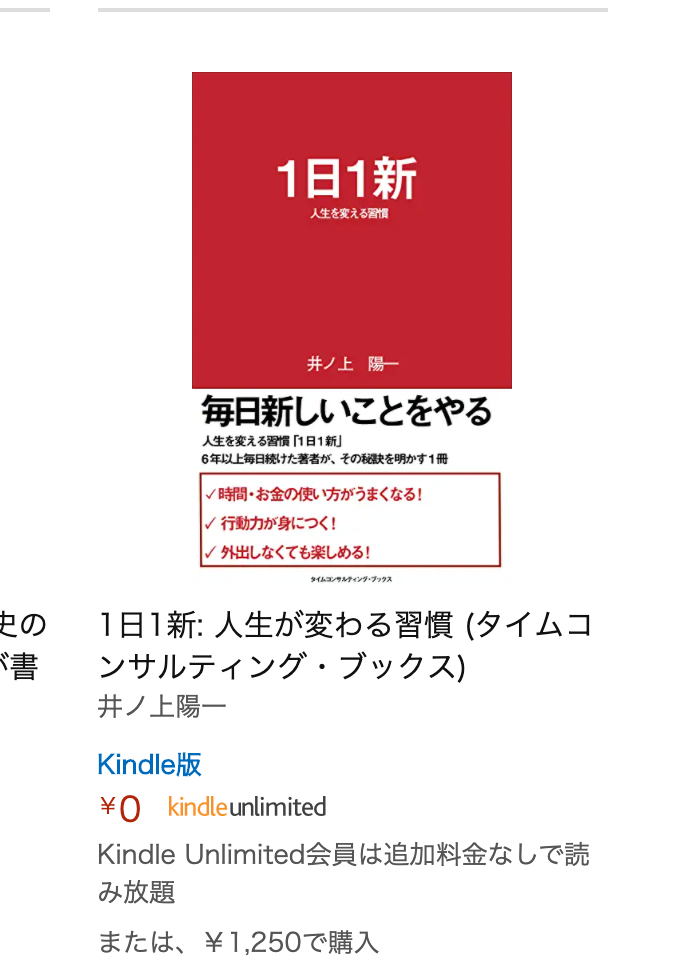
本を読み返していて間違っていた場合は、Kindle ですので修正はできます
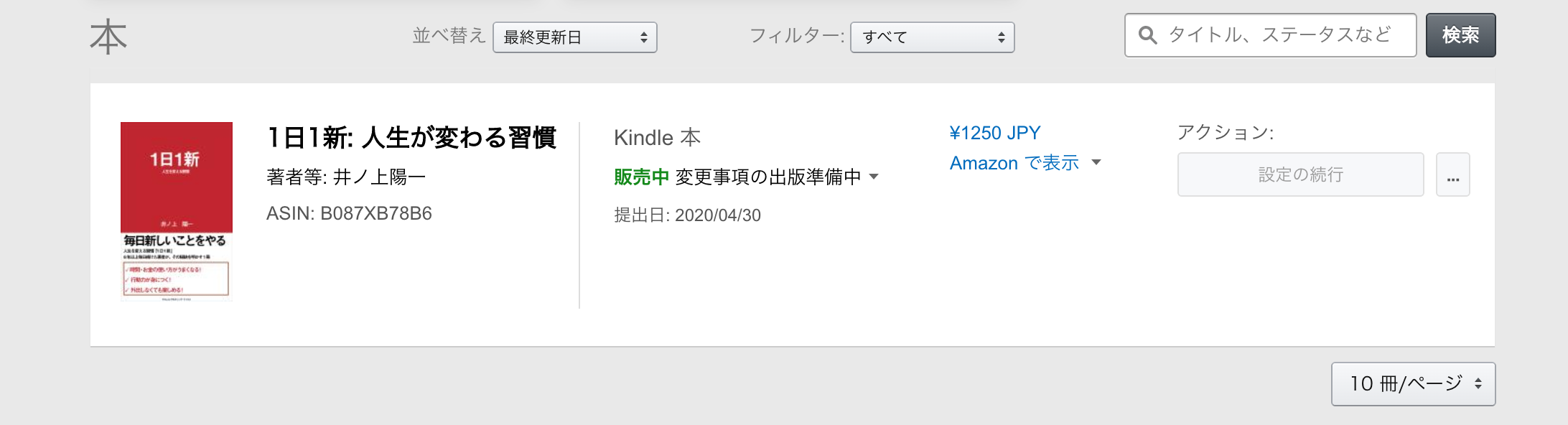
再度アップすれば、それを審査され、3時間から5時間ほどで変更が反映されますが、 すでにダウンロードしていただいた方の分までは反映されません。
Kindle本を一度削除して、再度ダウンロードすれば、 最新版が反映されるようになります。
間違いがないのが理想ですが、今回発売後にちょっと修正しました。
この記事をお読みの方で、4月30日、5月1日にダウンロードしていただいた方がいらっしゃいましたら、 Kindle から削除して再度ダウンロードしていただければ ありがたいです。
大幅な修正というわけでもありませんが。
売上レポート
本の売上は KDP のレポートでほぼリアルタイムに見ることができます。
ただし、支払いは、2ヶ月後の月末です。
売上の形としては70%を選んだ場合、ご購入いただいた場合は約70%(配信コストを少々控える)が売上となり、Kindle Unlimited で読んでいただいた場合は、 1ページあたり0.5円ほどの売上になります。
私の場合だと、0.52円でした。
今のところ、購入の割合は63%、Kindle Unlimitedは37%です。
Kindle出版で使うソフト
Kindle 出版で使ったソフトは次のようなものです 。
本文 Microsoft Visual Code
テキストを入力するのは MicrosoftのVisual Studio Code(VSCode)。
Visual Studio Code – コード エディター | Microsoft Azure
無料で使えるテキストエディターです。
軽くて使いやすいので最近気に入っています。
※ダウンロード後、日本語のプラグインを入れると使いやすくなります。
文章を書くなら、無料・軽い・便利なVisual Studio Code | EX-IT
音声認識入力をGoogleドキュメントでやり、VSCodeに貼り付け、体裁を整えました。
GAS正規表現置換で、Googleドキュメント音声認識入力のデメリットを補う方法 | EX-IT
メモ帳でも、Wordでもいいのですが、VSCodeは、Markdown(マークダウン) という形式で書くときに見やすいのが便利です。
Markdownとは、後述する「でんでんコンバーター」でも使うものです。
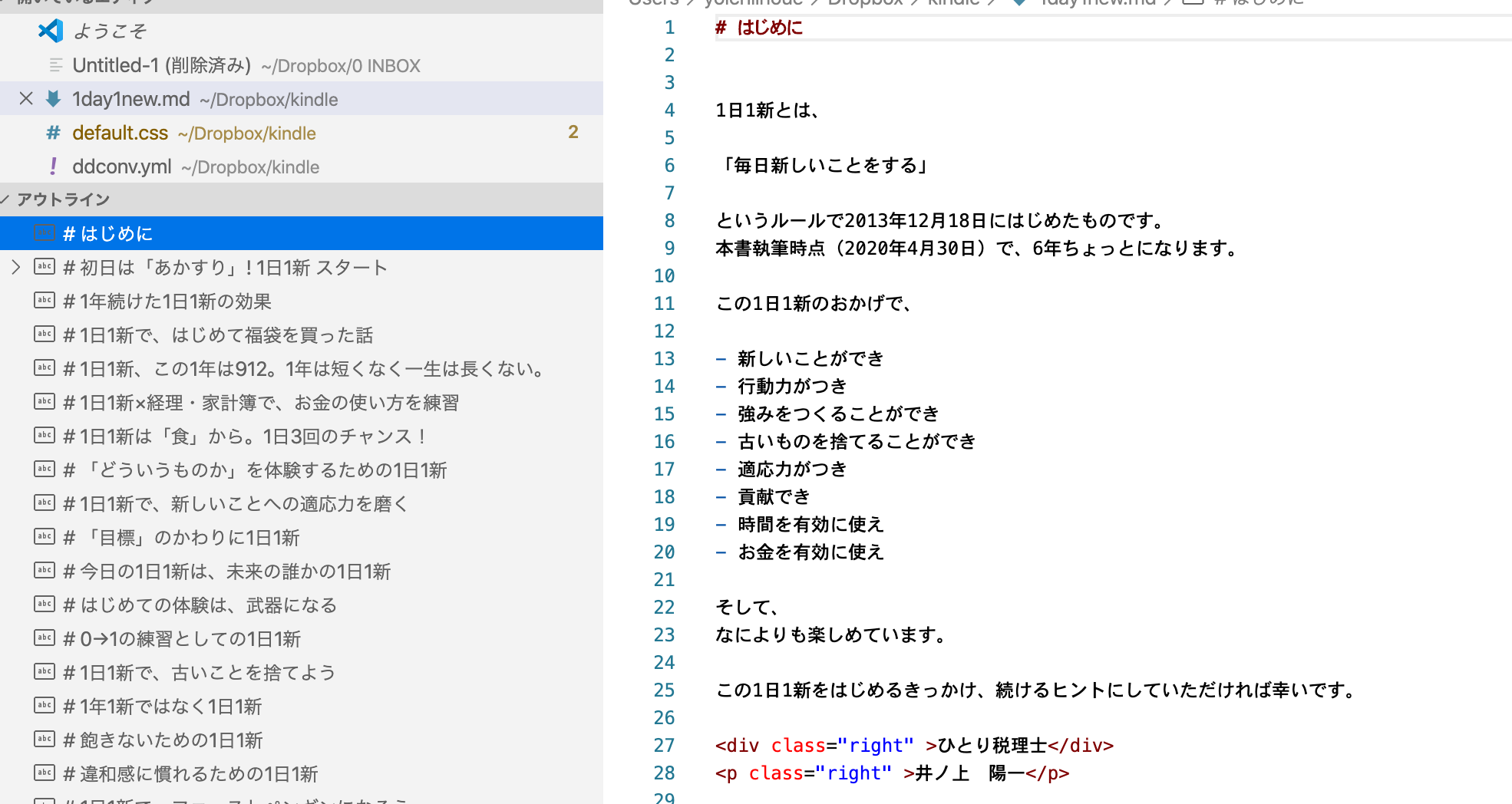
見出し1は、#
見出し2は、##
強調だと、**で囲む
箇条書きだと –
などといった書き方ができます。
注意点は、#の後、半角のスペースを入れる、箇条書きをする場合には、その前後にEnterキーで改行を入れなければいけないということです。
強調だとこんな感じです。
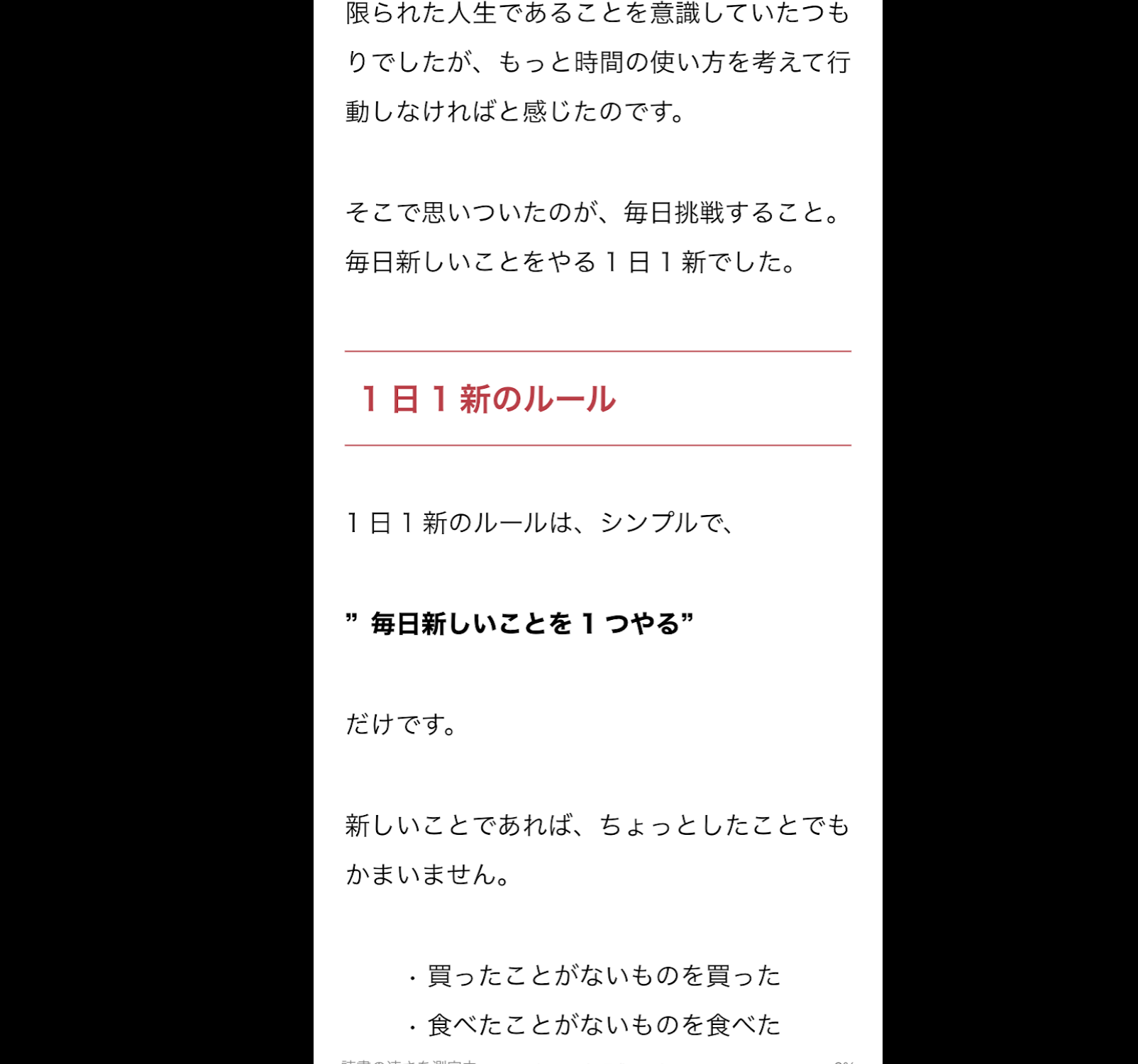
Wordでやる場合には、見出し1というスタイルを設定しましょう。
そのままKDPにアップはできます。
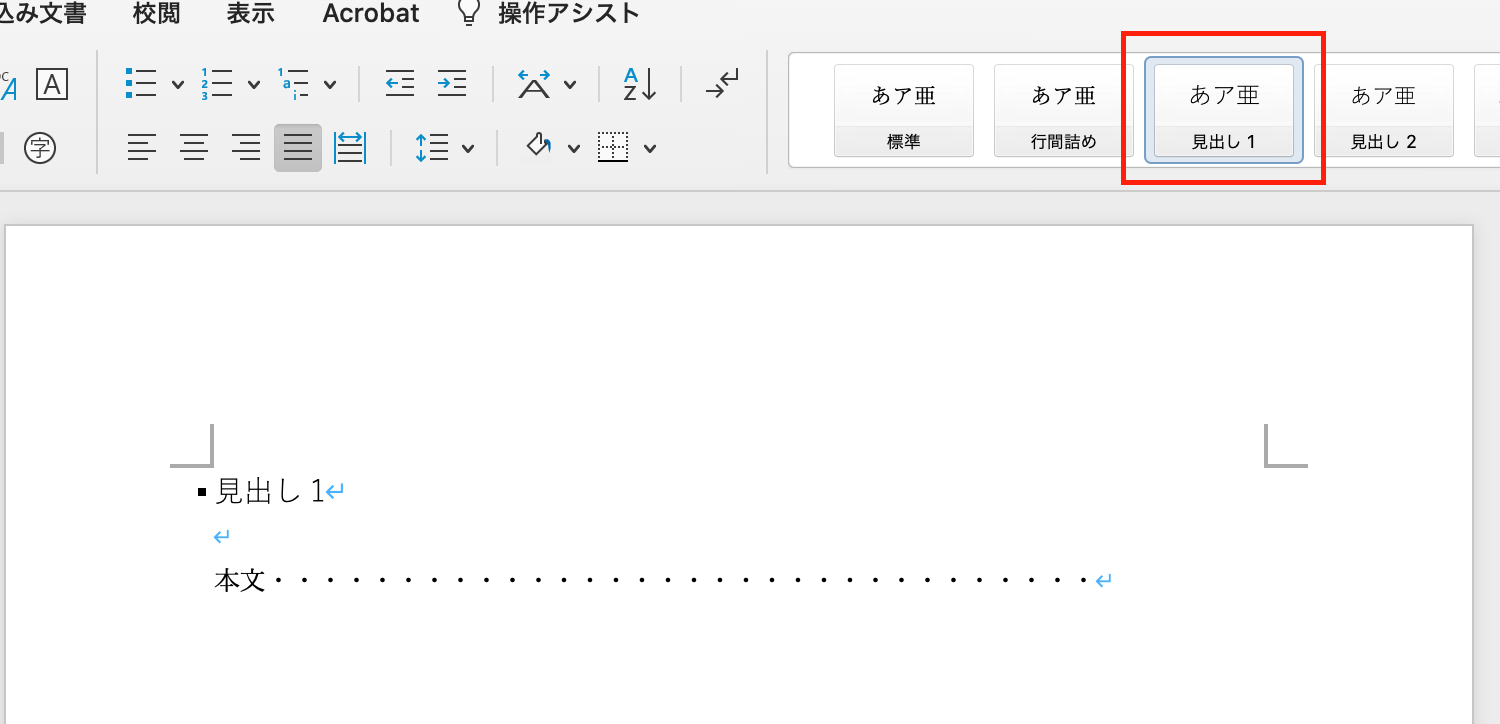
表紙 Illustrator
表紙をつくるときに使ったのは、AdobeのIllustratorです。
アートボードを2560×1600に指定してつくりました。
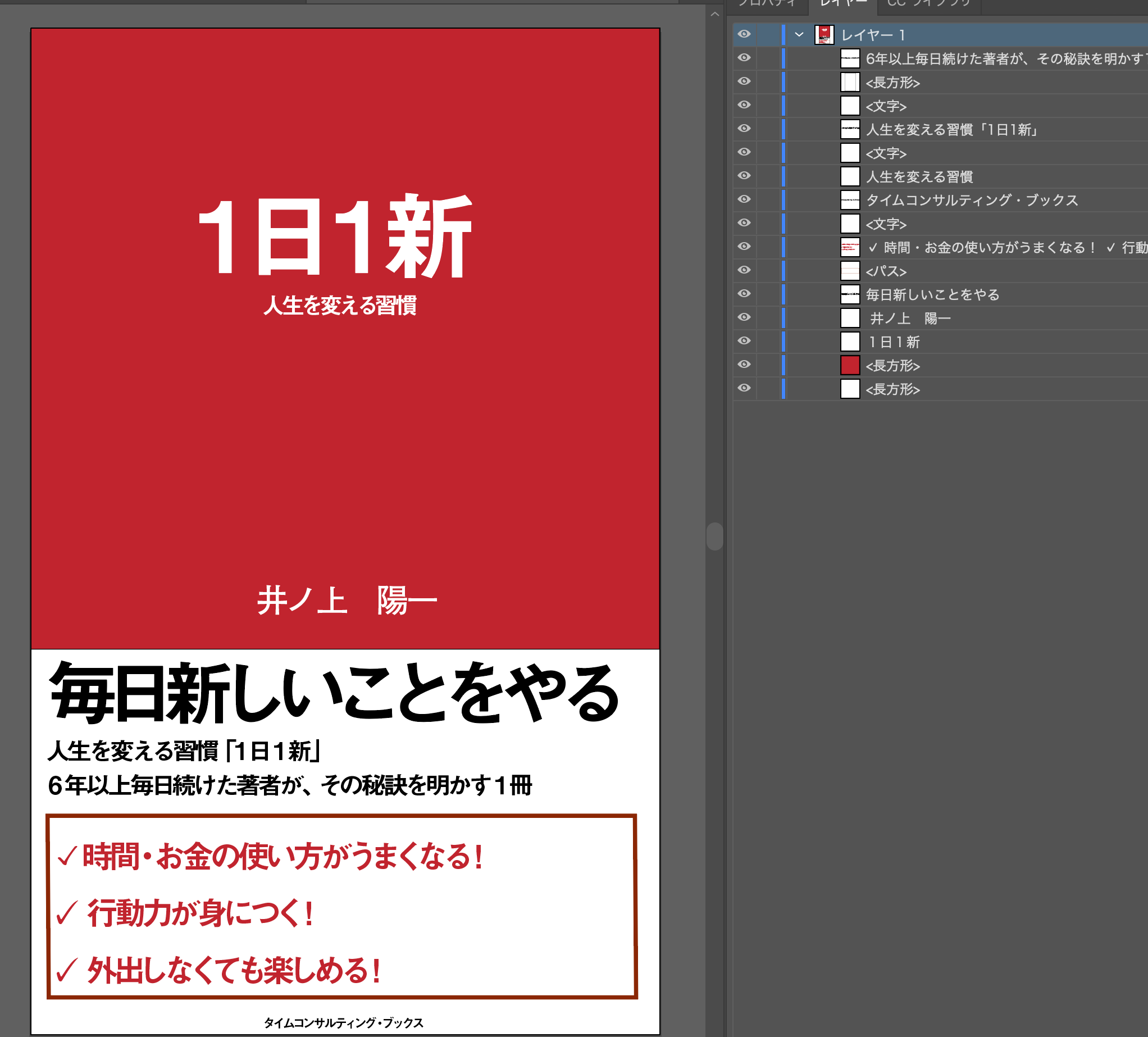
フォントも Adobe で契約しているものを使っています。
表紙を外注するほうがいいのかもしれませんが、今回練習のためにも自分でつくりました。
(こういうの教えてくれるプランとか本とかあればいいのにとか思いますが。「教える」は柱になりうるのですが、なかなか広まりません。私はKindle出版の方法も個別コンサルティングで承っています。)
自分でつくったっぽくならないためには帯があるといいかなと思ってはいますが、まあなかなか難しいものです。
写真を入れようかと思いますが、今回はひとまずシンプルに。
パワポでつくるのであればスライドのサイズを縦1.6対横1の割合にすればいいので、リボンの[デザイン]→[ユーザー設定のスライドのサイズ]を選び、
JPEG で保存して、アップすれば表紙をつくれます。
外注するにしても、イメージを伝えるのに使えるでしょう。
なお、出版後、表紙も変えることができます。
EPUBファイル作成・設定 でんでんコンバーター
でんでんコンバーターというサービスを使うと、テキストファイルをEPUB(イーパブ)ファイルに変換できます。
電書ちゃんのでんでんコンバーター – でんでんコンバーター
(Wordファイルはできません)
EPUB ファイルにすると実際の本の画面で確認できるので便利です。
この、○〇〇.epubがEPUBファイル。
これをKDPにアップします。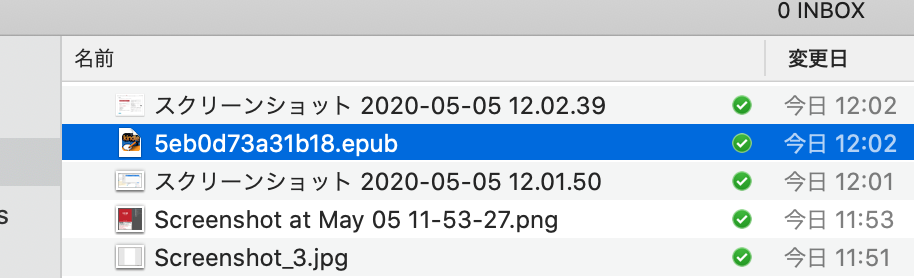
そしてこのでんでんコンバーターでは EPUB ファイルの設定ができるのです。
たとえば目次にどの階層まで表示するかという設定は、ddconv.ymlというファイルをでんでんコンバーターのダウンロードサイトからダウンロードし、
目次の階層の数字を変えれば、できます。
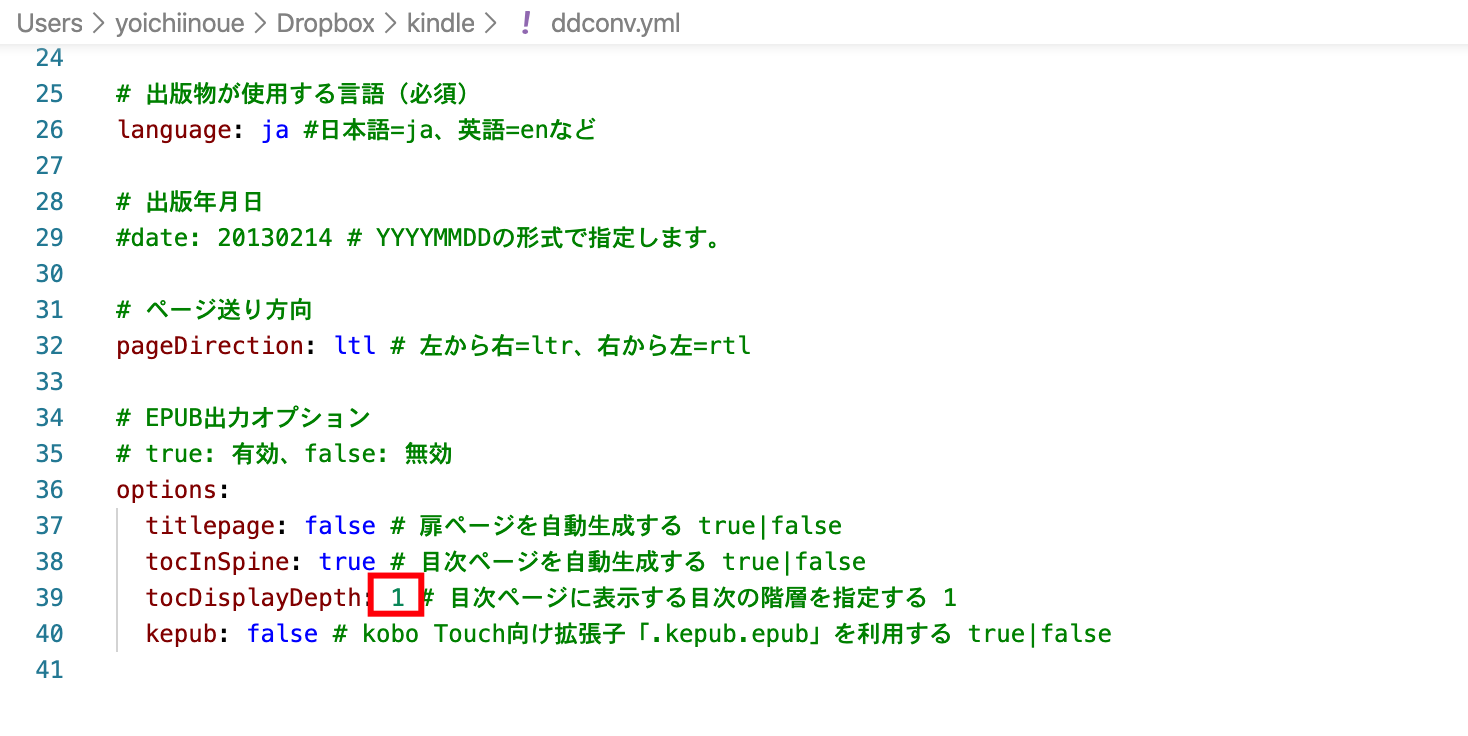
また見出しの見た目を変えるのであれば、CSS ファイルというものを、さきほどのページからダウンロードして、h1(見出し1)の表記を変えると、色を変えたり線を入れたりすることができます。
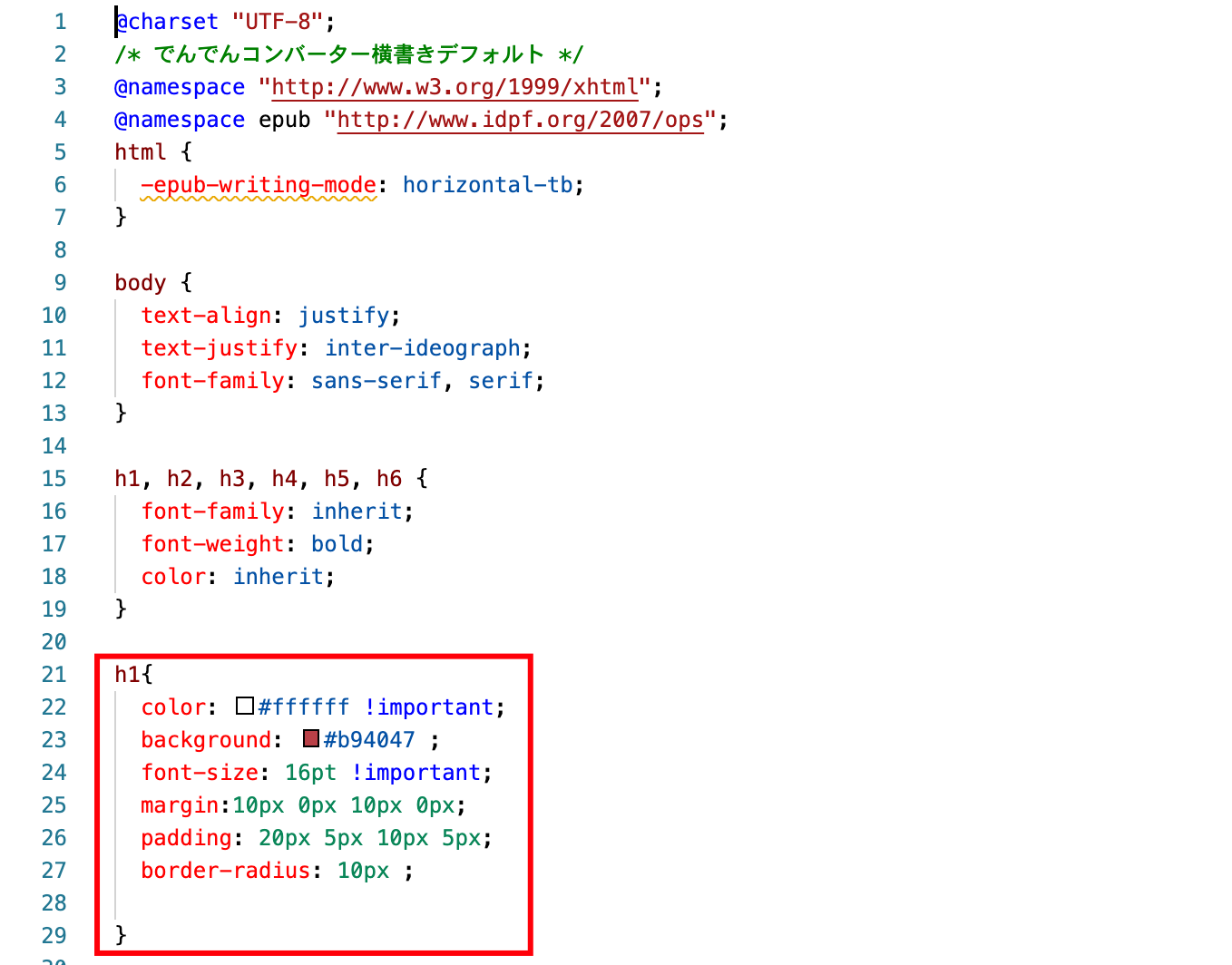
こんな感じです。
ブログと同じようにしました。
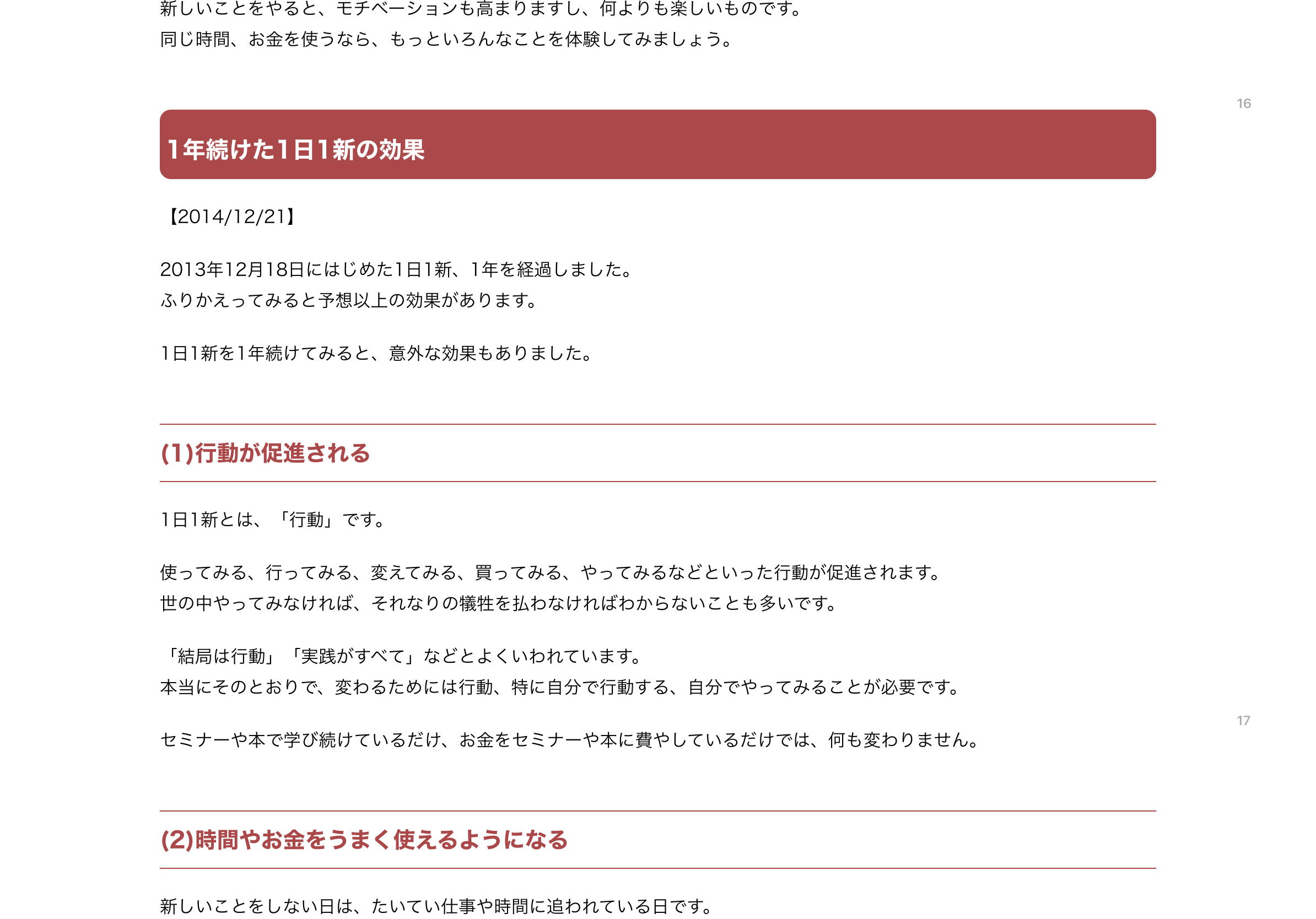
本文のファイル、設定ファイル、CSS ファイルを同じフォルダに入れて、でんでんコンバーターにまとめてアップすればその設定が反映されるのです。
その他、次のようなところを設定すると、EPUBファイルがダウンロードされ、プレビューが表示されます。
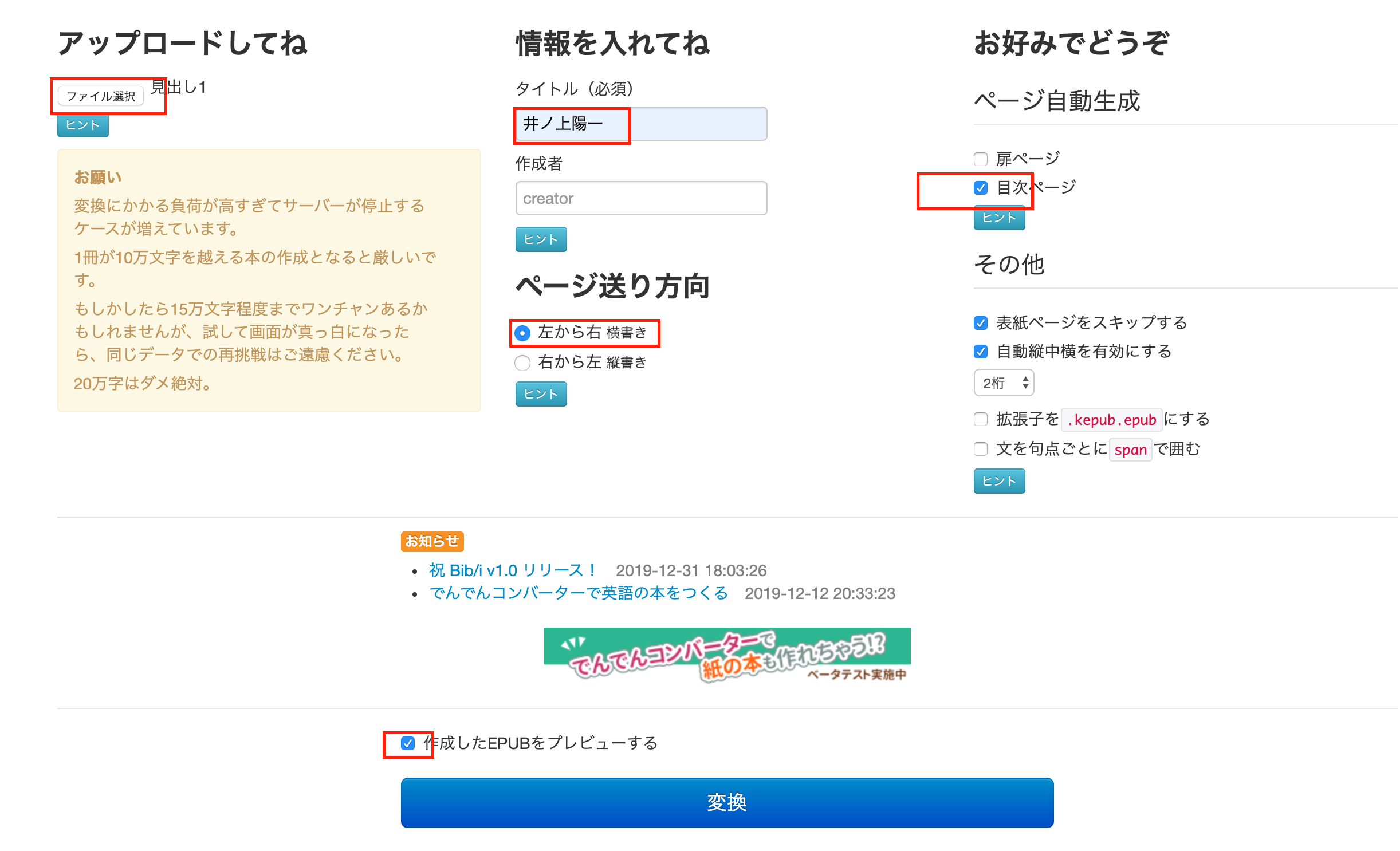
この EPUB を PDF にしてそれを iPad でペンを使ってチェックしようと思ったのですが、なかなかいい方法がなく、結果として手軽に EPUB ファイルを見ることができるApple Books (Apple純正読書アプリ)で開いて、それをチェックしました。
Apple Booksは直接ペンで書き込みができないので、書き込みたいところはスクリーンショットを撮りそれをに赤を入れ保存。
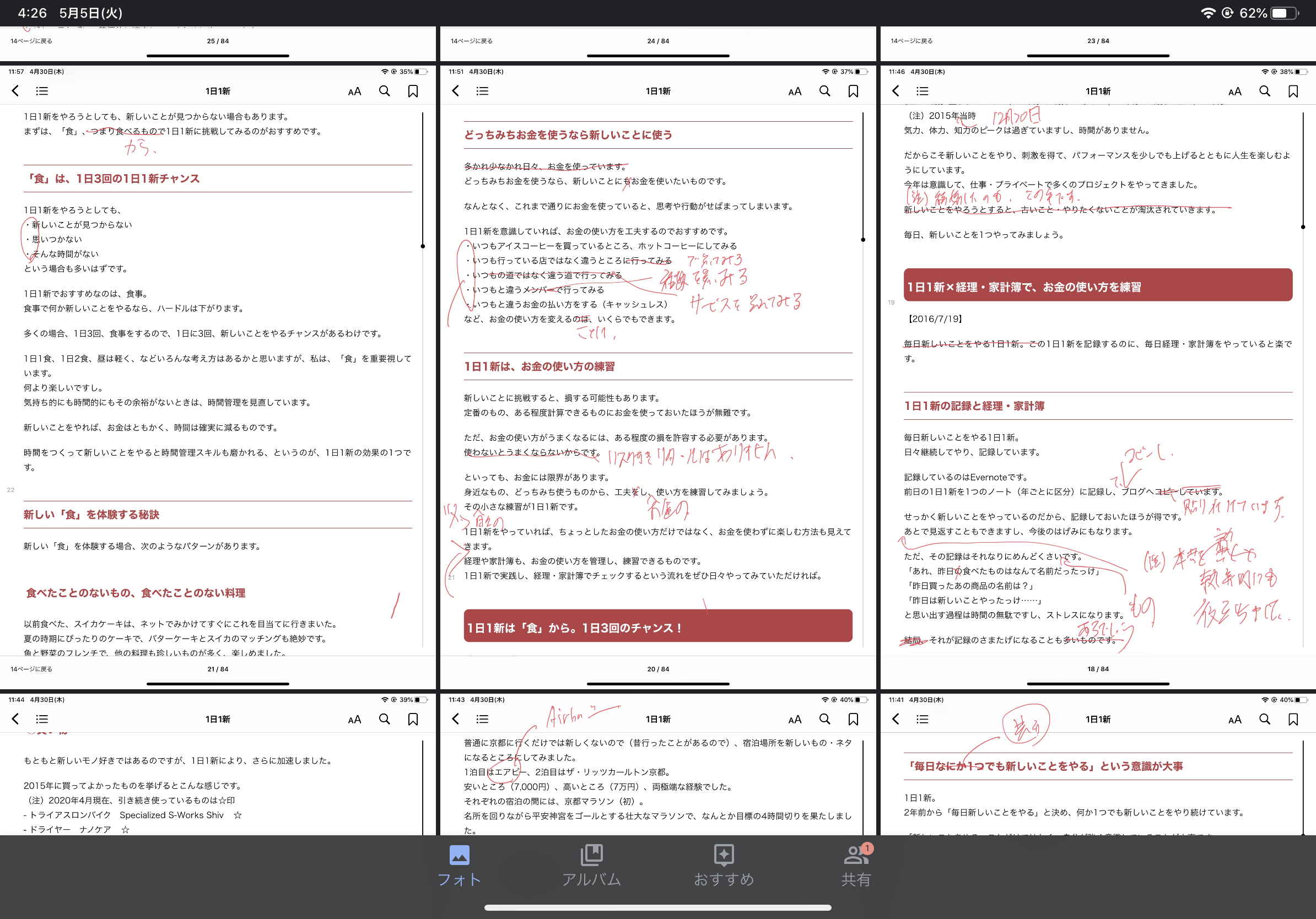 一通りチェックをした後には、赤を入れた画像を見ながら、テキストファイルを修正しました。
一通りチェックをした後には、赤を入れた画像を見ながら、テキストファイルを修正しました。
もっといい方法があるかもしれませんが。
プリントアウトする方法もあるのでしょうが、プリンターがないし使わないので。
(Adobe の InDesign でやったほうがいいのかなと、次回からはそうするかもです)。
なお縦書きにするか横書きにするか。
通常の出版だと縦書きの方が読みやすいかなと思うのですが、 Kindle だと横もいいかなと思いつつ今回は横にしました。
縦にした場合は数字やアルファベットが縦書きになり、それをどうするかという問題も出てきますので。
Kindle 出版は、かんたんというわけではなくそれなりに大変ではあるのですが、今後の動向を考えるとやっておきたいことの1つです。
今後の動向とは、通常の出版が現状でもなかなか難しくなってきているからでもあります。
編集はできるかもしれませんが、印刷が難しい部分もあるでしょうし、何よりも販売流通先の書店が営業していないケースもありますし、本を買って届けてもらうということ自体もやりにくくなっているからです。
Kindle 出版、ぜひ挑戦してみていただければ。
私の場合、4月中に出すと決めてなんとかそれができました。
まず発売日を決めるというのも大事かと。
動画 Kindle出版セミナー – タイムコンサルティング オンラインショップ
■編集後記
昨日は、朝、ピボットテーブル超入門セミナーを開催。
朝にセミナーやるのもいいなぁと思っているところです。
次回は関数をやろうかなと思っています。
■「1日1新」
オンラインヨガ 朝の太陽礼拝
オンラインでピボットテーブル超入門セミナー開催
■娘(3歳1ヶ月)日記
昨日、バラの花のつぼみを見て、「咲くまでちょっと待っとこうよ」と。
「すぐには咲かないかなぁ」と言うと、「じゃ、祈って」「こうやって」と手を組んで一緒に祈りました。
■著書
『税理士のためのプログラミング -ChatGPTで知識ゼロから始める本-』
『すべてをがんばりすぎなくてもいい!顧問先の満足度を高める税理士業務の見極め方』
ひとり税理士のギモンに答える128問128答
【インボイス対応版】ひとり社長の経理の基本
「繁忙期」でもやりたいことを諦めない! 税理士のための業務効率化マニュアル
ひとり税理士の自宅仕事術
リモート経理完全マニュアル――小さな会社にお金を残す87のノウハウ
ひとり税理士のセーフティネットとリスクマネジメント
税理士のためのRPA入門~一歩踏み出せば変えられる!業務効率化の方法~
やってはいけないExcel――「やってはいけない」がわかると「Excelの正解」がわかる
AI時代のひとり税理士
新版 そのまま使える 経理&会計のためのExcel入門
フリーランスとひとり社長のための 経理をエクセルでトコトン楽にする本
新版 ひとり社長の経理の基本
『ひとり税理士の仕事術』
『フリーランスのための一生仕事に困らない本』
【監修】十人十色の「ひとり税理士」という生き方