自分で動画編集をするなら、効率化したいもの。
その秘訣をまとめてみました。

※動画編集に便利なディスプレイ by Leica M10+35mmF2
動画編集を自分でやるメリット
動画編集を効率化するなら、外注すればいいという考えもあります。
ただ、外注は、
・お金がかかる
・それなりの手間はある
・リスク
というデメリットがあるもの。
安く頼めるところがあるかもしれませんが、「安く」頼むことを私は好ましく思っていません。
自分も独立している以上、何かを頼むならそれなりに払いたいものです。
外注で任せても、やりとりや修正依頼などの手間はあります。
そして、いい方を見つけられるかどうかという問題もあり、もし見つけられてもずっとお願いできるとは限りません。
「忙しくなった」「連絡がとれない」「やめた」というような話はよく聞きます。
自分で動画編集をすれば、こういったデメリットはなくなるのです。
ただ、もし動画編集をするなら効率化を考えましょう。
動画編集効率化の大前提
動画編集効率化の大前提は、動画編集を減らすこと。
動画編集の機会を減らすというわけではなく、1本の動画の編集量を減らすということです。
たとえば、言い間違えた、つまったなどというところで編集していたらきりがありません。
言い間違えないようにする、つまってしまわないようにするということで、減らしていきましょう。
気にしないことも大事です。
リアルのセミナーや対面で話すときは、言い間違えたり詰まったりするわけですから。
カットしたいことを話す、カットすべきものが映ってしまう(パソコンの画面、個人情報など)ということもさけましょう。
テロップを入れる、入れないも決めておきたいものです。
私は入れません。
YouTubeだと、最初に紹介テロップ、画面上部にタイトルだけ入れています。
紹介テロップを入れておくと、毎回、自己紹介や肩書きを言わなくていいので。
私が最低限やっている動画の編集は、
・はじまりとおわりのカット
・YouTubeの場合は、紹介テロップとタイトルを入れる
というものです。
必要があれば、
・画面の切り替え、道具の準備などであいた空白
・隠すべきシーンへモザイクのエフェクト(パソコンの操作ではあえてそうすることもあります)
・音の調整(自宅以外で撮るとき)
・映像の調整(自宅以外で撮るとき)
といったことをしています。
なるべく編集しなくていいように、環境を整えておくことが大事です。
また、動画教材の場合はDropbox上での再生が1時間までなので、1時間をこえないように動画を区切っています。
この上で、動画編集の効率化を考えています。
動画編集効率化に必要なもの
ディスプレイ
まずはディスプレイ。
ウルトラワイド(21:9)のディスプレイだと動画を編集しやすくなります。
私が使っているのは、LGの34WL750-B 。
同じタイプは品切れですが、同様のものはあります。
曲面ではない、解像度が高い(3,440×1,440)ものを選びましょう。
曲面のものは、ゆがんで見えるので編集に適していませんし、解像度が引くと安いのですが、表示できる情報が減り、大画面を有効に使えません。
34インチ ウルトラワイドディスプレイ(21:9)は仕事に使えるかどうか。LG 34WL750-B
このように、タイムラインが見やすいのです。
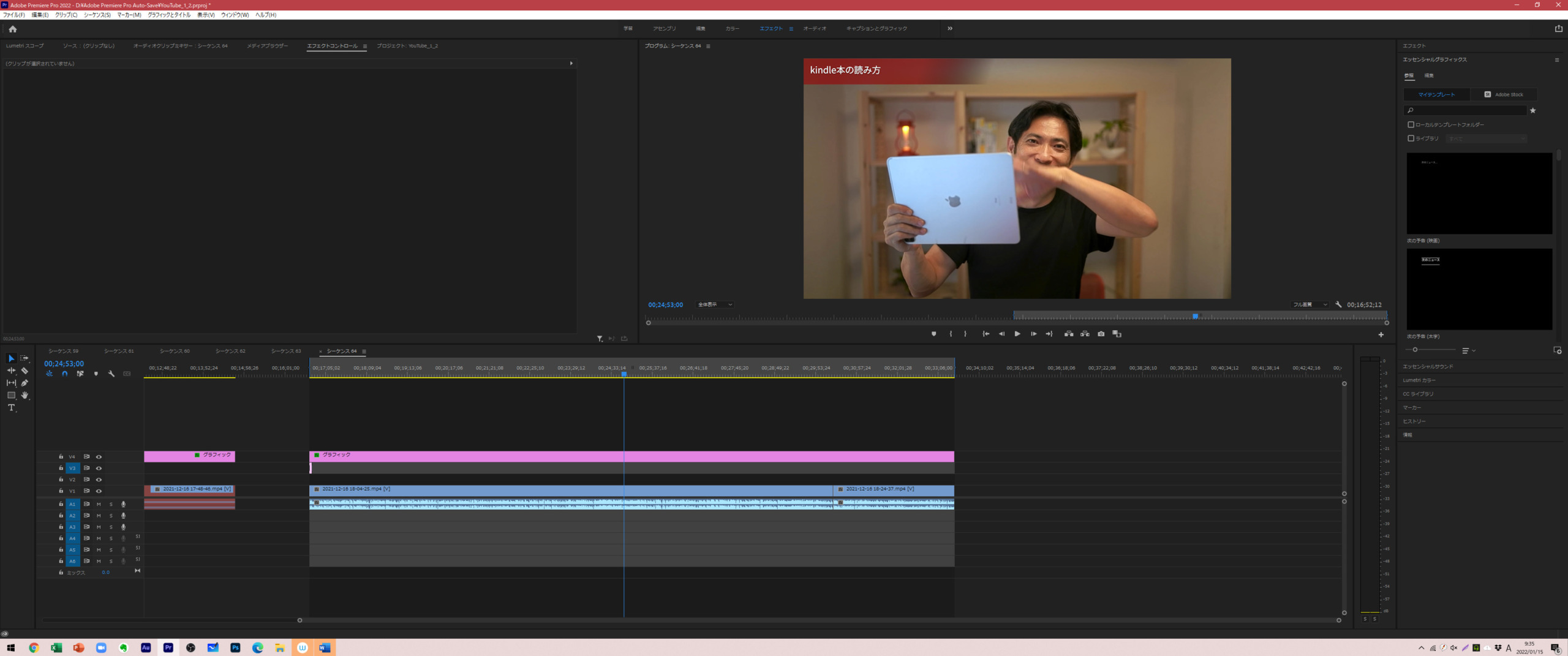
カットするポイントは、音量のグラフでわかります。
音量がゼロのところを探せばいいのです。
どうしても撮りなおしたいところがあったら、話すのをやめ、こういった空白をつくりましょう。
(雑音が入った、入ったかもしれないときも)
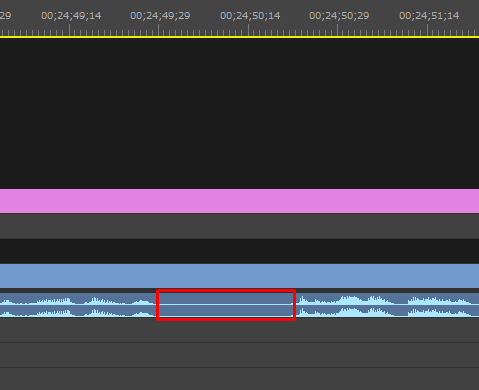
ウルトラワイドなので、エクスプローラーを使ったファイルの挿入も楽です。
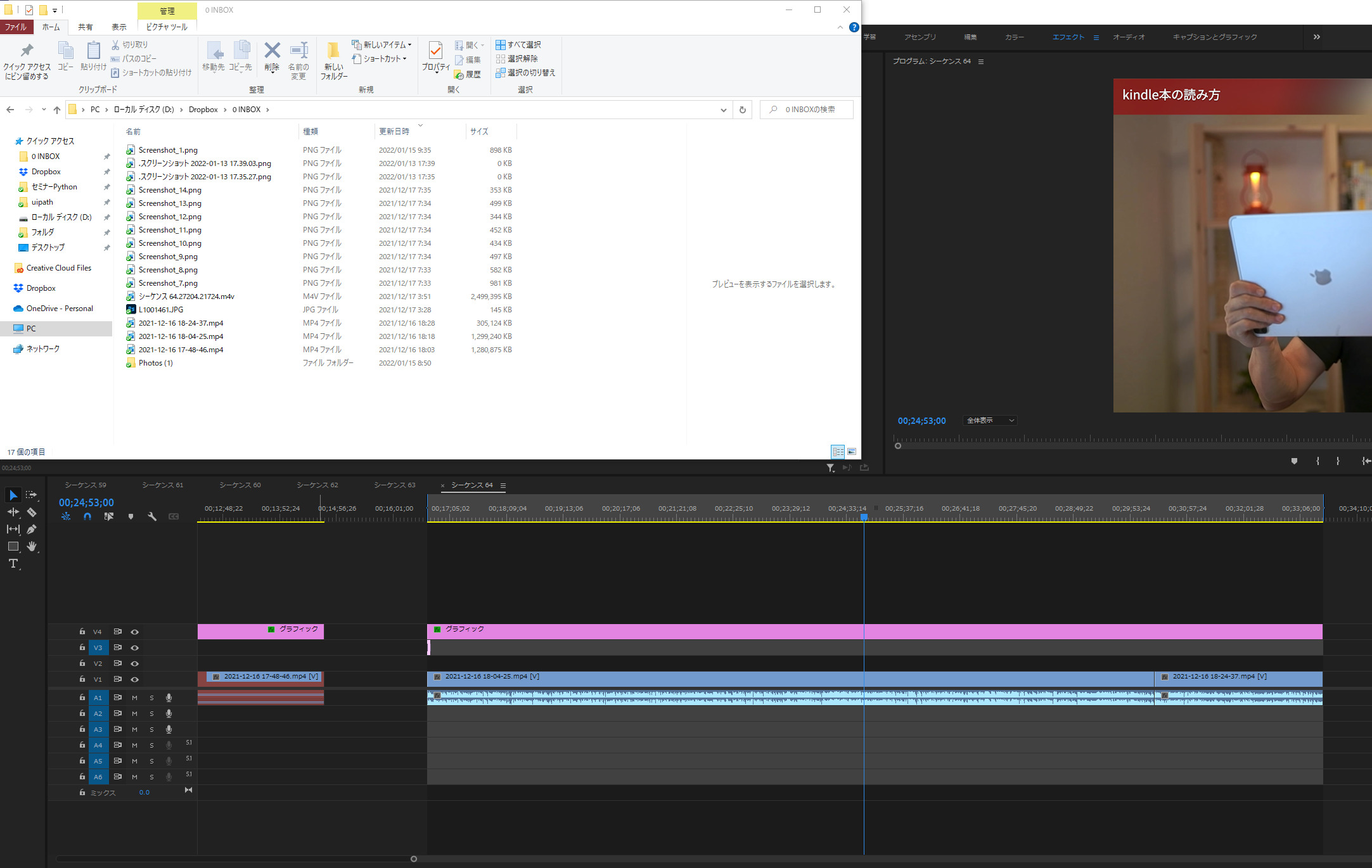
CPU
動画編集時の処理速度も大事ですが、そこそこのパソコンなら問題ありません。
・CPUは、Intel Core i5以上、AMD Ryzen 5以上、Macなら M1チップ
・メモリは16GB
というのが目安です。
他の仕事も含めて、これくらいがいいでしょう。
ただ、動画の書き出しはCPUの性能が必要です。
動画を編集してファイルとして書き出す、YouTubeへアップする速度はCPUによります。
メモリはさほど関係ないという感覚です。
Adobe PremiereProで2GBの動画(2時間)を書き出すスピードは、
・通常のMacBook Air(Core i5) 1時間19分
・MacBook Air(M1)21分
・自作パソコン(Ryzen 9) 14分
・VAIO SX14(Core i7) 53分
という感じでした。
まあ、待ってればいいといえばいいのですが。
またYouTubeなら、15分程度、動画の書き出しには、最大でもその動画の時間しかかからないので、15分以内には終わるということになります。
ただ、私の場合、YouTubeを日々編集し、セミナー動画を毎月なんらかのものを編集しているので、やはり速さは欠かせません。
動画書き出しが速いM1チップMacBook Airの性能は、コスパがかなり高いです。
自宅以外でYouTubeを撮ったときは、MacBook Airで動画編集、書き出しをしています。
画面は小さいですけどね。
ショートカットキー
動画編集で、私が使っているのはAdobe PremiereProです。
使っている理由は、
・多少複雑でやさしくないが、一通りのことができる
・Adobeの他のソフト(Photoshop、Illustratorなど)とパックで契約している→Adobeマスター講座
・MacでもWindowsでも使える
といったもの。
私がやっている範囲では、iMovieやFilmora、FinalCutProでもそうそう大差はありません。
写真編集、そして動画でもYouTubeならサムネイルをつくるのに、Photoshopは必須なので、その流れで使っています。
他のソフトの効率がよければ、他のものを使いますが、使ってみた感じでは劇的に違うわけではありません。
MacでもWindowsでも使えるというのも大事です。
私の場合、編集を自作パソコン(Windows)、MacBook Airでやっていますので。
(Adobeは2台まで同時に使え、もし別のパソコンで使いたいときも瞬時に切り替えることができます。たまにiMacで使いますので)
どのソフトを使うにしても、操作を効率化したいものです。
効率化は、ハードとソフトだけではなしえません。
あくまで人間が操作するもの。
人間の効率が欠かせないのです。
その1つがショートカットキー。
Premiere Proでは、次のようなものを使っています。
・スペース 再生・停止
・Ctrl(MacはCommand)+Shift+k カット
・q カットしたところ(前)まで削除
・w カットしたところ(後)まで削除
・Shift+Delete 削除して間を詰める
・Shift+上(下) 動画の区切りまで移動
・Ctrl(Command)+m 書き出し
・*(Macはトラックパッド) タイムラインを拡大
・-(Macはトラックパッドでも可) タイムラインを縮小
・Ctrl(Command)+n 新規シーケンス
動画編集に限らず、操作を無意識にして脳への負荷を下げることが大事です。
ショートカットキーは、繰り返し使って体で覚えるようにしましょう。
オンラインの時代、動画編集スキル、あったら便利です。
■編集後記
昨日はタスク実行デー。
午後はポートレート撮影。
ギターを持っていただいての撮影でした。
寒いので場所を選びつつ。
■1日1新→Kindle『1日1新』 ・Instagram『1日1新』
ふるさと納税のせせり・もも・ぼんじりセット
■娘(4歳10ヶ月)日記→Kindle『娘日記』
昨日はベーコンスープを一緒につくりました。
牛乳、ベーコンを入れてもらって、パパが仕上げにコンソメを入れるだけですけど。
「パパはなんでも魔法の粉(コンソメやルー)を入れるね」と。
野菜も入れたいのですが、まだまだ苦手なので。
白菜とかいれるとおいしいんですけどね。
■著書
『税理士のためのプログラミング -ChatGPTで知識ゼロから始める本-』
『すべてをがんばりすぎなくてもいい!顧問先の満足度を高める税理士業務の見極め方』
ひとり税理士のギモンに答える128問128答
【インボイス対応版】ひとり社長の経理の基本
「繁忙期」でもやりたいことを諦めない! 税理士のための業務効率化マニュアル
ひとり税理士の自宅仕事術
リモート経理完全マニュアル――小さな会社にお金を残す87のノウハウ
ひとり税理士のセーフティネットとリスクマネジメント
税理士のためのRPA入門~一歩踏み出せば変えられる!業務効率化の方法~
やってはいけないExcel――「やってはいけない」がわかると「Excelの正解」がわかる
AI時代のひとり税理士
新版 そのまま使える 経理&会計のためのExcel入門
フリーランスとひとり社長のための 経理をエクセルでトコトン楽にする本
新版 ひとり社長の経理の基本
『ひとり税理士の仕事術』
『フリーランスのための一生仕事に困らない本』
【監修】十人十色の「ひとり税理士」という生き方


