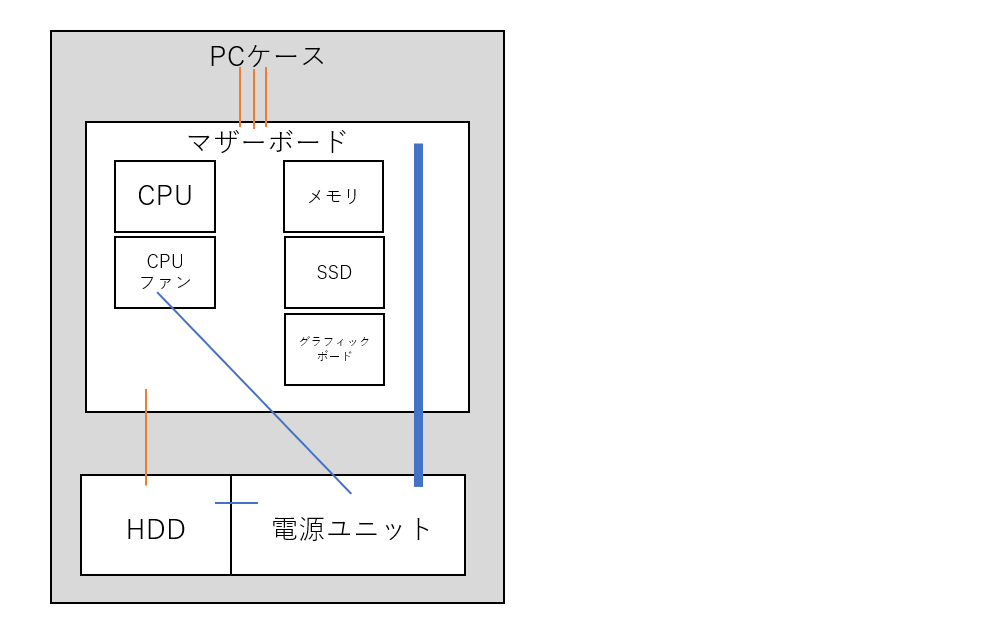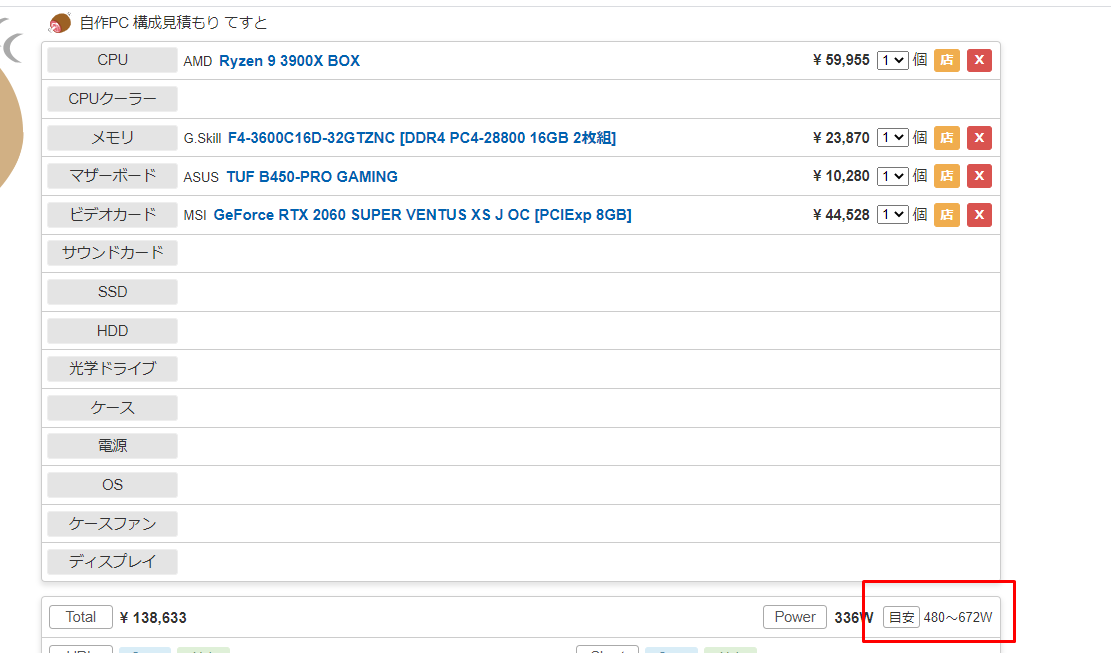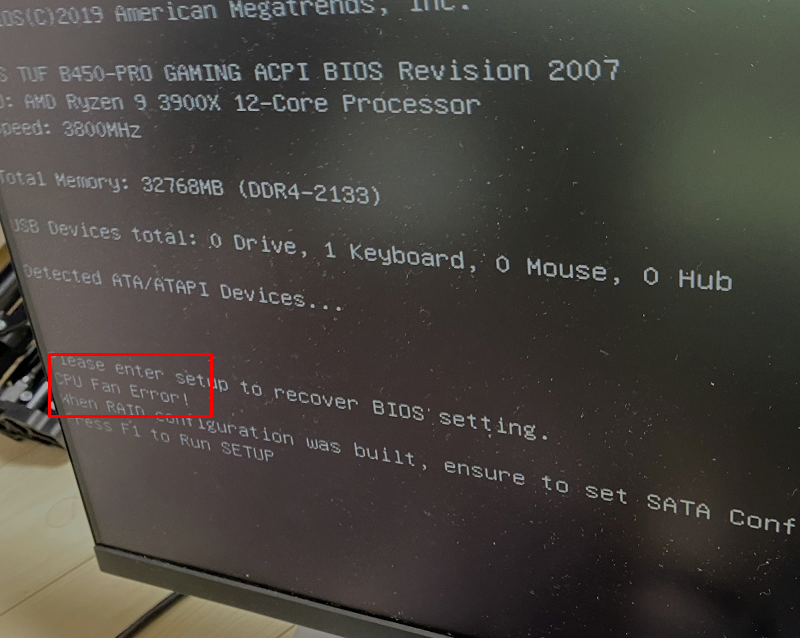パソコンを自作、つまり自分でつくることもできます。
そのメリット、デメリット、流れについてまとめてみました。

※自作したパソコンに電源が入ったところ by Leica M10
パソコンを自作するデメリット
通常、パソコンはセットになったものを買いますが、自作、つまり、それぞれのパーツを買って自分で組み立てることもできます。
そのデメリットは何といっても手間がかかること。
まずはパーツを買わなければいけません。
何を買うかを知り、どの商品をどこで買うかを決め、発注しなければいけないのです。

組み立てたとしてもちゃんと動くとは限りませんし、それなりの知識も必要です。
実際、私が組み立てたときは日曜日に8時間ほど、その次の日に3時間ほどかかっています。
(それ以前の勉強や発注に、3日、10時間ほど)
幸い動きましたが、次のようなトラブルもありました。
・電源が入らない
・電源は入るけど起動しない
・Windows が立ち上がらない
・無線がつながらない
・部品が余って不安になる
・HDD(4TB)の容量を2TBしか使えない
・フロントのUSB端子が使えない
といったようなことです。
そのトラブルのたびに、ネットで検索し、買っていた本を読みながらやったので、かなりの時間がかかったわけです。
パーツごとにマニュアルはついていますが、シンプルなもので、英語だけのものもあったりもします。
こういった本で全体像をつかんだほうがいいでしょう。
(この記事もお役に立てればうれしいです)
自作PC自由自在 令和元年度版 (英和ムック らくらく講座シリーズ)
PC自作の鉄則! 2020 (日経BPパソコンベストムック)
パソコン自作というのはすべての方におすすめするわけではなく、むしろおすすめできません。
大変なので。
ただメリットは確実にあります。
パソコンを自作するメリット
パソコンを自作するメリットは次のようなものです。
安くすむ
今やパソコンも安くはなりましたが、やはり安いだけの理由はあります。
安ければそれなりの性能です。
性能が高いパソコンを買うのであれば、30万円以上かかることも少なくありません。
パソコンを自作するとパーツを自由に選ぶことができますし、自分にとって重要なところを重視することもできるので、性能を高めつつ安くすることができるのです。
今回、私の場合は、ディスプレイを含めてトータルで、27万円でした。
(ディスプレイは、6万円ほど)
同じ性能でいうとここから10万円ほど高くなります。
安くできるというのは間違いなくメリットといえるでしょう。
実際、性能的にどうなのかというと、動画の書き出し(エンコード)は、爆速で、段違いのパワーです。
ノートパソコンとは次元が違います。
それなりにパワーのあるノートパソコンにしているつもりですが、その先があったかという感じです。
スーパーサイヤ人を超えるスーパーサイヤ人があったように。
写真ファイル(RAW)の表示、Excelのマクロも驚くほど速いです。
Windows の性能評価で見てみると、自作したパソコンはこんな感じで、
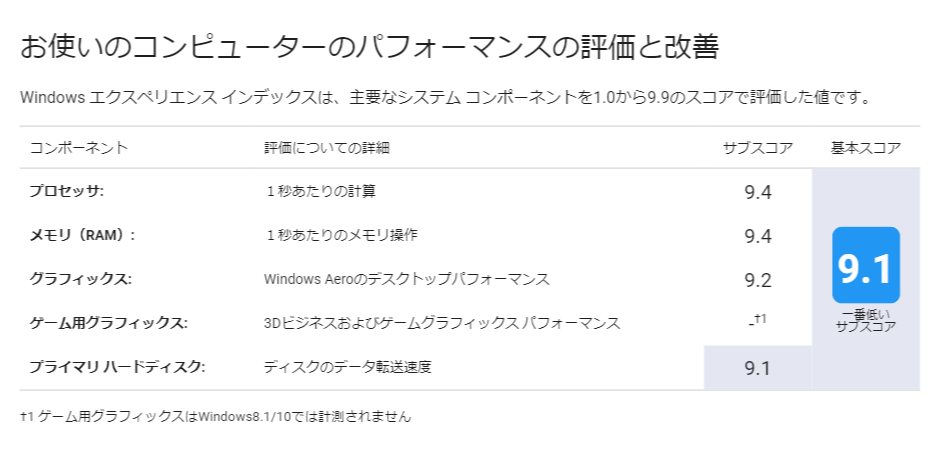
ノートパソコン VAIO SX 14は、こんな感じでした。
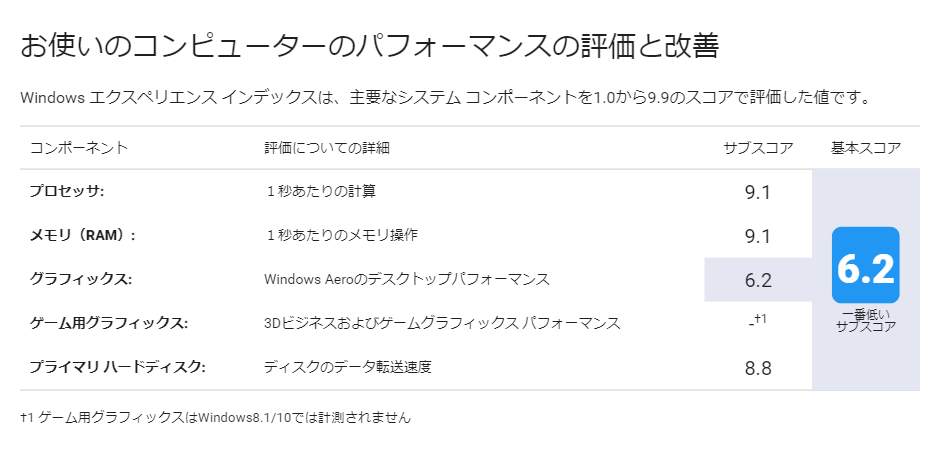
ノートパソコンと比べること自体、意味がないかもしれませんが、参考として。
そもそも、CPU、メモリなど、デスクトップとノートパソコンでは、同じような数値でも、まったく違うものですので。
数字的にはもうちょっと差がある気がするのですが、アプリの切り替えやネットを見る分には、そんなに差はありません。
パソコン選びでよくいわれる「動画を編集するかどうかで必要な性能が変わる」というのは、こういうことです。
パソコンの知識がつく
パソコンを自作するには、それなりにパソコンの知識が必要です。
CPU、メモリとは何か、どのぐらいのものを使えばよいか、何がパソコンに必要なのか。
そういったものを勉強しながらパソコンをつくることができ、むしろ勉強しないとつくることができないわけです。
パソコンの知識を身につけるために、パソコンを自作してみるというのも1つの方法でしょう。
私もパソコンについてはそれなりに勉強してきたつもりですが、自作してみて気づいたことは山ほどあります。
一昔前だとパソコンを開いて中身を見ることができましたが、今はほとんどできません。
パソコンを自作すると、その中身を見ることができるというより、見ないとつくることができないので、いい勉強になるのです。
楽しい
今回のパソコンを自作してみて大変なこともありましたが、楽しめました。
はじめて電源を入れたときの感動は忘れません。
こういった楽しみながら勉強することは、パソコン自作に限らず、積極的にやってみたいところです。
パソコンを自作するとパソコンのファンが LED で光るということは知っていたのですが(既製のものではなかなかありません)、「そんなの別にいらないや」と思っていました。
ただ、実際に LED のファンが光っているところを見ると感動。
3歳の娘も喜んでいます。

こういった喜びも自作ならではのものです。
パソコン自作の流れ
パソコンを自作するのは、次のような流れになります。
パーツを選ぶ
どんなパーツが必要かを調べて、どんなパーツを買うかを自分で決めなければいけません。
必要なのは、CPU、CPUファン、マザーボード、メモリ、SSD、電源ユニット、PCケース、キーボード、マウス、ディスプレイ。
さらに私は、グラフィックボード、HDDを選んでいます。
マザーボードにCPUやメモリなどを挿して、
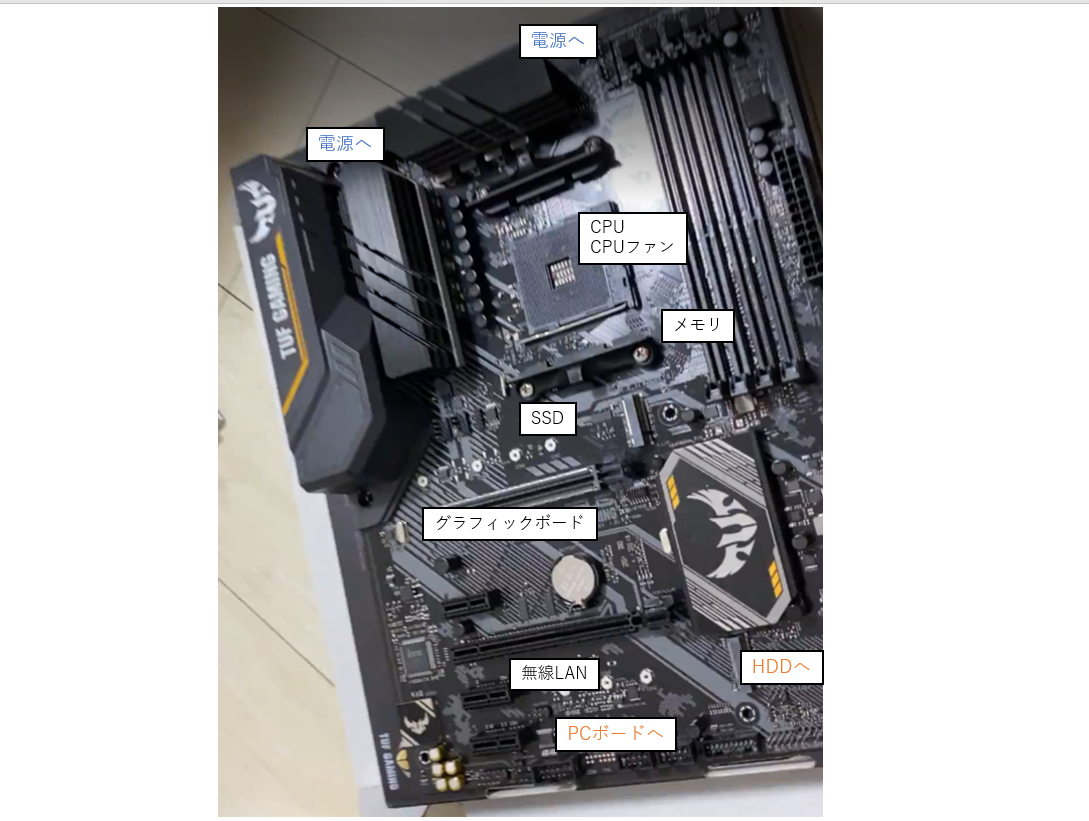
PCケースに、マザーボード、HDD、電源ユニットを入れるという流れです。

それぞれをケーブルでつなげます。
私が選んだのは次のようなものです。
・CPU 60,280
AMD Ryzen 9 3900X with Wraith Prism cooler 3.8GHz 12コア / 24スレッド 70MB 105W【国内正規代理店品】 100-100000023BOX
・メモリ 23,870
F4-3600C18D-32GTZN [Trident Z Neo 32GB (16GBx2) DDR4 3600MHz (PC4-28800) CL18 1.35V]
・マザーボード 10,280
ASUS AMD B450 搭載 AM4 対応 マザーボード TUF B450M-PLUS GAMING 【MicroATX】【 第3世代 AMD Ryzen CPU に対応】
・グラフィックボード 44,528
MSI GeForce RTX 2060 SUPER VENTUS XS J OC グラフィックスボード VD7099
・SSD 14,990
Samsung 970 EVO Plus 500GB PCIe NVMe M.2 (2280) 内蔵 SSD MZ-V7S500B/EC 国内正規保証品
・HDD 8,270
Seagate BarraCuda 3.5″ 4TB 内蔵ハードディスク HDD 2年保証 6Gb/s 256MB 5400rpm 正規代理店品 ST4000DM004
・ケース 16,478
NZXT H510 Elite 前面+側面ガラスパネル RGB LED発光&ファン制御機能搭載 [ White & Black ] CA-H510E-W1
・電源ユニット 13,882
Corsair RM850x -2018-850W PC電源ユニット [80PLUS GOLD] PS795 CP-9020180-JP
・OS
【Amazon.co.jp限定】 Microsoft Windows10 Home 64bit 日本語版|DSP版 バッファローLANボード LGY-PCI-TXD 付属
・キーボード
サンワサプライ 有線USBキーボード 標準日本語配列 メンブレン ホワイト SKB-L1USKB-L1U 683
・ディスプレイ 59,790
・無線LANアダプター 5,810
TP-Link WiFi ワイヤレス アダプター 無線LAN Wi-Fi6 PCI-Express Bluetooth 2402 + 574Mbps Archer TX3000e
・マウス
手持ちのものを使います
▶疲れない・効率UP!トラックボールマウスMXTB1s(MX ERGO)・M570tの比較
気をつけなければいけないのは、 CPU、マザーボード、電源ケース。
図にすると次のような感じです。
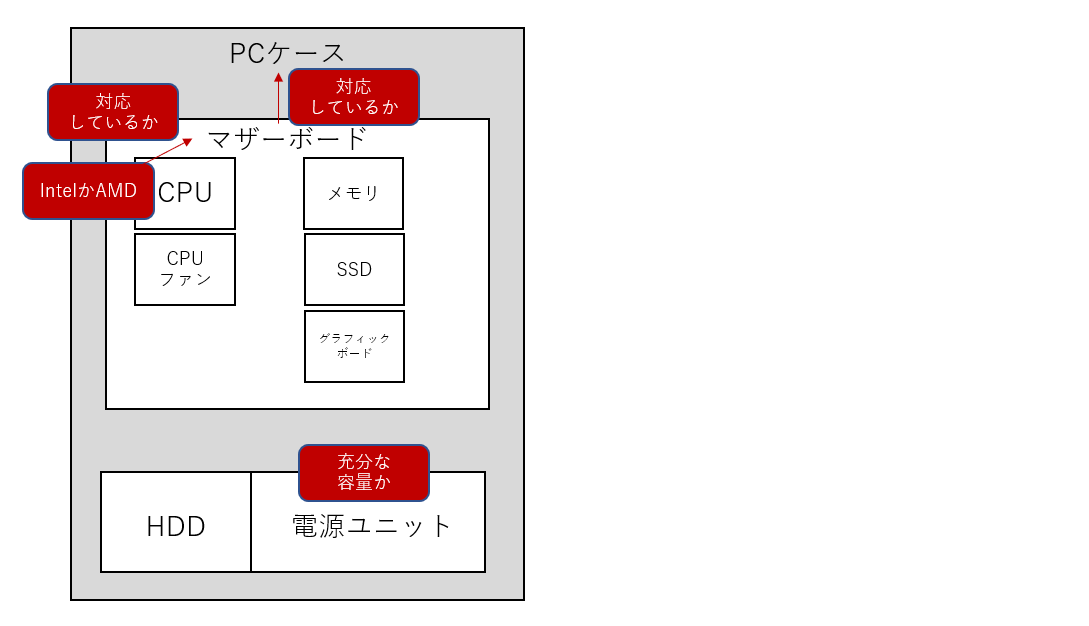
CPU は2種類あります。
Intel(インテル) Core i シリーズと AMD Ryzen。
既製のパソコンではインテルのほうが主流ではありますが 、CPU としては AMD の性能や評価も上がっています。
今回、私が選んだのは AMDでした。
CPUはこれくらいの小ささです。
動画編集に重きを置いていますのでパワーがあるものが欲しかったからです。
ノートパソコンではちょっといいものでも CPU は4コアですが、私が今回選んだのは、12コアです。
その CPUを冷やすCPU クーラーが必須で、CPU についているものもあり、私はついているものを選びました。

CPU付属のファンでは物足りない場合もあるそうですが、私は今のところ特に問題がないので、そのままにしています。
CPU はこれで正解だったかなと。
性能がより高いものもありますが、+3万でしたし、インテルだと高くなり、CPU クーラーがついていないということもありましたので。
その選んだCPUに対応しているマザーボードを選ばなければいけません。
これくらいの大きさです。
(一連の変な写真は、YouTube動画にしようと思って撮っておいたものです……)

マザーボードには、CPUや、メモリなどを挿していきます。
マザーボードはちょっと安めのものを選びました。
x570という規格のものが最もよいものではあるのですが、性能を十二分に発揮できるかどうかは何ともいえないので、B450というタイプのものにしています。
ただ、マザーボードはケースとつなぐ端子や周辺機器とつなぐ端子の数が違うので、もうちょっと多いものを選べばよかったなぁと思ったりしています。
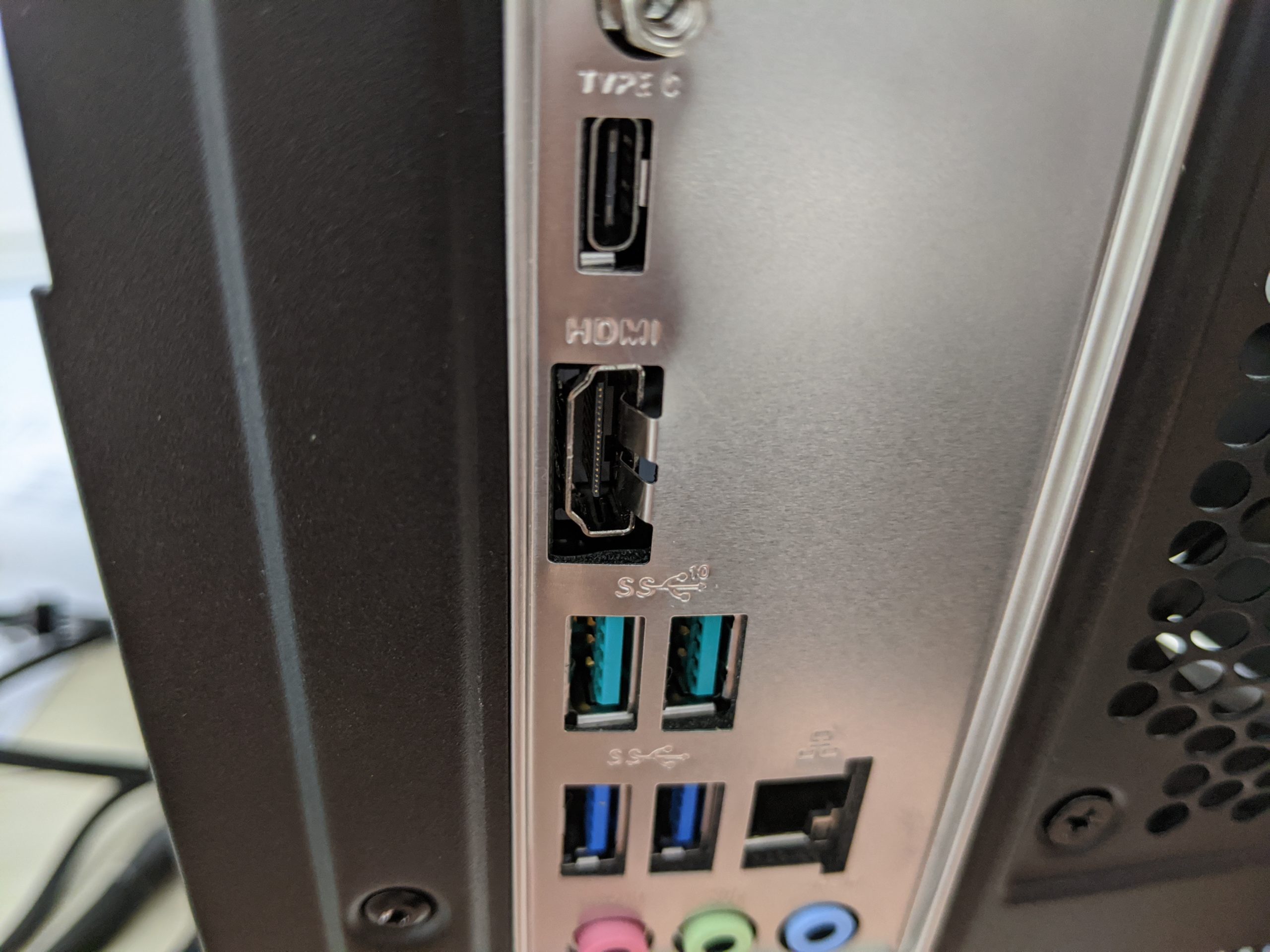
USB マザーボードとケースをつなぐ USBコネクター が足りず、USB ハブも買いました。
また、マザーボードには、無線 LAN がついているかどうかという違いもあり、私が選んだマザーボードにはついてなく、別に無線 LAN アダプターを買っています。

これで、Wi-Fi と Bluetooth をつなげるようになるのです。
WiFi6という新しい規格を、将来に向けていっておこうと思ったからでもありました。
が、取り付けの手間を考えたら、マザーボードに備え付けのものでもよかったかなと。
(もう慣れたのでいいといえばいいのですが)
実際この LAN アダプターの取り付けがうまくいかず 、Wi-Fi はつながるけど Bluetooth がつながらないという状態になりました。
つなぎなおして、うまくいきましたが。
PC ケースに付いている前方にある USB-C端子をつなぐ使うことができる端子がマザーボードにはなく、結果、使えないということになってしまいました。
(背面の端子は使えます)
そして、このマザーボードの大きさによってケースが変わってきます。
このようなパソコン全体を入れるようなケースです。

今ではこういったケースをほとんど見なくなりましたが、自作では必要となります。
マザーボードは、ATX、MicroATX、Mini-ITXといった種類があり、大きさが違いますので、それに合わせたケースを選びましょう。
初心者なら大きいほうがいいということで、大きめのものを選びました。
ただしもっと大きいものでもよかったかなと思うところです。
すでにこれくらいの大きさなので、多少これより大きくなったとしても誤差でしょう。
大きいほうがケーブルの接続も楽になります。

ただ現状でも PC ケース前方の USB-A 端子が使えず、今問い合わせ中ではあります。
つなぎ直してみたりもしたのですが。

最後に気をつけたいのが電源。

CPU やメモリによって電源が変わってきます。
こういったサイトでパーツを組み合わせておくとパーツの値段と、値段と消費電力がわかり、それを満たしたもので850Wの電源ユニットを選びました。
自作PC 構成見積もり てすと
値段は大まかに予算を決めておき、モニター抜きで20万円にはおさめたいなと。
ちょっと超えてしましましたが。
以上のCPU、マザーボード、電源、ケースは特に気を付けましょう。
その他ケースによっては、別途ファンを買ったほうがいい場合もあります。
その他選んだものはこういったものです。
グラフィックボードは、必須ではありませんが、動画編集をやるなら(そしてゲームをやるなら。私はやりませんが。たぶん)必要です。
1060というタイプもありましたが、ここは重視して、2060にしました。
その上の2070、2080だと、だいぶ高くなってしまいます。
GeForce と AMD という選択肢があり、私は RT VOICEというAI によるノイズキャンセリングのソフトがある GeForce を選びました。
SSDやHDDは、プログラムやデータを保存する場所。
私は、SSDでプログラムを処理し、HDDにデータを保存するようにしています。
これがセオリーです
SSDは高速だが高い、HDDは安いがSSDより低速なので。
SSD は、より高速なM.2という規格を選びました。
マザーボードが対応しているか要確認です。

SSDの容量はそれほど必要ないので、500GBにし、メーカーは、SSDで定評があるサムソンを選んでいます。
HDD(ハードディスク)は、ちょっと大きめに4TB。
メーカーはシーゲートというところを選んでいます。

ただ今考えると、もっと大容量にしてもよかったかなと。
まあ必要になれば入れ替えたり、足したりということはできますか。
メモリは パソコンで何か処理をするときに、一時的にデータを保存する場所であり、 CPU が地頭のよさであれば、メモリは機転のよさや行動力のようなものです。

多いにこしたことはなく、私は16 GB のメモリを2つで32GBにしました。
さらに2つ増やして64GB にすることもできます。
(マザーボードによりその数が決まります)
2つセットでないと効果が出ないので、2つか4つにしましょう。
32GBなら8GB×4よりも16GB×2のほうが、その後の拡張を考えるとおすすめです。
DDR4という規格のメモリを選び、さらにちょっと重視して、速いタイプのものを選びました。
必須なのは Windows OS。
これはパーツと一緒に買うと若干安く買える DSP 版というものを買い、私は SSD とセットにしました。
DVDが送られてくるわけですけども DVD ドライブの準備が必要で、DVDからインストールするよりも事前に別のパソコンで Windows 10をUSB メモリにダウンロードしておいたほうが楽です。
組み立てが終わったら、USBメモリをさして電源を入れると、読み込んでくれます。
この方法だと最新のアップデートも反映してくれるので、ぜひこっちでやりましょう。
USB からソフトをインストール後、DVD のパッケージに書いてあるシリアルコードを入力して有効にするという流れです。
キーボードも設定の段階で必要です。
有線で最も安いものをひとまずそろえました。
Bluetooth 接続のキーボードだとパソコンを最初に設定するときには使えません。
マウスも設定の段階であったほうがいいものです。
私は Bluetooth のものしか持ってなかったので、キーボードだけでやりました。
Tab キーを使えばなんとかできるものです。
パソコンがちゃんと立ち上がるかどうか見るにはディスプレイが必要です。
私は元々ディスプレイを持っていたので、動作確認にはそれを使いました。
道具をそろえる
パソコン自作に必要な道具もそろえました。
パソコン自作は、はんだづけが必要なものはなく、基本的にドライバーやはめ込みでできます。
・静電気防止のための手袋
・プラスドライバー
・精密ドライバー (SSD を取り付ける)
・結束バンド(ケーブルを整理)
・ペンチ
本を読みながらそろえたわけですが、手袋は必須、ドライバーも長いものを買っておいて正解、精密ドライバーは確実に使いました。
結束バンドはそれぞれのパーツに入ってたりするので、結局使わず、ベンチも使いませんでした。
さらには、もともと持っていた IKEA の電動ドライバーが大活躍。
あるといいでしょう。
パーツを買う
上記のパーツを次は買わなければいけません。
これが結構大変です。
同じ店で買ったほうが楽ではありますが、品切れだったり到着が遅かったり、値段が違ったりするので。
最安値を見ながら選んでいきました。
結果的に
・Amazon→グラフィックボードと電源ユニット、ディスプレイ
・ヨドバシ→キーボード、無線 LAN アダプター、道具関係
・ドスパラ→それ以外
それぞれ6月13日の午後に頼んで14日に届くようにしています。
Paypayのキャッシュバックもうまく利用して。
必要最低限の設定でつなげる
いよいよ組み立てです。
私は組み立て終わって電源を入れると何もつきませんでした。
はじめて電源を入れたときは娘立会いのもとにやりましたが、ファンのライトがつきましたが、ディスプレイはうんともすんともいいません。
複数のエラーがあったからです。
1つは主電源が入ってなかったこと。
こてこてのエラーをやるものです。
次はグラフィックボードの HDMI 端子にケーブルをつながなければいけないところ、マザーボードにつないでいたこと。
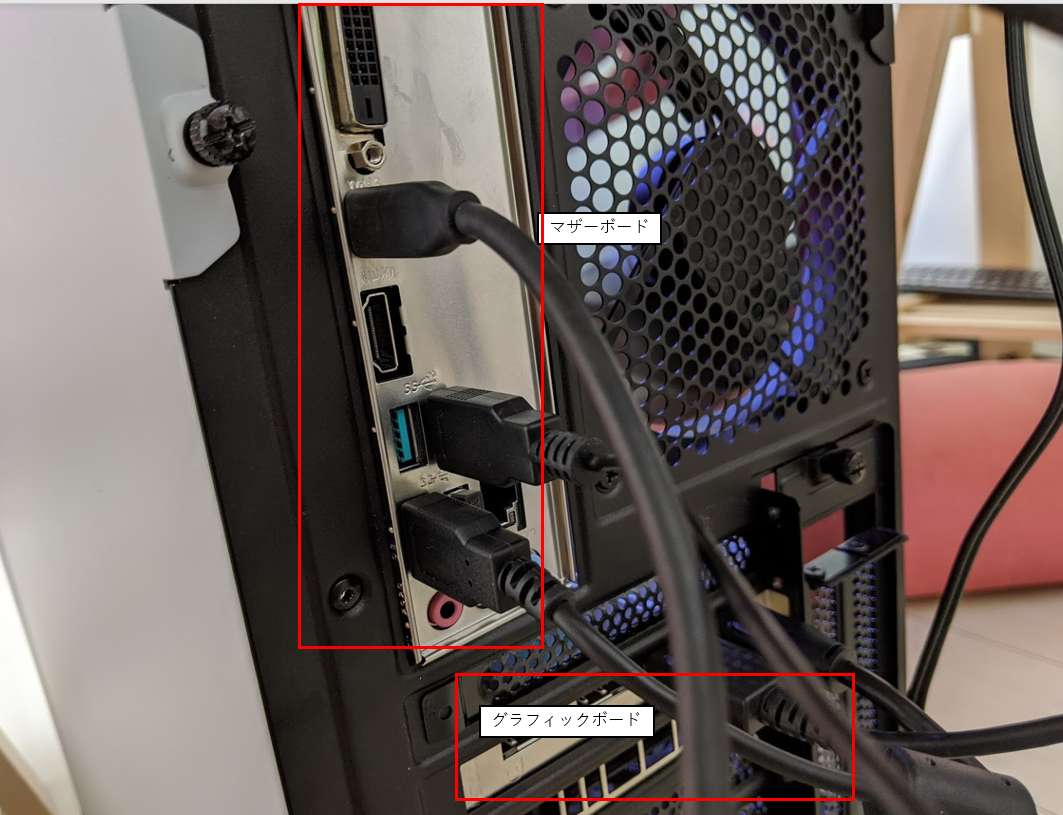
ディスプレイがようやくついたと思ったら CPU ファンエラーということ。
ケーブルをいったん外して、ほぼ最初からケーブルをつなぎなおしたら、つながりました。
メモリがうまくささってなかったこともあります。
何か初期不良か、CPU が取り付けるときにマザーボードのピンを曲げてしまったりしたのではないかと心配ではありました。
こういった経験から、最初はひとまず必要最低限でつなげて確認してからのほうがいいのではないかと。
これが正しいかどうかわかりませんが。
本やネットでは、「トラブルがあったときは必要最低限の接続にして試してみましょう」ということがありましたが、最初からそれをやればいいのではないかと思うわけです。
なお、組み立て途中で電源を入れたときは、主電源を切って、念のため電源コードを外してから、再び組み立てに戻ることを忘れないようにしましょう。
必要最低限のものとは次のようなもの。
・マザーボードに CPU 、CPU クーラー、メモリを取り付ける。
・ CPU クーラーは マザーボードのUSBアダプターと 電源にケーブルをつなぐ。

・電源ユニットのケーブルとマザーボードにつなぐ(私の場合は2か所)
・マザーボードとディスプレイをケーブルでつなぐ。
これでいったん電源を入れてみてディスプレイに表示できればひとまずはオッケーかなと。
その他のものをつなぐ
その後マザーボードにグラフィックボード、SSDなどをつけ、電源ケーブルとケースとケーブルにつなぎ、ケースの中に収納して、再度チェックします。
Windows10をインストール
うまく起動したら BIOS(UEFI)で、SSDやメモリなどが接続されてるかを確認しましょう。
(BIOSは起動してからF2またはDeleteを押します)
確認できたら、Windows10が入ったUSB メモリを挿して再起動し、USB メモリから Windows をインストールします。
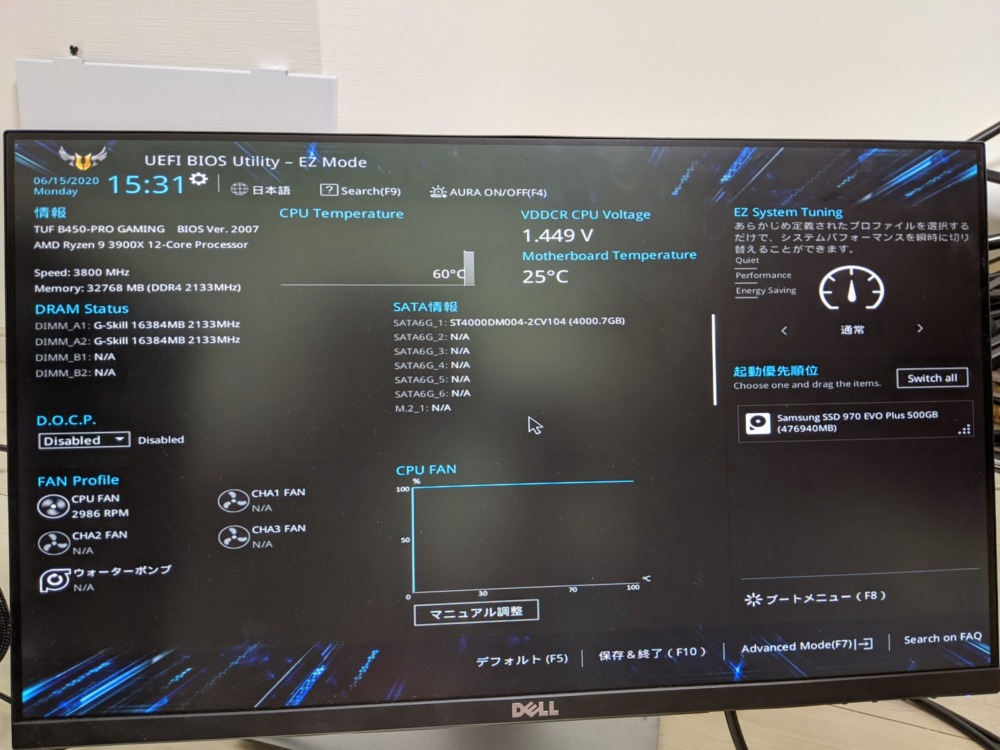
Windows をインストールしたら通常のパソコンと同様に他のソフトを入れていくわけです。
マザーボードやハードディスク関連のソフトやドライバーも入れていきましょう。
パソコン自作だと、今後パーツを入れ替えるのであればそのパーツだけを入れ替えればいいいいので楽です。
故障した場合も。
パソコン自作はこんな感じでした。
今後やってみたいという方のお役に立てれば。
現場からは以上です。
■編集後記
昨日は、執筆中の新刊について、編集者さんとZoomで打ち合わせ。
というよりも相談。
方向性が定まり、これから味付けしていきます。
9月発売を目指して。
■娘(3歳3ヶ月)日記
昨日の夜、保育園で覚えて、手にボール紙をまいて声をちょっと変えてロボットの真似をしました。
「〇ちゃんは、ロボットです」とか。
ロボットといえば、パパの専門でもあるので、ロボットごっこすると喜んでいました。
■著書
『税理士のためのプログラミング -ChatGPTで知識ゼロから始める本-』
『すべてをがんばりすぎなくてもいい!顧問先の満足度を高める税理士業務の見極め方』
ひとり税理士のギモンに答える128問128答
【インボイス対応版】ひとり社長の経理の基本
「繁忙期」でもやりたいことを諦めない! 税理士のための業務効率化マニュアル
ひとり税理士の自宅仕事術
リモート経理完全マニュアル――小さな会社にお金を残す87のノウハウ
ひとり税理士のセーフティネットとリスクマネジメント
税理士のためのRPA入門~一歩踏み出せば変えられる!業務効率化の方法~
やってはいけないExcel――「やってはいけない」がわかると「Excelの正解」がわかる
AI時代のひとり税理士
新版 そのまま使える 経理&会計のためのExcel入門
フリーランスとひとり社長のための 経理をエクセルでトコトン楽にする本
新版 ひとり社長の経理の基本
『ひとり税理士の仕事術』
『フリーランスのための一生仕事に困らない本』
【監修】十人十色の「ひとり税理士」という生き方