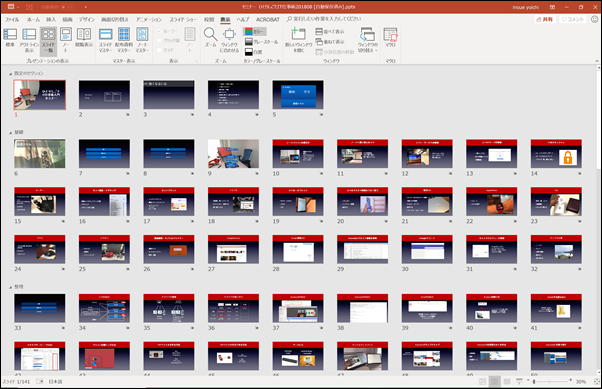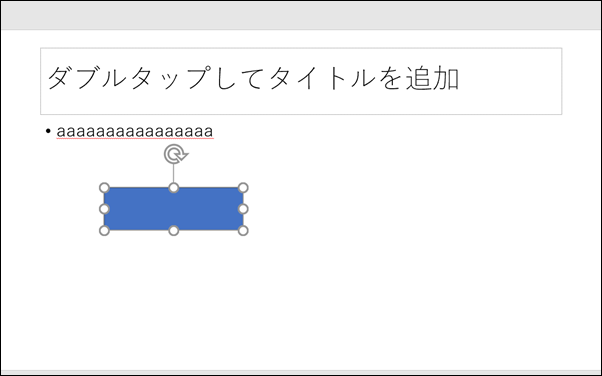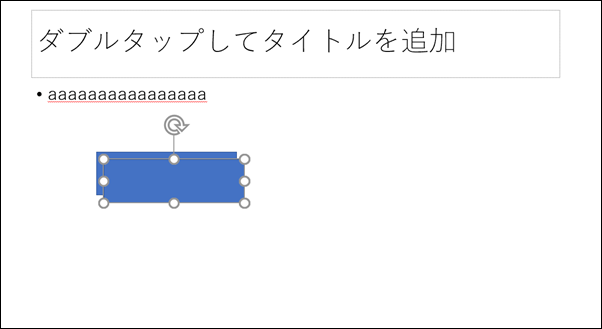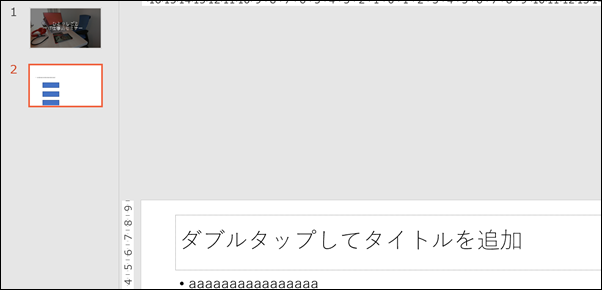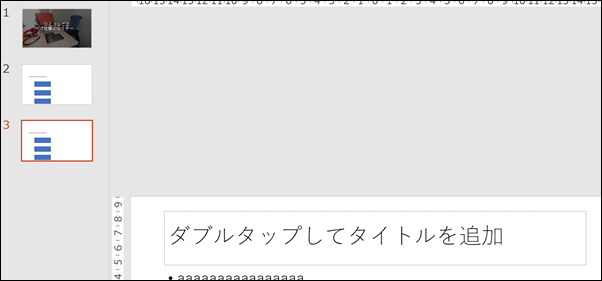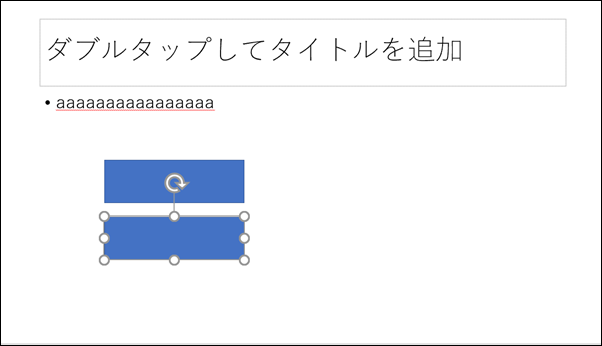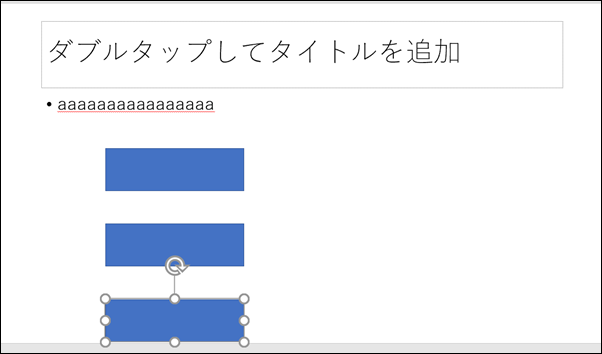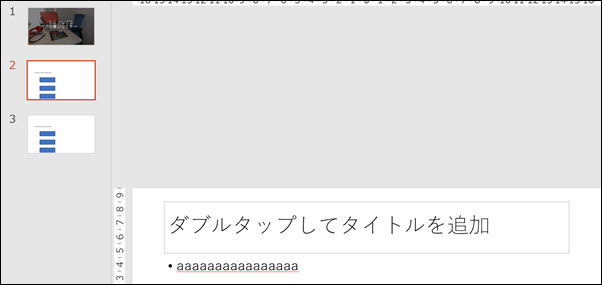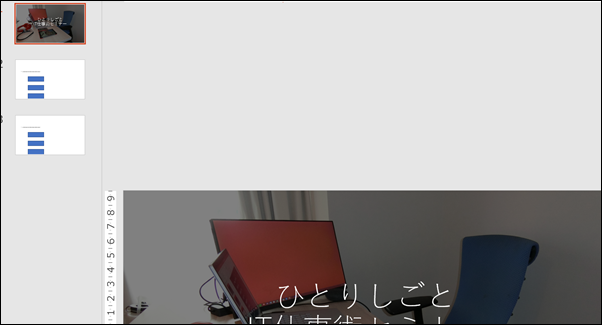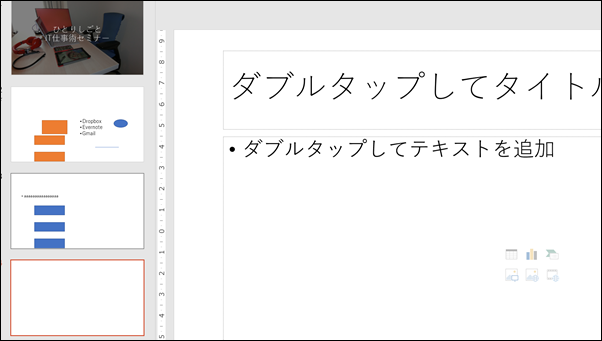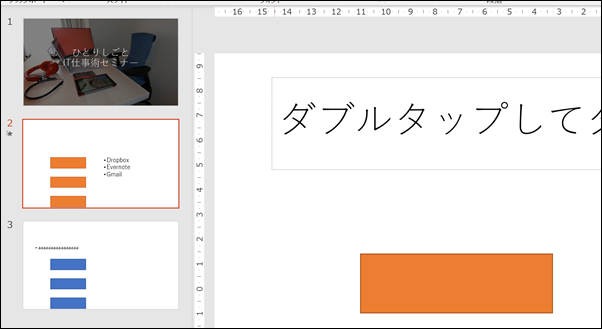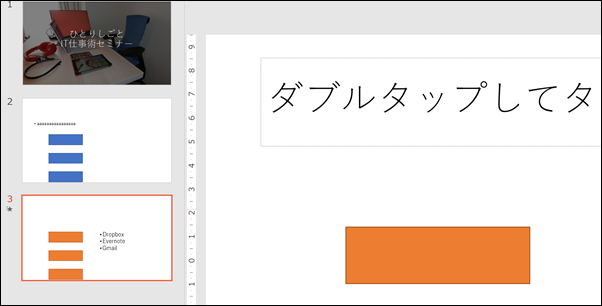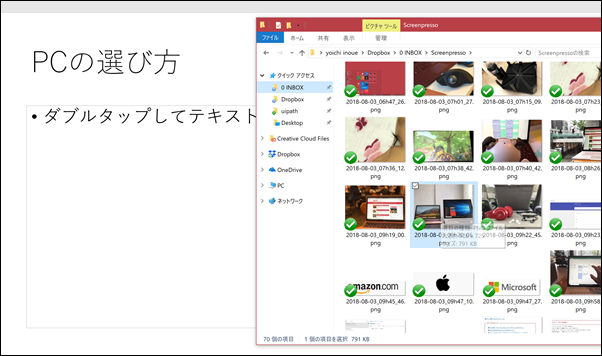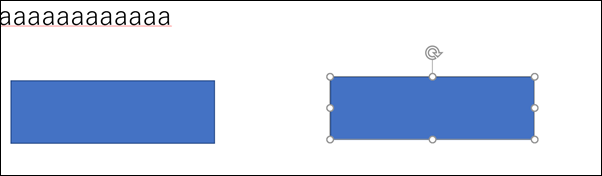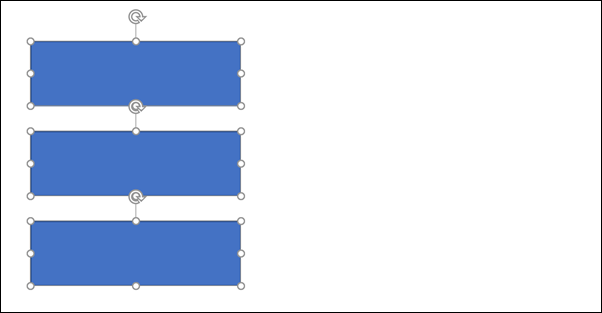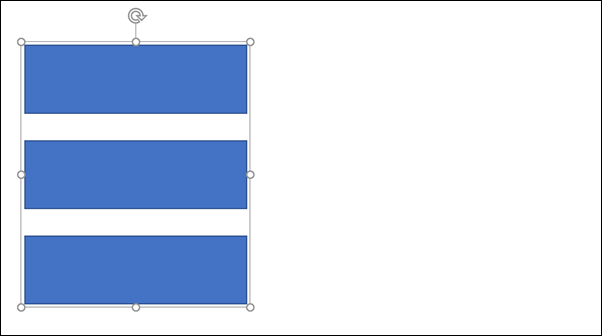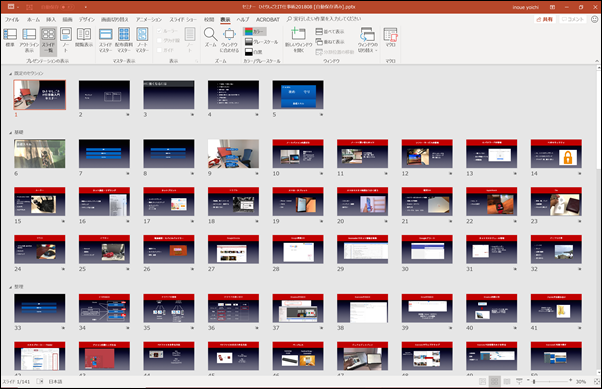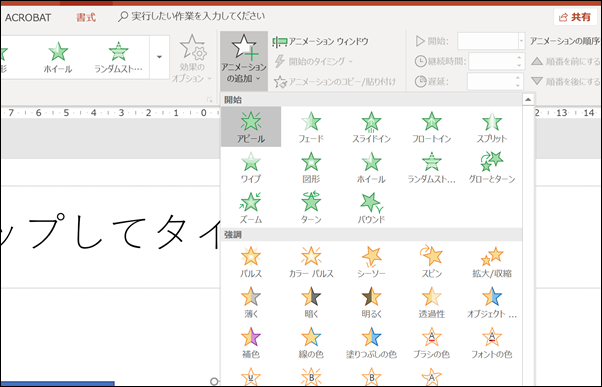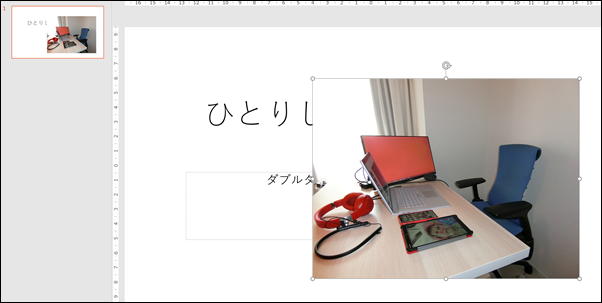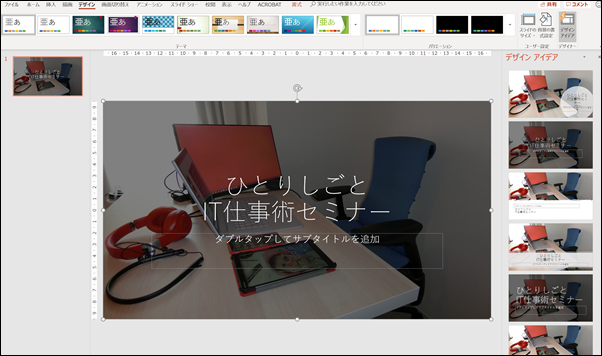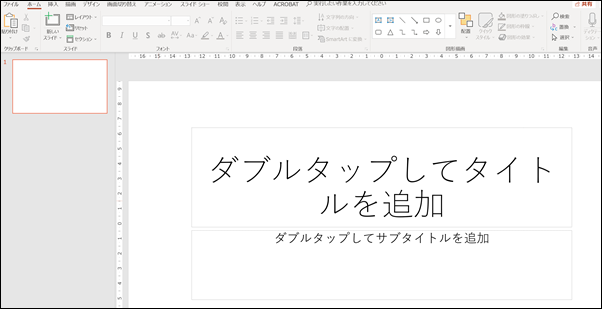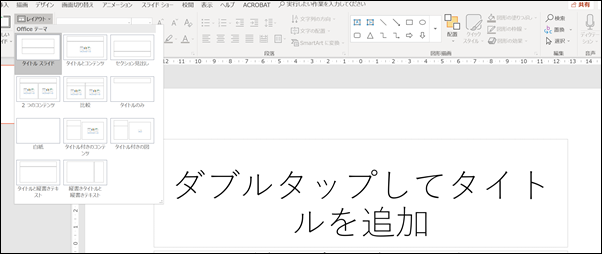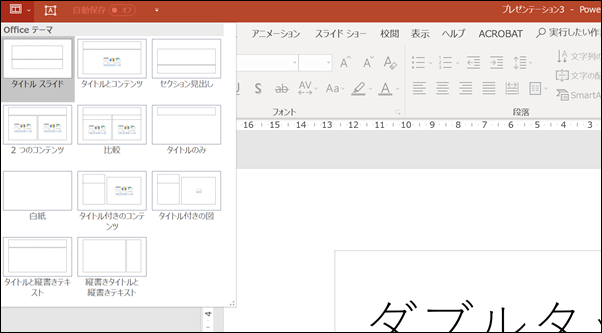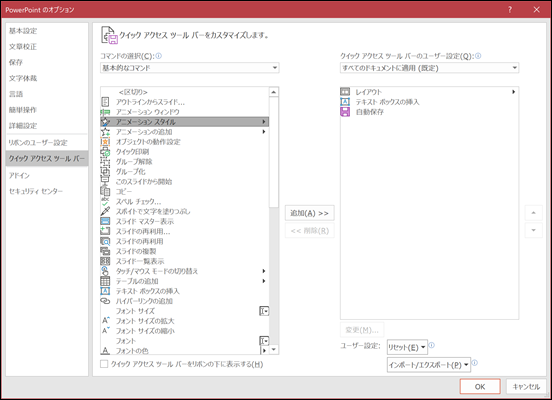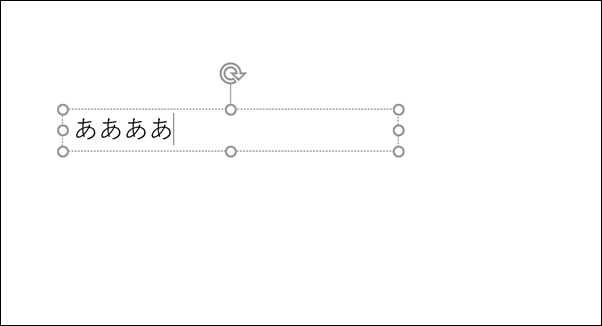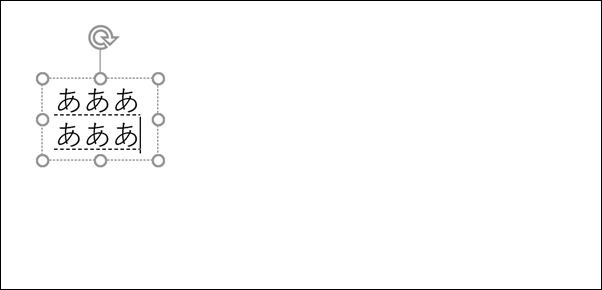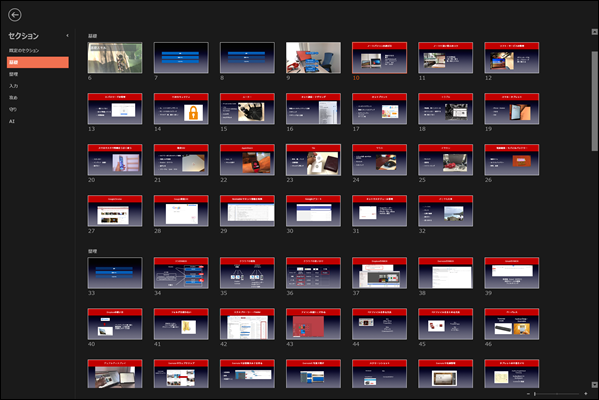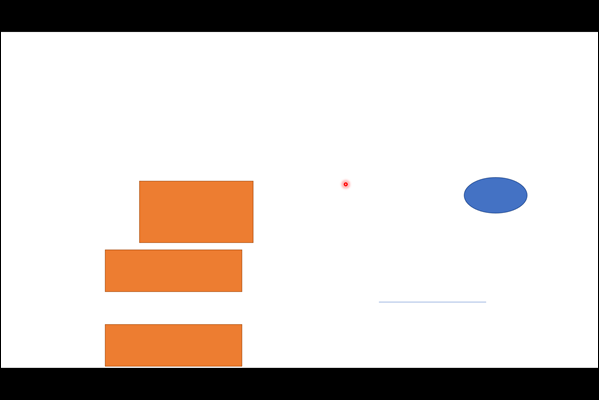パワポを使うときにもショートカットキーをつかって効率化しましょう。
私が使っていて便利なショートカットキーをご紹介します。
※スクリーンショットで作成
パワポにもあるショートカットキー
ショートカットキーはパワポにもあり、あらゆるソフトでショートカットキーを使うと、仕事は速くなります。
ただ、「ショートカットキーを使うようになる」までにある程度のトレーニングが必要なことも事実です。
便利だなと思ったショートカットキーは、必ず使ってみましょう。
「あーショートカットキーあったなぁ。。でも忘れた、ま、いっか、マウスでやるか」となると、なかなか定着しません。
パワポに関しては、今回のショートカットキーを使ってみていただければうれしいです。
(Windows版のパワポ対応です。Macだと、Altキーを使うものは使えません)
スライドをつくるときに便利なショートカットキー
スライドをつくるときに便利なショートカットキーは次のようなものです。
・Ctrl+Cだと、CtrlキーとCを同時に押す
・Alt→T→Oだと、ALTキー、T、Oを1つずつ順番に押す
という操作になります。
基本の
Ctrl+C(コピー)
Ctrl+X(切り取り)
Ctrl+V(貼り付け)
Ctrl+Z(元に戻す)
Ctrl+Y(繰り返す、Ctrl+Zの操作を戻す)
Ctrl+S(上書き保存)
F12(名前を付けて保存)
Ctrl+O(ファイルを開く)
Alt+Tab(ウィンドウを切り替える)
Alt+F4(パワポを終了)
Ctrl+W(ウィンドウを閉じる)
Ctrl+N(新規ファイルを開く)
Alt→T→O(オプションを開く)
は、他のソフトと共通点もあるので、まずはおさえておきましょう。
Ctrl+D(複製)
図形やテキストボックスを複製したり、
↓ Ctrl+D
左側のスライド一覧で、スライドを複製したりします。
↓Ctrl+D
図形やテキストボックスのときは、等間隔に配置した後、Ctrl+Dで、等間隔に複製してくれます。
うまくいかないときもありますが。
↓
PageDownまたはPageUp(スライドを切り替える)
スライドを編集しつつ、PageDownで次のスライドへ、PageUpで前のスライドへ切り替えることができます。
PageDown、PageUpがないPCの場合は、fn+下、fn+上です。
↓
Ctrl+M(新しいスライドを追加)
スライド一覧(左側)でスライドを選択してCtrl+Mを押すと、新しいスライドを追加できます。
レイアウトは、その選択したスライドと同じものです。
Ctrl+上または下(スライドの移動)
スライド一覧(左側)で、スライドを上下に移動できます。
順番を入れ替えるときに便利です。
Ctrl+Shift+[
画像やテキストボックスを最後部に移動できます。
たとえば、文字を最初に入れて、画像をドラッグして挿入したとき、
(画像の挿入はこうしたほうが楽なので)
画像が前、文字が後ろになり、文字が隠れてしまいます。

文字を前に出すか、画像を後ろにする必要があるので、こういったときに、
Ctrl+Shift+[
で、画像を最後部に移動し、文字をこのように表示できるのです。
最前部に移動するには、Ctrl+Shift+]を使います。
Ctrl+Shift+>or<(文字を大きく、小さく)
文字を大きくしたり小さくしたりすることができます。
Ctrl+クリック(複数を選択)
ショートカットキーではなくマウス操作ですが、便利なのでのせました。
Ctrlキーを押しながらクリックすると複数選択でき、一括して色や大きさを変えたり、移動させたりコピーしたりできます。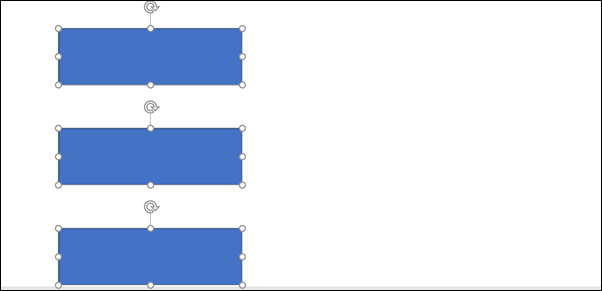
Ctrl+ドラッグ(コピー)
Ctrlキーを押しながらドラッグすると、コピーできます。
SHIFT+ドラッグ(まっすぐ加工)
図形で線を引くときにShiftキーを押しながらドラッグすると、まっすぐ線を引けます。
図形をShifitキーを押しながらドラッグすると、四角形だと縦横の比率を保って、〇だとゆがみぐあいを保って変形できます。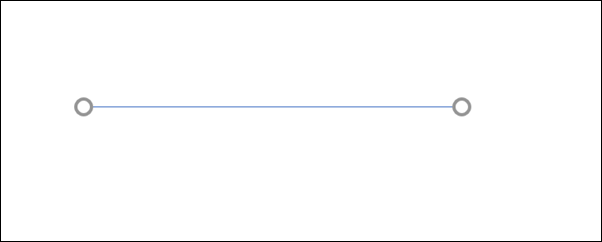
Ctrl+G(グループ化)
複数の図形を選択してCtrl+Gで、
1つの図形として操作できるようになります。
移動やコピーのときに便利です。
再度、Ctrl+Gで解除もできます。
Alt→W→I(スライド一覧表示)
スライドを一覧で表示し、この画面で入れ替え、削除などもできます。
(再度、Alt→W→Iで標準表示に戻ります。)
Alt→A→AA(アニメーションの追加)
クリック(またはEnterキー)するとテキストを1行ずつ表示させたり、図形を表示させたりといったアニメーションを追加できます。
Alt→A→AAで次のような画面になるので、あとは、方向キーで選択してEnterキーを押しましょう。
ひとまずアニメーションがつきます。
その後の設定も必要なくシンプルな[アピール]が好みです。
Alt→G→D(デザインアイデア)
デザインを提案してくれる機能があります。
(バージョンによっては使えない可能性もあります)
文字を入れて、適当に写真を入れると、
デザインアイデアという機能で、デザインの候補を表示してくれます。
AIといえば広義のAIでしょうね。
選んだデザインは、細かく加工もできます。
Alt→G→Dでこのデザインアイデアが使えるわけです。
(オプションで、デザインアイデアを使うと設定する必要があります)
Alt→H→L1(レイアウト)
パワポの新規ファイルを開くとこういった、[タイトルスライド]というレイアウトになります。
パワポはレイアウトをきっちり指定しつつ考えつつつくったほうが楽です。
ただ、毎回、この[タイトルスライド]を使うわけではありません。
タイトルだけの場合、箇条書きを使う場合もあるでしょうし、スライドではなく、資料を使うとき、ブログ用の図をつくるときは、[空白]というレイアウトのほうが使いやすいです。
そんなとき、レイアウトを変更します。
ショートカットキーはあるのですが、Alt→H→L1で、さらに選択する必要があり、キーが多すぎるのです。
そこで、クリックアクセスツールバー(画面上部のアイコン]を使っています。
ここのアイコンを設定すれば、Alt+数字(左から1、2、3・・・)で操作できるのです。
Excelでも愛用しています。
設定方法は、Alt→T→Oで[PowerPointのオプション]→[クイックアクセスツールバー]で、左側のボックスからメニューを選び、真ん中の[追加]を押します。
不要なものは右側のボックスからメニューを選び、真ん中の[削除]を押しましょう。
Alt→N→X→Enter(テキストボックス)
文字を入れるテキストボックスもよく使うものです。
ショートカットキーだと、Alt→N→X→Enter(またはH)。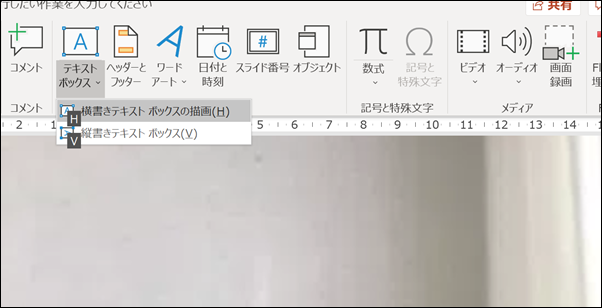
さらに、マウスでドラッグしてから入力しなければいけません。
これも長すぎますので、クイックアクセスツールーバーがおすすめです。
クイックアクセスツールバーだとちょっと挙動が違い、Alt+2で、ドラッグせずに入力できます。
F5 (スライドショー)、Shift+F5(選択したスライドからスライドショー)
スライドをつくっているとき、つくりおわったときにスライドショーを再生してテストするかと思います。
スライドショーの再生は、F5。
ただし、F5だと、常に最初のスライドショーから再生されます。
Shift+F5だと、そのときに選択していた(つくっていた)スライドショーから再生できるので便利です。
アニメーションがうまく動いたら、ESCキーで元に戻りまた編集に戻れます。
セミナー・プレゼン中に使うと便利なショートカットキー
セミナーやプレゼン中にもショートカットキーを使うと便利です。
F5(スライドショーの再生)
前述したように、最初のスライドから再生します。
Enter (次へ)
次のスライドやアニメーションを再生します。
Backspace(前へ)
前のスライドやアニメーションを再生します。
ESC(スライドショーの停止)
スライドショーをとめます。
Alt+Tab(ウィンドウを切り替える)
パワポでスライドを再生しつつ、他のソフトもみせるときは、Alt+Tabを使っています。
元に戻るときも便利です。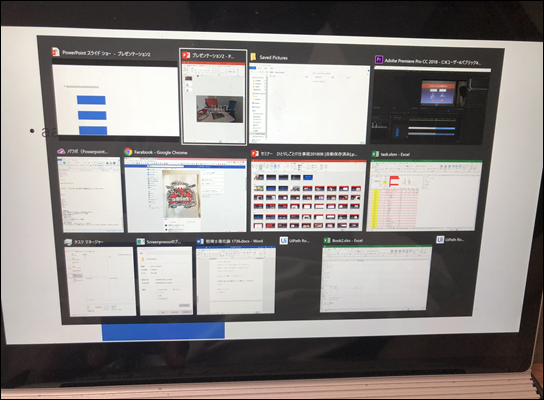
数字+Enter(スライドへ移動)
スライド番号とEnterキーで、そのスライドを表示できます。
が、そのスライド番号を知っていないといけないので、使いにくいような…。
1+Enterで最初に戻りますが。
私は使ったことがありませんが、載せておきます。
その他、Bで黒にする、wで白にするというのもありますが、私は使ったことがありません。
Gまたは-(スライド一覧)
スライドを一覧で表示し、切り替えることができます。
ご質問いただき、スライドをさかのぼったほうがいいときに便利です。
Ctrl +S(タイトルでスライド一覧表示)
スライドにタイトルが入っていれば、一覧表示できます。
Ctrl+L(レーザーポインター)
レーザーポインターっぽいものを表示し、マウスやパッドで動かせます。
Ctrl+P(手書き)
マウスやパッドで手書きで入力できます。
Eですべての手書きを消し、Ctrl+Eで消しゴムです。
F1(ヘルプ)
スライドショーのショートカットキーは、F1で表示できます。
セミナーやプレゼン前に復習もできるでしょう。
【編集後記】
昨日は、編集者さんと打ち合わせ、本の原稿を受け取りました。
その後、ひとりしごとIT仕事術入門セミナーを開催。
動画教材も準備中です。
【昨日の1日1新】
※詳細は→「1日1新」
ひとりしごとIT仕事術入門セミナーを開催
アンパンマン テーブル
【昨日の娘日記】
嫌なことがあると、「あんぱーんまーん!」と叫びます。
アンパンマンがみたいという意味かと思っていましたが、ひょっとすると、助けを呼んでいるのかもしれません。
■著書
『税理士のためのプログラミング -ChatGPTで知識ゼロから始める本-』
『すべてをがんばりすぎなくてもいい!顧問先の満足度を高める税理士業務の見極め方』
ひとり税理士のギモンに答える128問128答
【インボイス対応版】ひとり社長の経理の基本
「繁忙期」でもやりたいことを諦めない! 税理士のための業務効率化マニュアル
ひとり税理士の自宅仕事術
リモート経理完全マニュアル――小さな会社にお金を残す87のノウハウ
ひとり税理士のセーフティネットとリスクマネジメント
税理士のためのRPA入門~一歩踏み出せば変えられる!業務効率化の方法~
やってはいけないExcel――「やってはいけない」がわかると「Excelの正解」がわかる
AI時代のひとり税理士
新版 そのまま使える 経理&会計のためのExcel入門
フリーランスとひとり社長のための 経理をエクセルでトコトン楽にする本
新版 ひとり社長の経理の基本
『ひとり税理士の仕事術』
『フリーランスのための一生仕事に困らない本』
【監修】十人十色の「ひとり税理士」という生き方