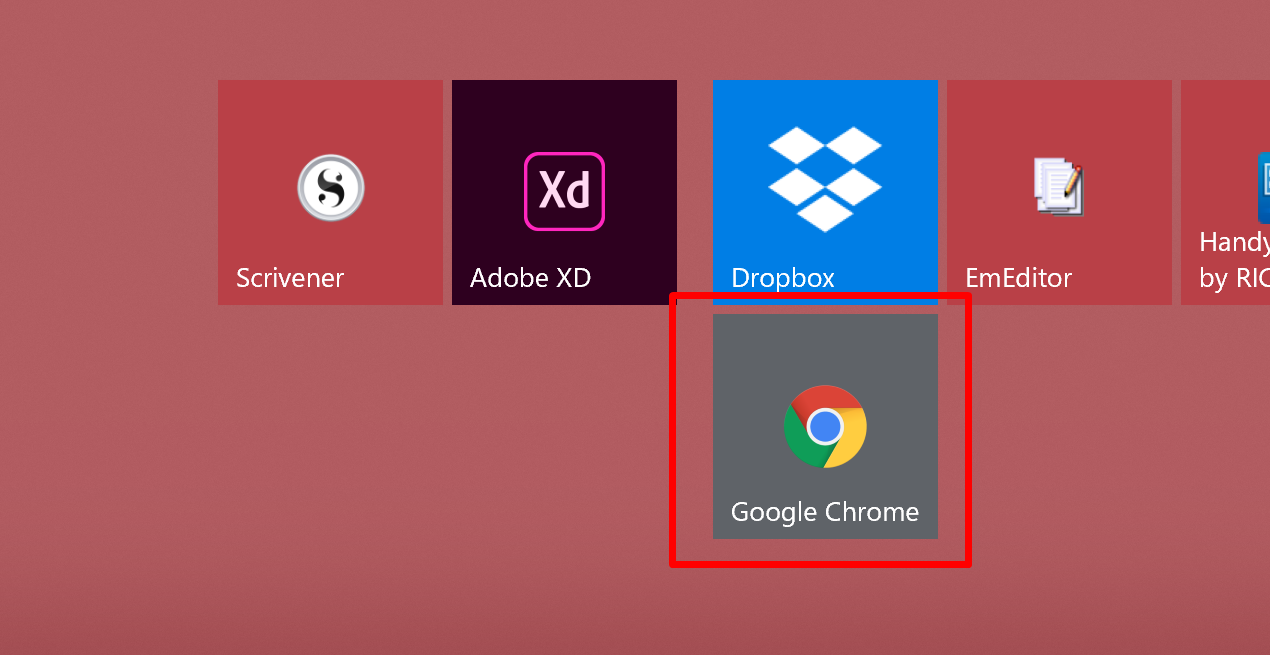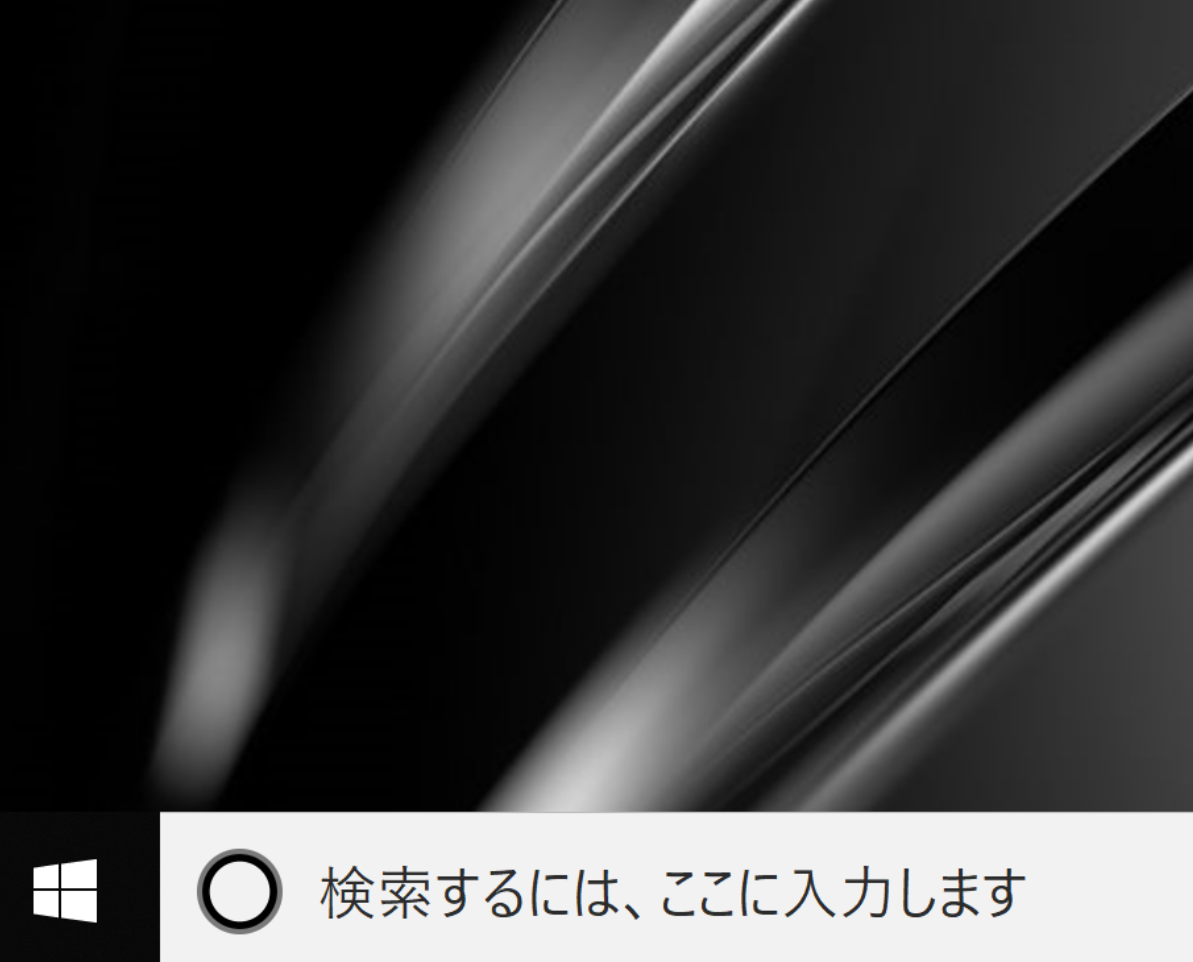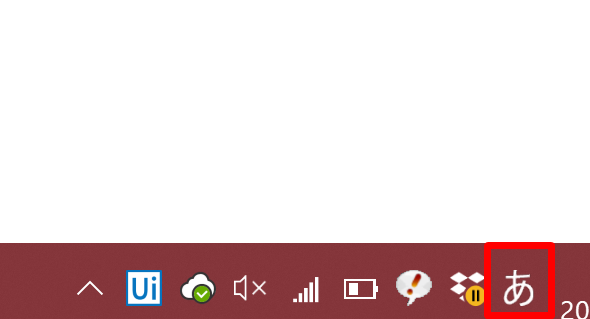Windows 7がサポート終了になるともに、Windows 10を使い始めた方もいらっしゃるかと思います。
そういった方、そして Windows 10を使いにくいと思う方向けに、Windows10の使い方の基本について書いてみました。

※Windows10の初期画面 by Leica M10
Windows 7とWindows 10
パソコンの基本ソフト、OS(オーエス) は、通常、数年ごとに大きくバージョンアップされます。
(小さいものは随時)
古いものは、バージョンアップされなくなり、サポートもなくなるものです。
OSをつくっている側としては、すべてのバージョンのサポートを永久に続けるのはなかなか難しでしょうし、いたしかたないことではあります。
パソコンの OS で、主なものは Windows と Mac。
Windowsは、
2009年 Windows 7
2012年 Windows 8
そして
2015年 Windows 10
となり、今に続いています。
2020年1月14日に Windows 7のサポートが終わりました。
サポートが終わるということは、今後ウイルス対策のバージョンアップもされないということなので、非常に危険です。
(ウイルス対策ソフトを入れておけばいいというものでもなく)
Windows7を使わないようにする方法としては、パソコンに入っている Windows 7を Windows 10に変えるというものもありますが、そもそも Windows 7が入っているパソコンは古いものである可能性が高く、最初からWindows 10が入ったパソコンを買うほうがおすすめです。
Windows 7から Windows 10に変えて、「なんじゃこりゃ」と思ってらっしゃる方もいらっしゃる可能性もあるので、その違いを比較しつつ Windows 10の使い方をまとめてみました。
私は仕事柄(=趣味柄)、新しい OS が発売されると買って、使っています。
Windows 10を使い出したのは、やはり発売された2015年7月29日(発売日)でした。
なんだかんだ5年近く使っているということになります。
Windows 10はその間にも大きなバージョンアップがあり、今後は Windows11となるわけではなく、Windows 10の中でバージョンアップが繰り返されるのではないかと思っています。
このバージョンアップは無料です。
Windows 10の入ったパソコンを買ったからといって、他の OS にすぐ切り替えなければいけないということはないでしょう(おそらくですが)。
Macも使いつつ Windows 10も使っている私の感覚としては、Windows 7は使いやすく、Windows 8はハズレで 、Windows10 は当たりかなと。
バージョンアップを繰り返し、さらに改善されていると感じています。
私が8年間 Mac をメインにしていながら 、2018年にWindows パソコンをメインに変えた理由の1つは、Windows 10です。
この Windows 10が使いにくかったら Mac をメインのままにしていたでしょう。
最初は使いにくいかもしれませんが、パソコン、ITなんてそんなもんです。
多少得意かなーと思う私も、OSが変われば、最初はなんじゃこりゃと思います。
Windows 10の使い勝手は悪くない、発売から5年近くたち、バージョンアップされ熟成されてきているということは意識しておいて損はありません。
Windows 10のメニュー(スタート)はこう使う
Windows 10にして、最初に違いを感じるのはメニューでしょう。
Windows 7だと左側のようなメニュー 、Windows 10だと右側のようなメニューです。
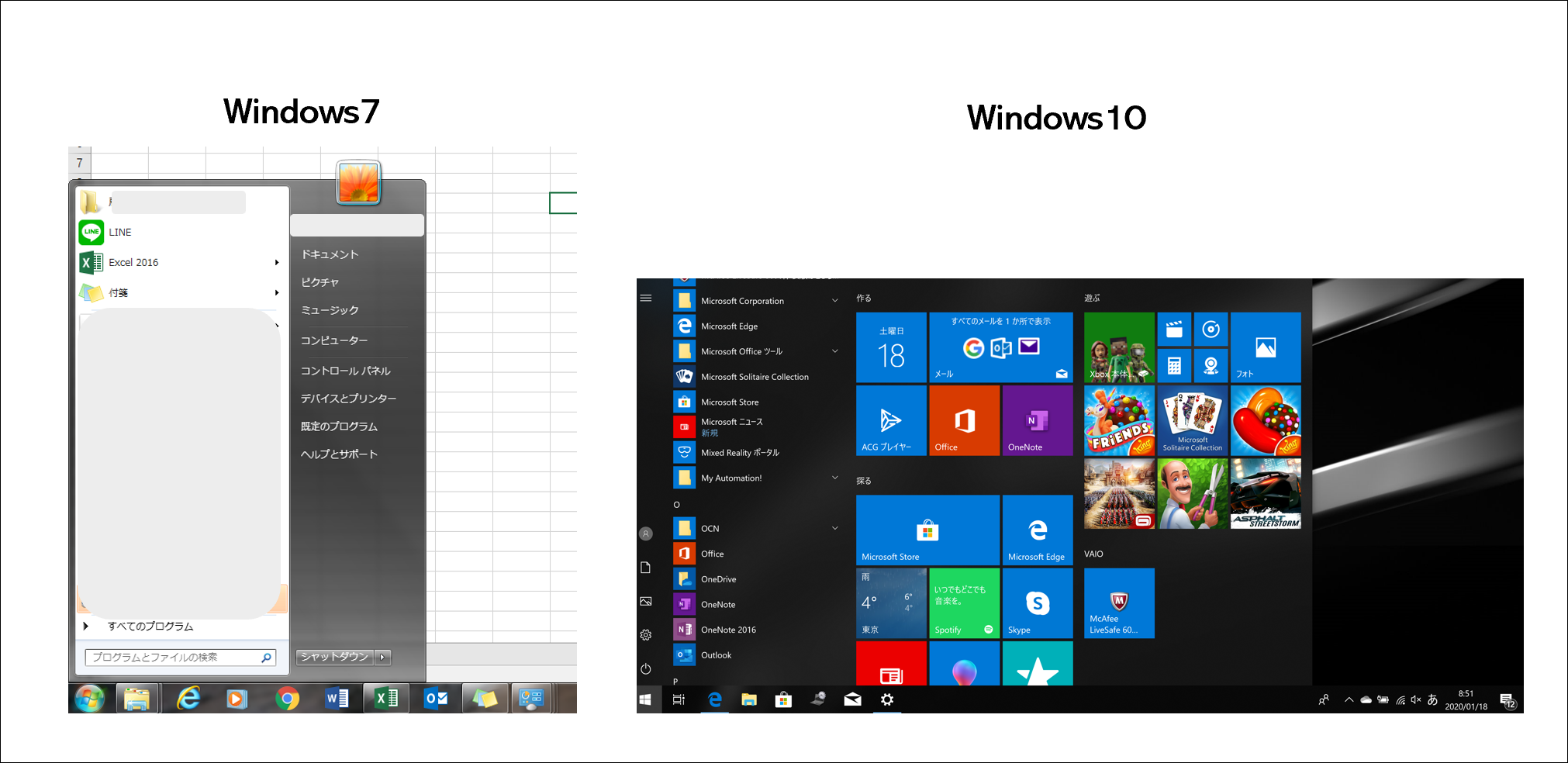
Windows 10ではこれをスタートと呼びます。
アイコンが、どかっと並んでいて余計なものもあって見づらいかもしれません。
先ほど Windows 10のことをほめましたが、このゲームだなんだといろいろあるのは、仕事として使うならイケていない部分です。
(ゲームも売りなのでしょうが)
ゲームとかいらないでしょうし、余計な通知が多すぎます。
このスタートを、自分で好みに変更するということが、Windows 10でやらなければいけないことです。
パソコン、ITは、最初から自分に合っているとは限りません。
それを変えることができるのはいいほうで、Windows10はその部類です。
(税務ソフト、会計ソフトとか、イケてないのを押し付けるので……)
アイコンで、いらないものを右クリックして[スタートからピン留めを外す]を選ぶと、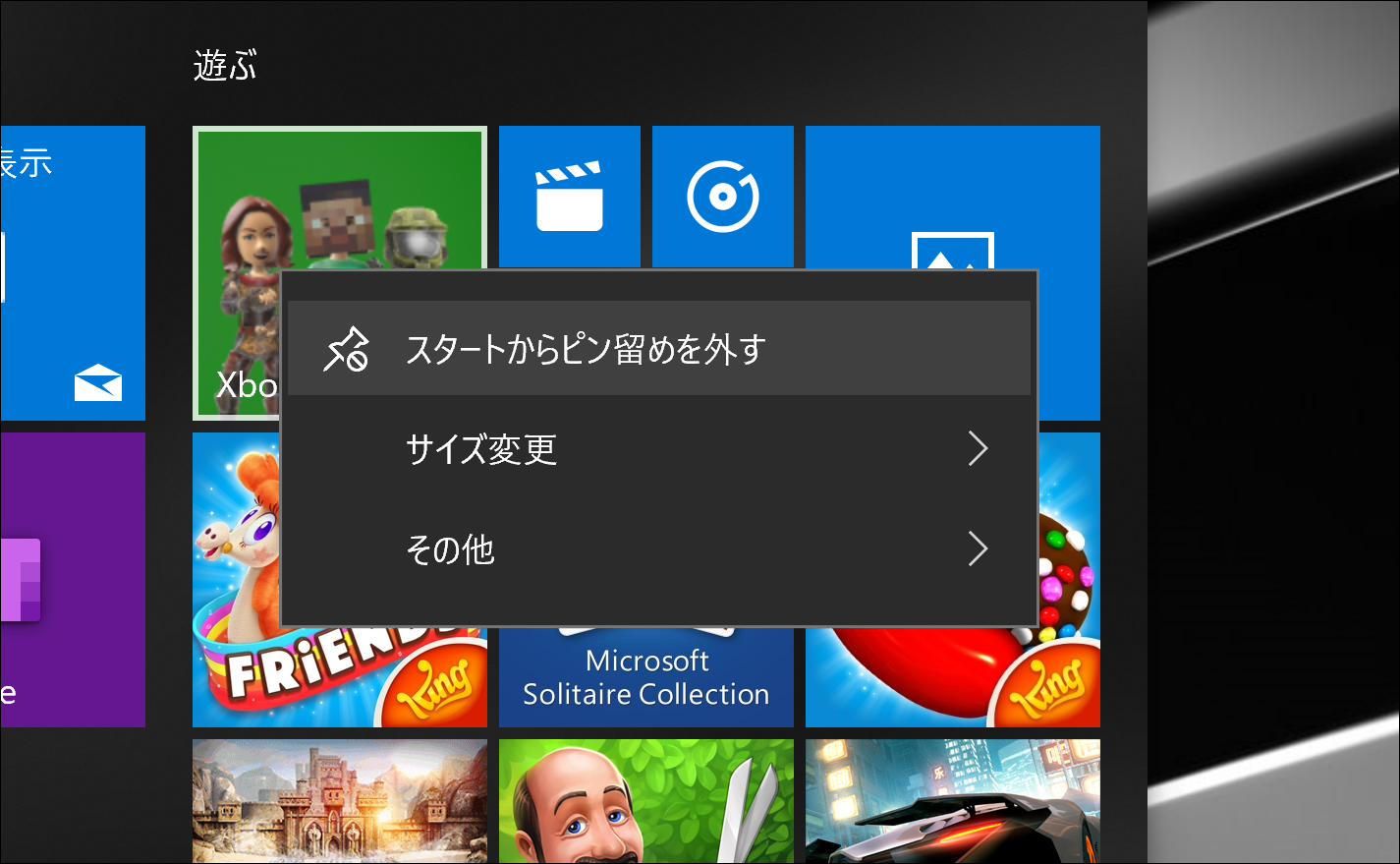
アイコンを消すことができます。
この「ピン留め」という言葉は、随所にでてくるもので、そのメニューをそこに置くという意味と考えましょう。
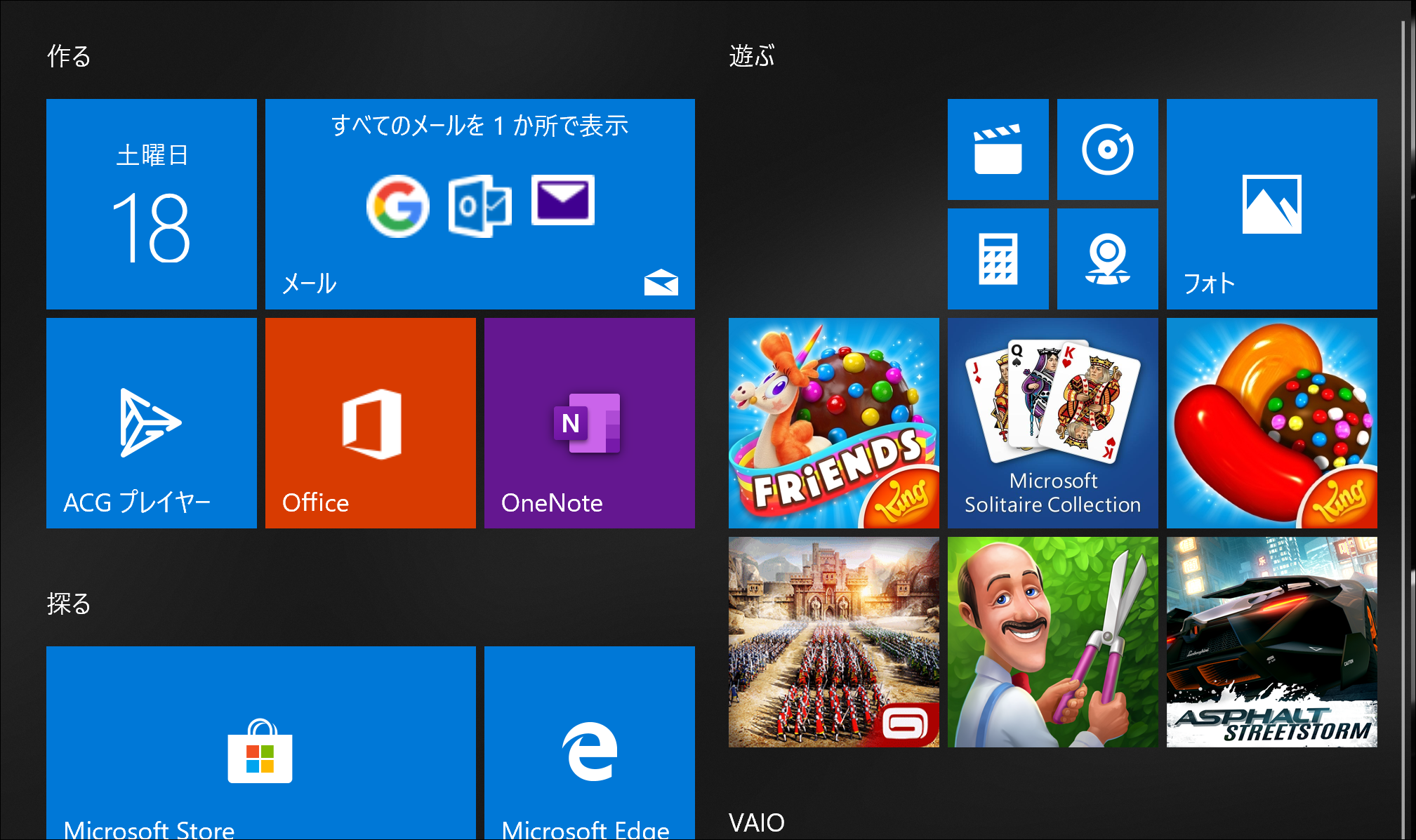 一方でmメニューからアイコンを選んで右クリックし、[スタートにピン留めする]というメニューが出てきて、これをクリックすれば
一方でmメニューからアイコンを選んで右クリックし、[スタートにピン留めする]というメニューが出てきて、これをクリックすれば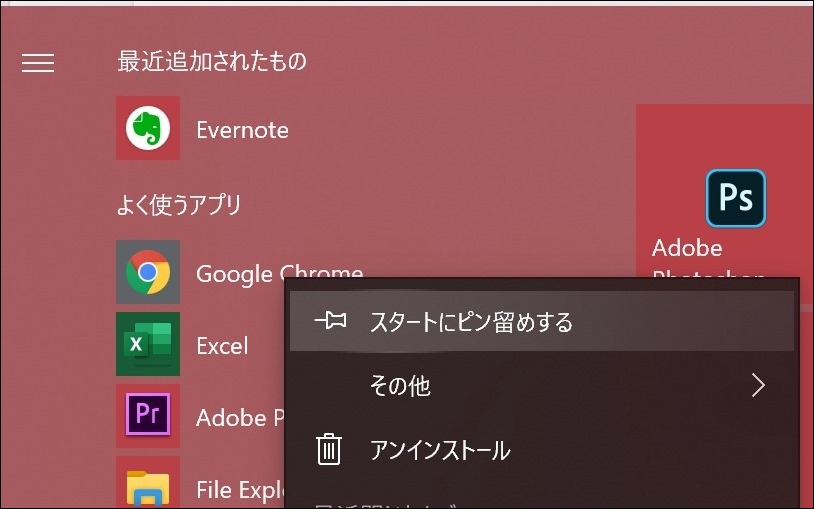 アイコンとして追加できるのです 。
アイコンとして追加できるのです 。
何をスタートに追加するかどうかは好みで決めることができます。
このスタートは Windows キー(四角が4つ組み合わさったもの)を押すと出すことができるので、そのくせをつけましょ。
クリックするよりも速いです。
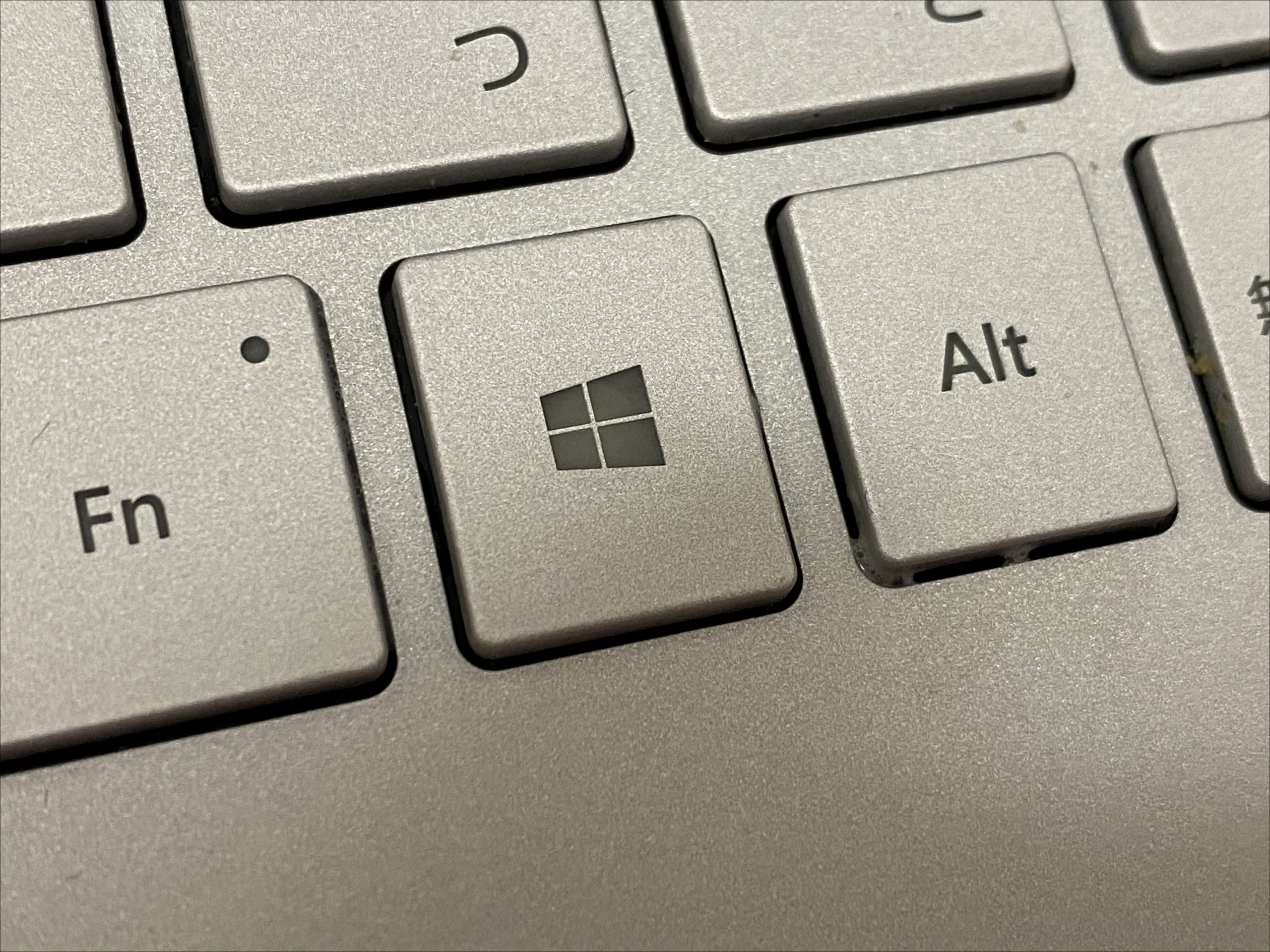
タスクバーの整理
また、画面下のタスクバーにもアイコンを置くことができます。
よく使うものはここに置いておきましょう。
最初からあるものでいらないものは、右クリックして[タスクバーからピン留めを外す]にすれば、外すことができます。
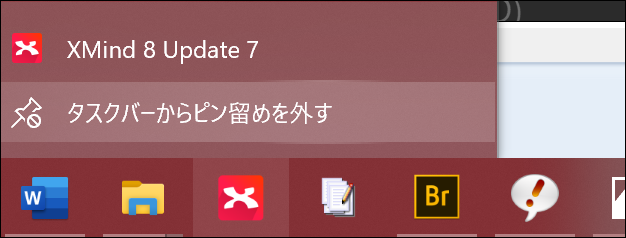
そしてソフトを立ち上げているときに、タスクバーにアイコンが出るので、そのアイコンを右クリックして[タスクバーにピン留めする]にすれば、ソフトを閉じたあとも、アイコンがその場に残ります。
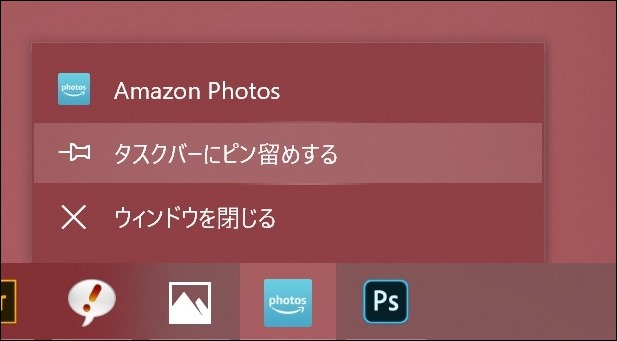
Windows7では、[タスクバーにこのプログラムを表示する]という表現でした。
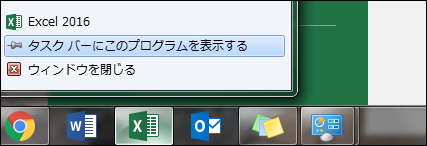
タスクビュー
見慣れない、このアイコンはタスクビューといわれるものです。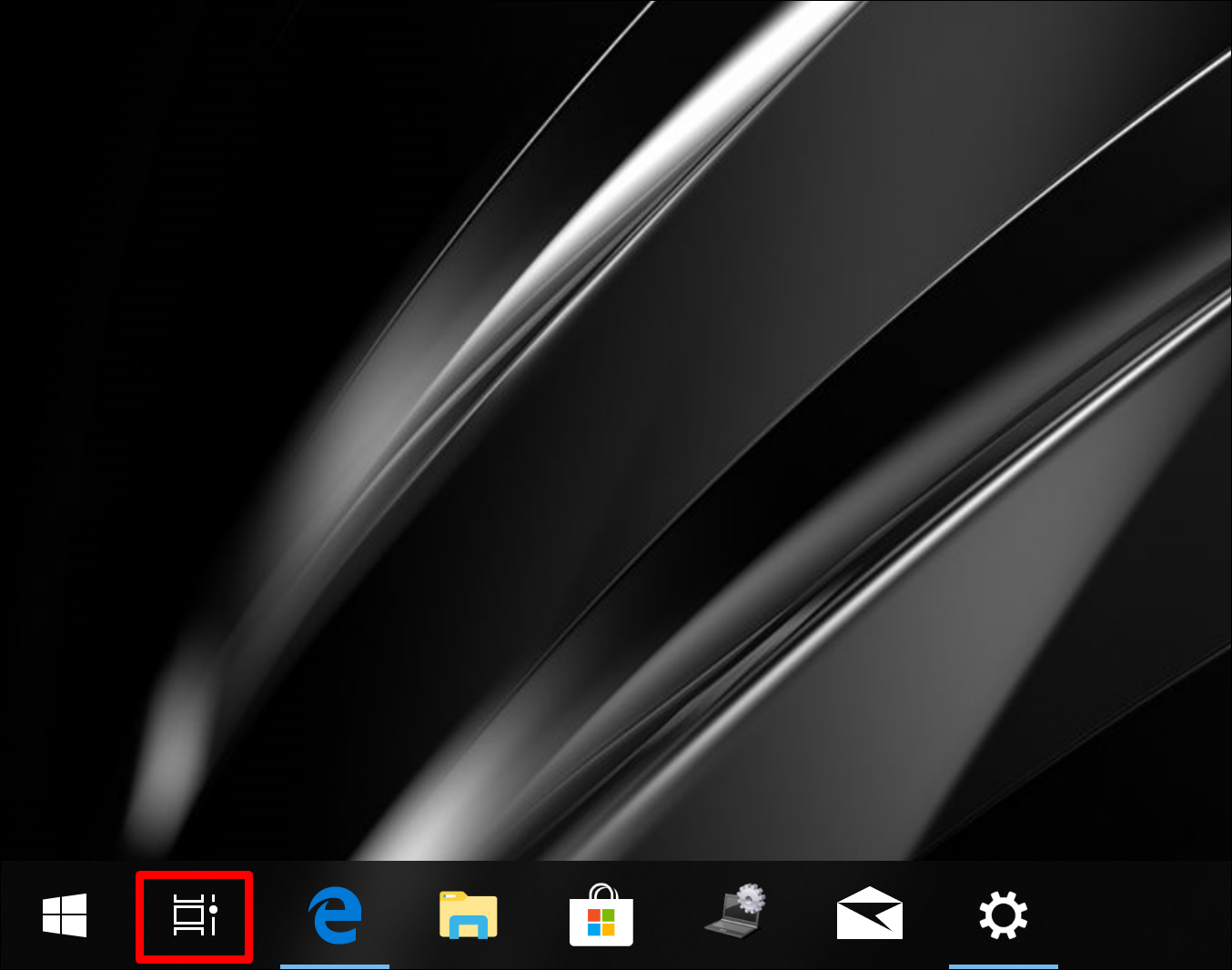
Windows キー+Tab(Windowsキーとタブを同時押し。Windowsキーと若干はやめに押すイメージ、Windowsキーを押しっぱなしにしてTabでもかまいません)でも、同様のことができます。
このように、開いてるソフトを一覧で表示したり、履歴を表示したりすることができ、別のデスクトップ画面をつくることもできる機能です。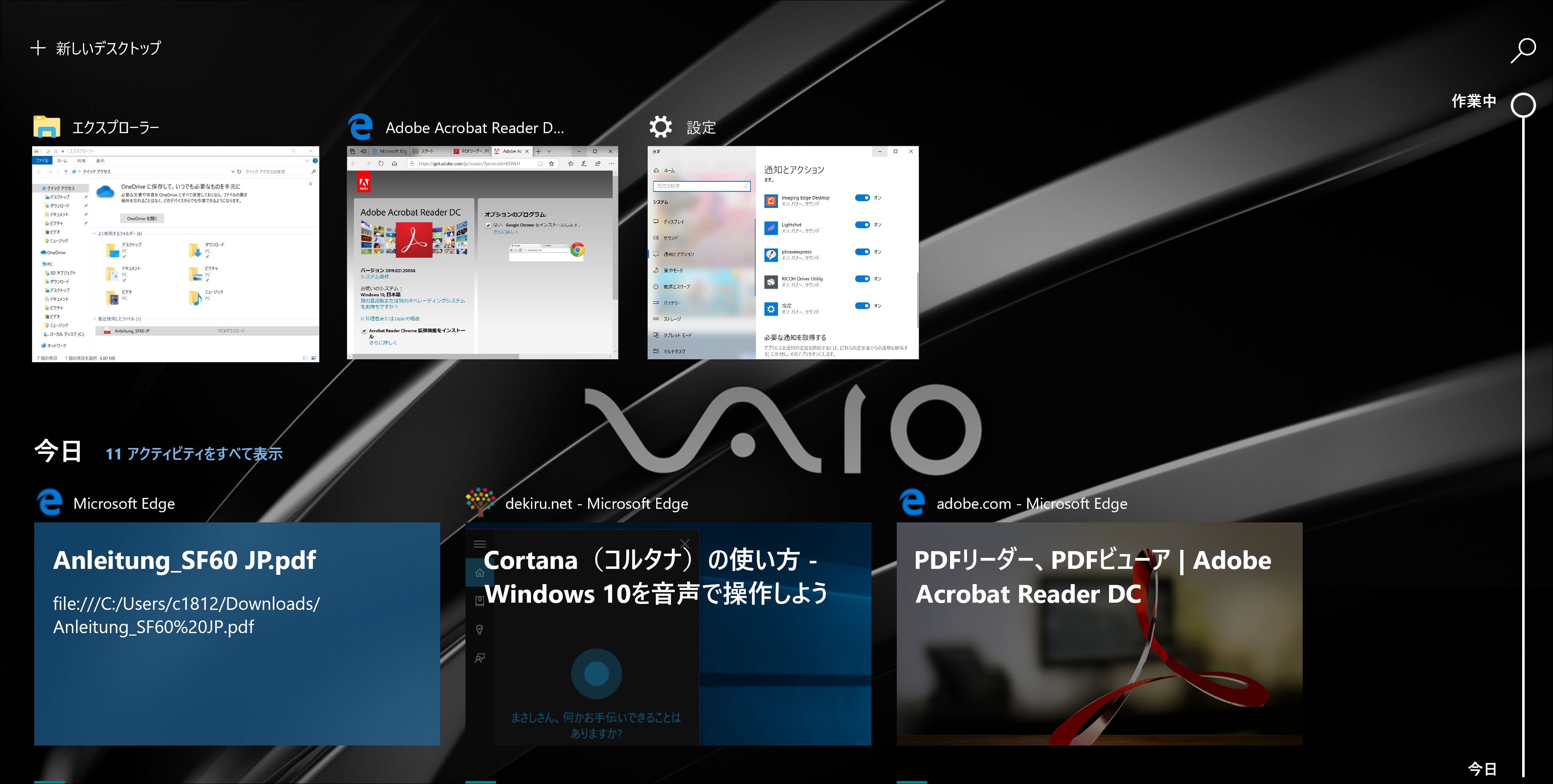
ただ私はこれを使っていません。
Alt+Tabで切り替えるほうが私は好みだからです。
Altキーを押しながらTabキーを押し、Altキーを押したまま、Tabキーを押していくと、押すたびにソフトを選んでいけます。
選ぶソフトは右へ動いていき、左のものを選ぶなら、Alt+Shiftを押しながら、Tabです。
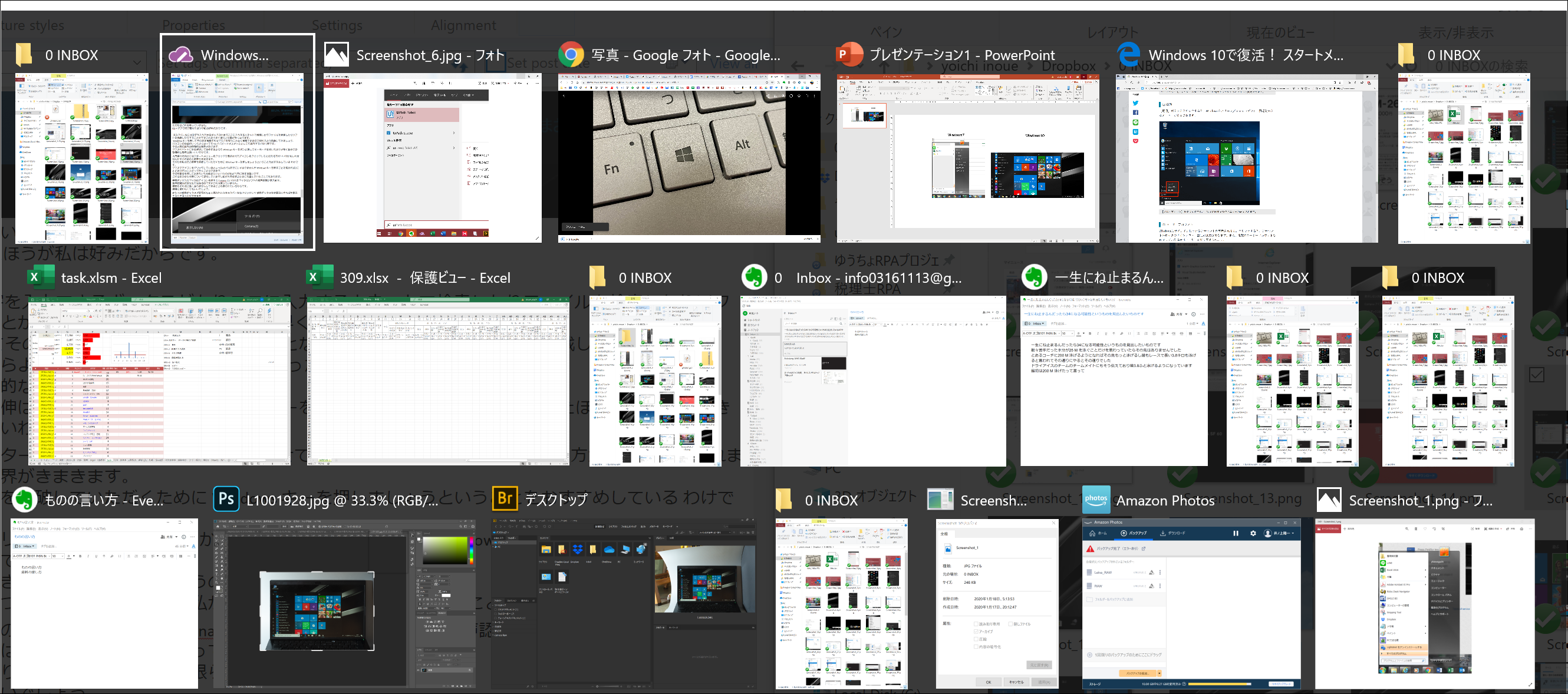
検索
タスクバー左には、文字を入力できるボックスがあり、[検索するには、ここに入力します]とあるとおり、ファイル、ネットの情報、アプリ、設定などを検索できます。
いまや、ネットで情報を得るには検索を使うはずです。
それをファイル全体、ソフトやアプリでも使っていくと、効率的で、これをうまく使うと仕事が早くなります。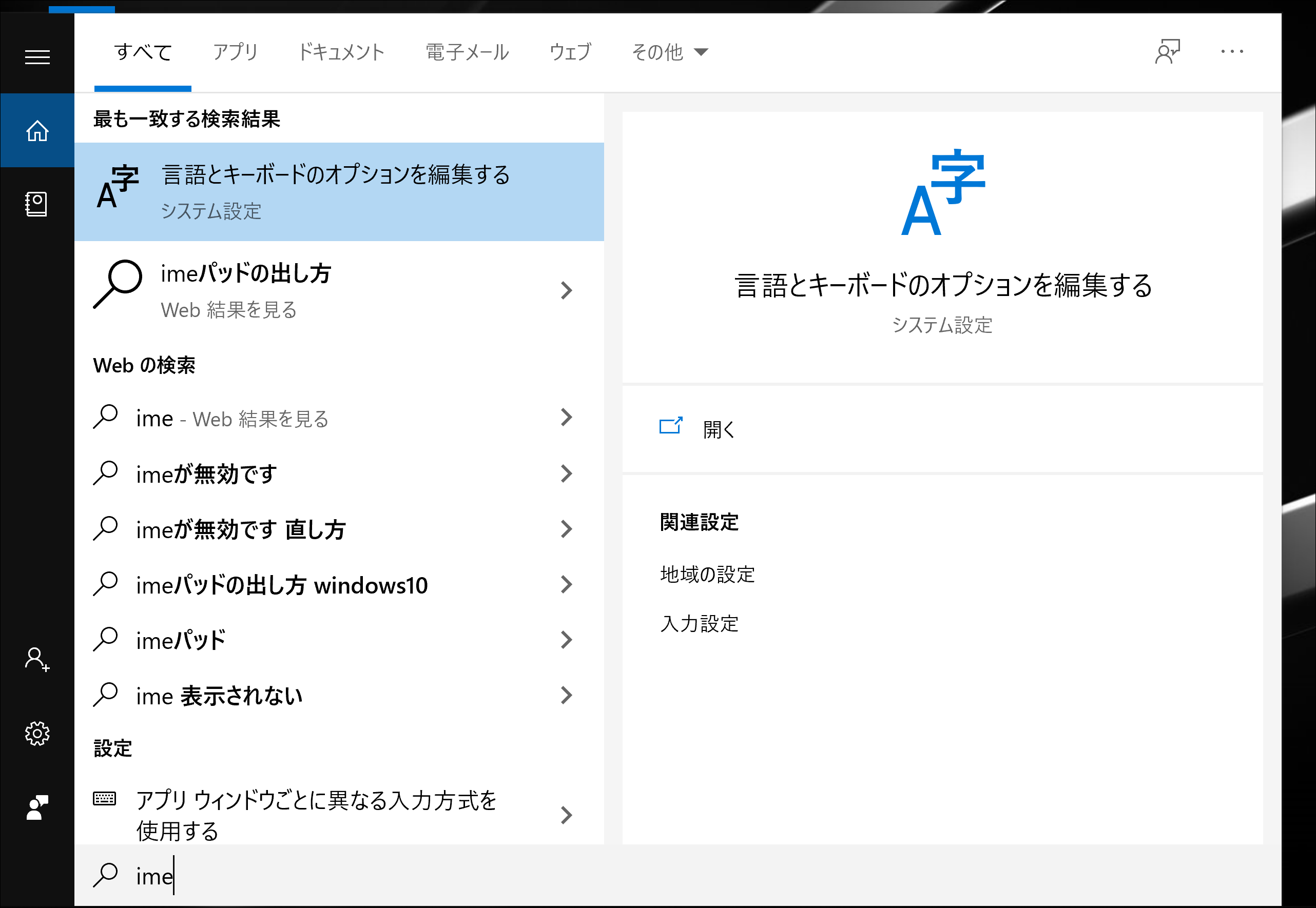
Windows キーを押してそのまま検索すればマウスを使うことなく検索できるので慣れるよう挑戦してみましょう。
上記の例だと、Windowsキーを押す→imeと打つという流れです。
パソコンの性能がいくらよくなっても、OS のスピードが上がったとしても操作するのは人間です。
その人間の操作は物理的な限界があります。
マウスやパットに手を伸ばして操作するよりも、 Windows キーをポンと押して、キーボードを叩いたほうが早く操作でき物理的な限界は高くなるものです。
「入門」として、「スタートボタン(左下の四角のボタン)をクリックして、アイコンをクリックして……」と伝える方がいいのかもしれませんが、その方法だと限界がきます。
その限界を突破していただくために Windows キーを押しましょうということをおすすめしているわけです。
マウスでアイコンをクリックしていると、例えればレベル1から2までにしかなりませんが、Windows キーを押すことを覚えれば、2にとどまらず3、4と上がって行くことはできます。
(レベル10までは必要ありませんが)
その可能性を残しておきたいというのが、私が入門に対する思いです。
これはあらゆる分野についていえますし、私が入門を学ぶときにも望んでいることでもあります。
コルタナ(Cortana)
検索ボックスのマイクのアイコンをクリックすると、コルタナ(Cortana) といわれる、マイクロソフトの音声認識が使えます。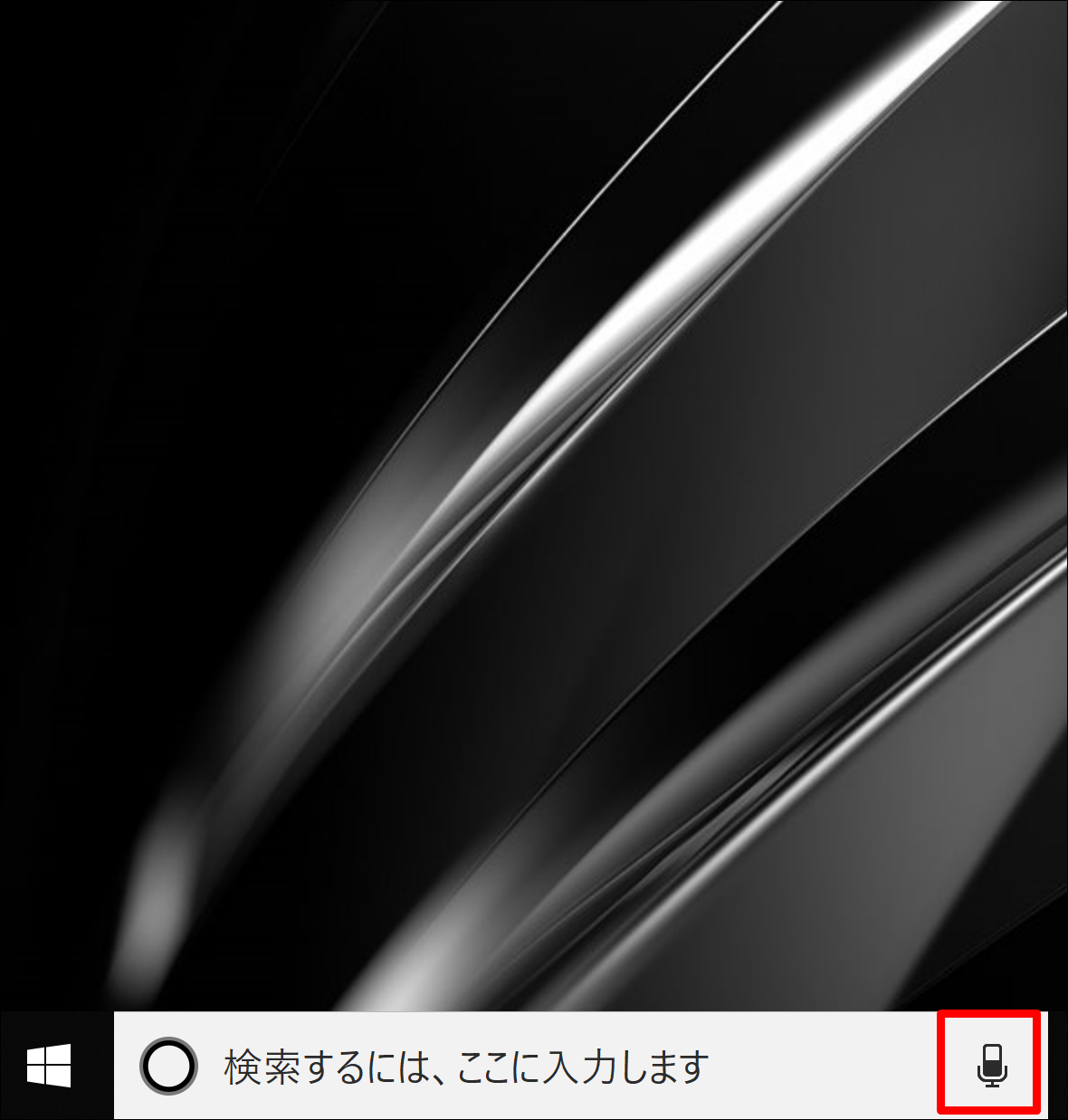
音声認識大好きな私ではあるのですがこれは使っていません。
精度もそれほど高くありませんし、できることも限られているからです。
無理に使わなくてもいいでしょう。
「井ノ上陽一を調べて」と言ったつもりがこうなりました。
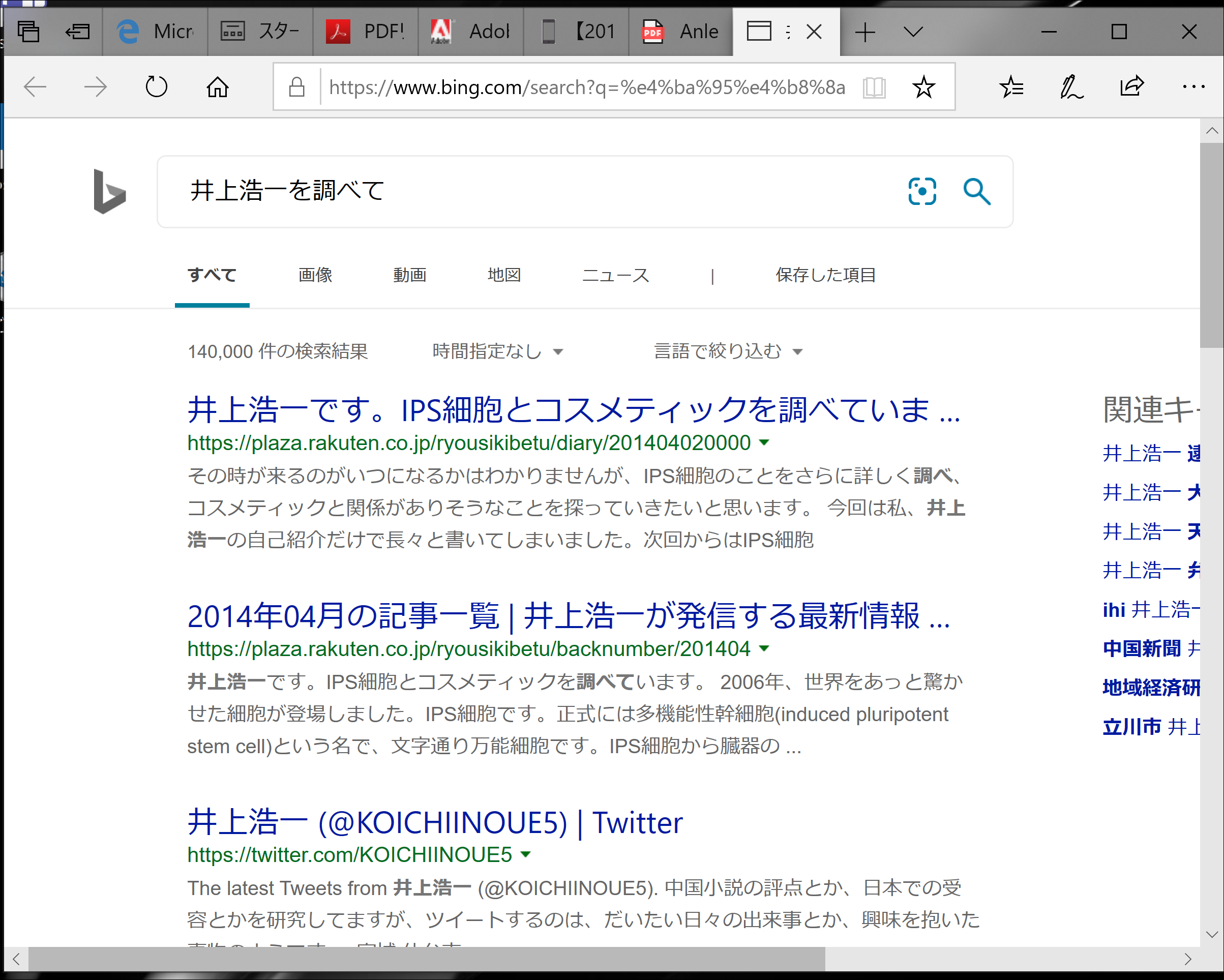
検索ボックスを消す
また、この検索ボックスが邪魔だなぁと思われたら、タスクバーをどこでもいいので右クリックして[ 検索ボックスを表示]をクリックすれば、にすれば表示を消せます。
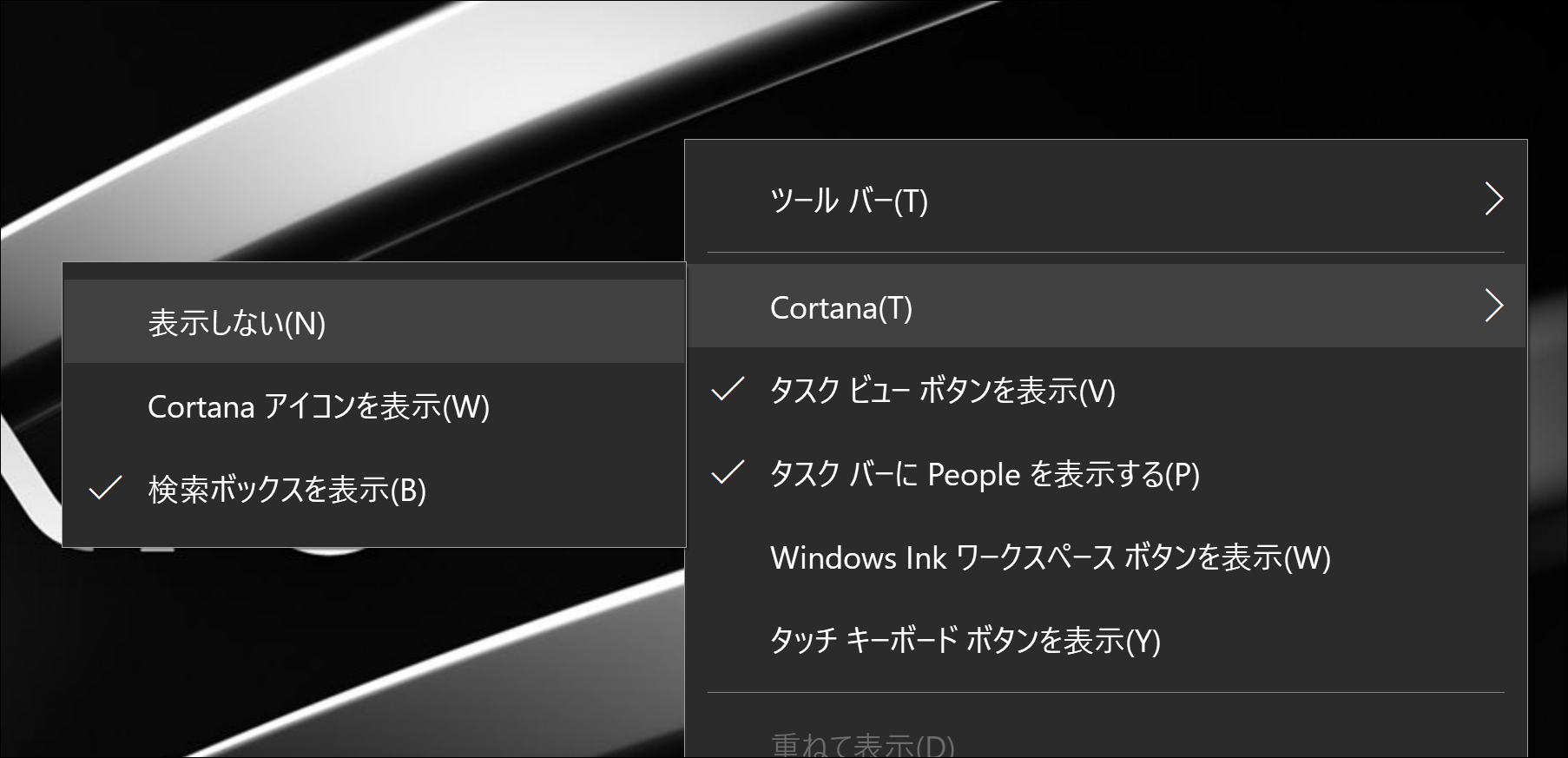
この状態でも Windows キーを押してそのまま単語を入力すれば 問題なく検索ができます。
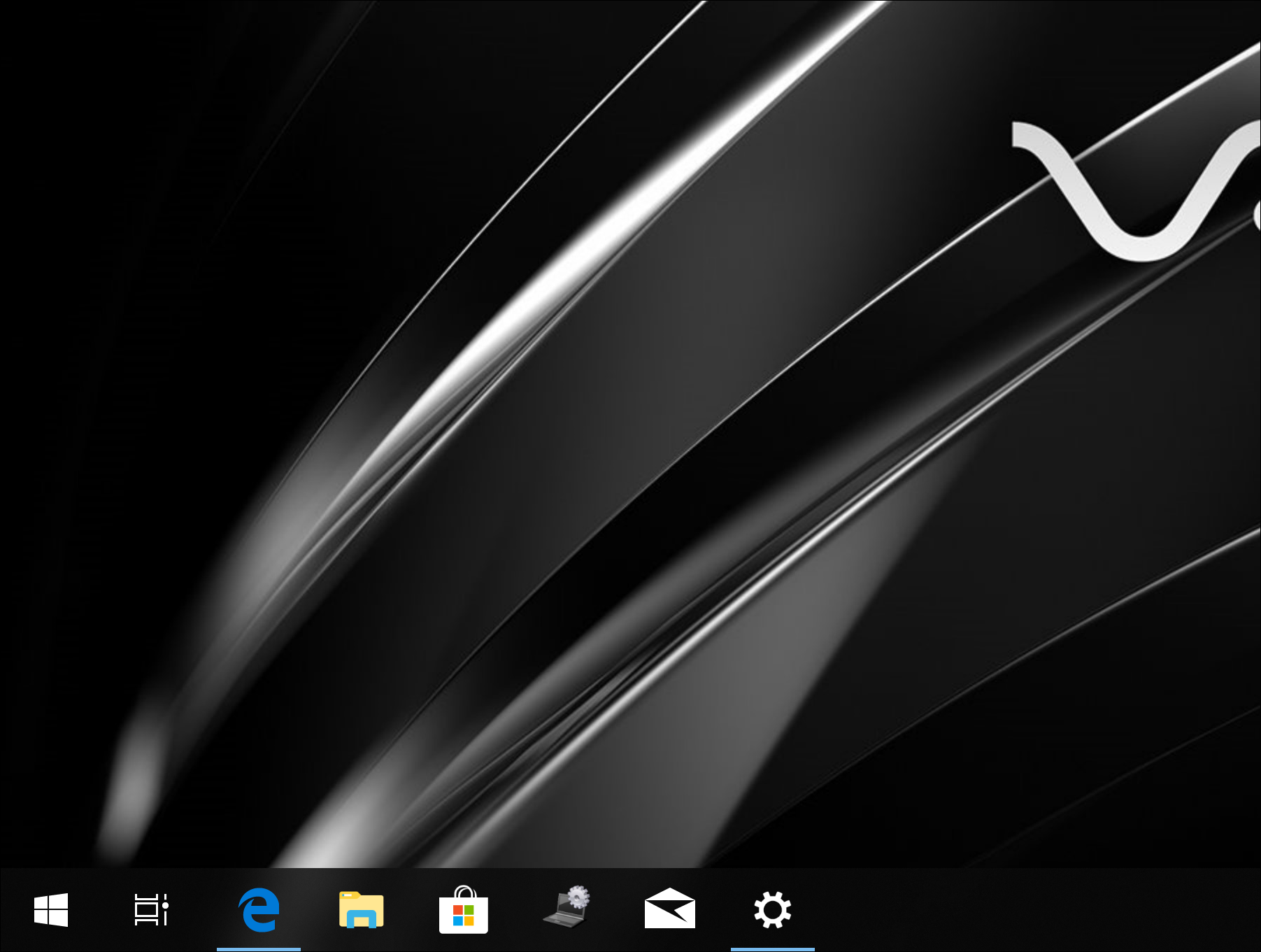
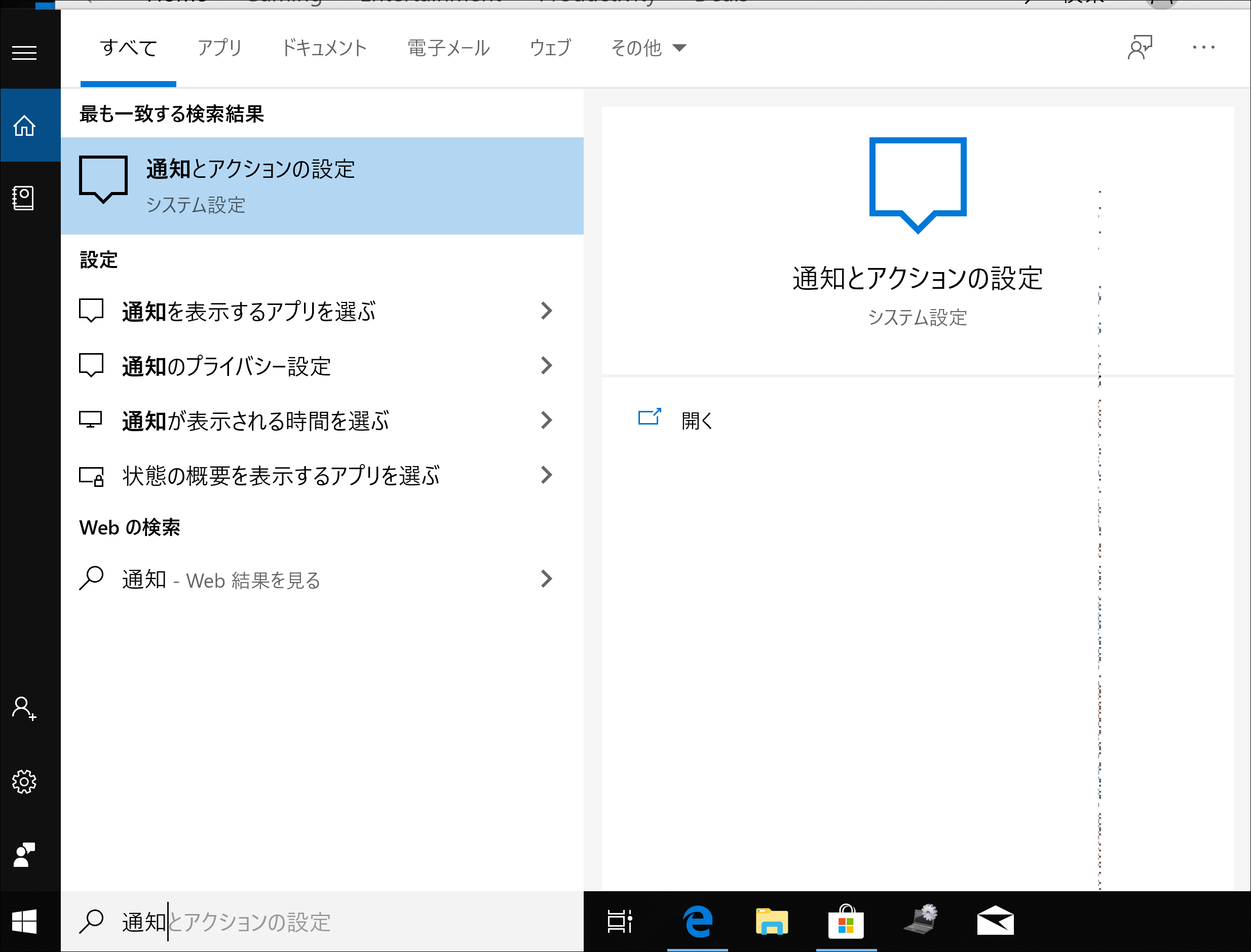
パソコンは目に見えるものだけで操作しようとすると、操作効率が悪くなるものです。
キーボードもしかり。
キーボードを見ながら入力すると、物理的な限界は低くなります。
単語を入力する場所が見えないとしても 、Windows キーを押して単語を打つということを理屈で理解しようとせず、体・心で覚えるということも大事です。
Windows 10を使い始めたら、まずはスタートを整理し、Windowsキーを押せるようにしましょう。
(Windows7でもWindowsキーは使えましたが)
その他 、Windows 10で、こう使ったらいいのではないかというポイントをまとめてみました。
Windows 10の使い方・Windows 7との比較
メール
メールは Windows 7の Windows メールから、メールというアプリに変わりました。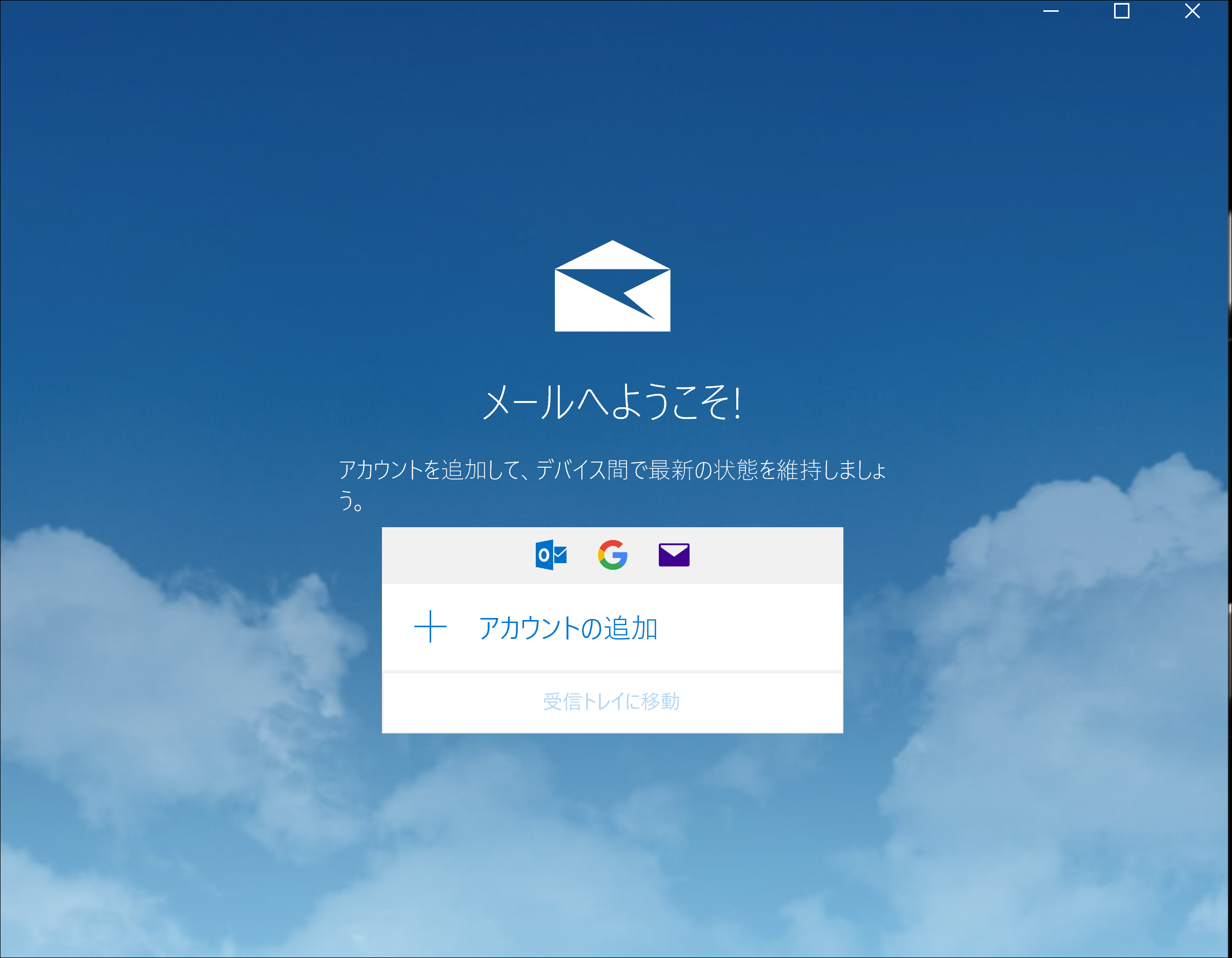
私はどちらも一切使っていません 。
Gmail をメインにしているからです。
Gmail で独自ドメイン(●●.com)のアドレスを使うこともできますので、 Gmail で使えるようにしておくと操作性もよいですし、パソコンを切り替えたときにも困りませんし、複数のパソコンでもスマホでも自由に使うことができます。
OS が変わったからといって戸惑う必要はありません。
これを機に Gmail メインに、してみましょう。
wpX&WordPressでHP&メールアドレスをつくる方法 | EX-IT
ブラウザEdge
ネットで使うためのブラウザは 、Windows 10ではマイクロソフトの Edge(エッジ) というものに変わりました。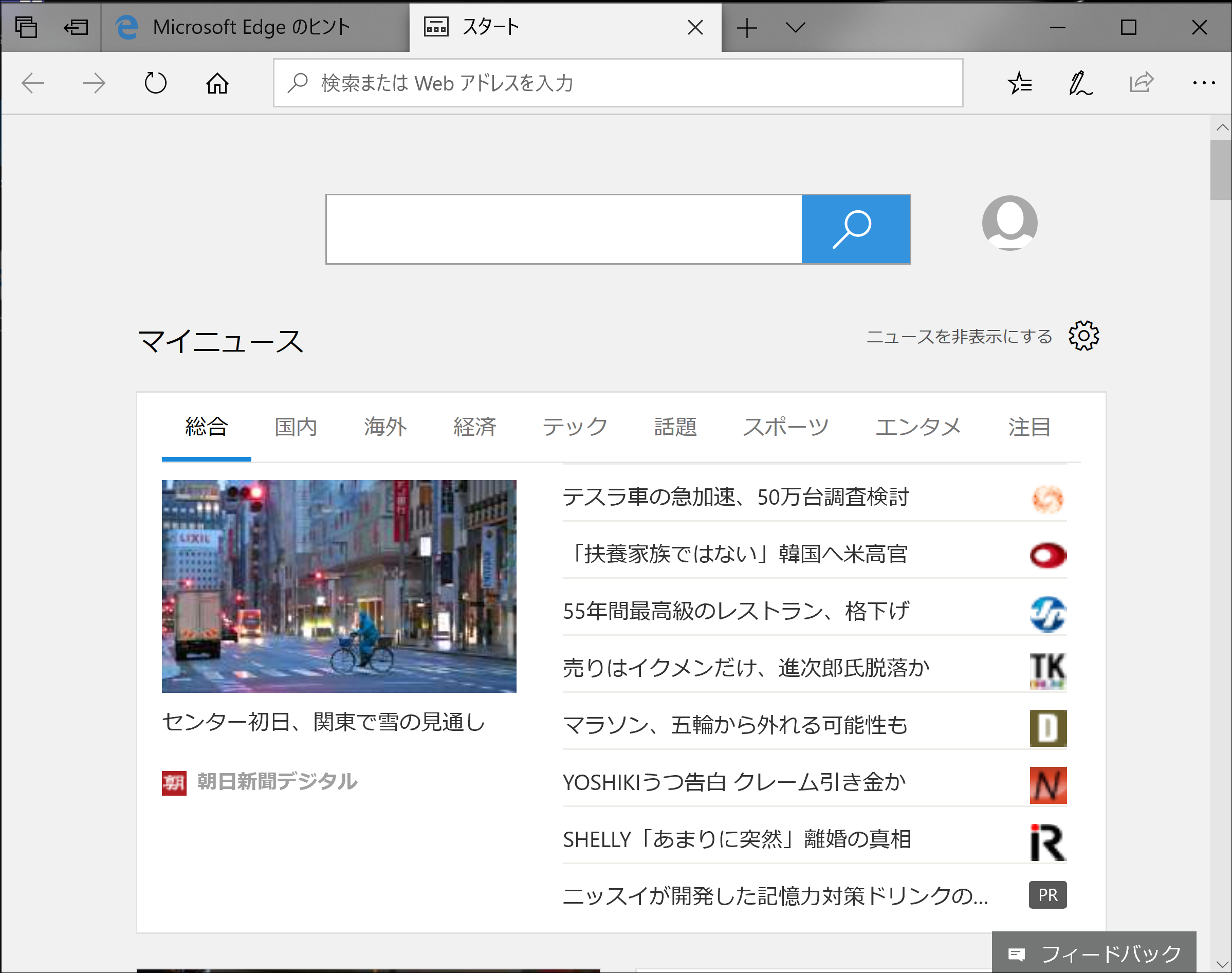
これまでのインターネットエクスプローラーも入っていますが、表には出てきません。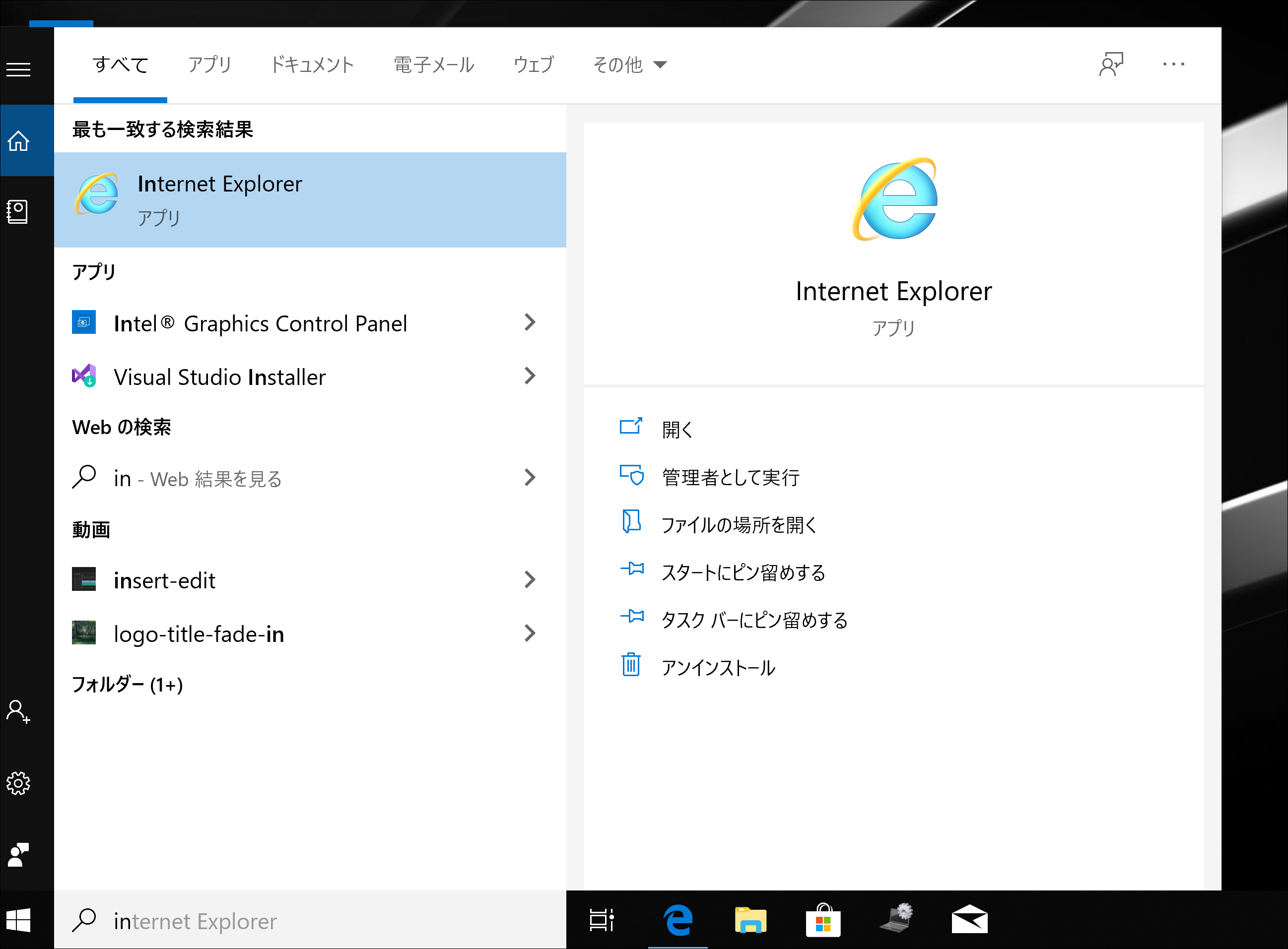
Windows キーを押して検索で探してみましょう。
ただEdgeもインターネットエクスプローラーも、使いやすいとはいえません。
私は Google Chrome をおすすめしています。
EdgeではなくChromeを使いつくす理由・方法 | EX-IT
Microsoft のEdgeは、標準では検索エンジン=検索するためのしくみが Bing(ビング) というものであり、これもそれほど私は使いやすいと思えません。
PDF がEdgeで開く
Windows 10では 、PDFファイルを開こうとすると、ブラウザのEdgeで開きます。
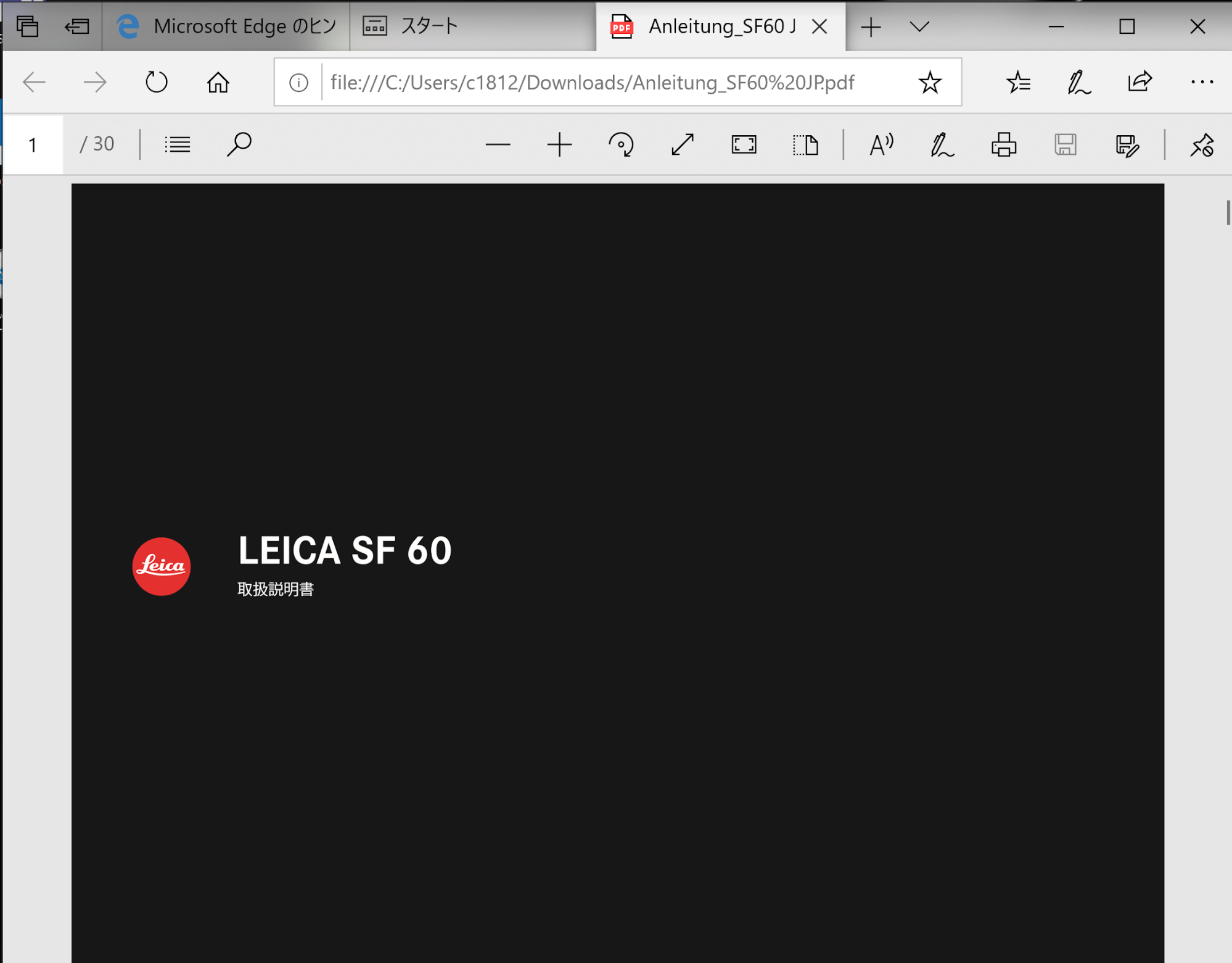
これはこれで、注釈を入れたりすることができて便利な部分もあるのですが見づらいことも多いですし、ブラウザを Google Chrome にしているとEdgeを使わないので、より使いにくいものです。
これまでのように PDF のソフトで開くようにするのであれば、AdobeのAcrobat Readerをダウンロードして使いましょう。
読み込むだけだったら無料で使えます。
PDF を開くときに右クリックで Acrobat Reader を選んで開くと、
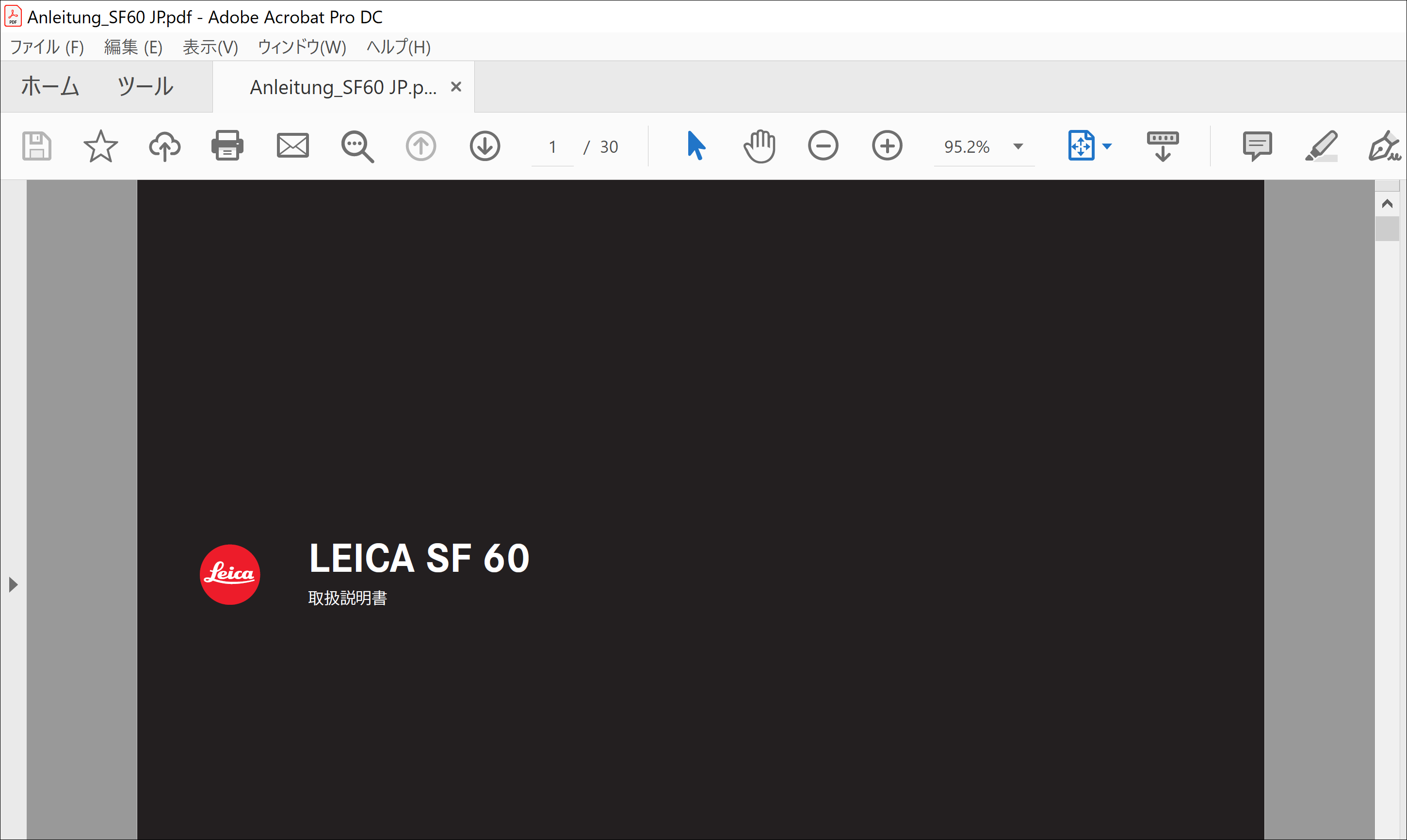
その後も、Acrobatで開くかどうかを聞かれるので、これで設定しましょう。
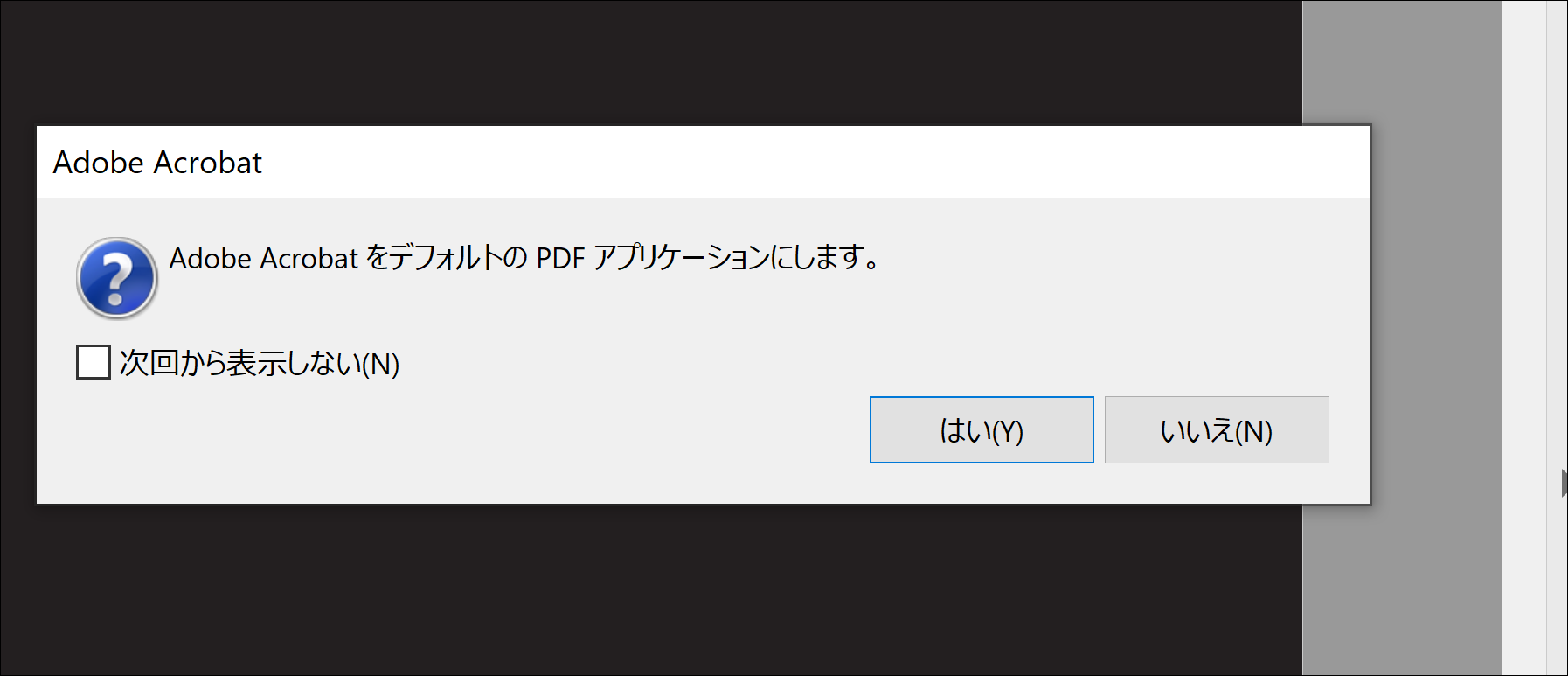
(私の場合有料のAcrobatを使っているので画面上は表示が違っていますが、無料のリーダーでも同じことができます)。
または PDF を開くときに、右クリックして[プログラムから開く]→[別のプログラムを選択]で、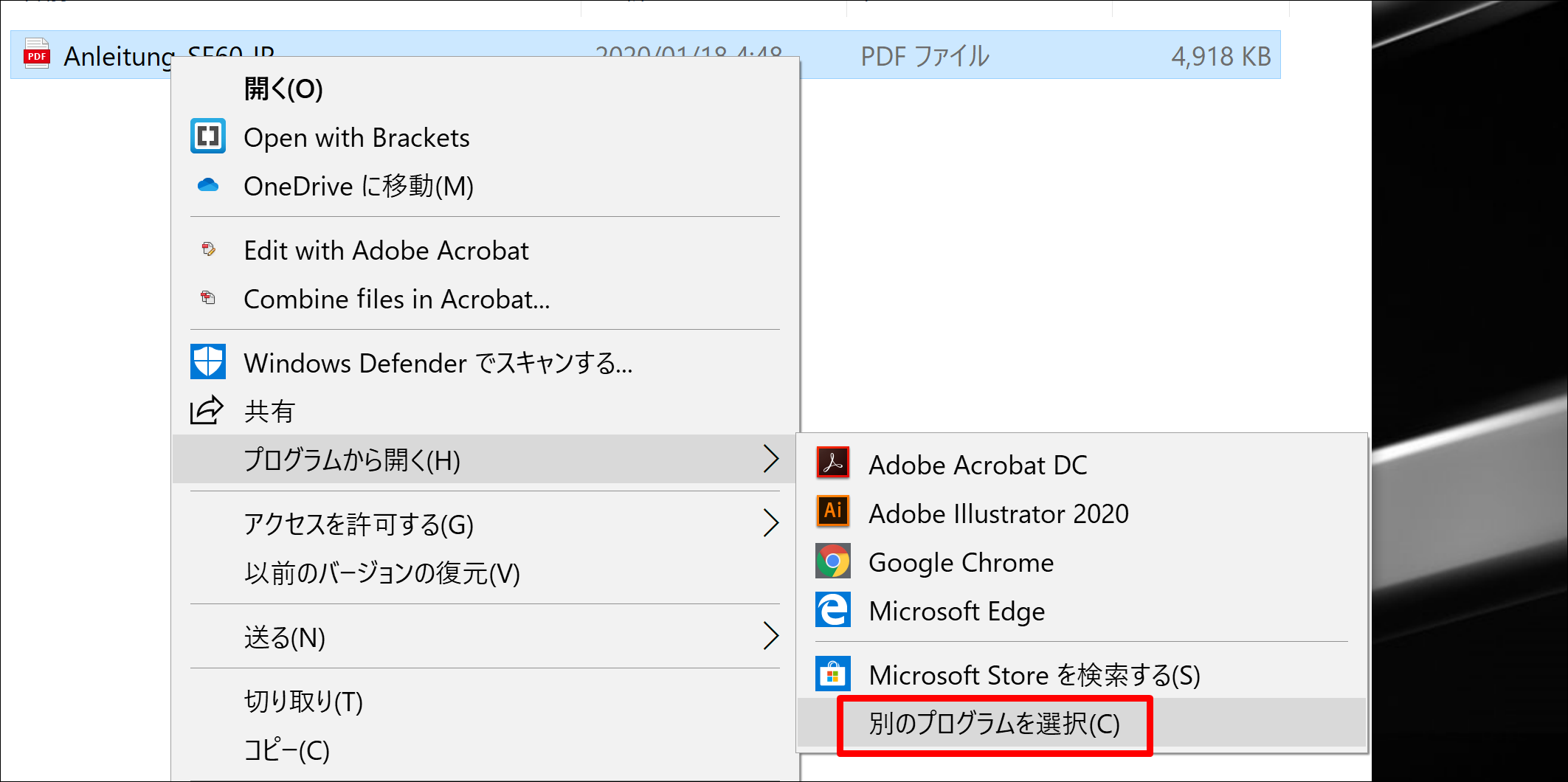 Acrobatを選んで、[常にこのアプリを使って .pdfファイルを開く]にチェックを入れて、 OK を押せば、次からは必ず Acrobat で開くようになります。
Acrobatを選んで、[常にこのアプリを使って .pdfファイルを開く]にチェックを入れて、 OK を押せば、次からは必ず Acrobat で開くようになります。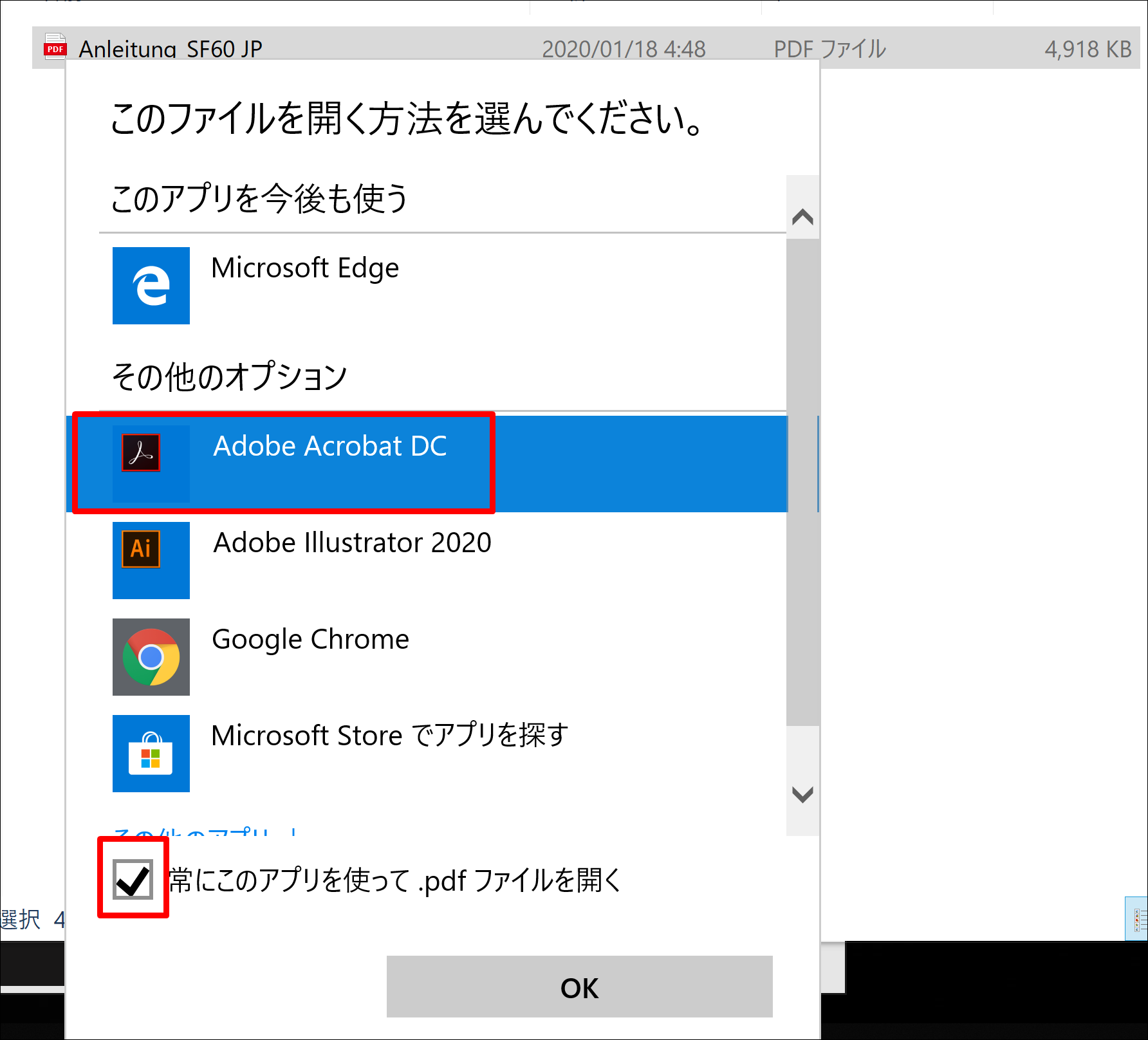
コントロールパネル
設定をするコントロールパネルも見当たらなくなりました。
設定するなら、[設定]と検索すると設定画面が出てきますし、従来のコントロールパネルもあります。
。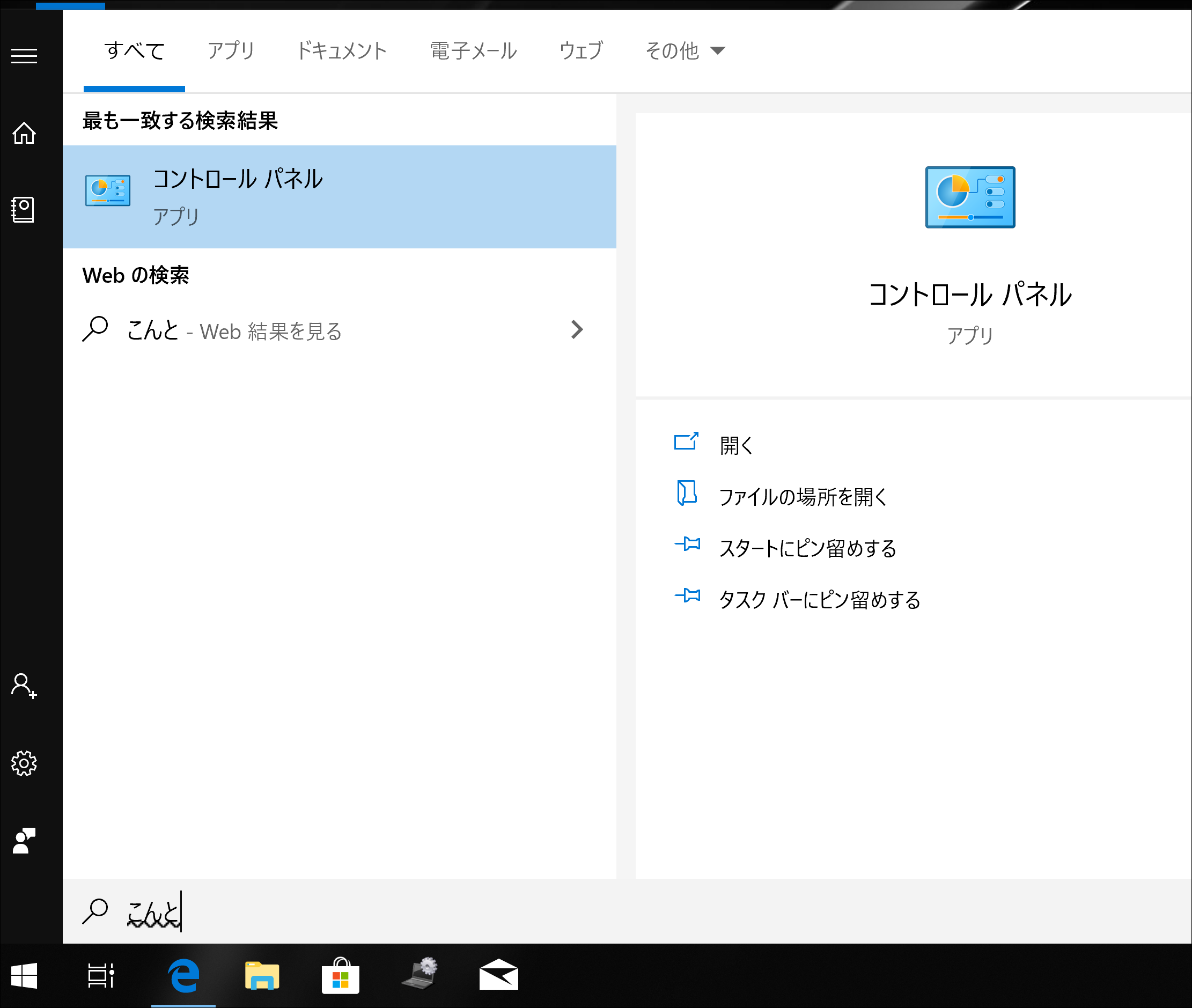
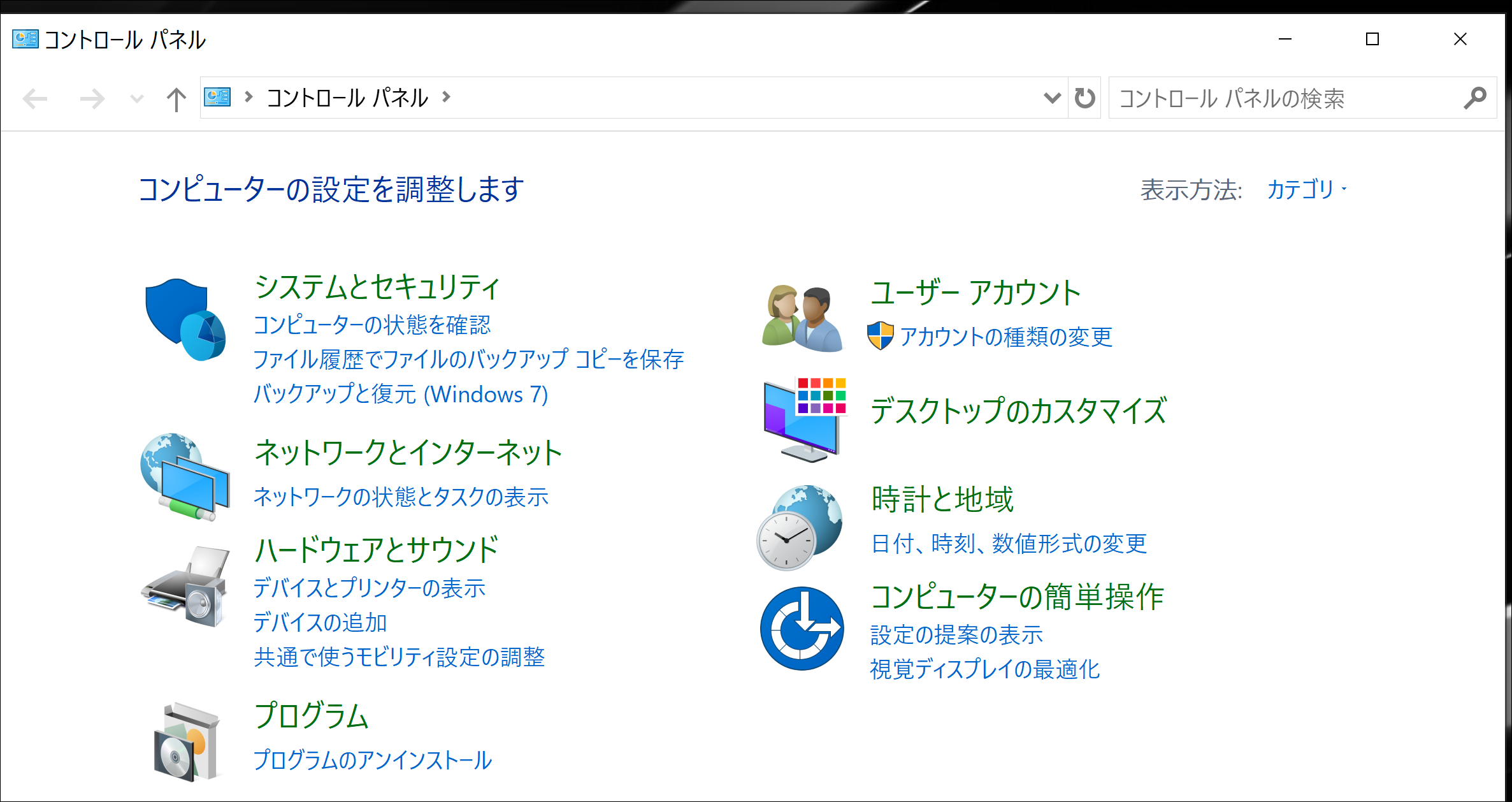
ソフトのアンインストール
ソフトをアンインストールするなら、「アンインストール」と検索すれば(途中でも出てきます)、[アプリと機能]という設定画面を出すことができ、
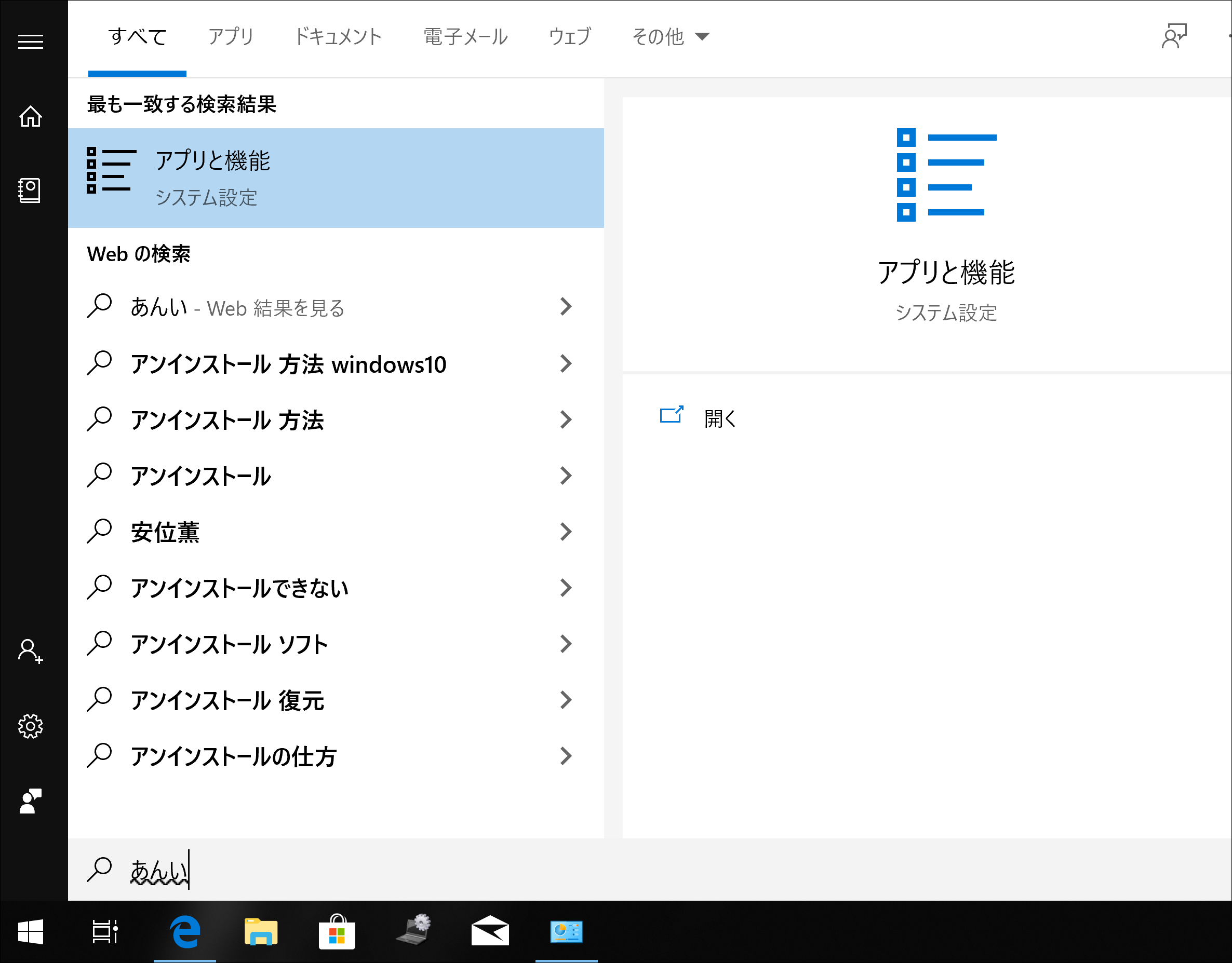
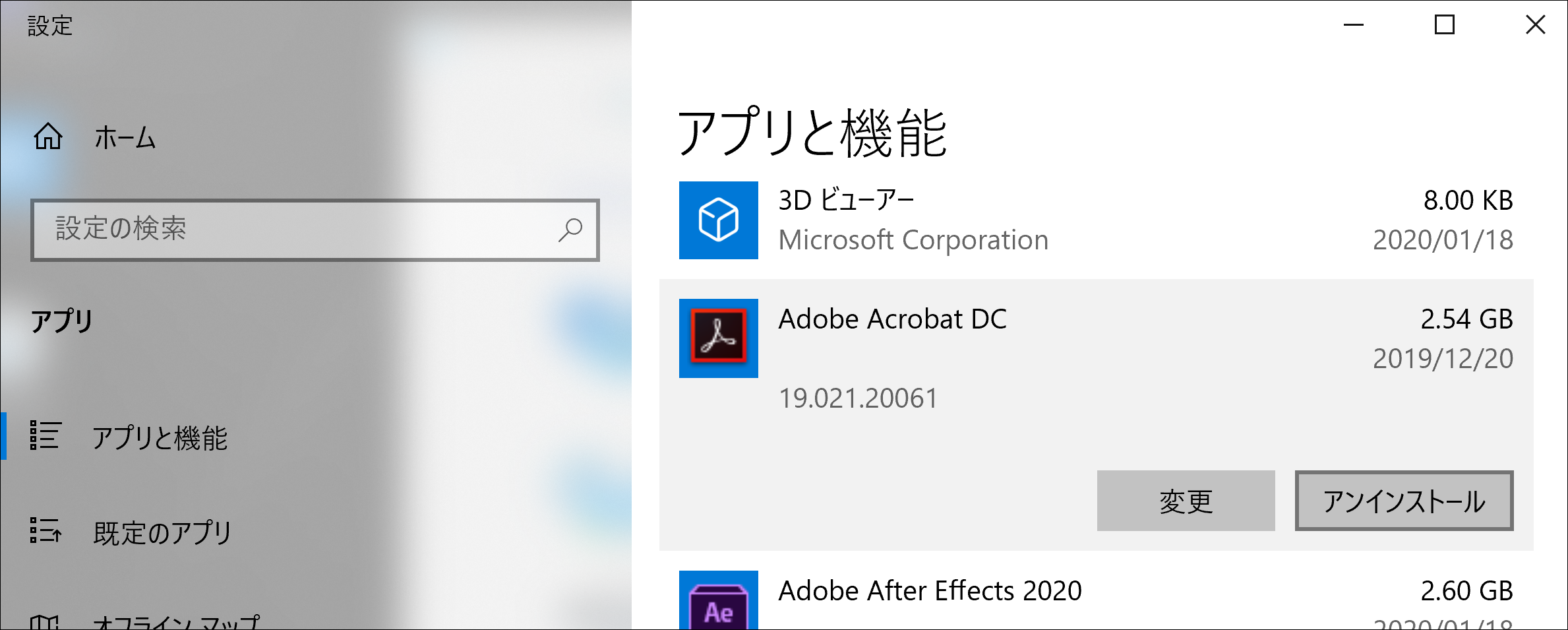
Microsoft Store
Windows 10になって、Microsoft Storeというものが使えるようになり、ここからアプリを無料でダウンロードしたり、買ったりすることができるようになりました。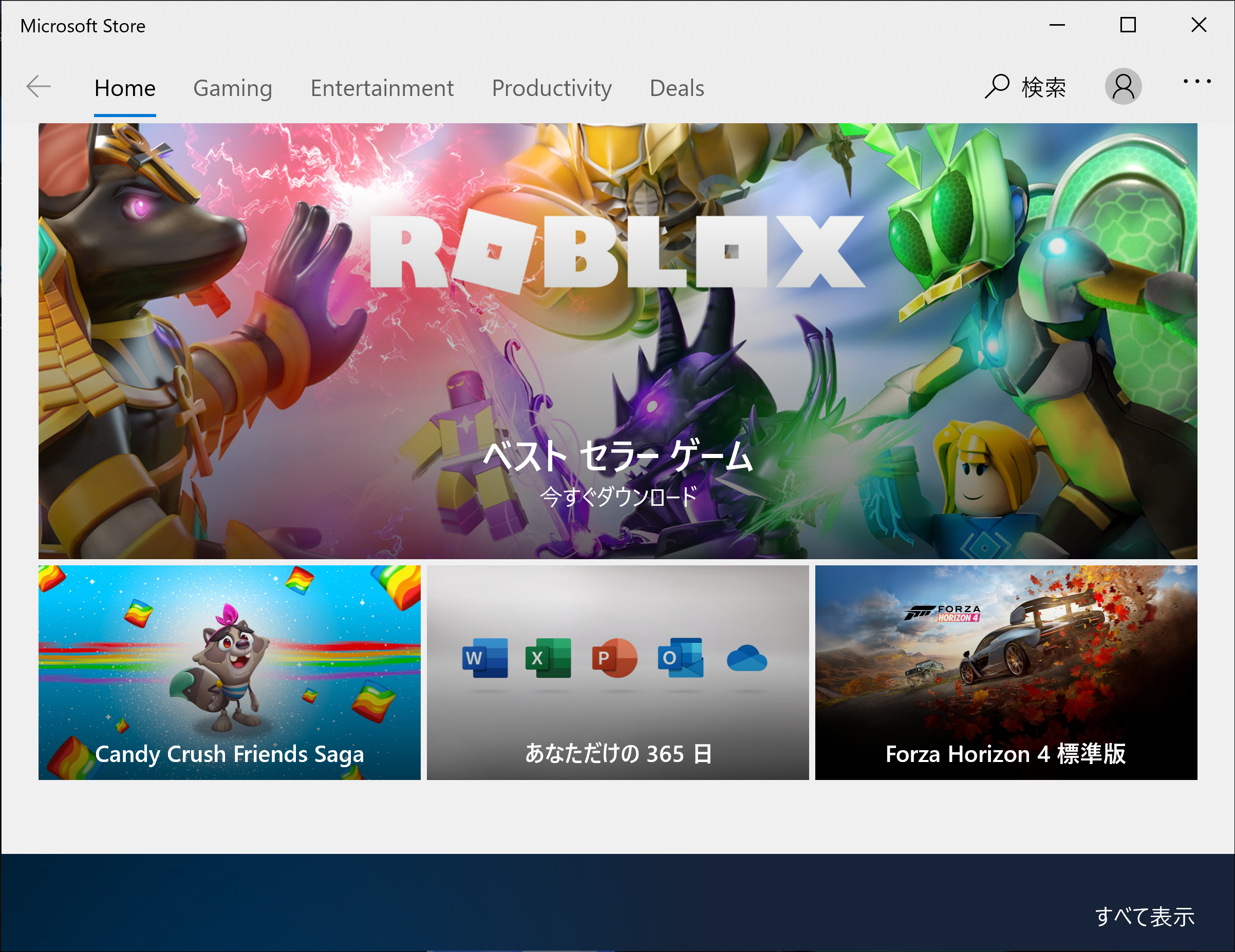
ただそれほど使いやすいものはありませんし、それほど気にしなくていいでしょう。
私はここで買っているものは、ポモドーロのアプリぐらいです。
アプリというとスマホのような使い勝手を期待しますが、この部分では Microsoft Store はかなり劣ります。
DVD、ブルーレイ
Windows 10では、DVD、ブルーレイ が標準では再生できなくなっています。
著作権の問題とか、いろいろとあるのでしょう。
パソコンに DVD ドライブ、ブルーレイドライブがついていれば、再生できるソフトも付いているでしょうが、もしそうではなく、外付けのドライブをつけて再生しようとすると、専用のソフトが必要になったりします。
(外付けのドライブにも再生ソフトはついていることがありますが)
現実的にはパソコンで、動画を見るなら、動画配信のほうがおすすめです。
エクスプローラー
ファイルを一覧で見て操作することができるエクスプローラー。
ファイルを開いたり探したり整理したりするときには、このエクスプローラーを使うと便利です。
Windows+ E で開きます。
Windows 7と違い、Windows 10では Excel や Word のようなリボンという形式になりました。
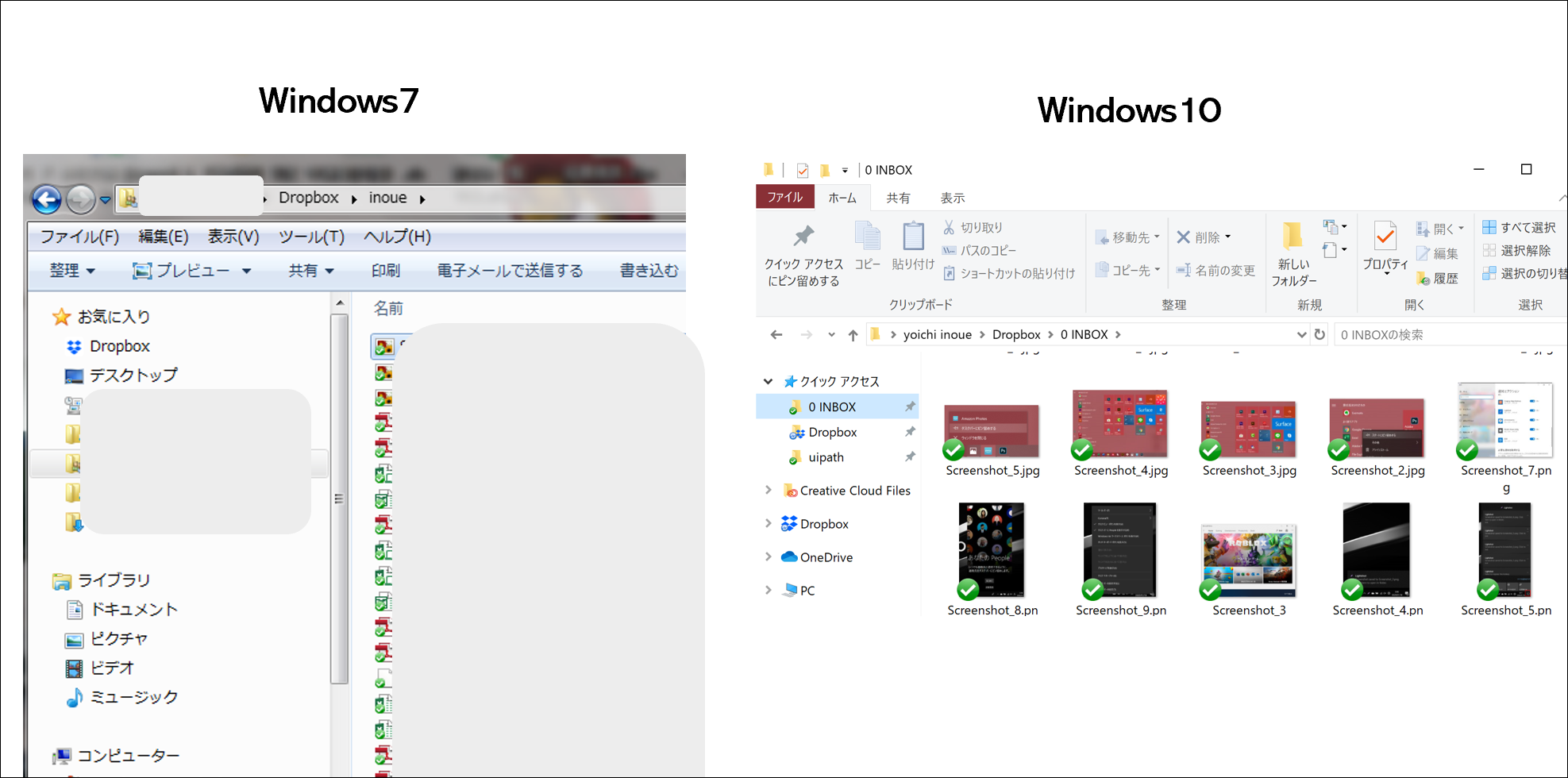
こちらのほうが慣れれば使いやすいので、ぜひ使っていきましょう。
また変更点としては、
お気に入り→クイックアクセス
コンピューター→PCといった表現の違いがあります。
クイックアクセスは、フォルダやファイルを右クリックして、[クイックアクセスにピン留めする]をすれば表示でき、便利です。
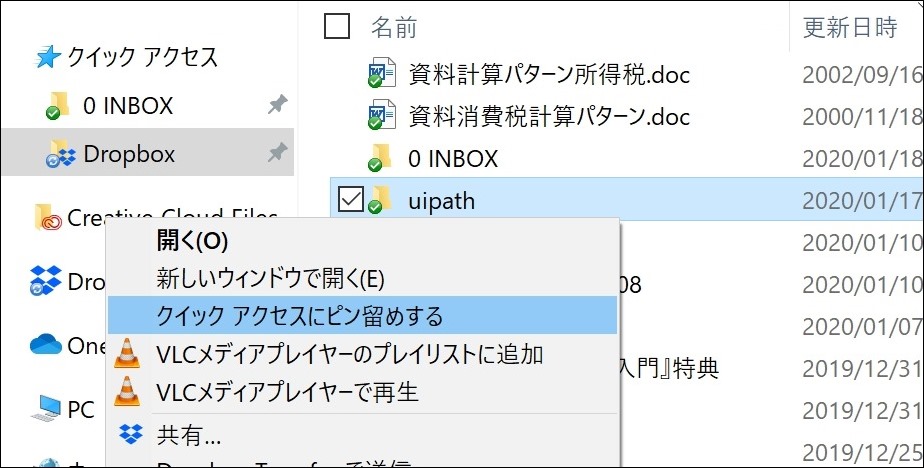
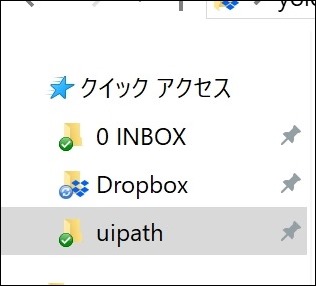
OneDrive
Windows 10にすると OneDrive(ワンドライブ) という表記が、あちこちに出てきます。
(ExcelやWordの最新版でも出てきますが)
これはマイクロソフトのクラウド(ネット)上のストレージサービス、データを保管できるサービスです。
無料まで5ギガまで使えます。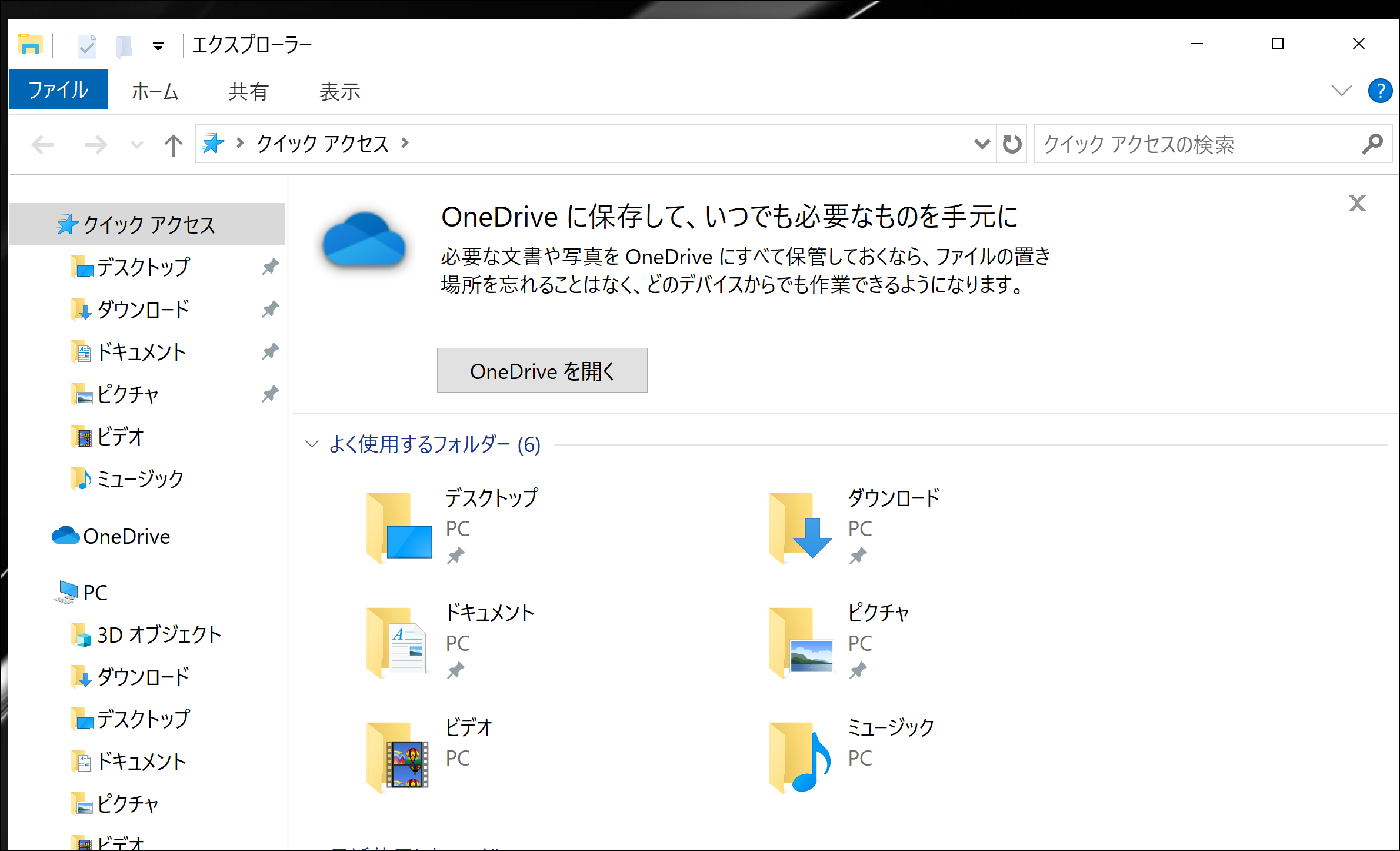
ログインしてこのフォルダに入れておくとクラウド、ネット上にも自動的に保存されて、他のパソコンや他の人とも共有できるという便利なものです。
Office 365を契約していれば1TB(1000GB) まで使えるようになります。
ただこれまで Dropbox や他のドライブを使っていた方は、そのままそれを使えば問題ありません。
私もメインは Dropbox です。
OneDrive だと Microsoft のソフトとの連携はよいのですが、Dropbox の同期スピードや使い勝手のほうが私は好みでなので使い続けています。
今は Dropbox は通常の仕事のファイルで、OneDriveはポートレート事業の写真の保管庫という使い道です。
通知コーナー・アクションセンター
Windows 10では、マホのようにボコンボコンと通知が出るようになりました。
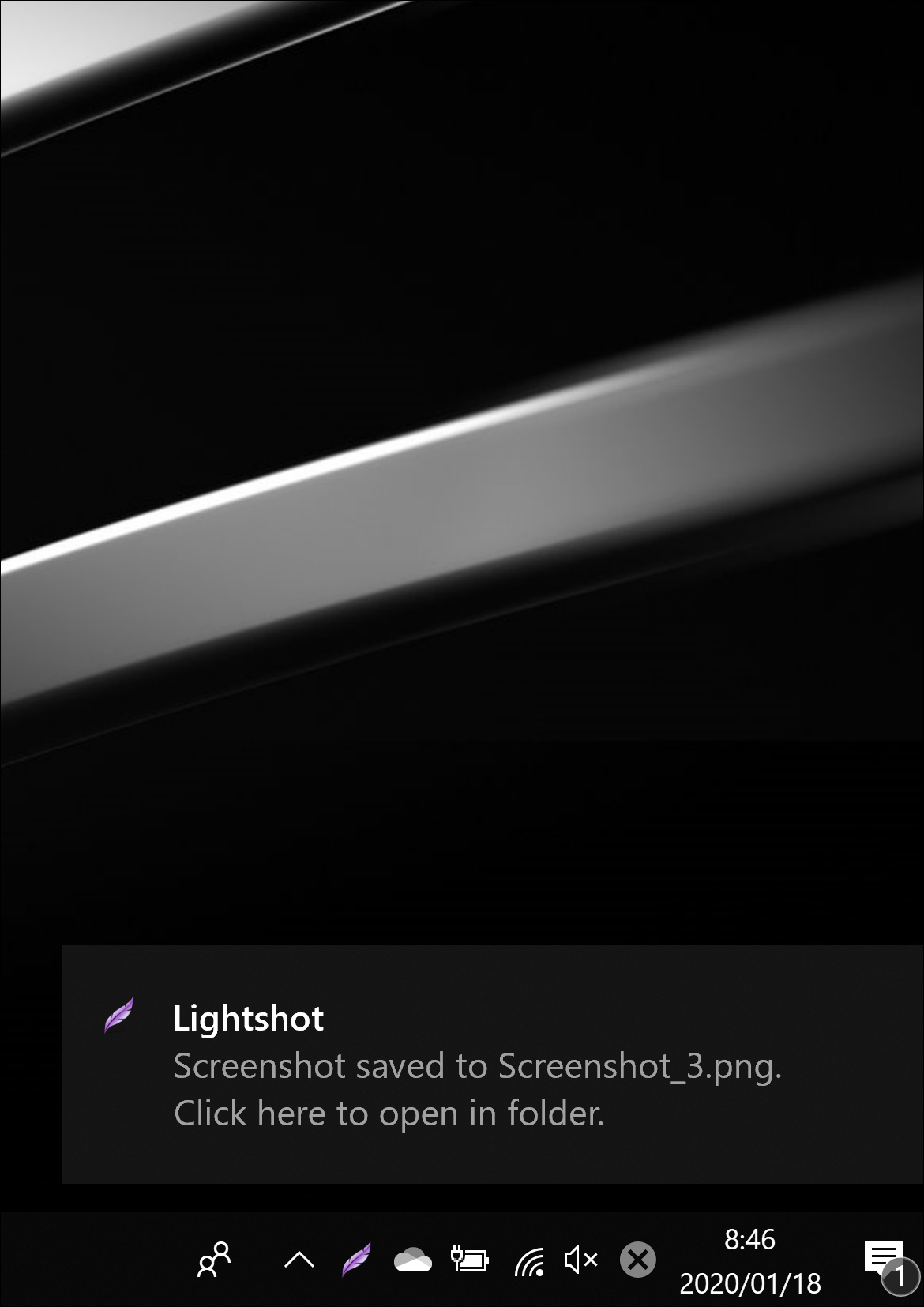
ありがたいのですが、そうではないときも多い通知。
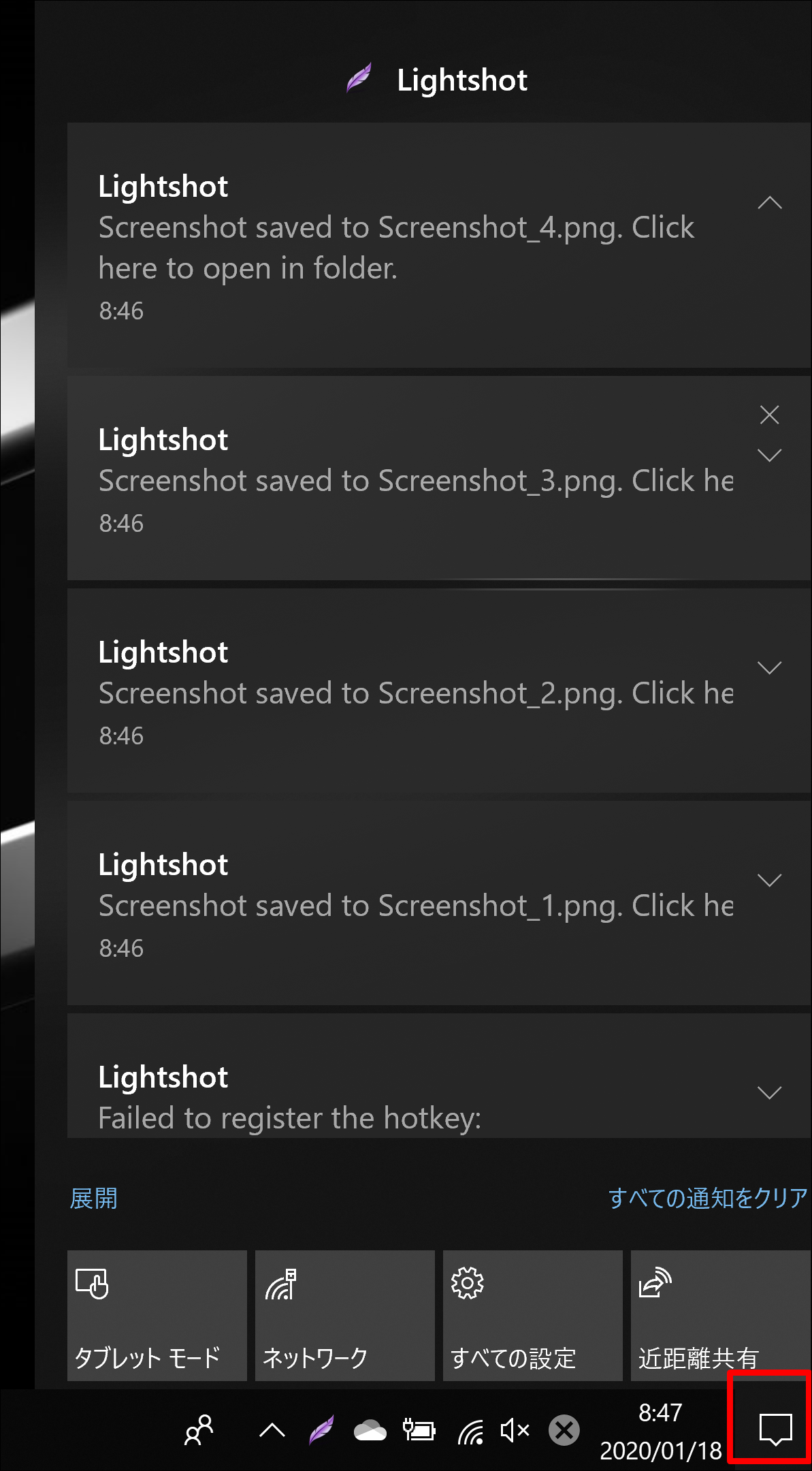
画面右下のアイコンを押すと、その通知を確認することもできます。
ただソフトによっては通知がうるさいときがありますので 、Windows キーを押して「通知」と検索して、[通知とアクションの設定]から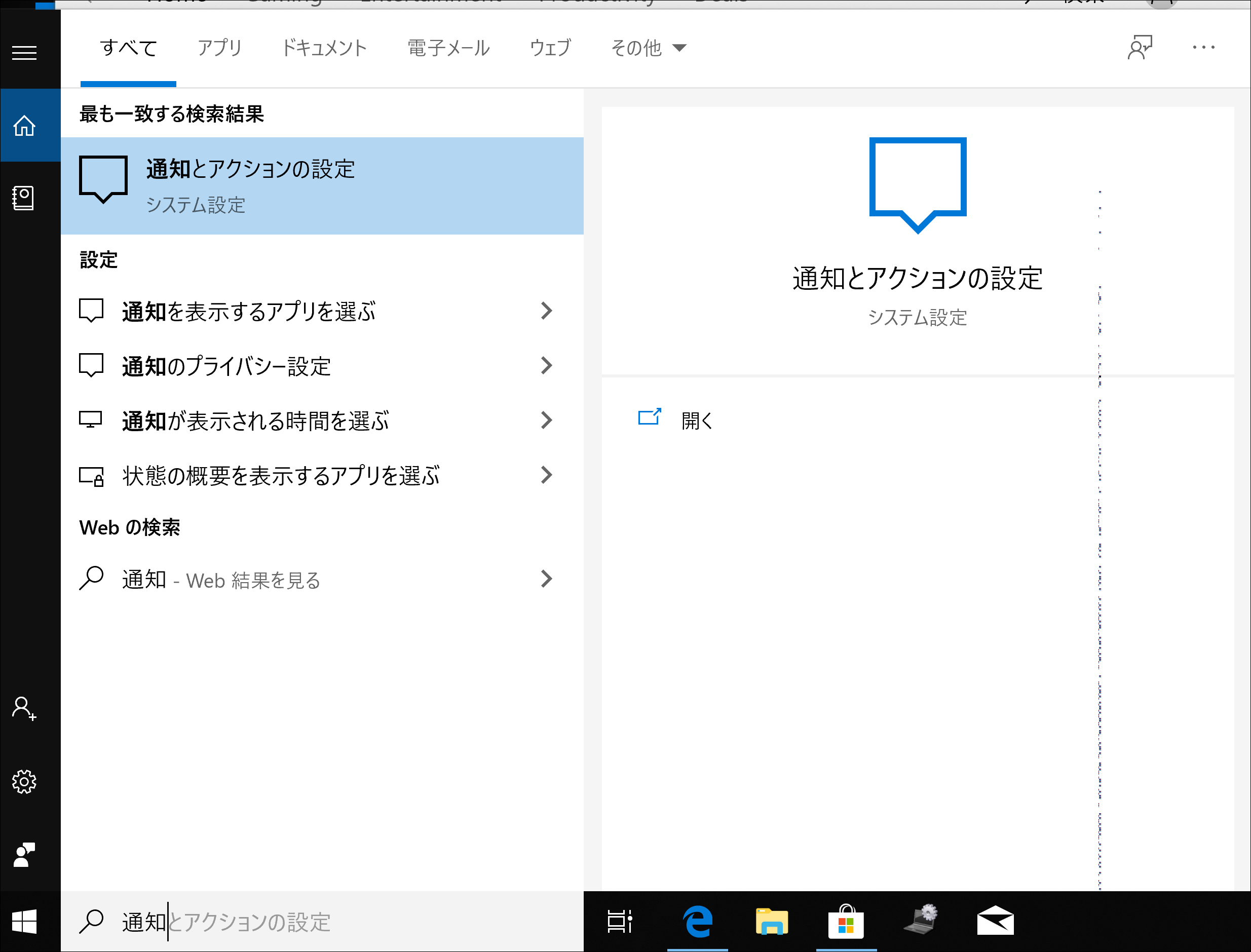
ソフトごとに、通知の頻度をコントロールしましょう。
Windows+V
Windows 10になると Windows + V の貼り付けができるようになります。
コピー(Ctrl+ C) での後に、貼り付けるには通常Ctrl+Vを使うでしょう。
Windows + V だと、それ以前にコピーしたものも貼り付けられるのです。
これは Windows 10でもバージョンアップの後に付いた機能であり非常に便利なものですのでぜひ使ってみましょう。
Windows+Vで履歴貼り付け。「貼り付け」のショートカットキーまとめ。 | EX-IT
ただし、最初に使うときには、このように「履歴を表示できません」と出るので、これを[有効にする]と、有効にした後から使えるようになります。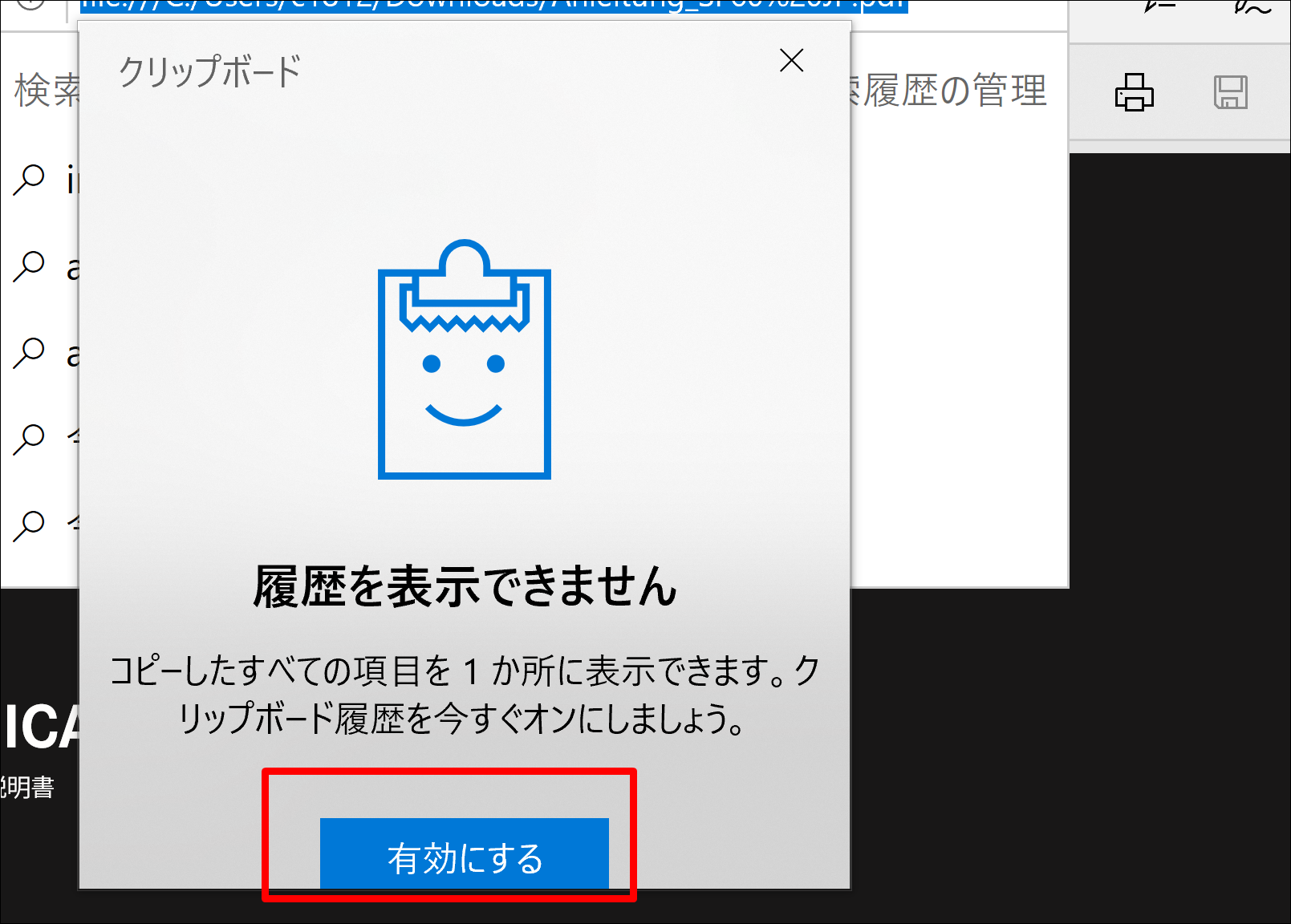
シャットダウン
シャットダウンのボタンもちょっとわかりにくいところになりました。
アイコンは残っています。
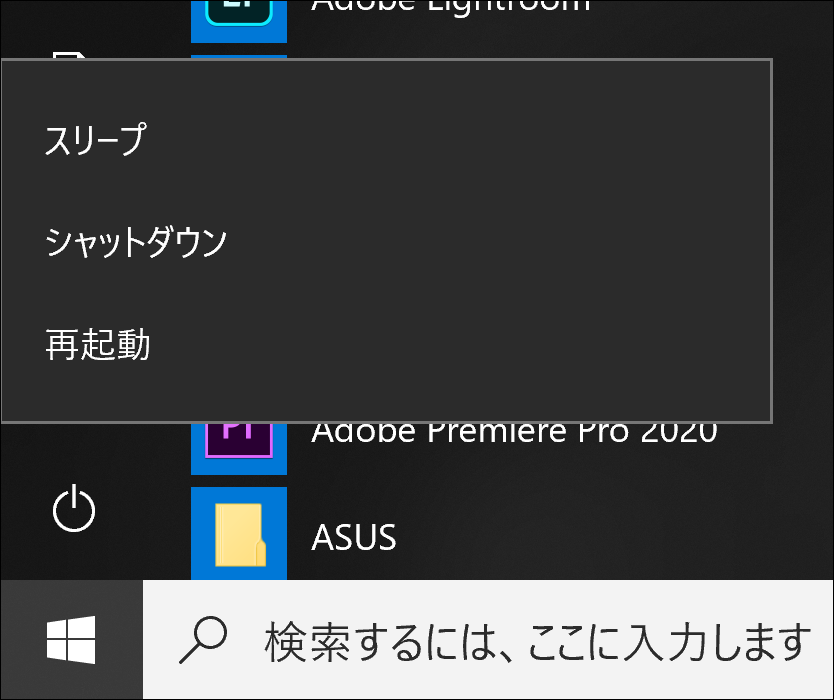
シャットダウンや再起動するのであればデスクトップでAlt+ F4がオススメです。
なお、持ち運ぶときには、シャットダウンしなくてもノートパソコンは画面を閉じれば省電力設定になり、電力を消費しません。
次に使うタイミングでパカッと開けばいいので楽です。
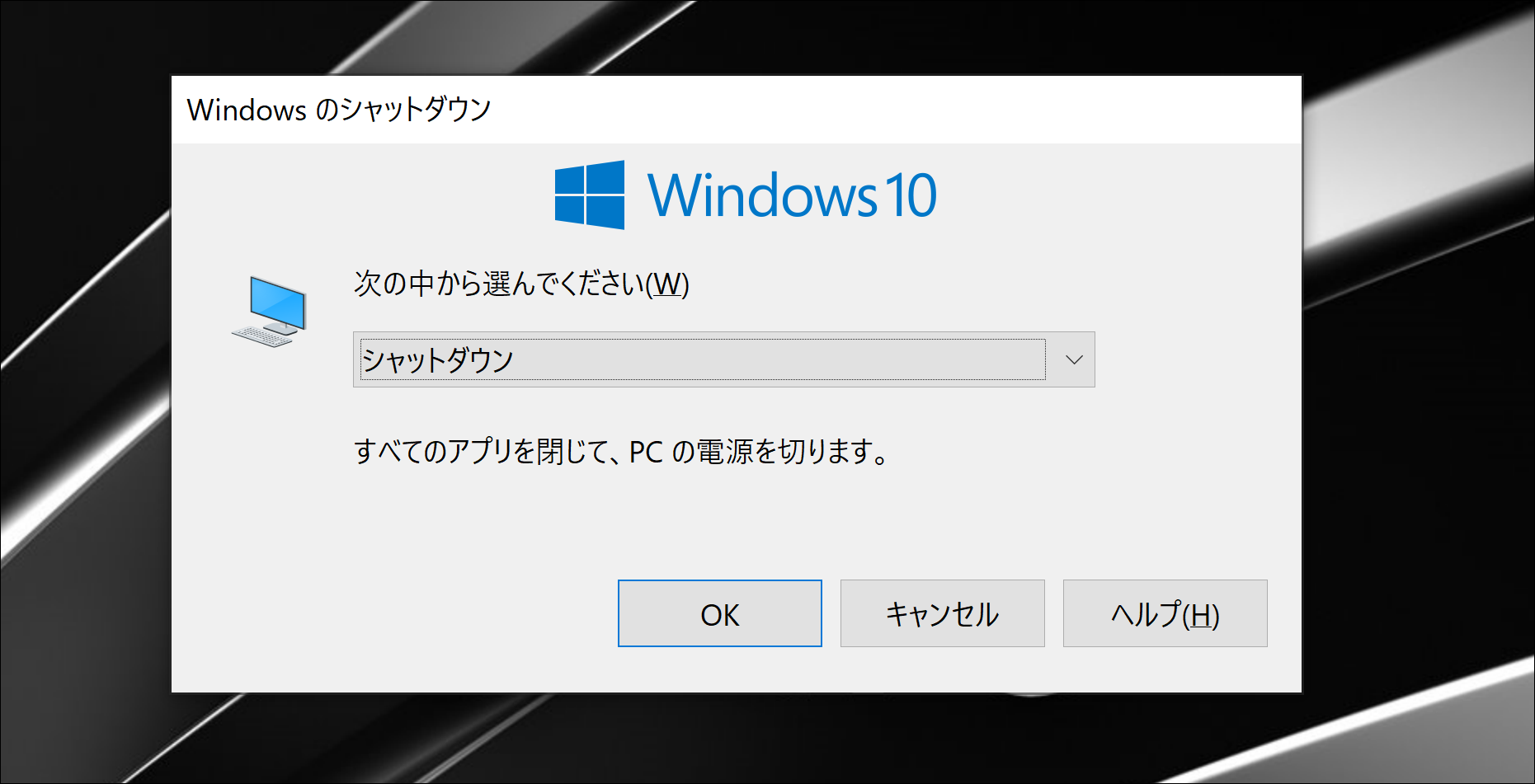
IME(言語バー)
Windows 7で右下のこういったバー(言語バー)を使っていた方は、どこに行ったんだろうと思うかもしれません。
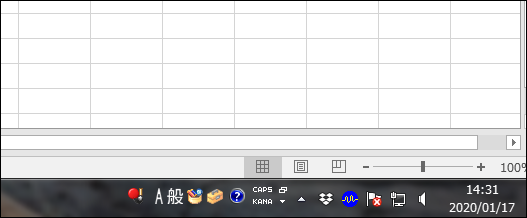
Windows 10では、この、「あ」や「A」をクリック、右クリックすれば、同様の操作ができます。
ただ言語バーも使うことができ Windows キーを押して言語バーと検索して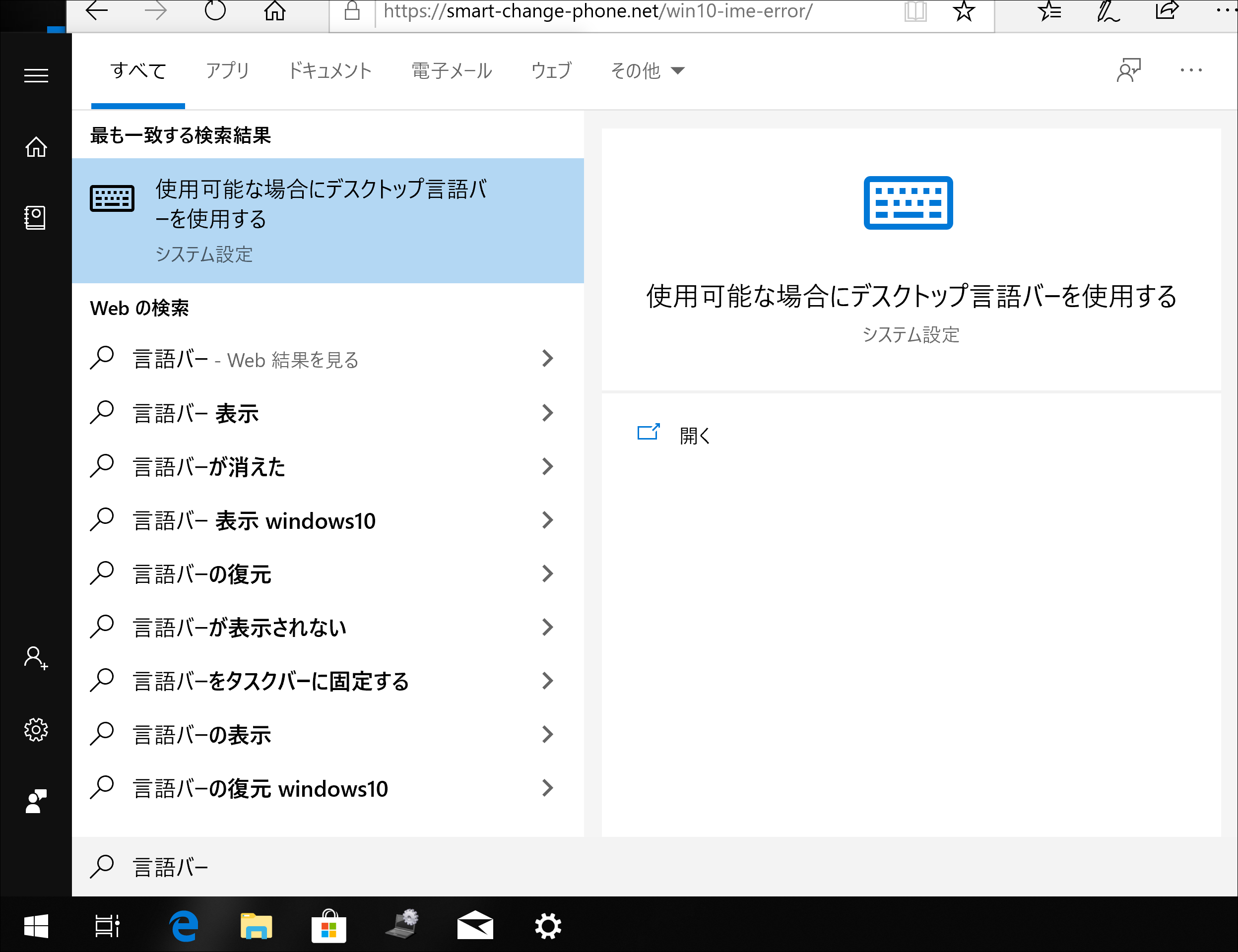
次のように設定すれば、
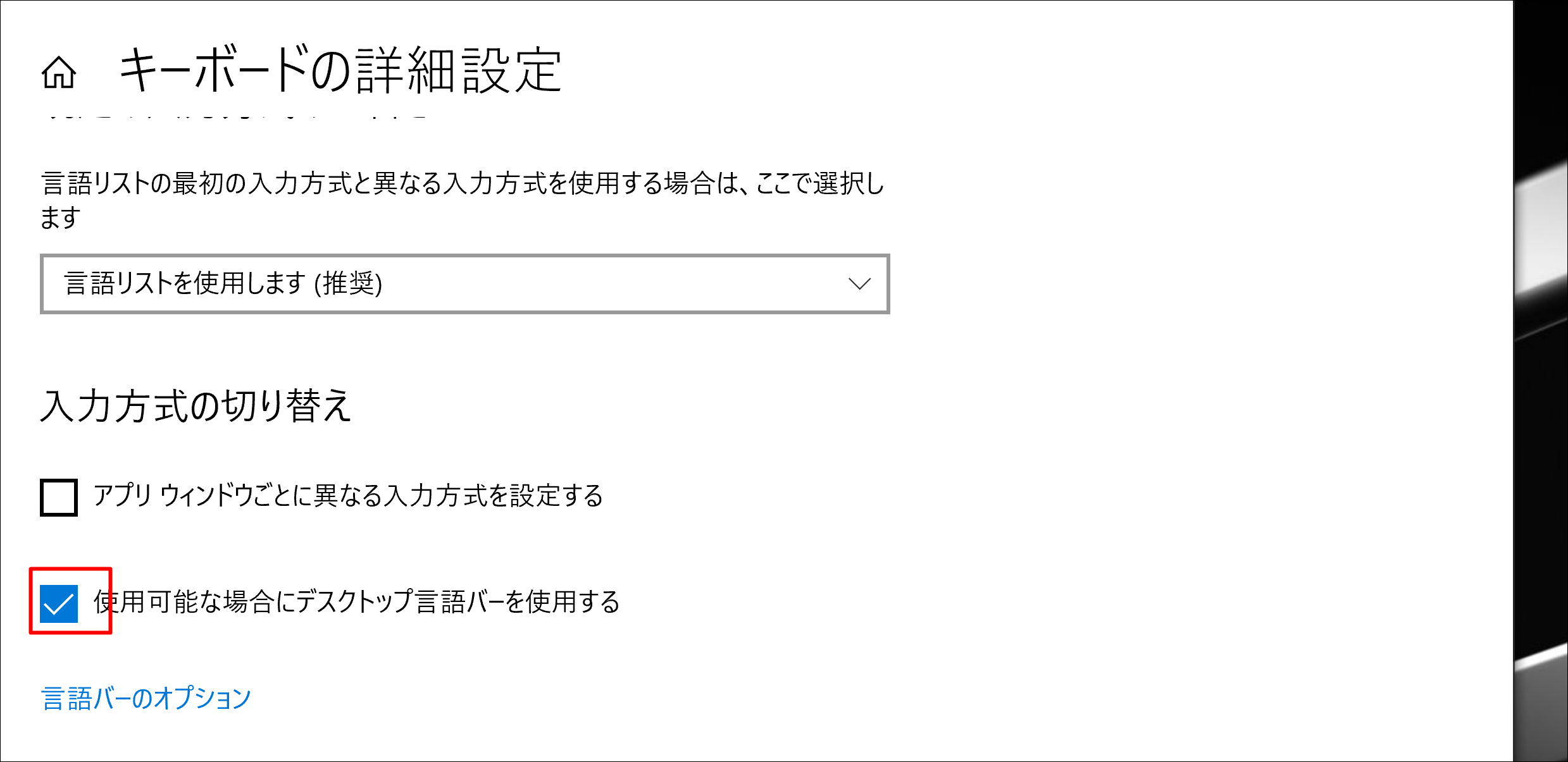
言語バーが使えます。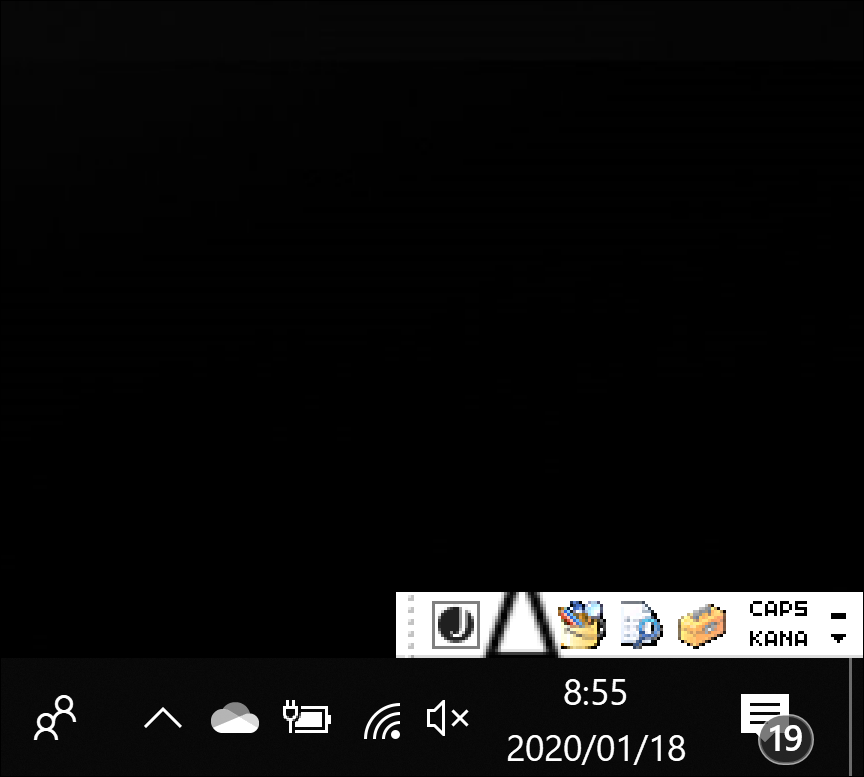
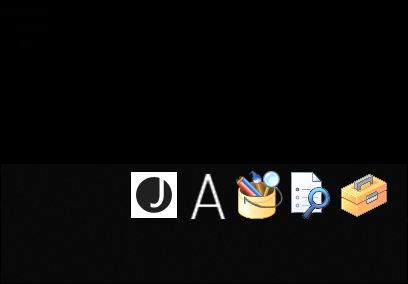
また、全角、半角を切り替えると、画面中央にAやあが出てきますので、もし邪魔なら、

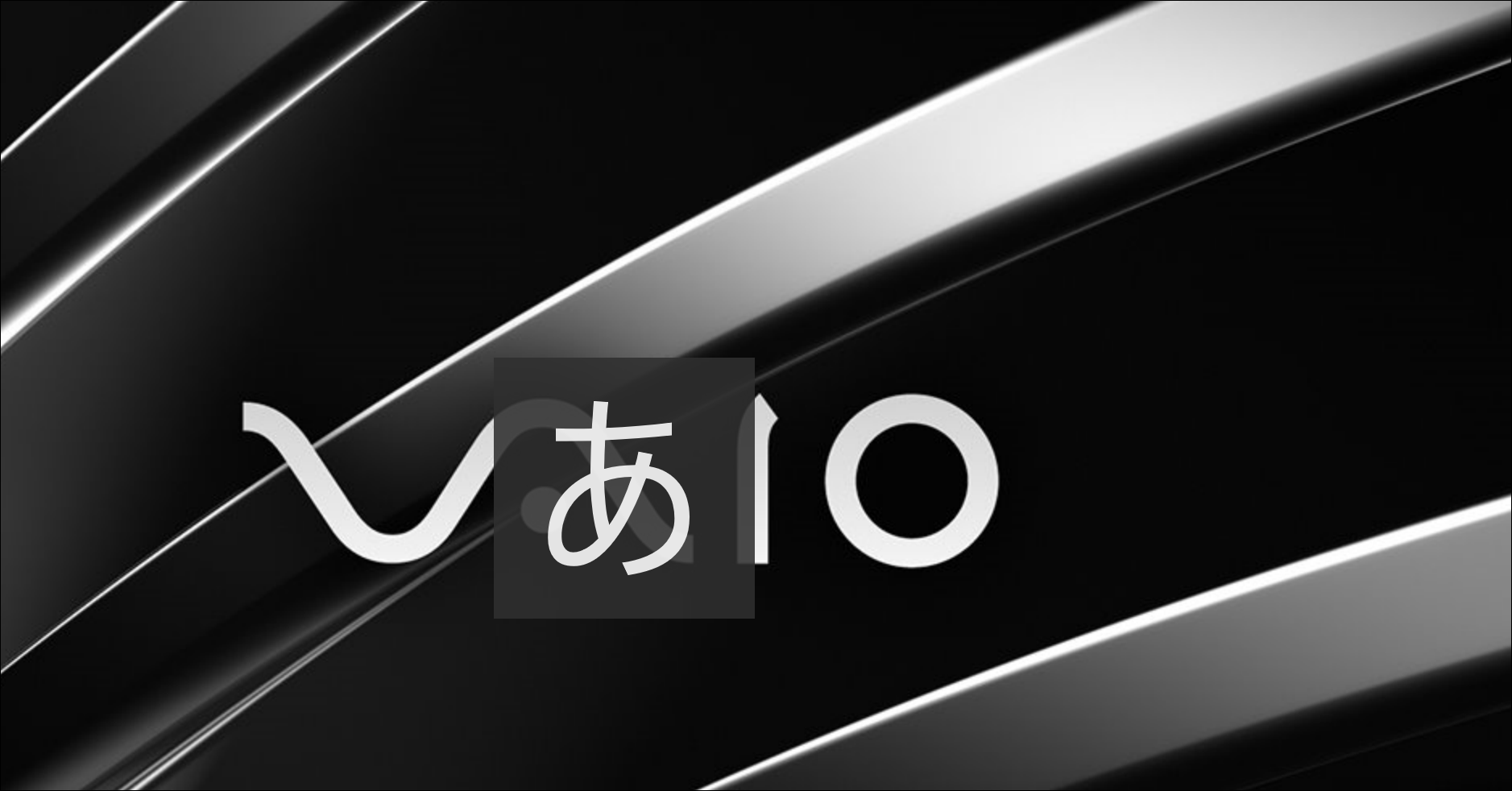
「あ」または「A」を右クリックして[プロパティ]を押し、
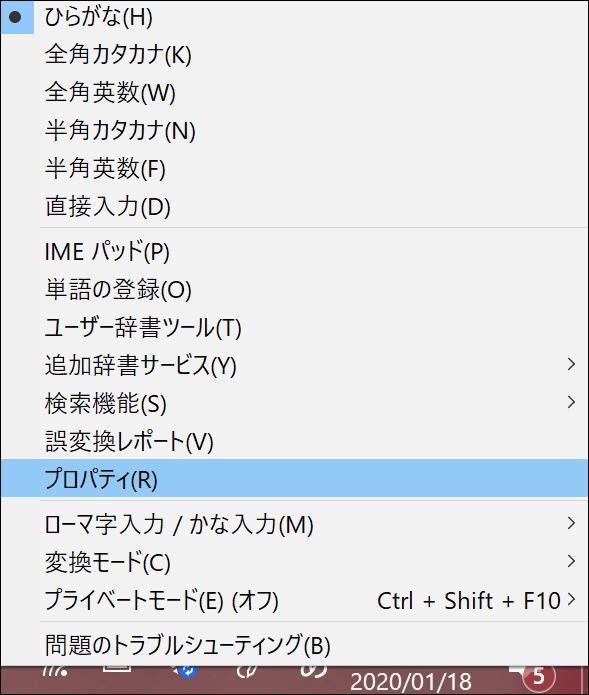
[画面中央に表示する]のチェックを外すと消えます。
私は消しています。便利なようでそうでもないので。
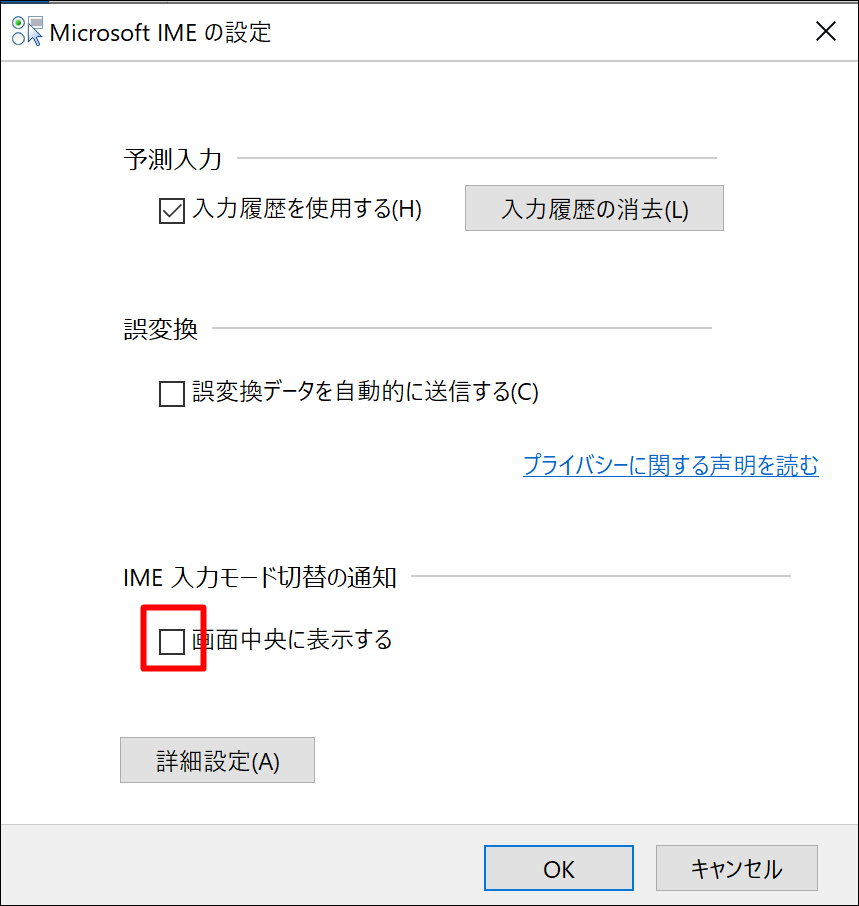
ざっと思いつくところでこんな感じです。
Windows7から変わっているところがあっても、「まあこんなもんだ」とそれほど気にしないことも大事です。
見た目が変わると戸惑ってしまうかもしれませんが、今は Windows 10を使うしか選択肢がありません。。
Windows 7より使いやすくなっている部分も多いので、ぜひ挑戦してWindows 10に慣れていきましょう。
ポイントは、Windowsキーです。
■編集後記
昨日は、終日お客様先にて、数字のチェック、打ち合わせでした。
夜、別件で、ちょっとしたトラブルが発生。
(わたしのせいではないのですが)
ひどい話だなーと思うのですが、まあ、何とか乗り越えてネタにしようかと。
早速動き出しました。
■「1日1新」
娘とウェンディーズ
電気湯たんぽ
■娘(2歳)日記
昨日の夜は娘と2人。
aiboで遊んで、ももクロのブルーレイを観て、風呂でオーロラ姫を書き(眠れる森の美女)、絵本を読んだりして過ごしました。
オーロラ姫は、「なんか違う……」と。
■著書
『税理士のためのプログラミング -ChatGPTで知識ゼロから始める本-』
『すべてをがんばりすぎなくてもいい!顧問先の満足度を高める税理士業務の見極め方』
ひとり税理士のギモンに答える128問128答
【インボイス対応版】ひとり社長の経理の基本
「繁忙期」でもやりたいことを諦めない! 税理士のための業務効率化マニュアル
ひとり税理士の自宅仕事術
リモート経理完全マニュアル――小さな会社にお金を残す87のノウハウ
ひとり税理士のセーフティネットとリスクマネジメント
税理士のためのRPA入門~一歩踏み出せば変えられる!業務効率化の方法~
やってはいけないExcel――「やってはいけない」がわかると「Excelの正解」がわかる
AI時代のひとり税理士
新版 そのまま使える 経理&会計のためのExcel入門
フリーランスとひとり社長のための 経理をエクセルでトコトン楽にする本
新版 ひとり社長の経理の基本
『ひとり税理士の仕事術』
『フリーランスのための一生仕事に困らない本』
【監修】十人十色の「ひとり税理士」という生き方