さくらインターネットからwpXへ、サーバーを移転する場合の手順をまとめてみました。
その際に必要な、WordPressのしくみについて、まず解説していきます。
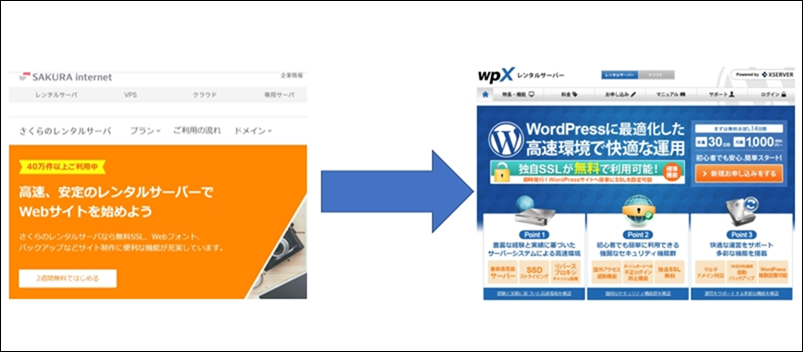
WordPress(ブログ・HP)のしくみ
WordPressで運営するブログ・HPのざっくりとしたしくみ
WordPressを使えば、ブログやHPを自分なりにつくることができます。
WordPressとは、ブログやHPをつくることができる無料のソフトです。
このソフトを、仮にPCに入れても、誰にも見てもらえません。
ブログやHPは、見ていただくためにつくるものです。
そこで、サーバー(データを保管する場所)を外部に借りて、そこにWordPressをインストールします。
そうすれば、そのWordPressでつくったブログ・HPを見ていただけるのです。
サーバーの中には、WordPressのソフトと、データベース、ファイルというものがあります。
WordPressが必要に応じて、データベースとファイルを使って、記事やページを表示しているのです。
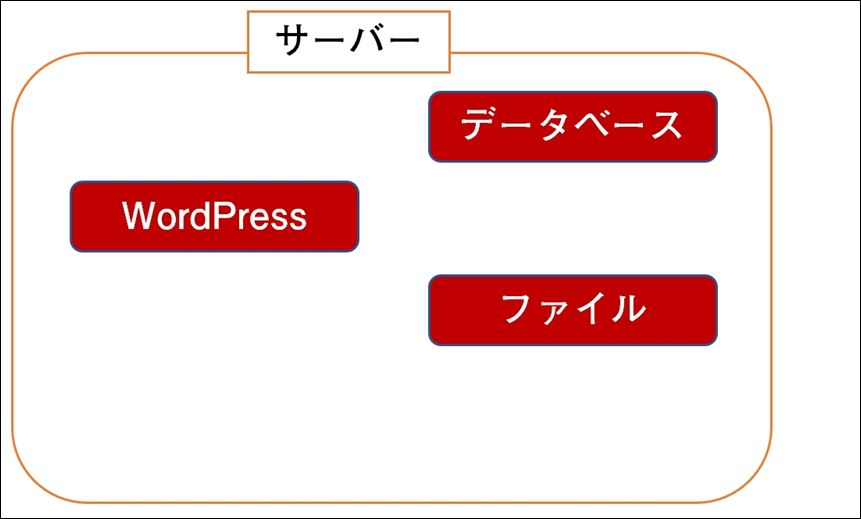
データベースには、投稿(記事)、固定ページ(プロフィールページやお問い合わせページなど)などが入っており、ファイルには、写真やテーマ(ブログ・HPのデザイン)、プラグイン(アプリのような追加機能)が入っています。
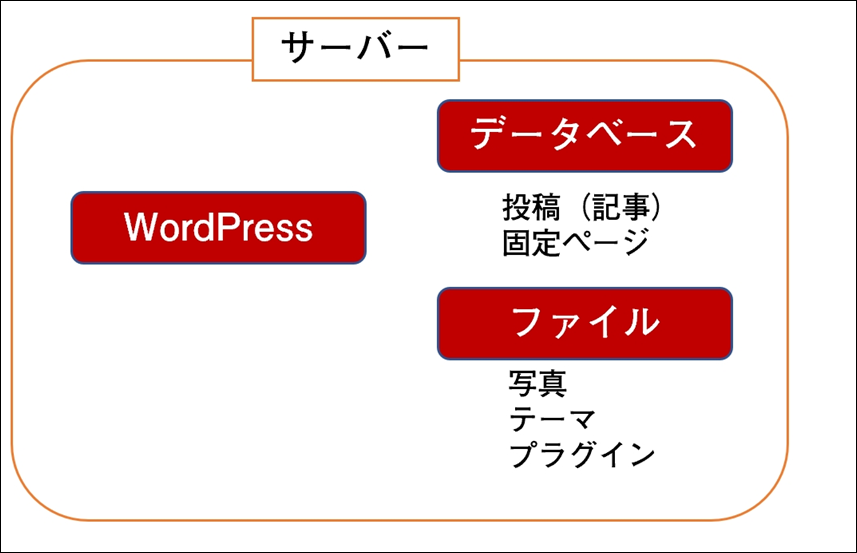
このままでもブログ・HPは運営できますが、サーバーの中にあるので、たとえば、inouezeirisishi.sakura.ne.jpやex-it.sakura.ne.jpなどといった、サーバー会社のドメイン(ネットにアクセスするときに使う名前のようなもの)になってしまうのです。
せっかくつくるブログ・HP。
オリジナルの名前(ドメイン)をつけたいものです。
そこで、ドメインはドメインで契約します。
サーバー会社でもドメインを契約できますが、別サーバー会社でもいいですし、お名前.comのようなところでもかまいません。
ただ、使っているサーバー会社でドメイン契約したほうがスムーズです。
ドメイン(このブログだとhttps://www.ex-it-blog.com)を契約し、サーバーのWordPressやデータベース、ファイルと紐づければ、ドメインにアクセスすれば、記事や写真が表示されます。
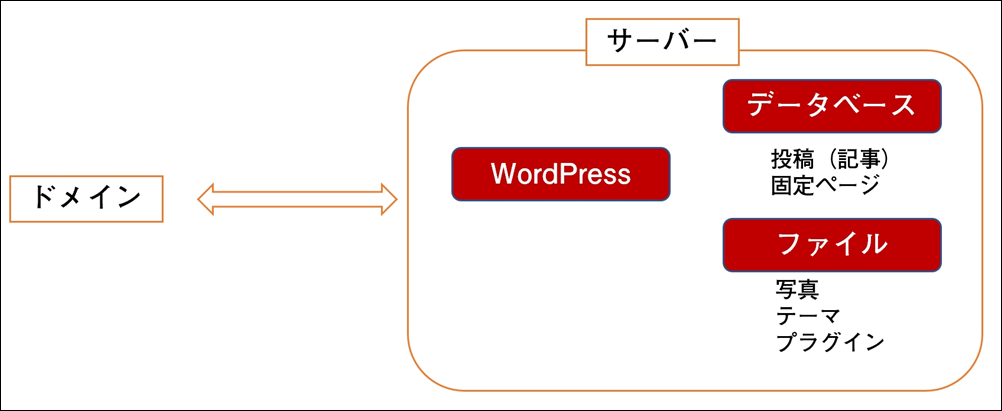
このドメインとサーバーをつなぐしくみは、ネームサーバーといわれるものです。
サーバー会社でドメイン契約していれば、このネームサーバーの設定はいりません。
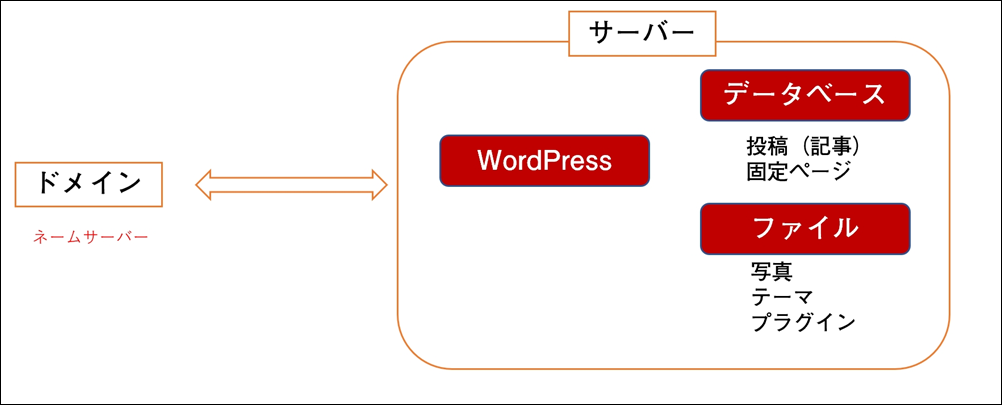
データベース
データベースとはこのようなものです。
ブログ・HPのデータがExcelのようにまとまっています。
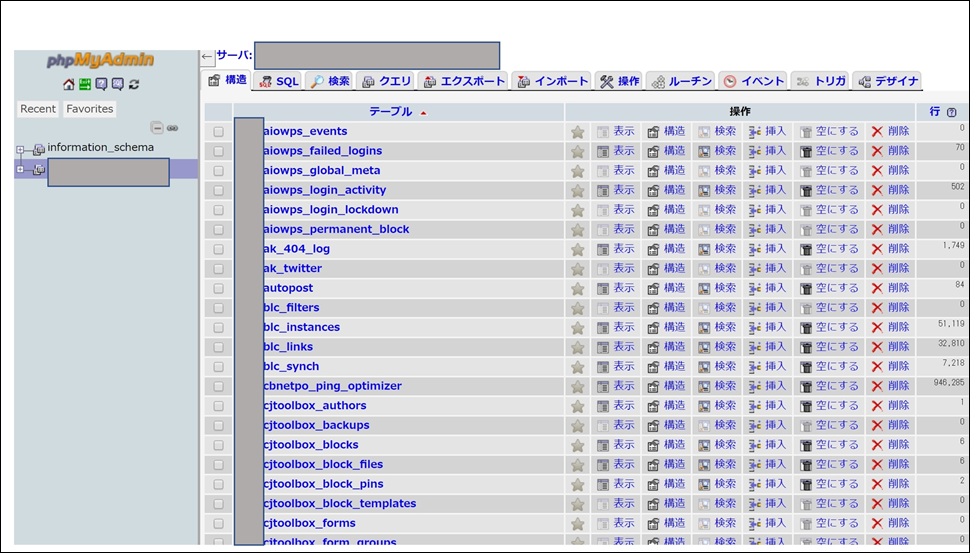
たとえば、〇〇posts(〇〇は、サイトにより変わります)は、、記事が入っているところです。
このように、記事のタイトル、内容、公開状態、コメントの受付状態などといった項目があります。

このように、これまで書いた記事がつまっているわけです。
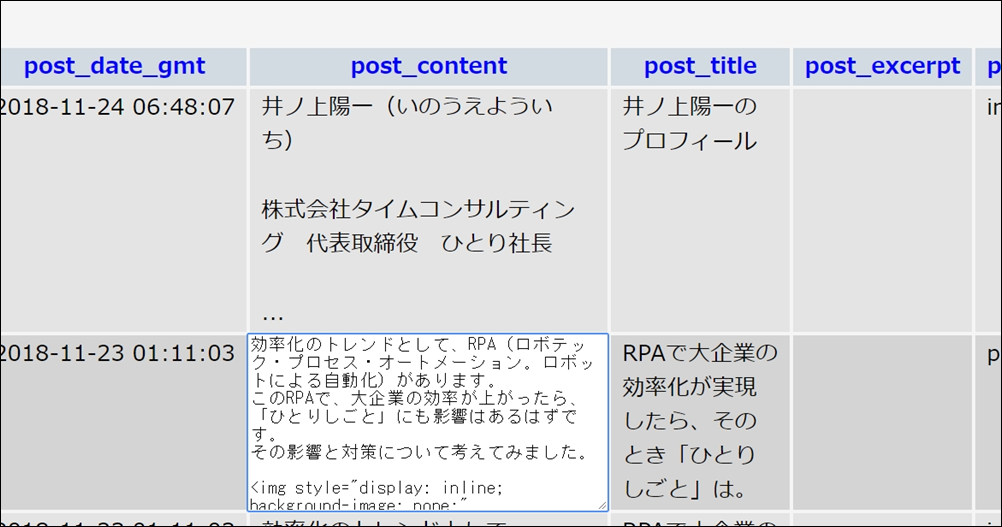
ブログの情報(URL、ブログタイトル、ブログの説明など)が入ったデータベースもあります。
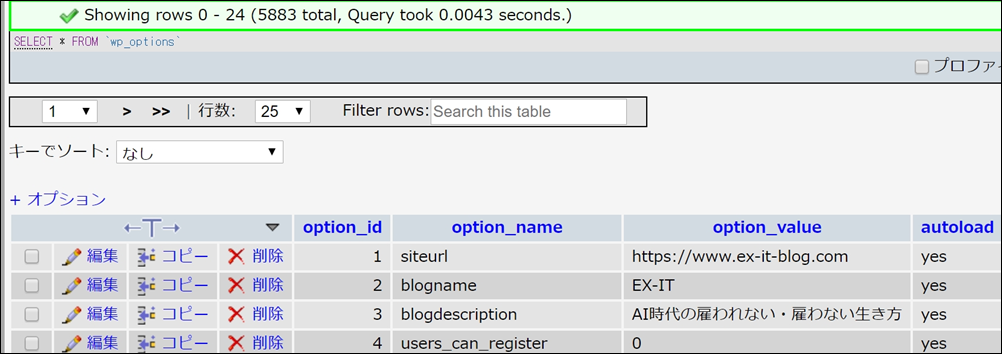
データベースを確認・操作する方法
このデータベースを見たり、操作したりするには、通常phpMyAdmin(ピーエイチピーマイアドミン)というツールを使います。
サーバー会社の管理画面でだいたい入れるので一度確認してみましょう。
さくらインターネットでは、さくらサーバコントロールパネルで[データベースの設定]をクリックし、
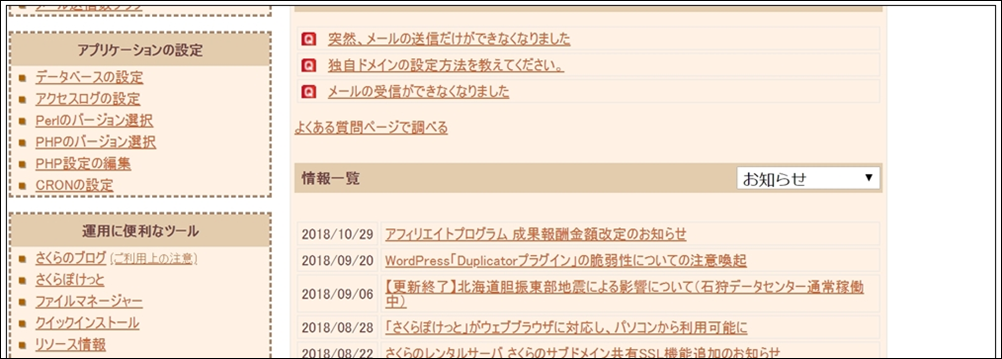
[管理ツールログイン]でデータベースの確認ができます。
(パスワードを忘れた場合の方法は後述します)
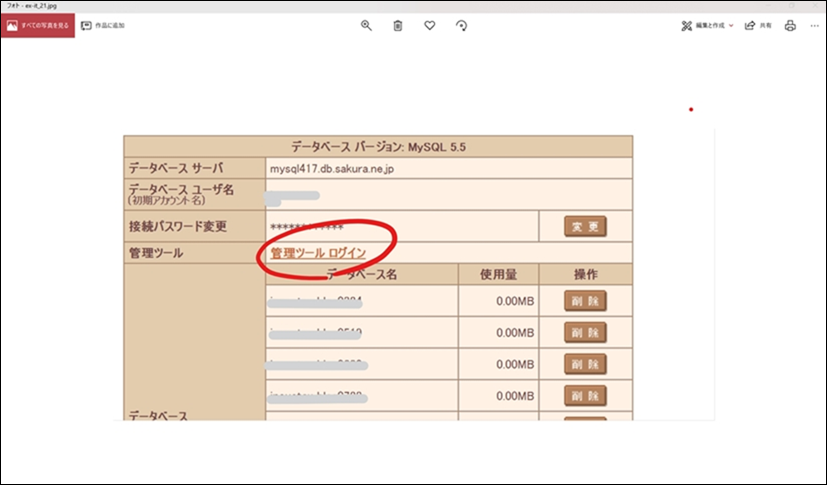
wpXでは、設定画面の[データベース管理]にある[phpMyAdmin]からログインできます。
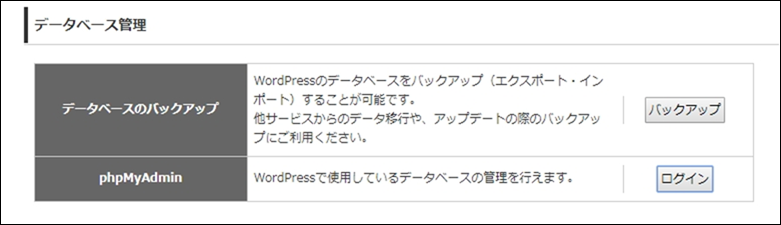
ファイル
ファイル(写真、テーマ、プラグインなど)は、このようにフォルダで管理されています。
wp-contentsというフォルダです。
(その他は設定などのファイルが入ったフォルダです)
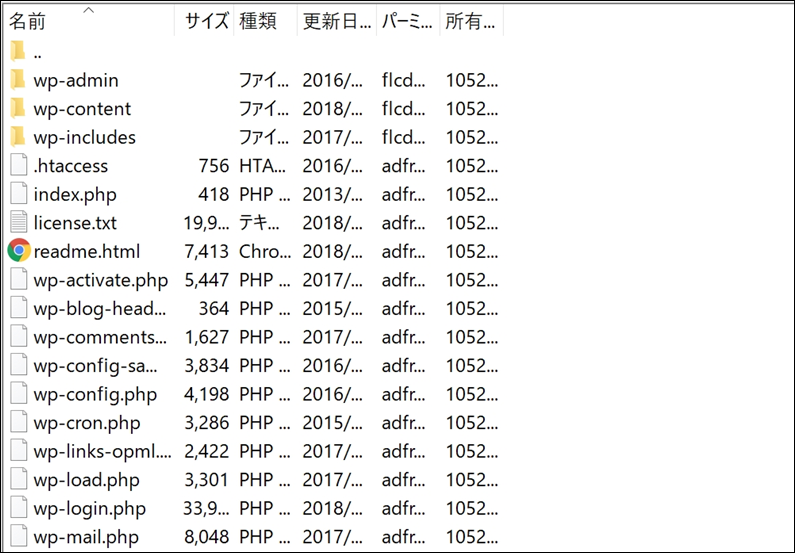
wp-contentsの中には、このように、plugins(プラグイン)、themes(テーマ)、uploads(写真)があり、
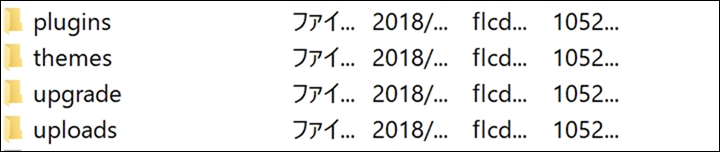
uploadsの中を見ると、さらにフォルダがあり、これまでアップした写真が入っています。
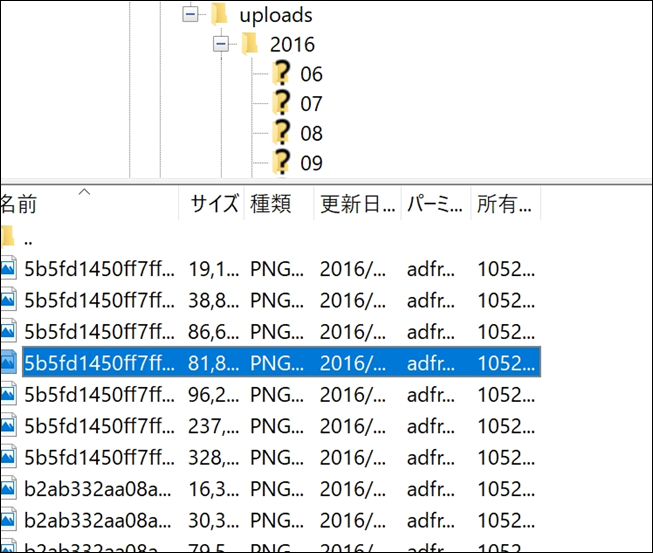
ファイルを確認する方法
このファイルを確認するには、FTPソフトというものが必要です。
WindowsでもMacでも使えるもので、おすすめなのは、Filezilla。
https://filezilla-project.org/
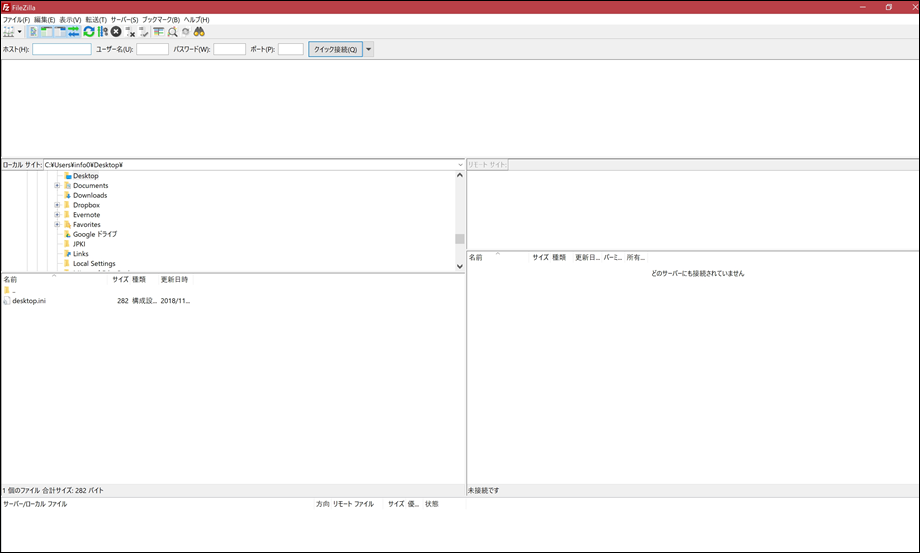
これを使えば、サーバーのフォルダの中を見たり、操作したりできます。
必要な情報は、
・ホスト(サーバー名)
・ユーザー名
・パスワード
です。

さくらインターネットの場合は、サーバコントロールパネルの[ファイルマネージャー]で、FTPソフトと同じことができます。
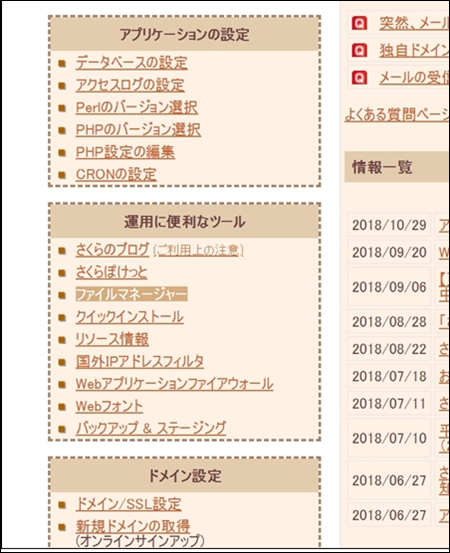
このようにフォルダを見たり、ダウンロードできるのです。
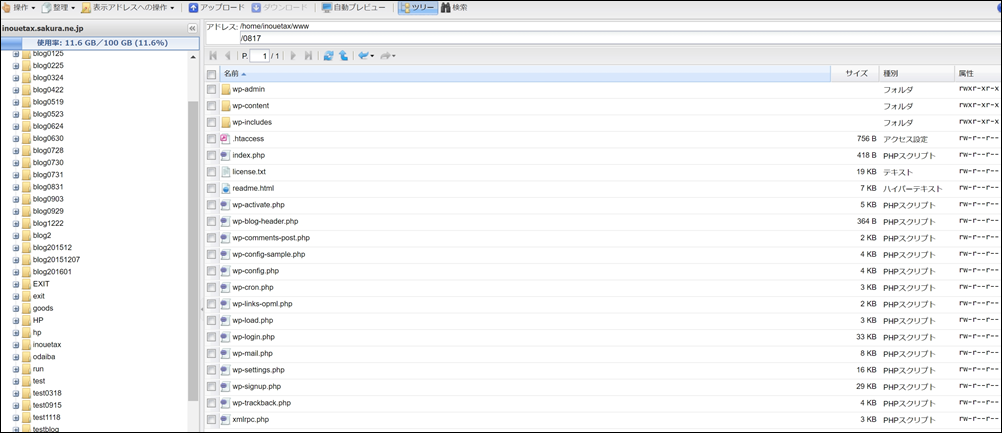
wpXの場合は、ドメインごとの設定画面のFTPアカウント設定の[設定]をクリックし、ONにして、そこに表示される情報で、FTPソフトからログインしましょう。
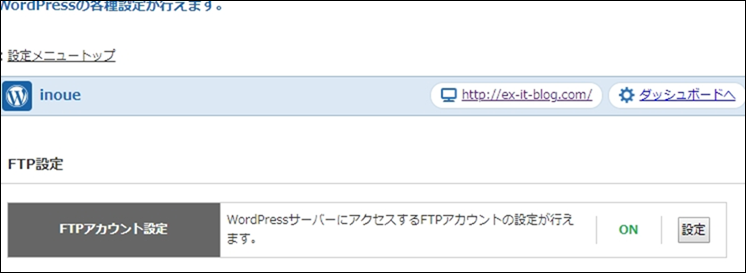
サーバーの移転
これらの基礎知識を踏まえたうえで、サーバーの移転の事例を紹介します。
さくらインターネットからwpXへの移転です。
私もさくらからwpXに移転しています。
さくらインターネットは、昔に比べると処理速度が遅くなりました。
(今は、高速のバージョンもありますが、結局は移転しなければいけません)
wpXだと、処理速度が速いです。
昔はさくらをおすすめし、2013年に出したフリーランスのための一生仕事に困らない本でも、事例に挙げましたが、その後状況が変わり、遅くなってしまいました。
(サイトやサイトのコンテンツ量にもよります)
料金は、wpXのほうが高いのですが、その処理速度をどう考えるかでしょう。
さくら 初期費用1,029円 年額5,142円(スタンダード)
wpX 初期費用5,400円 年額12,960円
サーバー移転の全体図はこのようなものです。

まず、さくら側で処理をし、wpX側でも処理をし、最後にドメインの処理をします。
さくら→wpX サーバー移転の手順
まず、さくら側での処理です。
①ファイルのダウンロード
さくら側での処理をしていきます。
さくらインターネットサーバコントロールパネルにログインしましょう。
[ドメイン名]は、初期ドメインといわれるもので、初期設定時に使った〇〇.sakura.ne.jpです。
パスワードを忘れていたら、[パスワードを忘れたときは]で設定しましょう。
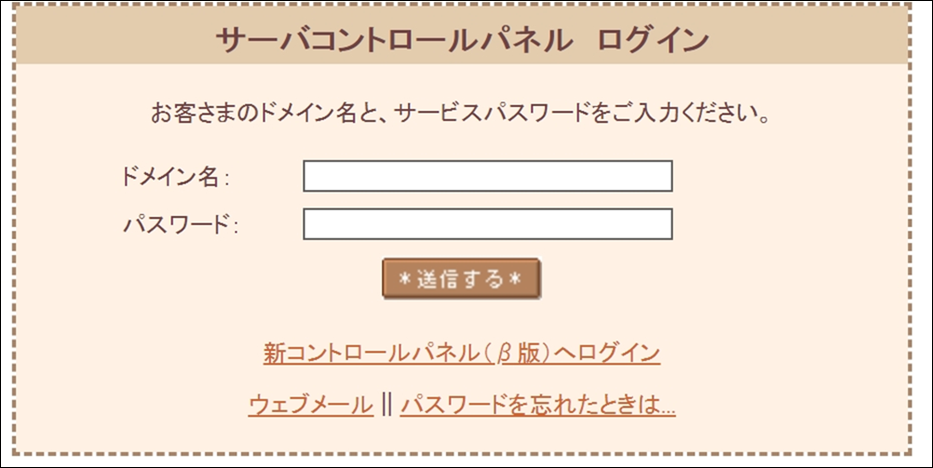
[ドメイン名]がわからない場合、さくらの会員メニューへログインすればわかります。
ここでもID(英字3文字+数字5文字)とパスワードが必要です。
わからないときは、[会員IDをお忘れの方]、[パスワードをお忘れの方]で手続きしましょう。
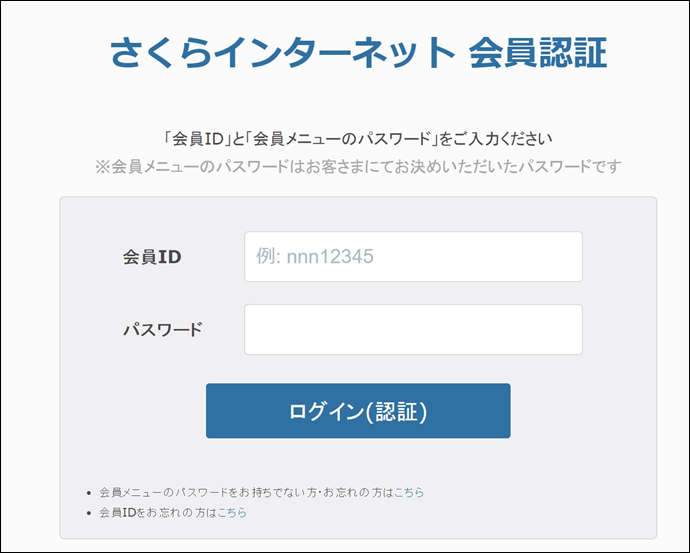
さくらサーバコントロールパネルで、左のメニューから[ファイルマネージャー]をクリックすると、ブログ・HPの中身=ファイルを見ることできます。
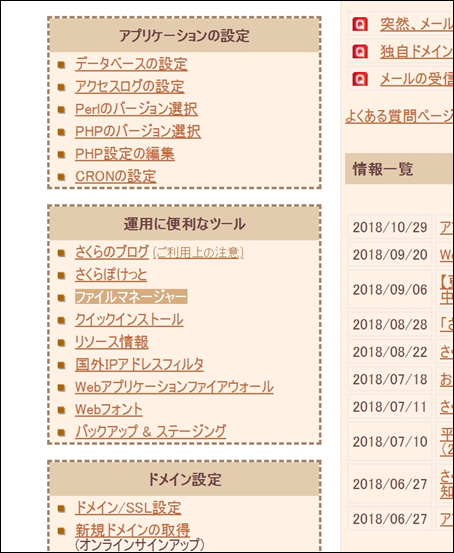
ここで、該当のブログ・HPのwp-contentというフォルダを右クリックしてダウンロードしましょう。
記事数が多い場合、それなりに時間がかかります。
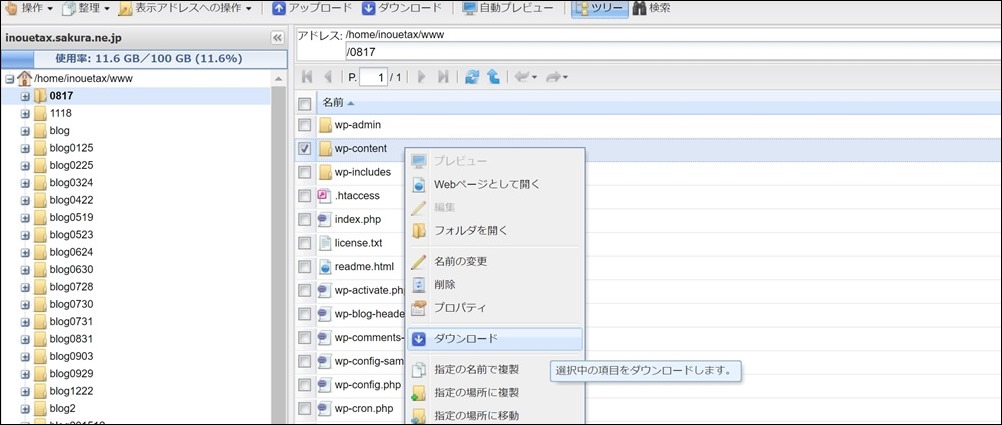
うまくいかない場合、フォルダごとにダウンロードしたり、ファイルごとにわけてダウンロードしたりしてみましょう。
写真のフォルダ(uploads)は容量が大きくなります。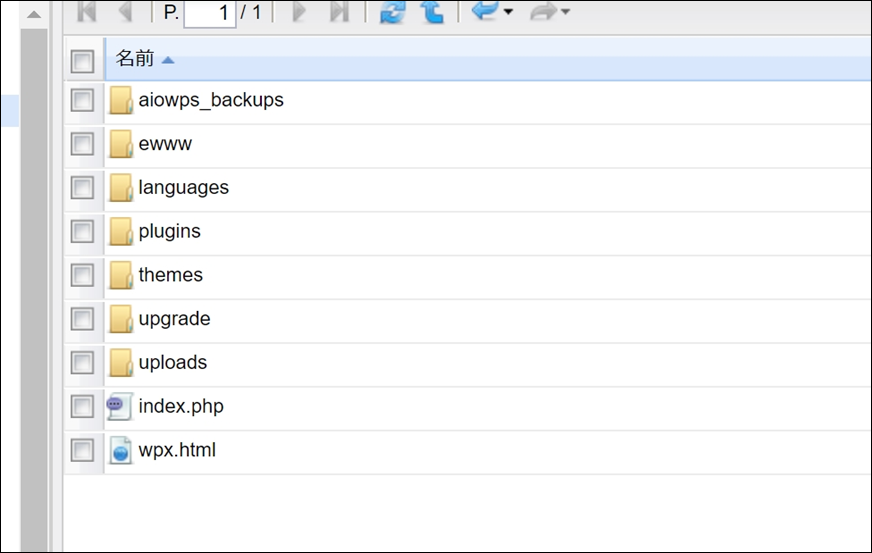
さらに、wwwのすぐ下にある(wp-contentsと同じ階層)wp-config.phpをクリックし、その中にある
・データベースのユーザー名
・データベースのパスワード
そして、
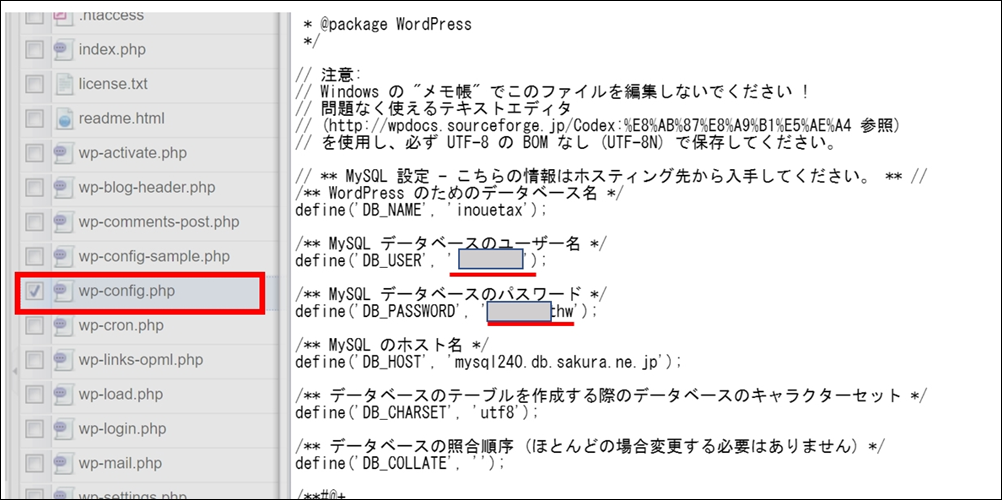
データベーステーブルの接頭辞を確認して、どこかにコピペしておきましょう。
これらを次のステップで使います。
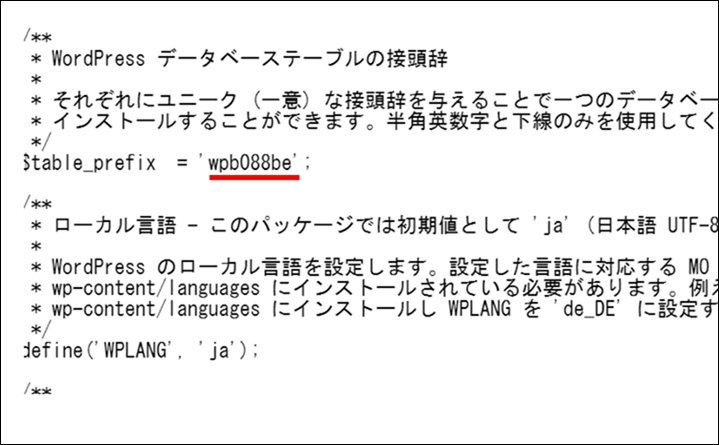
②データベースのダウンロード
さくらサーバコントロールパネルで、[データベースの設定]をクリックし、
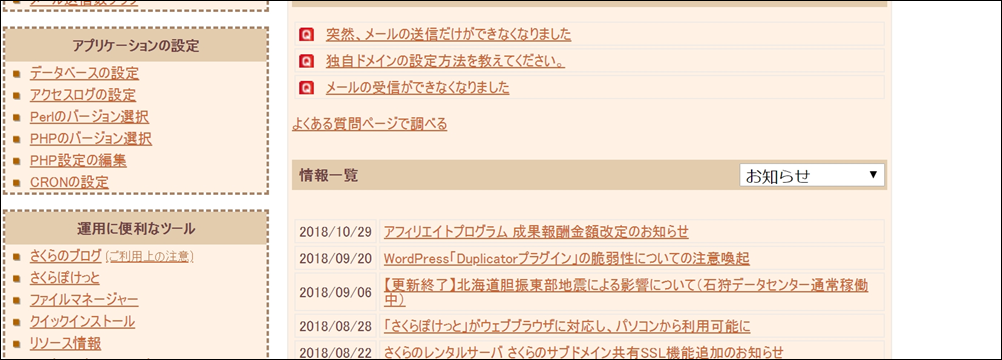
[管理ツールログイン]でログインします。
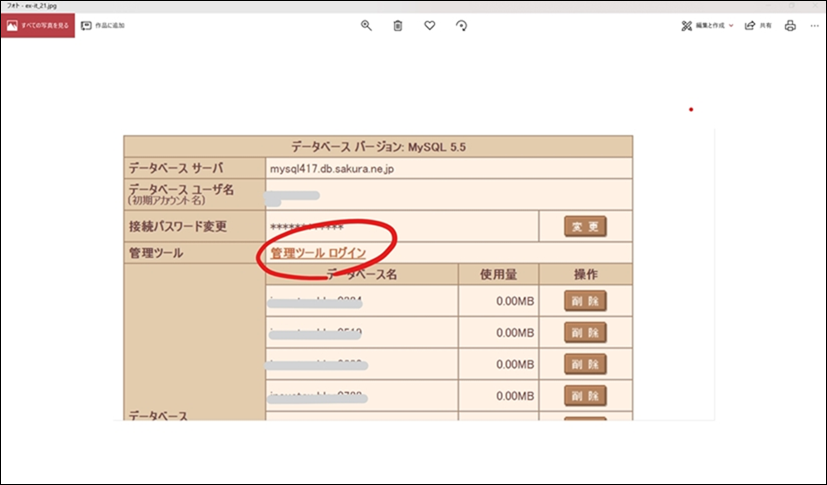
[エクスポート]タブで、該当のデータベースを選択し、次のようにチェックを入れてから、実行します。
該当のデータベースは、wp-config.phpで確認した接頭辞がついているものです。
通常ならすべてをエクスポートすれば大丈夫です。
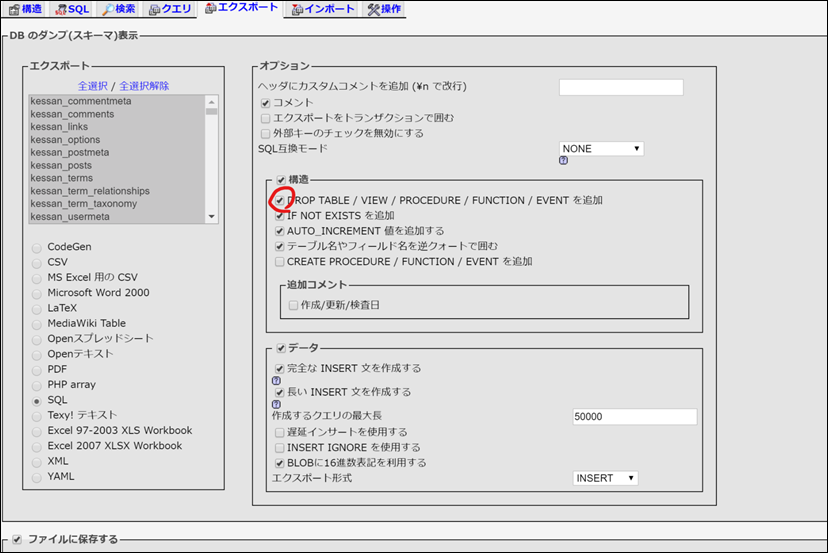
ダウンロードしたファイルは、〇〇〇.sqlというものです。
この図にあるとおり、さくらの赤い部分のデータベースとファイルをwpXに入れます。
WordPressは、wpX側(青)で入れるので、移さなくてもかまいません。
(そのほうが楽です)
wpX側の処理をしていきます。
③wpXの契約
wpXをまず契約します。
https://www.wpx.ne.jp/server/application/
お申込みフォームにすすむと、メールアドレスを登録し、確認メールが届くのでクリックしましょう
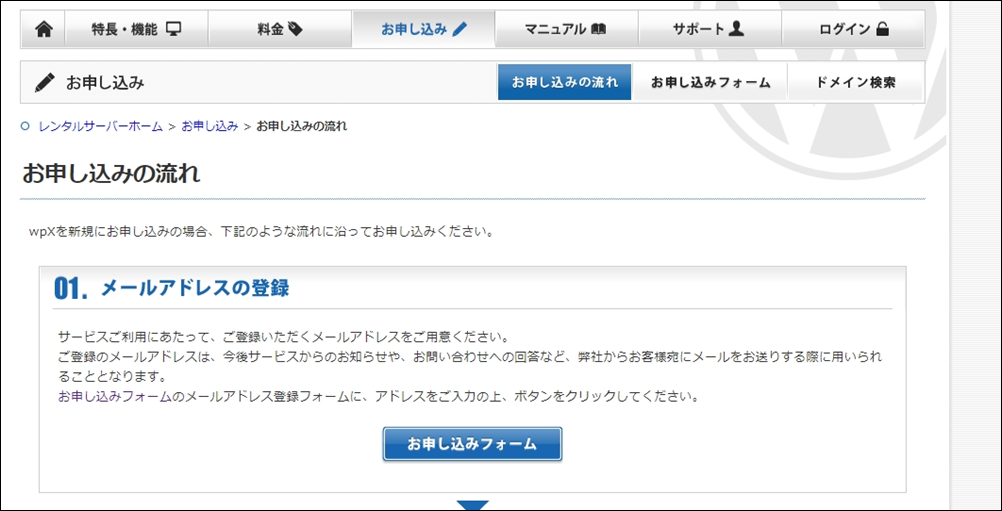
クリック後、サーバーIDを決めます。
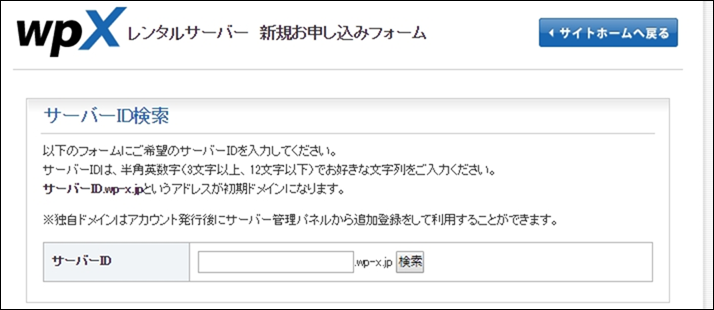
必要事項を入力後、次へ進みましょう。
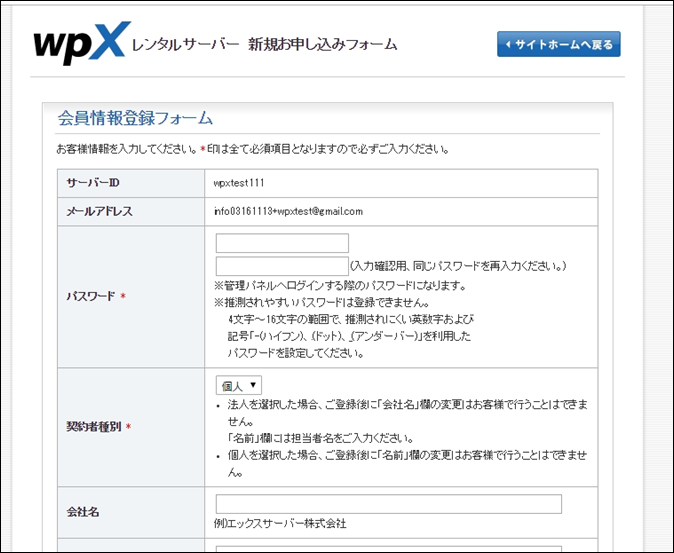
ログインフォームでは、メールアドレス、パスワード(会員登録で決めたもの)を入れてログインします。
これは、wpXのIDとパスワードです。
(移転してもWordPressのIDとパスワードは変わりません)
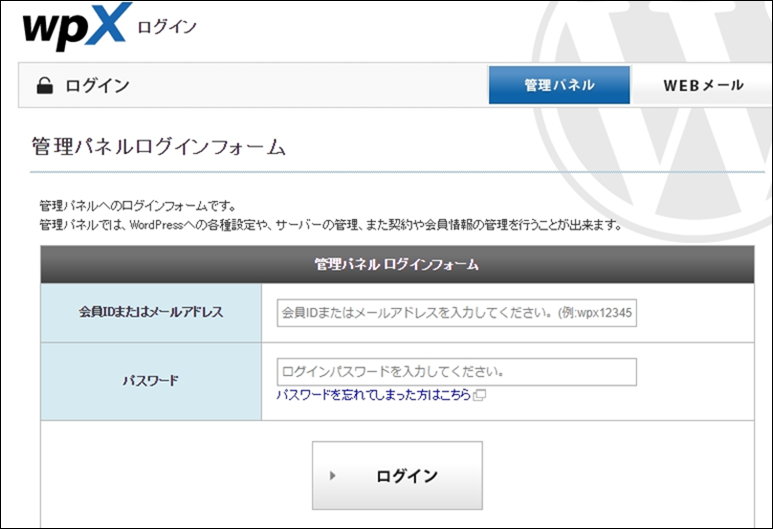
ただし、このようなメールが来るまでは設定ができません。
しばらく待ちましょう。
![]()
メールが来たら、ログインし、[契約管理]→[料金のお支払い]でサーバー代金(1年分)を支払っておきましょう。
(2週間は試用期間なので支払わなくても使えます)
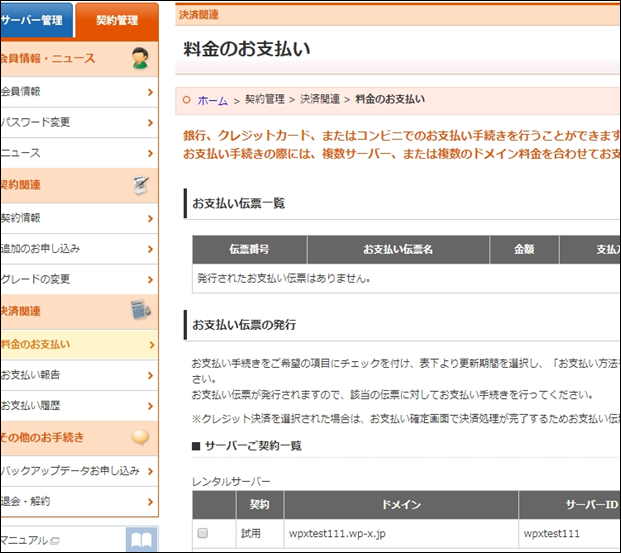
④wpXへドメインを追加・認証
[ドメイン追加設定]→[他社管理のドメインを追加する]で(この時点ではさくらの管理なので)、
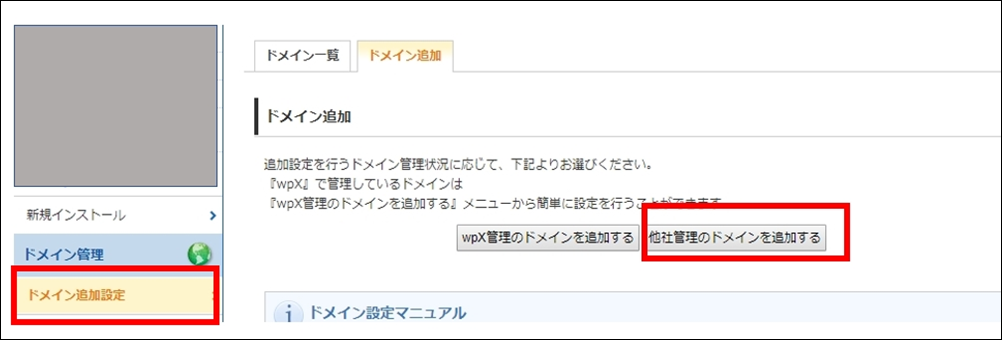
ドメインの認証画面が出てきます。
ドメイン名を入れ、web認証をクリックしましょう。
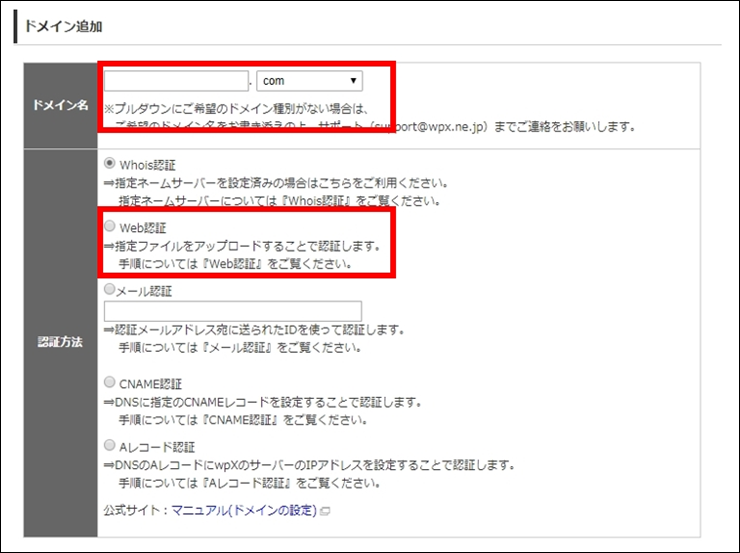
認証の方法はどれも一長一短です。
web認証は、画面下に説明があります。
wpx.htmlをクリックしてダウンロードしたファイルを、
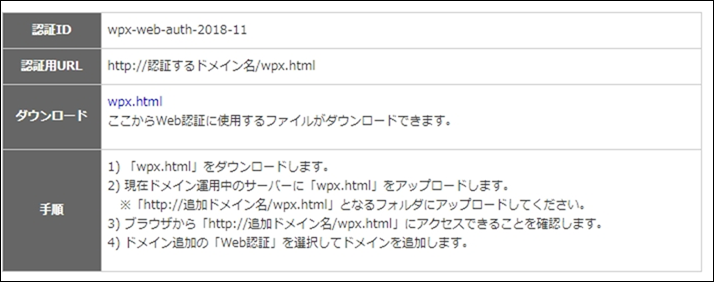
さくら(wpxではありません)のファイルマネージャーで該当のフォルダ(移転しようとしているサイト)を選択し、アップロードをクリックし、wpx.htmlをアップロードしましょう。
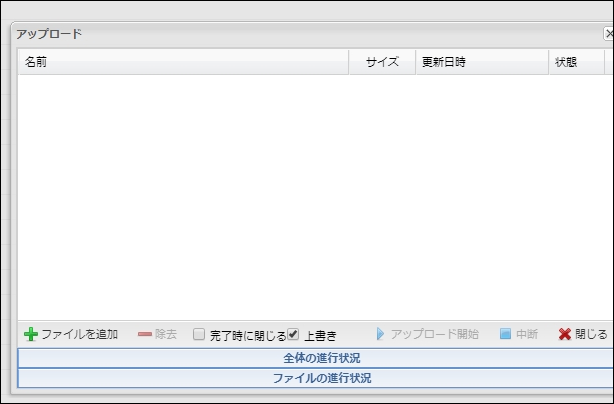
そのドメインが確かに自分であることの証明です。
アップロードを確認したら、
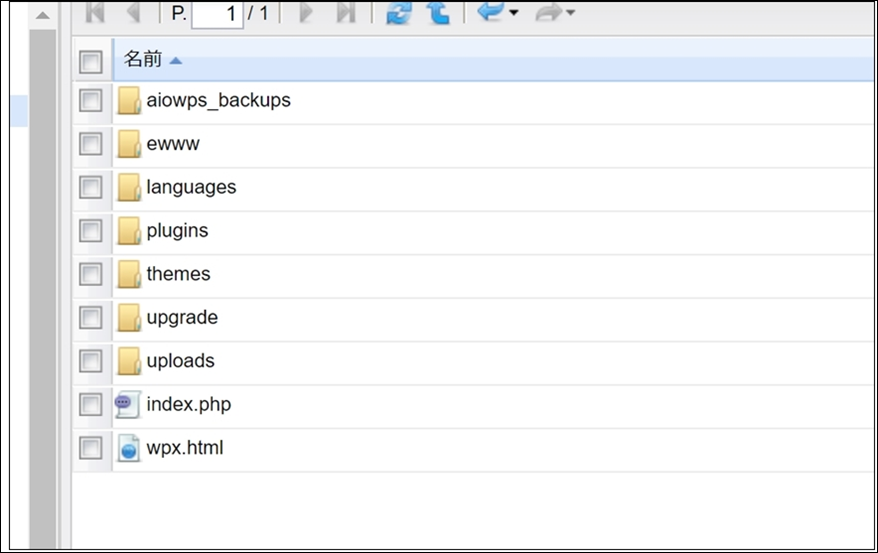
wpXのこの画面で[ドメインの追加(確定)]で次へ次へと進みます。
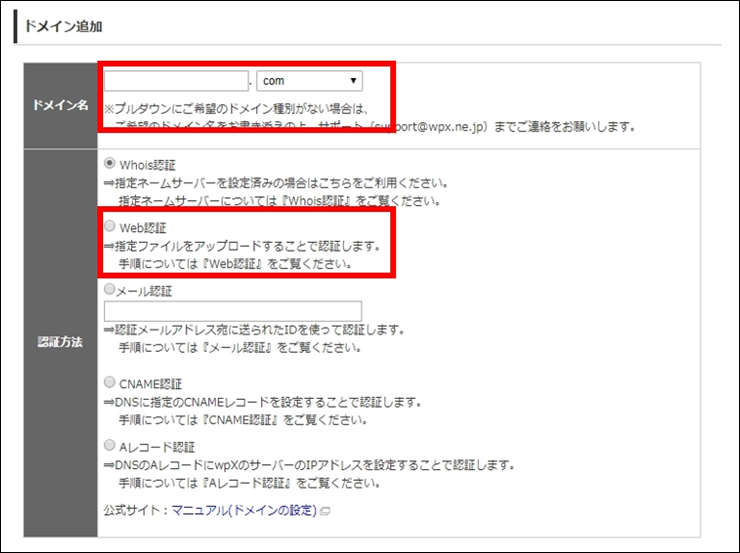
⑤wpXへWordPressのインストール
ドメインを追加後、WordPressをインストールできるようになります。
ひとまずインストールしておいて、これまでのデータベースやファイルで置き換えます。
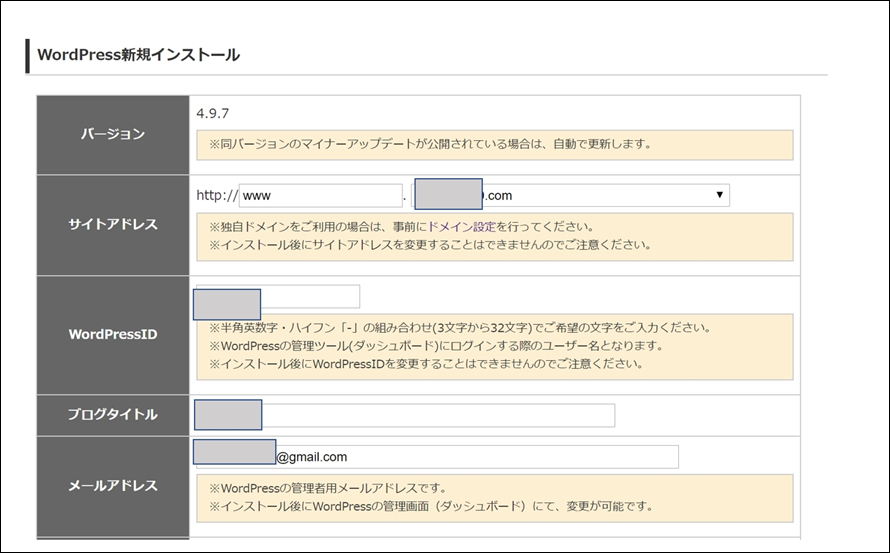
SSL(https)の設定はここではできません。
ひとまずインストールしましょう。
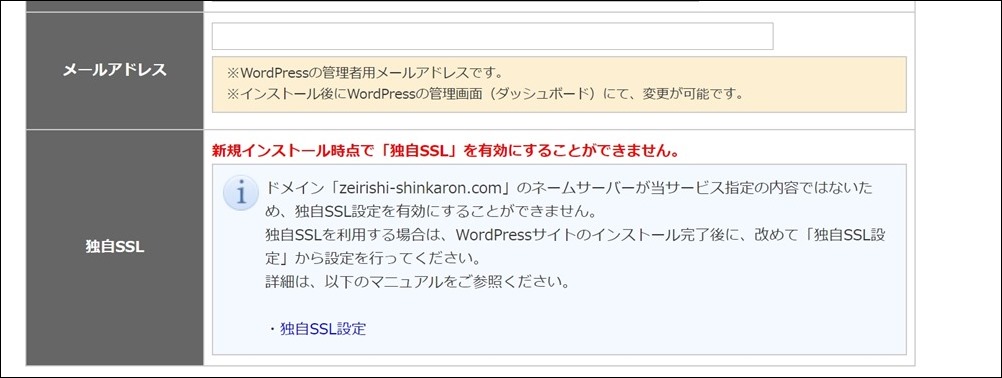
⑥wpXへファイルのアップロード
さきほどさくらからダウンロードしたファイルをwpXでアップロードします。
FTPソフトfileZillaを使いましょう。
その前にwpXでFTP設定が必要です。
[設定]をクリックし、
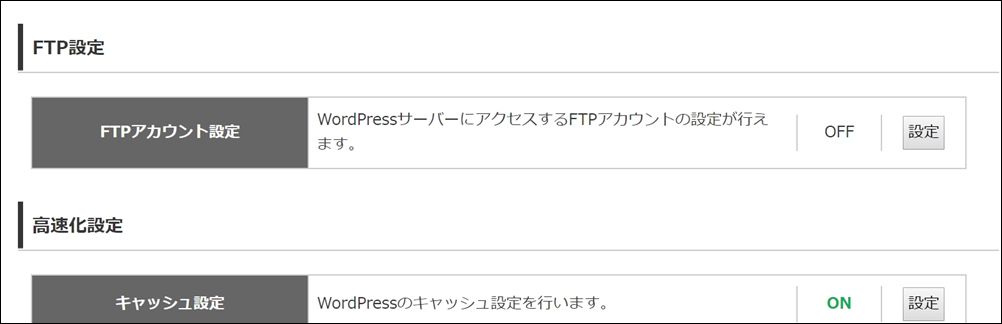
次へすすむと、次のようなデータが出てきます。
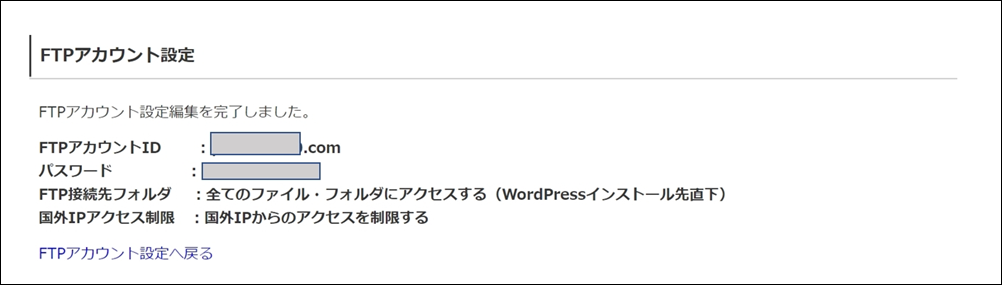
さらに、サーバーIDを管理パネル上で確認しておきましょう。
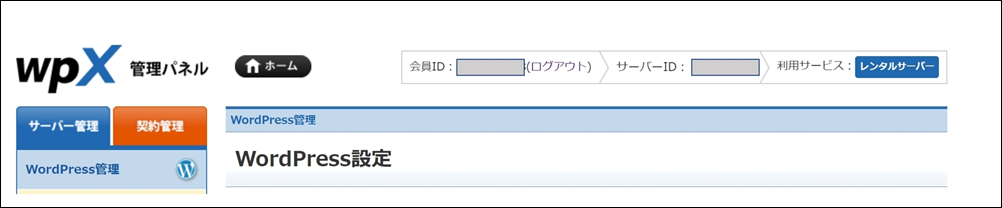
filezillaには、

ホスト サーバーID.wp-x.jp(サーバーIDがx2847だったら、X2847.wp-x.jp
ユーザー名 ドメイン名(〇〇.com)
パスワード(FTPアカウント設定後に表示されたもの。再設定も可)
を入れていきます。
このように表示されたらOKです。
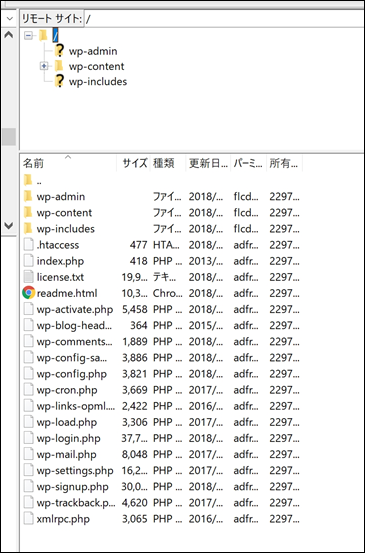
このwp-contentsをダウンロードしたwp-contentsと入れ替え(アップロード)ましょう。
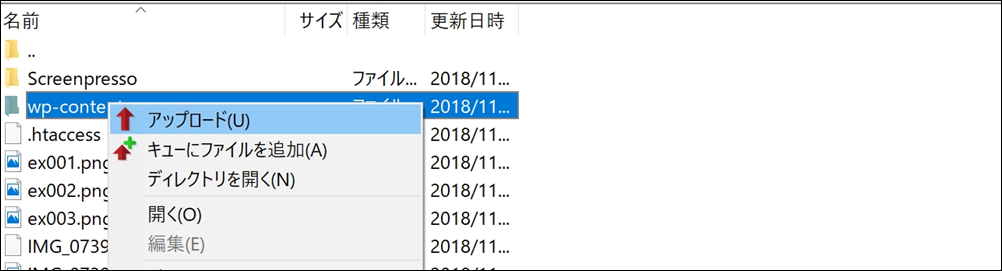
時間がかかることも多いので、ファイルが多い場合は分割してアップロードしたほうが確実です。
⑦wpXへデータベースのインポート
wpxへデータベースをインポートしていきます。
その前に、 一工夫必要です。
wpXの管理画面には、このような表示があります。
データベースの接頭辞(最初の文字)が、wp_でないとインポートできません
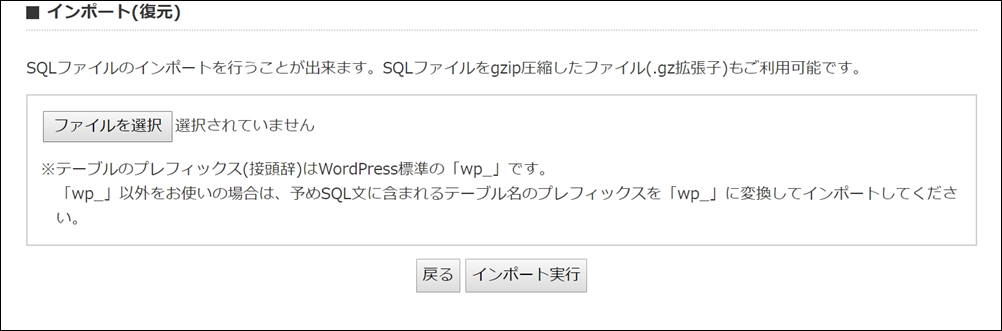
さくらのサーバコントロールパネルで、データベースの中身を確認するか、ファイルマネージャーでwp-config-phpで確認しましょう。
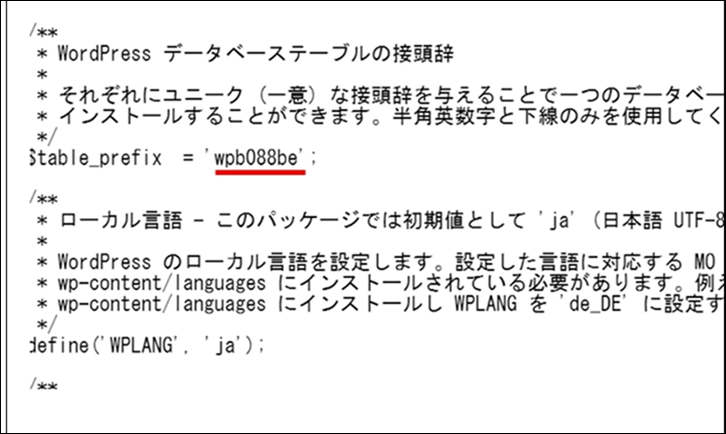
さくらからダウンロードしたデータベースファイル(〇〇.sql)をいったん複製しておき(念のため)、片方のデータベースの接頭辞を置換します。
Terapadというフリーソフト(MacならCotEditor)をダウンロードし、そのソフトでデータベースファイルを開きましょう。
https://tera-net.com/library/tpad.html
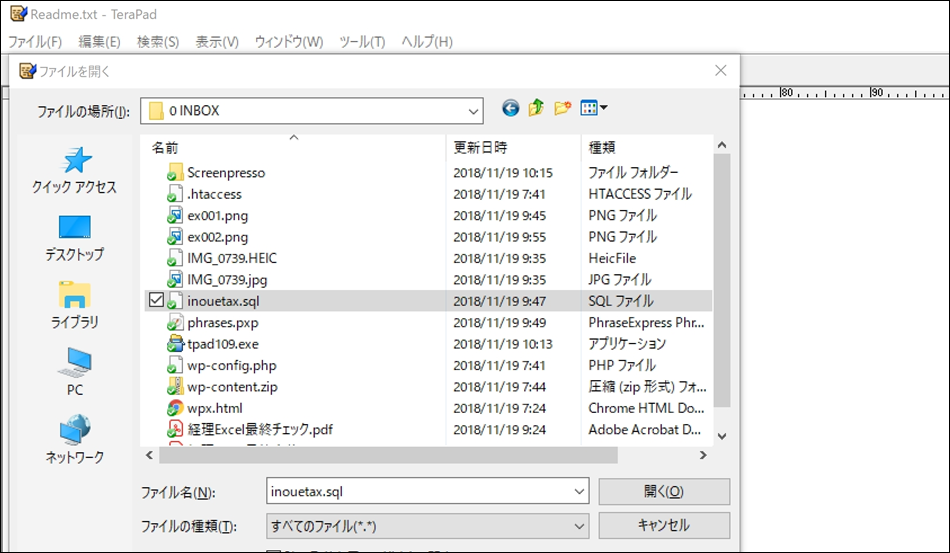
まず、terapadで、[表示]→[80桁で折り返し]をクリックし、
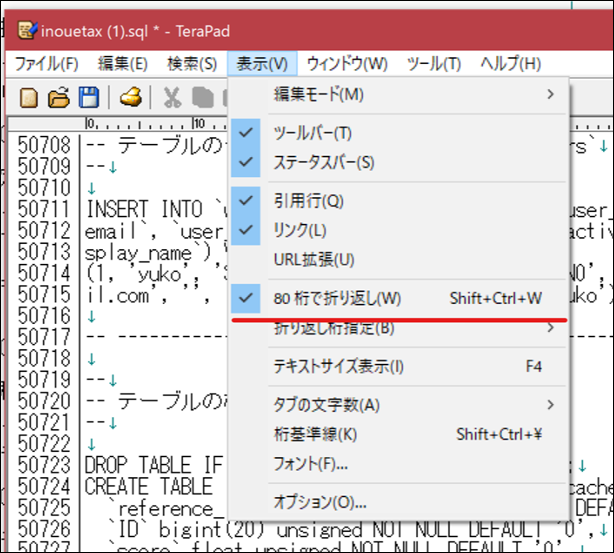
置換で、たとえば次のように設定し、すべて置換します。
置換後保存しておきましょう。

wpXに戻り、ドメイン設定の[データベース管理]で、[バックアップ]を選ぶと、
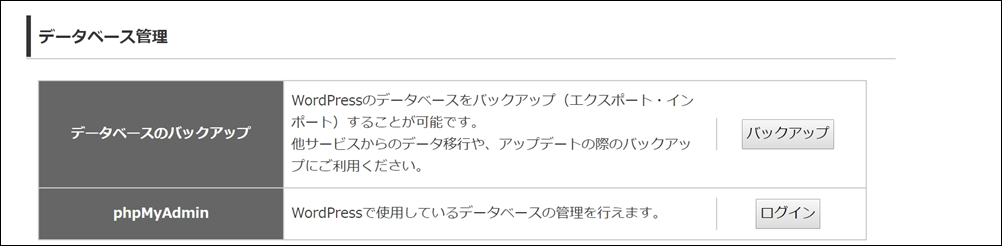
[インポート]が出てくるので(ここはちょっとわかりにくい表現です)、[ファイルを選択]で選択し、[インポート実行]をしましょう。
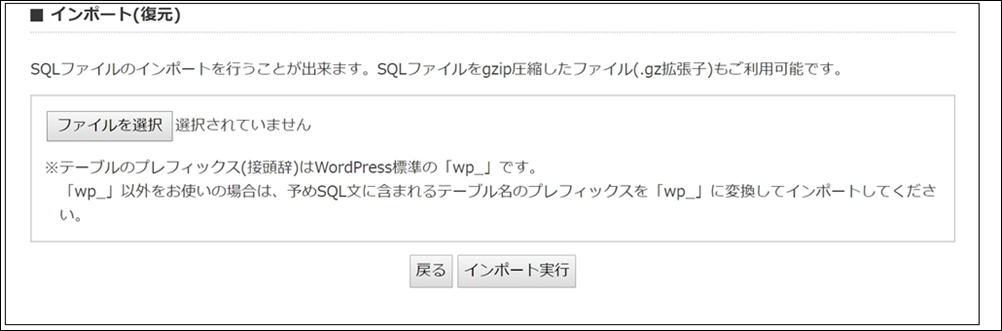
この状態では、まだドメインとさくらのサーバーがつながっています。
移転できたかどうかはわかりません。
ネームサーバーを切り替えれば、確認できますが、もしうまくいっていないときは、そのうまくいっていないサイトが全世界に公開されてしまい、メールも一時的に使えなくなります。
そうならないように、まずはネームサーバー切り替え前に確認しておきましょう。
⑧移転できているかの確認
移転の確認をするには、Hostsというファイルを使います。
これで、移転後のサーバー(wpX)に強制的につなげることができるのです。
Windowsなら、 Hosts File Manager
http://softwarefactory.jp/ja/products/hostsfilemanager/
Macなら、Hosts.prefpaneというソフトを使いましょう。
http://permanentmarkers.nl/software.html
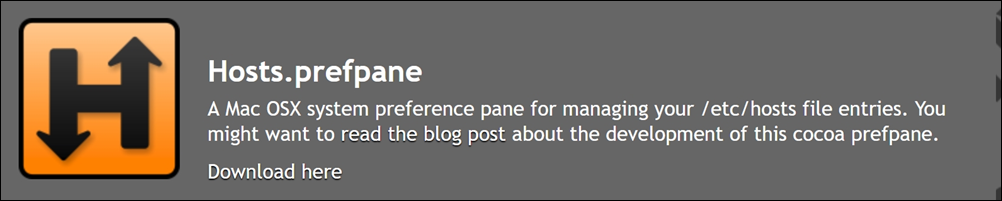
Hosts File Manager で解説していきます。
今公開しているサイトは、このように「TEST」というブログだと仮定します。

wpX管理画面の[サーバー情報]からIPアドレスを確認しましょう。
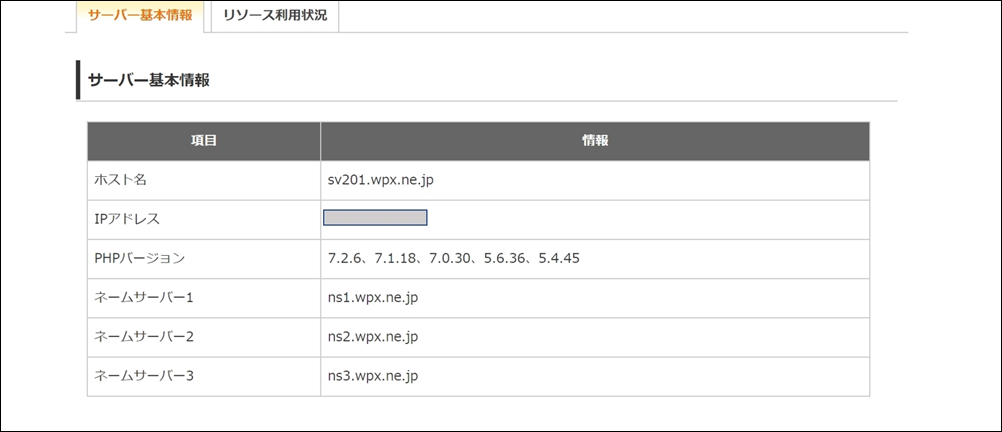
Hosts File Manager で[編集]→[レコードの追加]をし、このIPアドレスとドメイン(wwwから後ろ)を入れます。
(入力後保存が必要です)
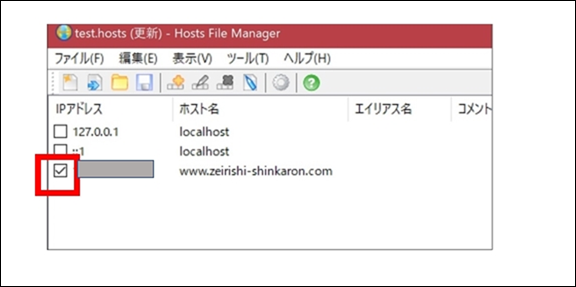
サイトにアクセスできればOKです。
現在のサイトとの比較のため、ちょっとだけ何かを変えてみましょう。
この場合、ブログタイトルをWPXとしました。

元のIPアドレスをチェックして、保存すると、全世界に公開しているバージョンを見ることができます。
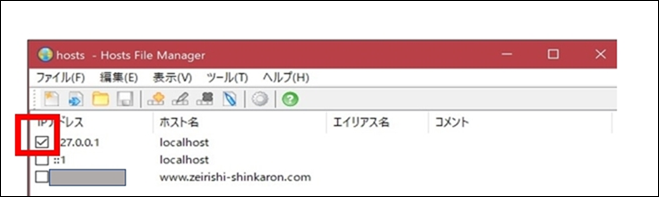
このように元のサイトを見ることができ、無事移転していることが確認できるわけです。
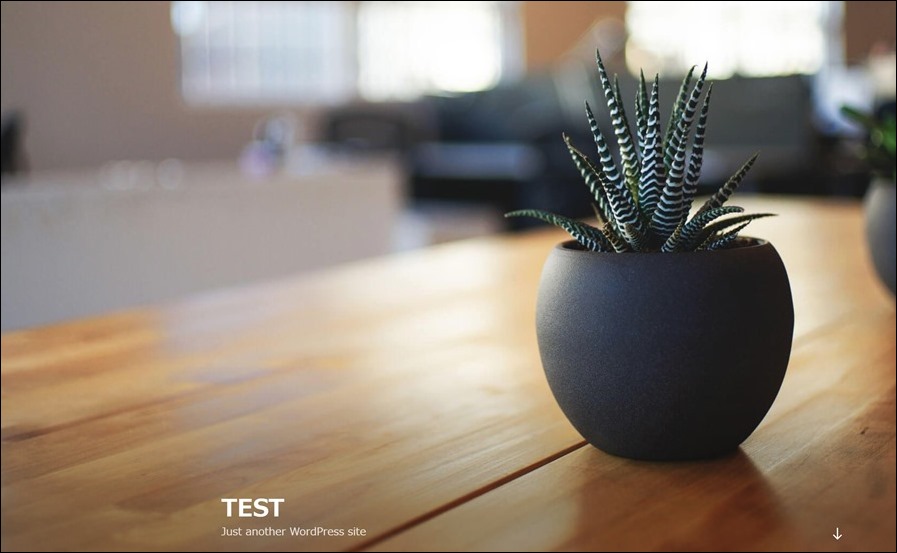
⑨メールアドレスの設定
ネームサーバーを切り替えるとメールアドレスにも影響があります。
wpX管理パネルの[メールアドレス設定]で、メールを追加しましょう。
(これまで使っていたものすべてです)
こちらの記事も参考にしていただければ。
wpX&WordPressでHP&メールアドレスをつくる方法 | EX-IT
[メールソフト設定]で、設定方法が出てきます。
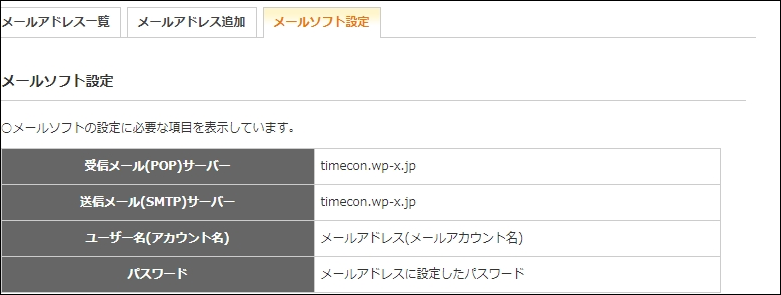
Gmailで受信するには、[メールアドレス一覧]から[転送設定]を選び、転送しておきましょう。
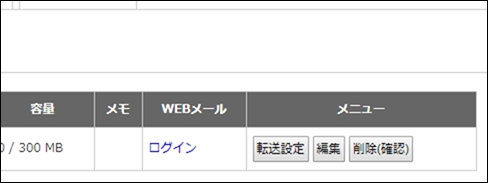
Gmailの送信設定も、この画面をみてやっておく必要があります。
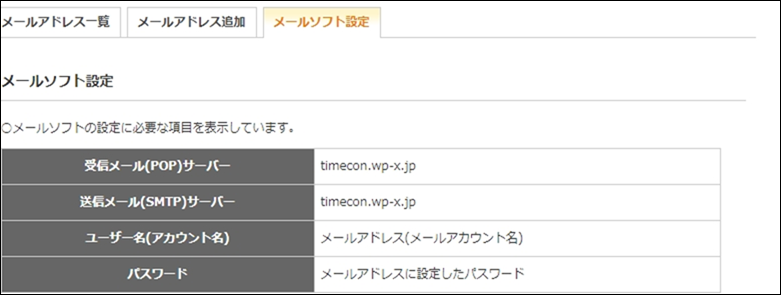
⑩ネームサーバーの切り替え
ネームサーバーをいよいよ切り替えます。
さくらの会員メニュー(サーバコントロールパネルではなく)で、[契約ドメイン確認]、
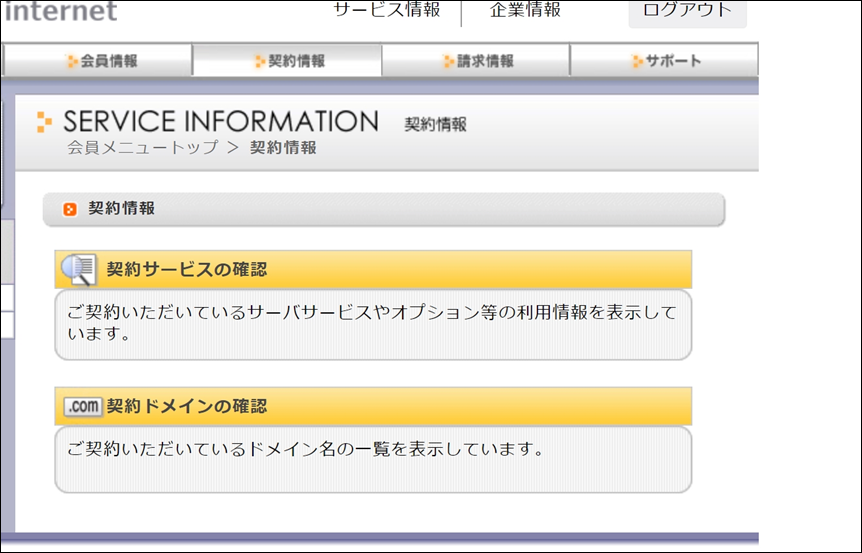
[ドメインメニュー]とすすみ、
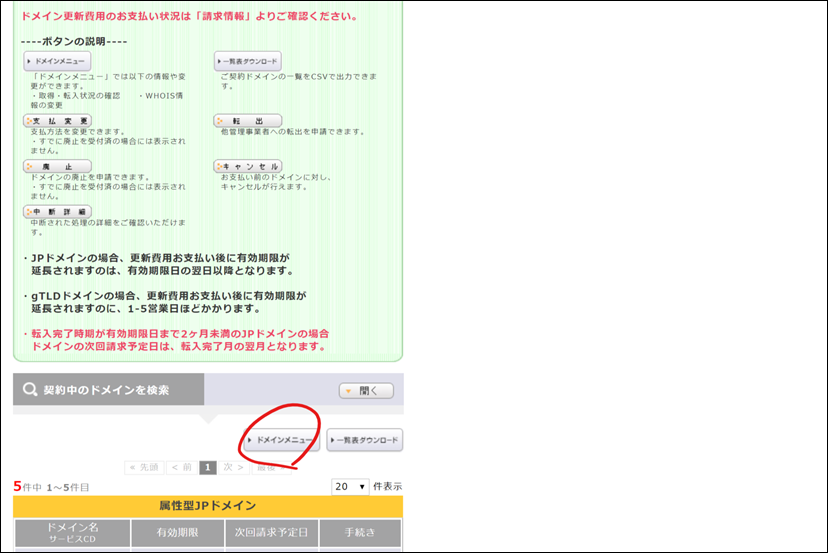
該当のドメインの[WHOIS情報]をクリックし、
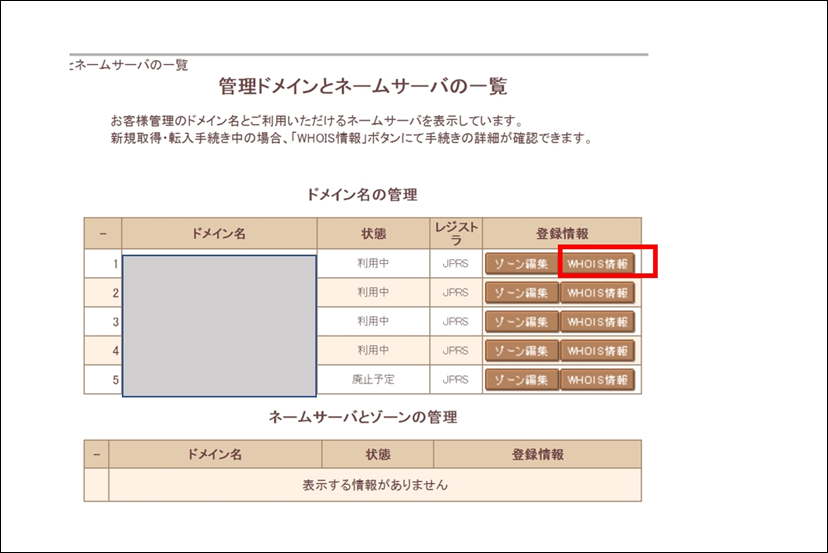
ネームサーバーを[変更]します。
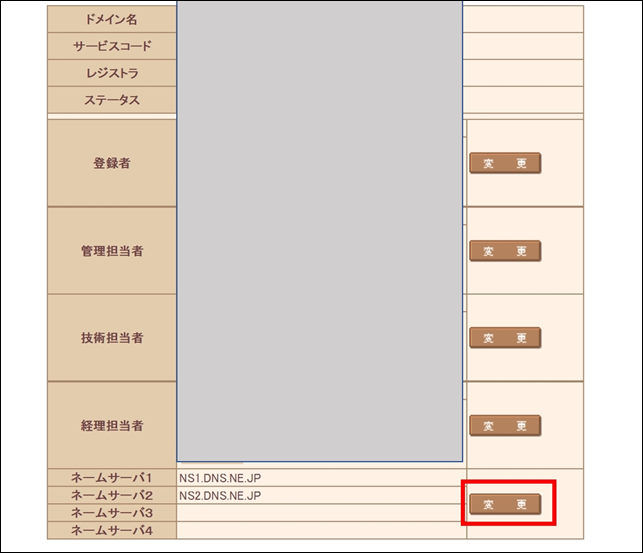
wpXのネームサーバーは、
ns1.wpx.ne.jp
ns2.wpx.ne.jp
ns3.wpx.ne.jp
と3つです。
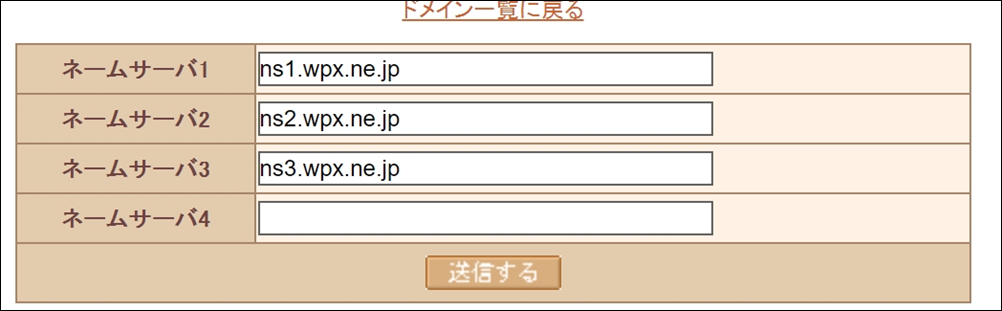
ネームサーバーの切り替えには、最大2日ほどかかると言われています。
私が移転したときは、3000記事以上あり、1日半ほどかかりました。
通常だと、数時間ですみます。
ブログを日々更新している方は、更新した後に移転しましょう。
ただ、ネット全体にネームサーバーの変更が浸透するには、1か月から2か月かかることもあるといわれています。
旧サーバーは念のため残しておきましょう。
(旧サーバーにアクセスしたら新サーバーに誘導する方法もあります)
⑪独自SSLの設定
ネームサーバーを切り替え後、独自SSL(https)の設定ができます。
ドメインの設定画面から[独自SSL設定]で設定しましょう。
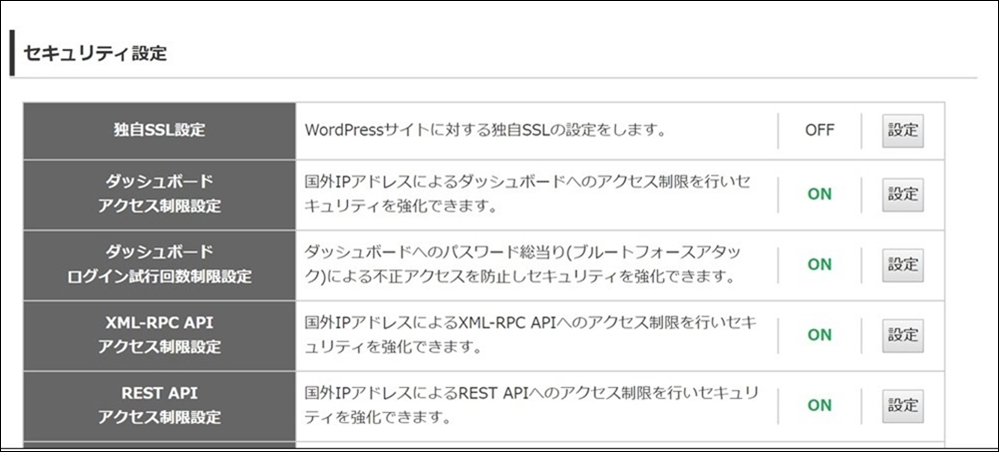
CSRなんとかは、チェックしなくても大丈夫です。
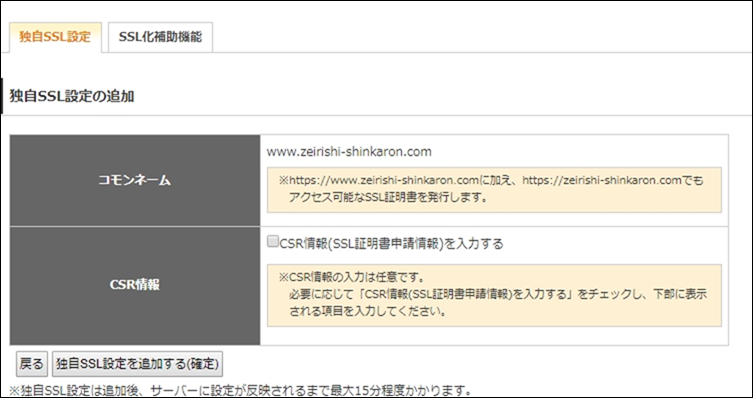
サーバー移転は大変ではあるのですが、WordPressの理解にもなるのでおすすめです。
まずは、さくらでテストサイトをつくって練習してみるのもいいでしょう。
チームメイトの羅王と熊(厳密には別チーム)が自宅に来ることに。
ゲームしたいとのことで、リビングに設置しました。
なんだかんだストリートファイター(Ⅳ)を中心に。
羅王の娘さんも来ていて、カオス状態でした。
羅王はほぼ昼寝していたので、4人(羅王の娘さん2人、うちの娘、熊)の相手は私に……。
■昨日の1日1新
※詳細は→「1日1新」
いろいろ自宅に遊びに来た
■昨日の娘日記
昨日、チームメイトの娘さん(9歳と3歳)にほどよくなじんでいました。
お別れのときには、「いやだー」と泣くほどに。
また遊んでもらいたいところです。
■著書
『税理士のためのプログラミング -ChatGPTで知識ゼロから始める本-』
『すべてをがんばりすぎなくてもいい!顧問先の満足度を高める税理士業務の見極め方』
ひとり税理士のギモンに答える128問128答
【インボイス対応版】ひとり社長の経理の基本
「繁忙期」でもやりたいことを諦めない! 税理士のための業務効率化マニュアル
ひとり税理士の自宅仕事術
リモート経理完全マニュアル――小さな会社にお金を残す87のノウハウ
ひとり税理士のセーフティネットとリスクマネジメント
税理士のためのRPA入門~一歩踏み出せば変えられる!業務効率化の方法~
やってはいけないExcel――「やってはいけない」がわかると「Excelの正解」がわかる
AI時代のひとり税理士
新版 そのまま使える 経理&会計のためのExcel入門
フリーランスとひとり社長のための 経理をエクセルでトコトン楽にする本
新版 ひとり社長の経理の基本
『ひとり税理士の仕事術』
『フリーランスのための一生仕事に困らない本』
【監修】十人十色の「ひとり税理士」という生き方


