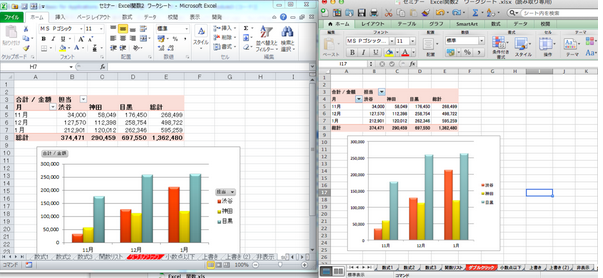Excelで表を作るときは、[テーブル]を使うと便利です。
デザインの変更が簡単であり、数式エラーも防ぐことができます。
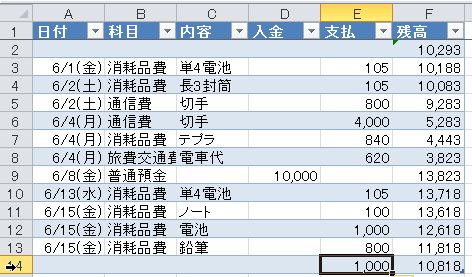
Excelの[テーブル]のメリット
[テーブル]は、Excel2007以降の機能です。
(2003にも[リスト]という似たような機能はありますが、操作方法は異なります)
[テーブル]には次の3つのメリットがあります。
1 自動的に書式を設定してくれる
たとえば、次のような現金出納帳を[テーブル]にできます。
日付を入れると、
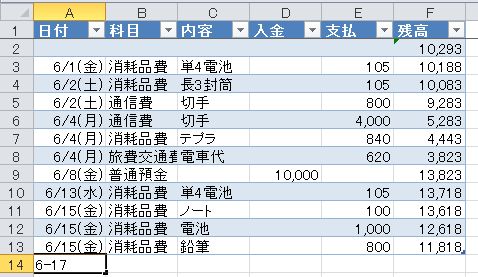
自動的に書式を設定してくれ、行に網掛け(青)されます。
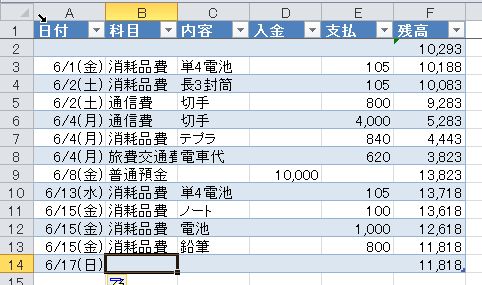
見やすく、書式設定ミスがありません。
2 数式をコピーしてくれる
同じく現金出納帳で、F列(残高)には、
前日の残高+入金ー支払
という数式が入っています。
[テーブル]を使っていると、この数式をコピーしてくれます。
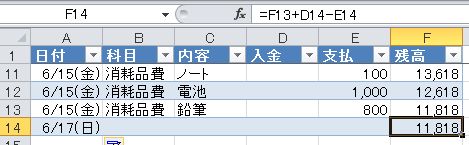
次のような場合でも、単価×個数の数式をコピーできます。
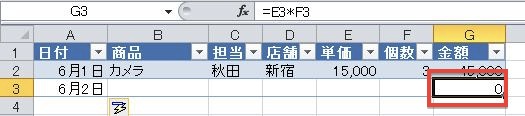
Excelの表で怖いのは数式漏れやエラーです。
これらのエラーを防ぐことができます。
3 デザインを1クリックで変えられる
[テーブル]をクリックすると、リボン(画面上部のメニュー)に[テーブルツール]が表示されます。
さらに[デザイン]で好みのものを選べば、かんたんに表のデザインを変えることができます。
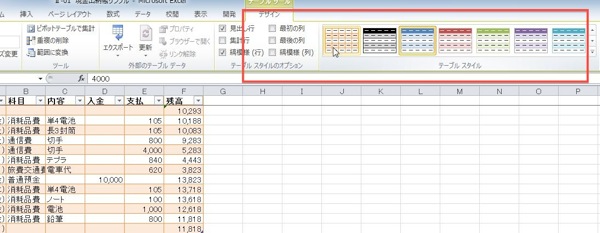
バリエーションも豊富です(自分でカスタマイズもできます)
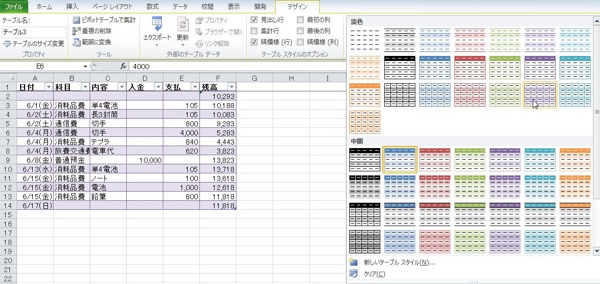
Excelの[テーブル]の作り方
[テーブル]は次のように作ります。
①データを選択します。
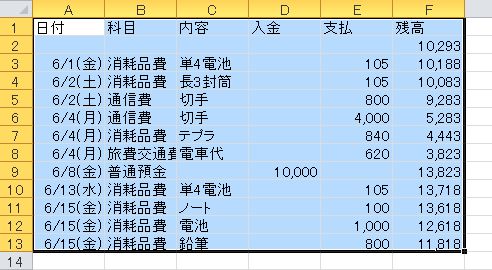
②次に、Ctrlキー+Tを押します。
範囲を確認して、Enterキーを押せば、完成です。
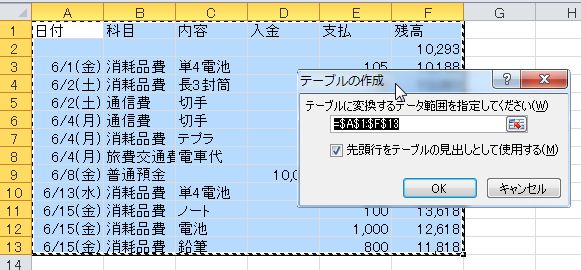
テーブルからピボットテーブル
テーブルは、ピボットテーブルを作るときにも使います。
Excelでは、表を作らずに、データを作るのが鉄則です。
データさえあれば、いかようにも集計できます。
そのデータをみやすくするためにもテーブルを使ってみましょう。
試しに使ってみてください
昨日はピボットテーブル入門セミナー、マクロ入門セミナーを開催しました。
書籍執筆に専念するため、しばらくExcelセミナー開催は自粛します(^_^;)
過去記事一覧(直近365)
■著書
『税理士のためのプログラミング -ChatGPTで知識ゼロから始める本-』
『すべてをがんばりすぎなくてもいい!顧問先の満足度を高める税理士業務の見極め方』
ひとり税理士のギモンに答える128問128答
【インボイス対応版】ひとり社長の経理の基本
「繁忙期」でもやりたいことを諦めない! 税理士のための業務効率化マニュアル
ひとり税理士の自宅仕事術
リモート経理完全マニュアル――小さな会社にお金を残す87のノウハウ
ひとり税理士のセーフティネットとリスクマネジメント
税理士のためのRPA入門~一歩踏み出せば変えられる!業務効率化の方法~
やってはいけないExcel――「やってはいけない」がわかると「Excelの正解」がわかる
AI時代のひとり税理士
新版 そのまま使える 経理&会計のためのExcel入門
フリーランスとひとり社長のための 経理をエクセルでトコトン楽にする本
新版 ひとり社長の経理の基本
『ひとり税理士の仕事術』
『フリーランスのための一生仕事に困らない本』
【監修】十人十色の「ひとり税理士」という生き方
■著書
『税理士のためのプログラミング -ChatGPTで知識ゼロから始める本-』
『すべてをがんばりすぎなくてもいい!顧問先の満足度を高める税理士業務の見極め方』
ひとり税理士のギモンに答える128問128答
【インボイス対応版】ひとり社長の経理の基本
「繁忙期」でもやりたいことを諦めない! 税理士のための業務効率化マニュアル
ひとり税理士の自宅仕事術
リモート経理完全マニュアル――小さな会社にお金を残す87のノウハウ
ひとり税理士のセーフティネットとリスクマネジメント
税理士のためのRPA入門~一歩踏み出せば変えられる!業務効率化の方法~
やってはいけないExcel――「やってはいけない」がわかると「Excelの正解」がわかる
AI時代のひとり税理士
新版 そのまま使える 経理&会計のためのExcel入門
フリーランスとひとり社長のための 経理をエクセルでトコトン楽にする本
新版 ひとり社長の経理の基本
『ひとり税理士の仕事術』
『フリーランスのための一生仕事に困らない本』
【監修】十人十色の「ひとり税理士」という生き方