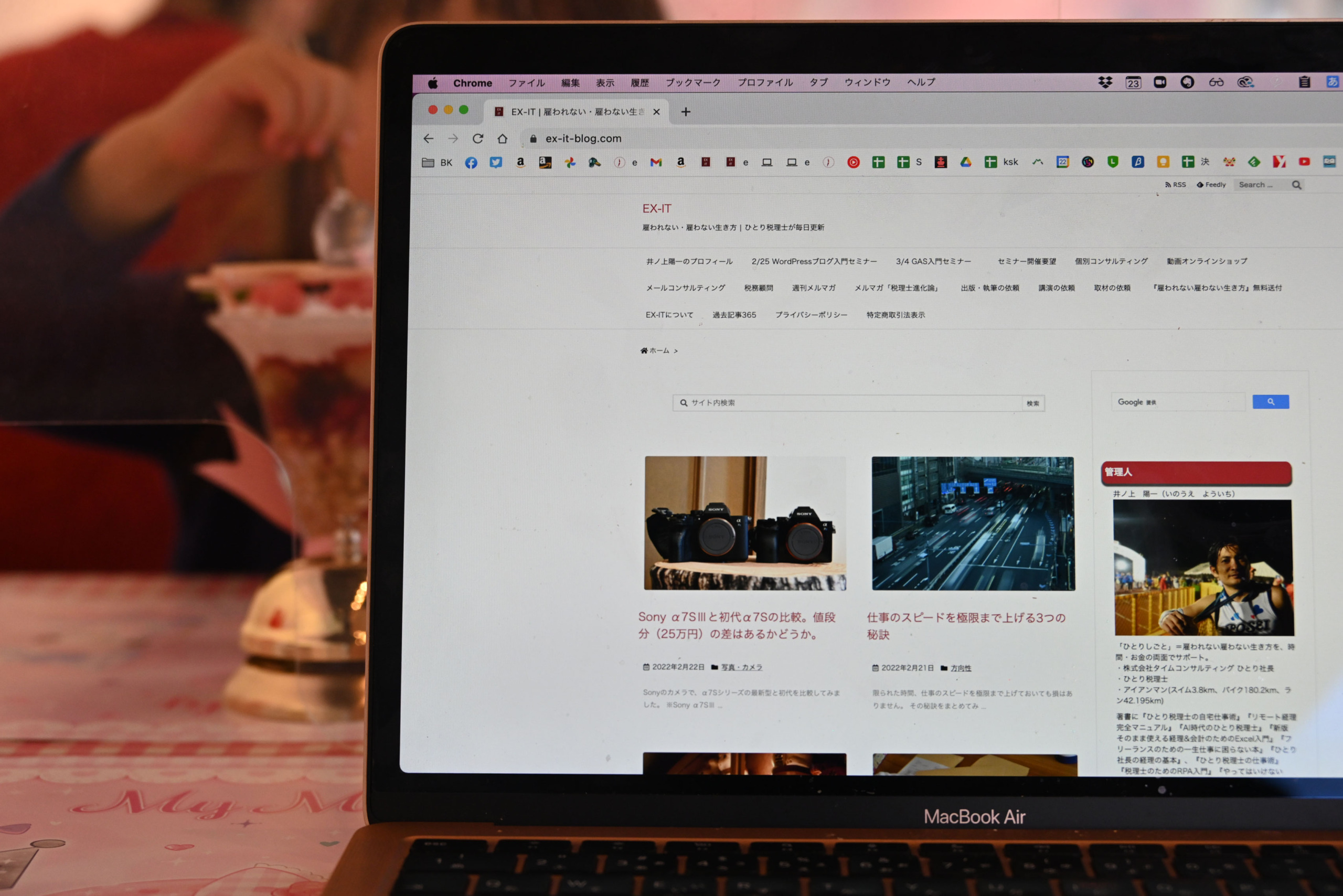パソコンに強くなりたい、使いこなしたいという方におすすめしているのが、エクスプローラーです。
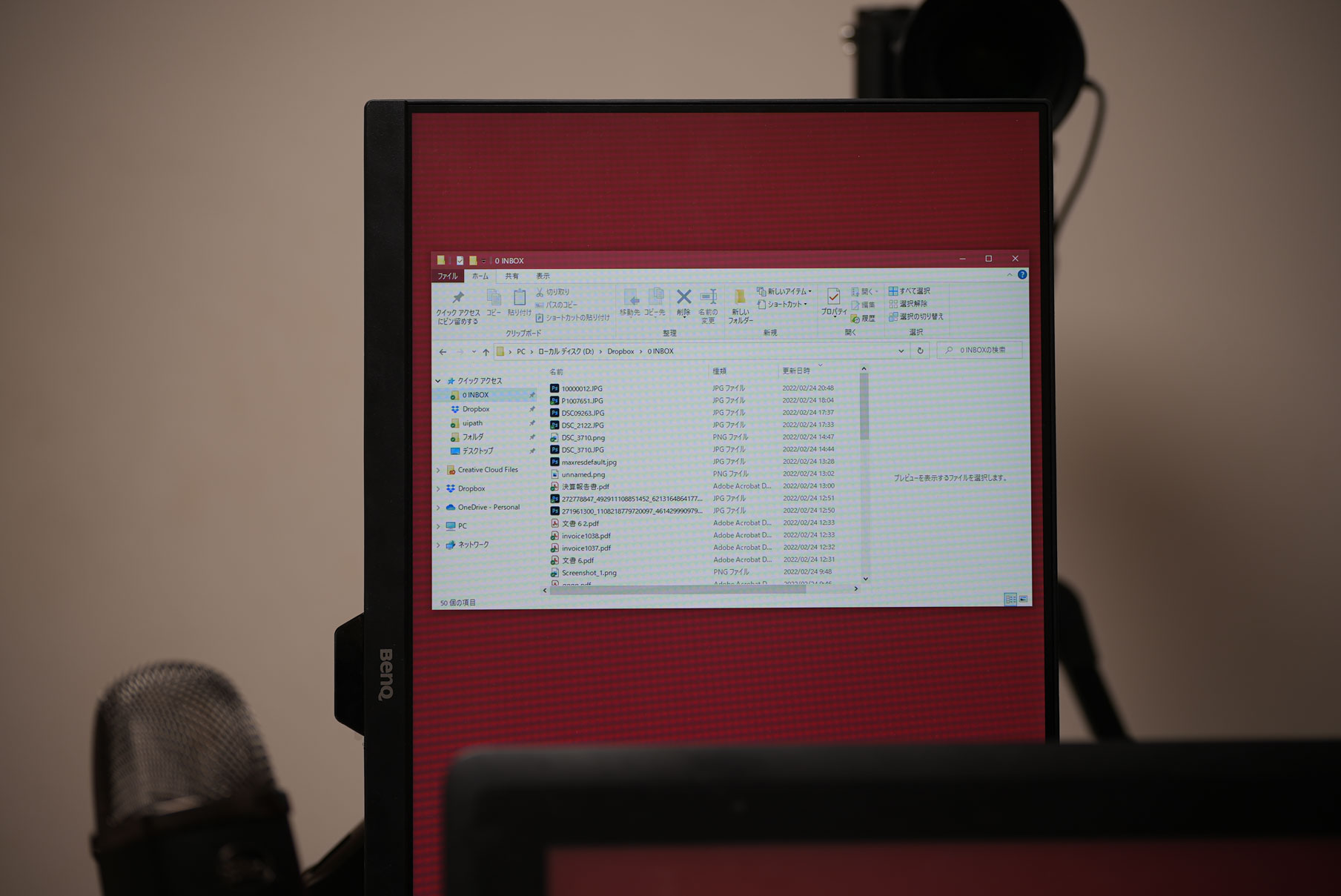
※エクスプローラーの画面 by Sony α7SⅢ+70-200mmF2.8
ファイルやフォルダなどをデスクトップに置くデメリット
パソコンを使うときには、
・アプリ(ソフト)
・フォルダ
・ファイル
といったものを操作します。
アプリは、Excel、Word、パワポなど。
フォルダは、ファイルを入れる箱。
ファイルは、アプリでつくったもの、資料。
このうち、アプリは、スタート(左下のメニュー)やタスクバー(画面下)に置くのがおすすめです。
ファイルやフォルダは、エクスプローラーを使いましょう。
Windowsに標準で入っているソフトです。
これらのものをデスクトップに置くとこのようになります。
一見わかりやすいようですが、
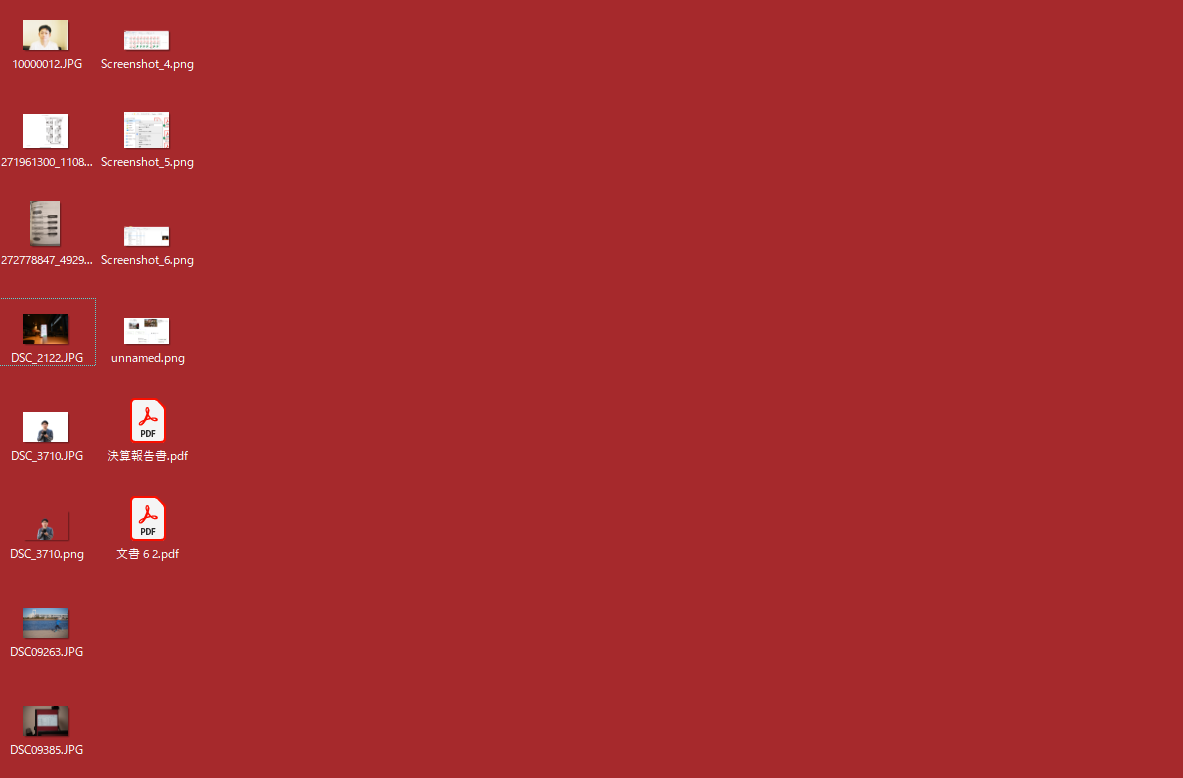
他のアプリやファイルを開いているときには、このように隠れてしまい、効率的とは言えません。
多くのアプリ、ファイル、フォルダがデスクトップにあったら、見つけるのも大変でしょう。
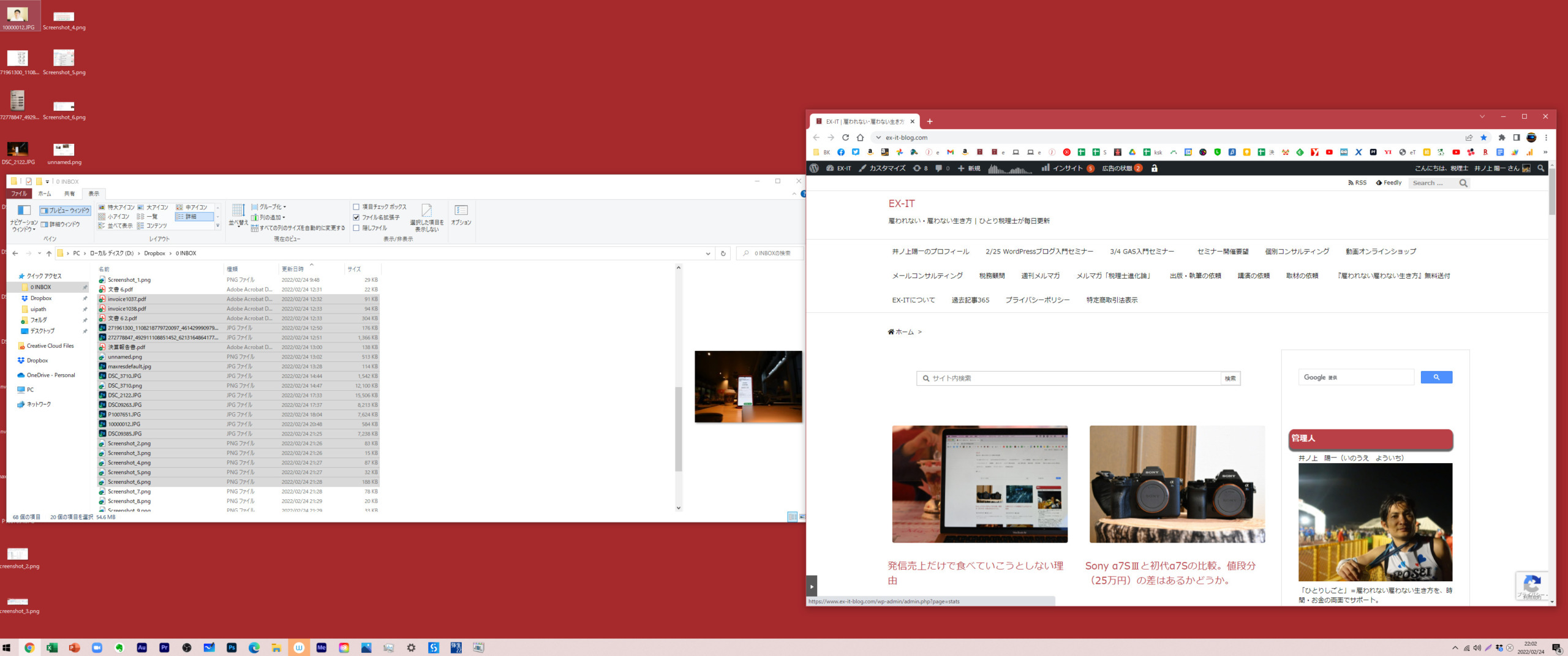
また、誰かにパソコンの画面をみせるときに、ファイル名が見えてしまいます。
オンラインで画面共有をするときには、気をつけたいものです。
エクスプローラーを使えば、こういったデメリットを解決できます。
Windowsでは、エクスプローラーを使おう
エクスプローラーとは、こういったもの。
(ブログ用に適当なファイルをつくりました。)
後述するように、
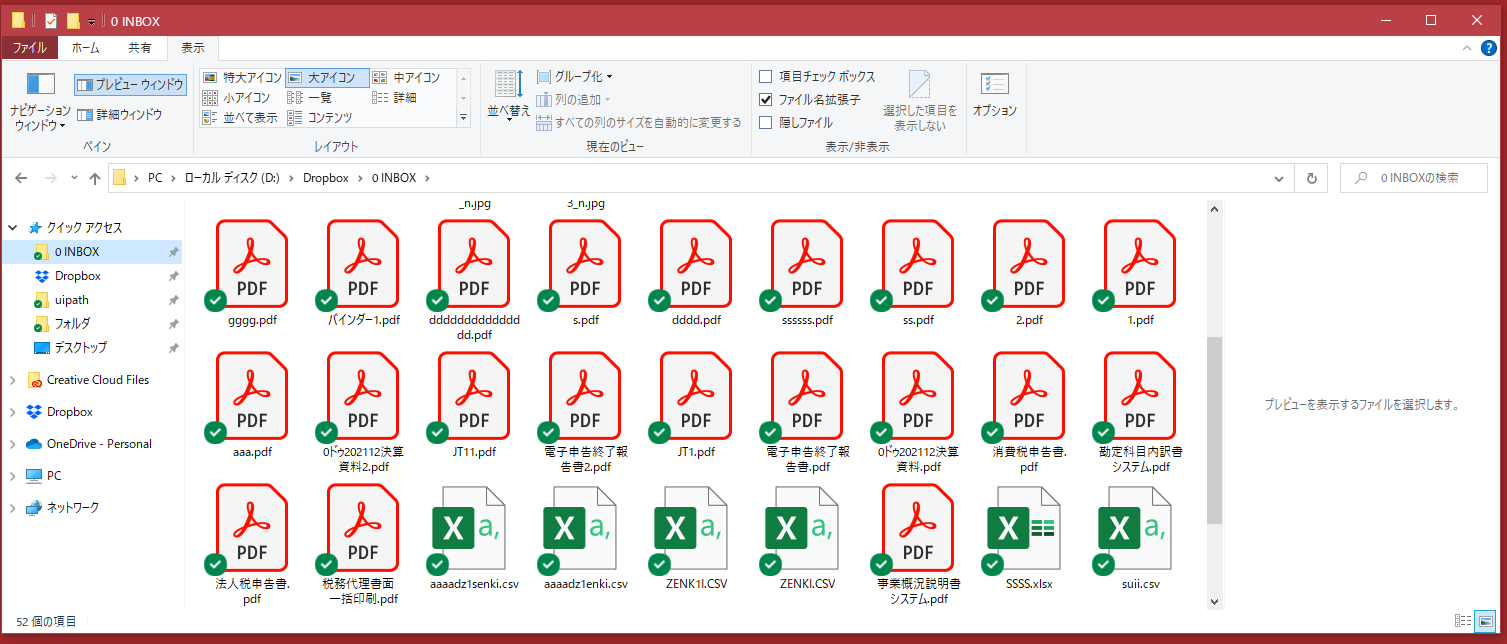
こういった表示にするのがおすすめです。
ファイルが一覧で表示されています。
検索もできますし、パソコンを効率的に使いやすくなるのです。
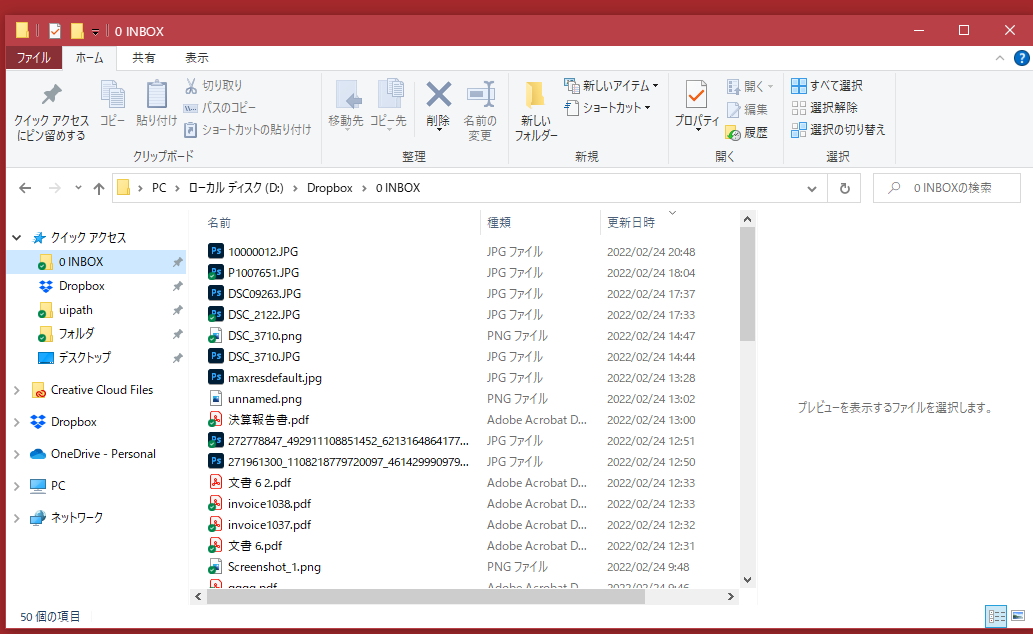
見づらい、わかりにくいと思われるかもしれません。
ただ、みやすい、わかりやすいものが効率的とは限らないものです。
パソコンで扱うのはデータ。
紙のように使えるのが大事なのではなく、データにはデータならではの使い方があるのです。
このエクスプローラーに慣れることで、パソコンをより使えるようになります。
(MacだとFinder)
具体的な使い方をまとめてみました。
エクスプローラーの使い方
エクスプローラーを開く
エクスプローラーは、こういったアイコンをクリックするか、Windows+Eで開きます。
Windows+Eも、ぜひ覚えておきましょう。
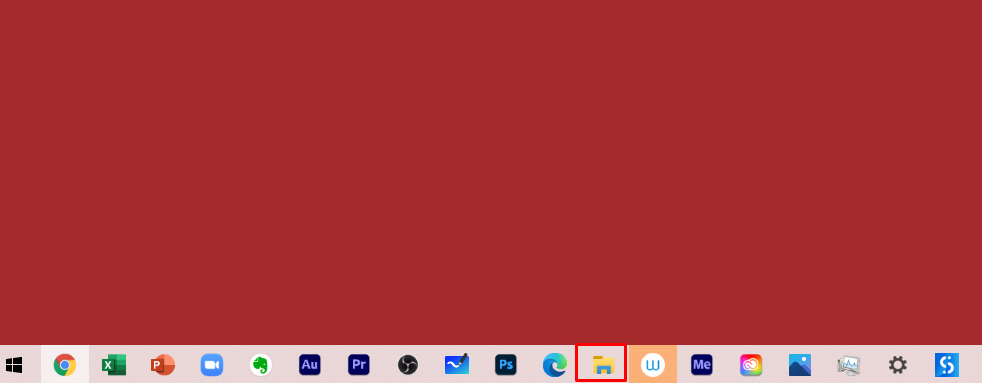
エクスプローラーの表示を変える
エクスプローラーでこういった表示になっているなら、
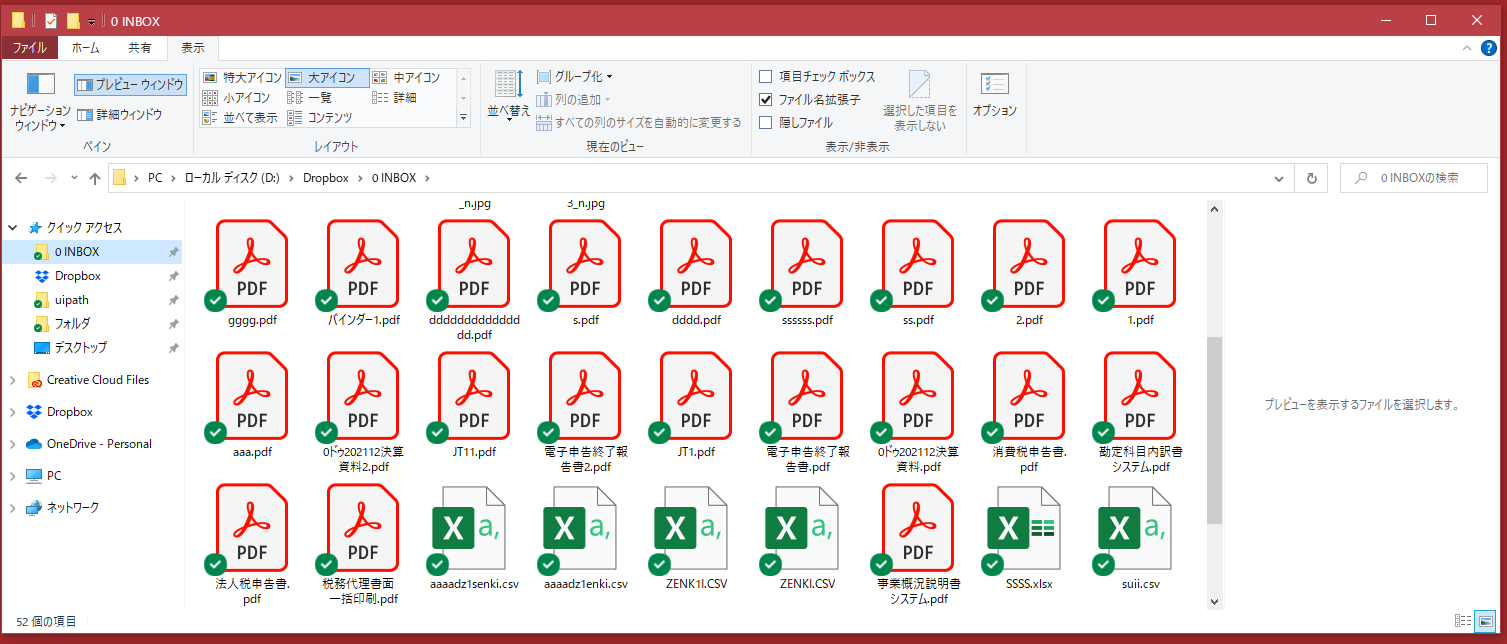
画面上部のメニュー(リボン)で、[表示]タブの[詳細]、[プレビューウィンドウ]をクリックしておきましょう。
こういったデータ一覧といえるような表示になります。
また、画像ファイルやPDFファイルは、選択すると、右側にその中身が表示されるので便利です。
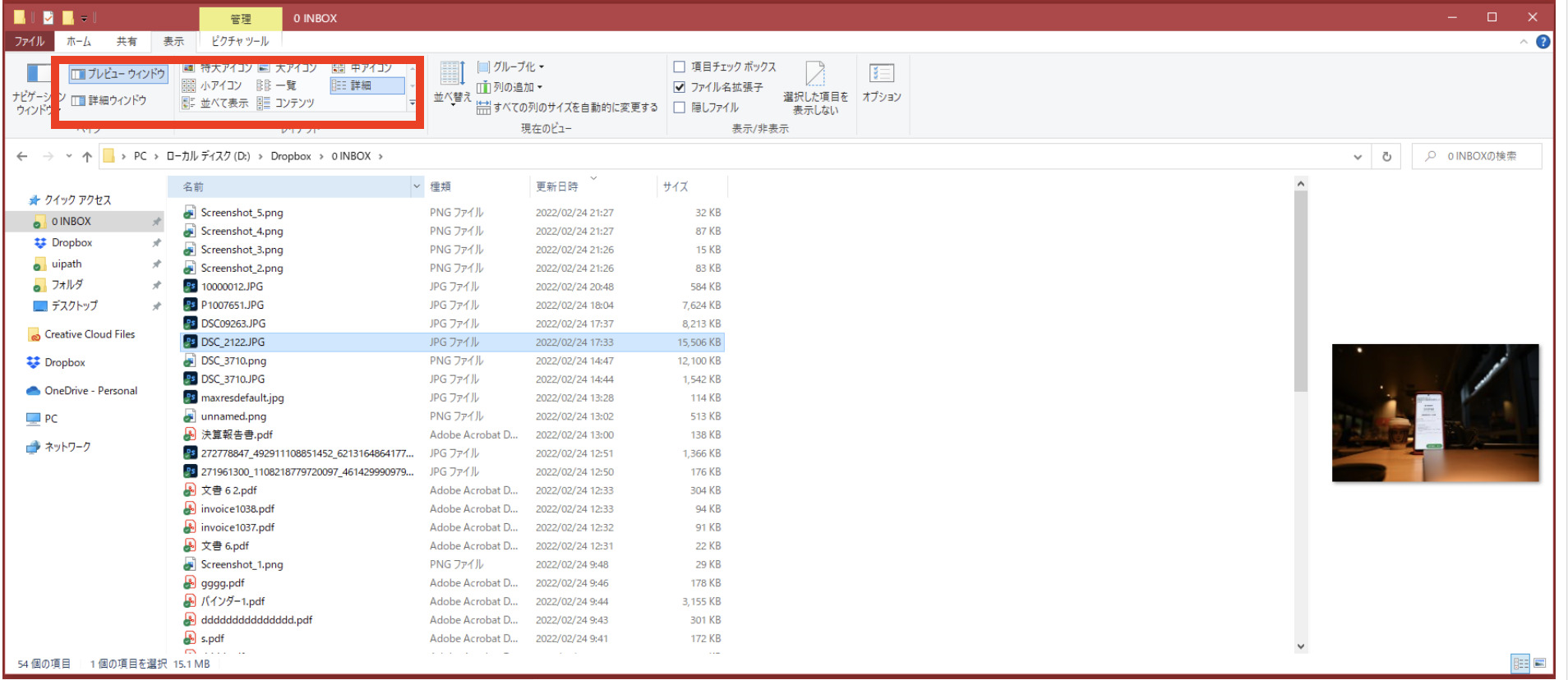
Windows11だと、見た目がちょっと変わりますが、基本は同じです。
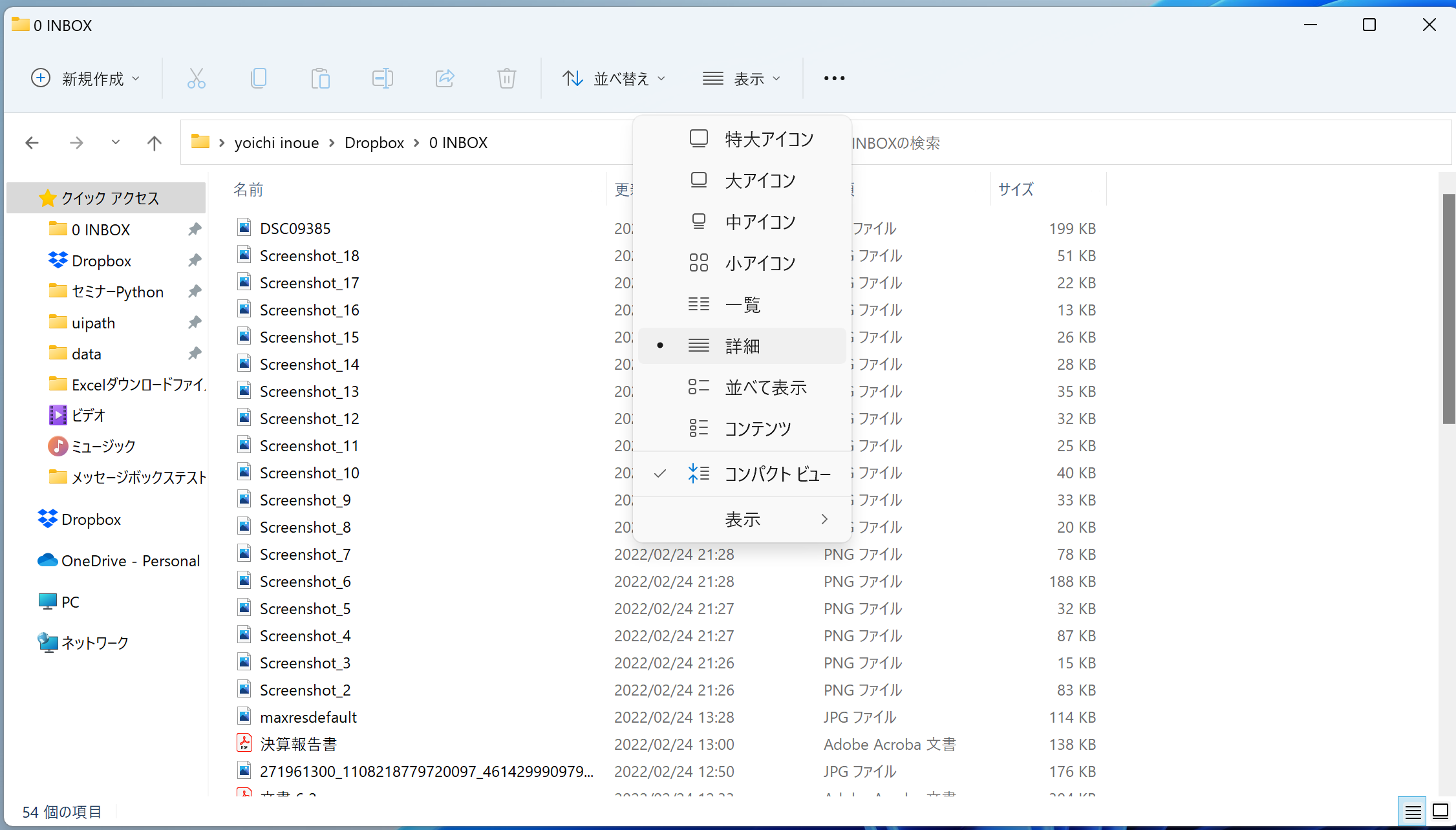
Macだと、Finderという名前で、同じことができます。
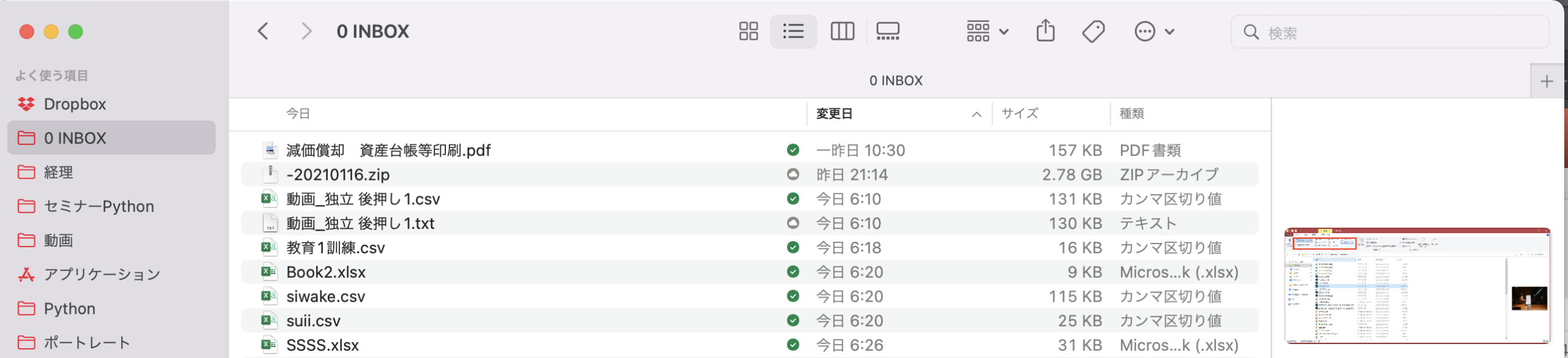
こうやって一覧でファイルを見ることができたほうが便利です。
フォルダがたくさんあると、クリックしてもクリックしてもファイルがなかなか出てこないということもありえます。
私は、フォルダを必要最低限しか使っていません。
エクスプローラーを使うからです。
フォルダ、ファイルの検索
エクスプローラーでもCtrl+Fで検索できます。
ただ、パソコン全体から検索すると遅いこともあるので、フォルダを指定して検索しましょう。
もっとも、ファイルの検索は、Windowsキーを押し、スタートでやるのがおすすめです。
フォルダ、ファイルを並べ替える
このエクスプローラーでは、フォルダ、ファイルを並べ替えることができます。
[更新日時]をクリックすると、新しい順に並び、
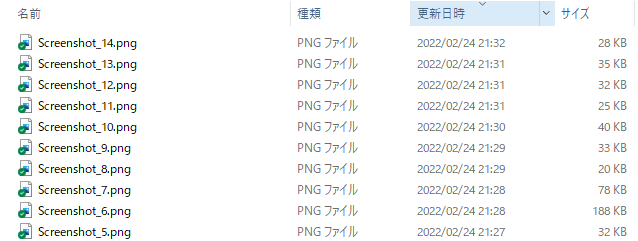
再度クリックすると、古い順に並べ替えることができます。

この機能があるので、私は、ファイル名に日付を入れません。
その必要がないからです。
サイズで並べ替えることもできます。
パソコンの容量を把握するときに便利です。
どういったファイルのサイズが大きくなるのかもわかります。
ファイルの種類も確認しておきましょう。
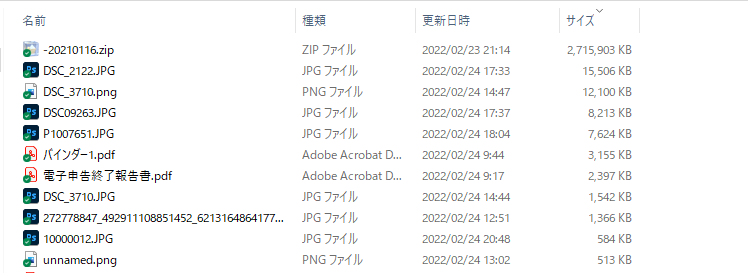
エクスプローラーの項目は、このあたりを右クリックすると増やしたり減らしたりすることができます。
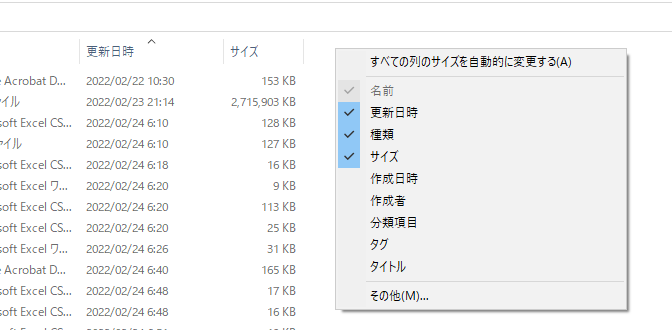
フォルダ、ファイルの選択
エクスプローラーを選択して次の操作で、フォルダ・ファイルを効率よく選択できます。
・Ctrl+A→すべてを選択
・フォルダやファイルを選択し、Shiftキーを押しながら選択→その範囲のフォルダやファイルを選択
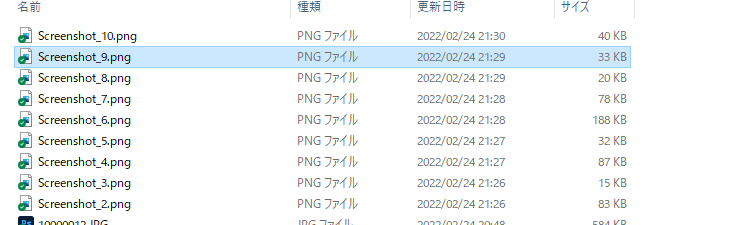
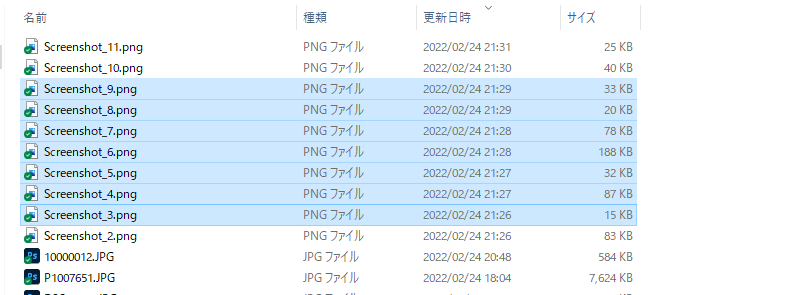
・フォルダ・ファイルを選択し、Ctrlキーを押しながら選択→複数のファイルを選択
・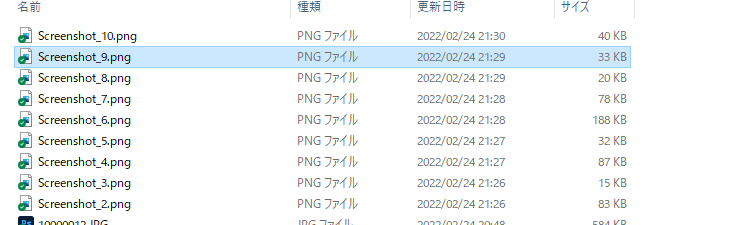
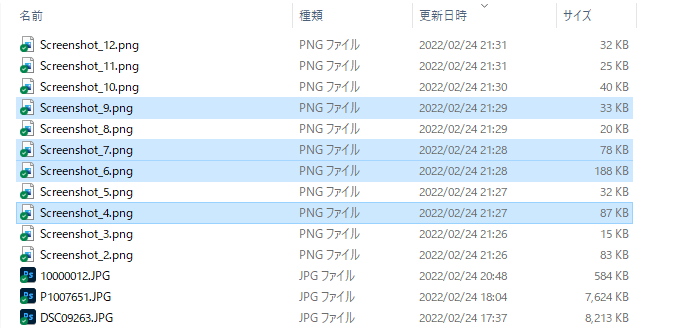
フォルダ、ファイルの移動、コピー、削除
フォルダやファイルは、エクスプローラーで選択して、
・Ctrl+X→Ctrl+Vまたは、マウスでドラッグ→移動
・Ctrl+Ç→Ctrl+Vまたは、Ctrlキーを押しながらマウスでドラッグ→コピー
・DELTE→削除
といったことができます。
複数のフォルダ・ファイルを選択していればまとめて移動、コピー、削除可能です。
マウスよりキー操作のほうが効率的なことが多いのですが、以上の操作は、マウスのほうが速いことも。
マウスも大事です。
マウス仕事術。マウスも大事。
右クリックメニュー
エクスプローラーでフォルダやファイルを右クリックすると、様々なメニューが出てきます。
私がよく使うのは、Dropboxリンクのコピー。
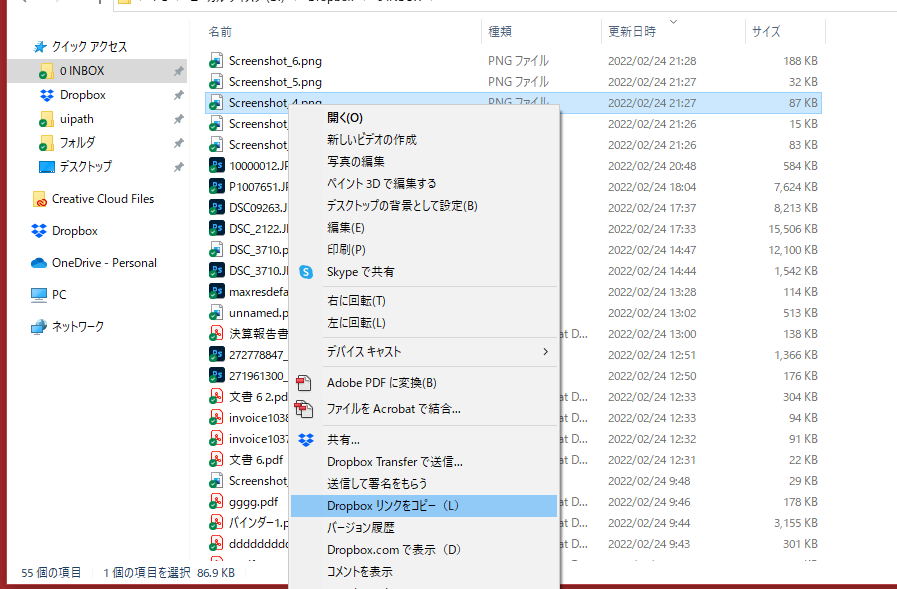
自分のファイルを共有するときに便利です。
さらに、[プログラムから開く]をクリックし、[別のプログラムを選択]で、
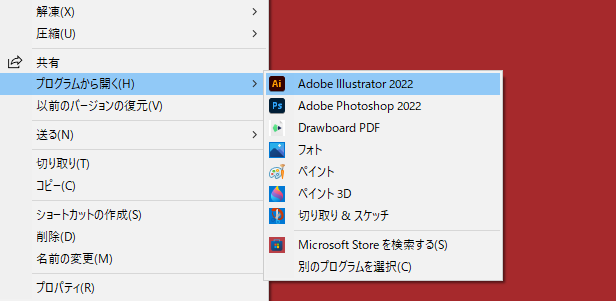
そのファイルをダブルクリックして開くアプリを指定できます。
こういった画面で、[常にこのアプリを使って〜]にチェックを入れてOKをクリックしましょう。
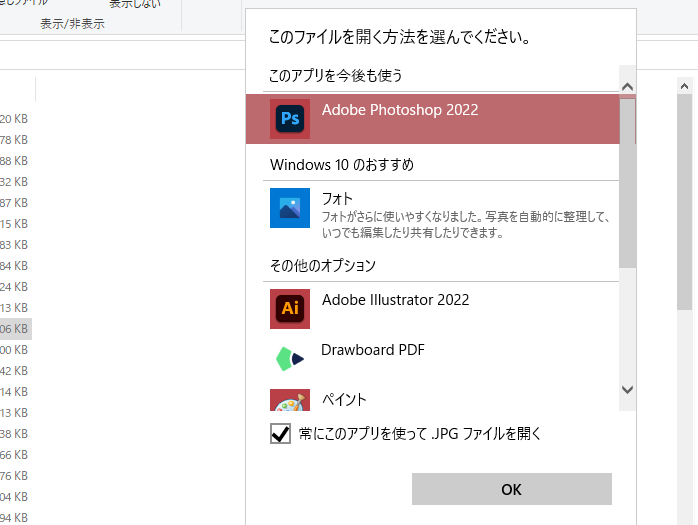
左側のメニュー(クリックアクセス)の設定
左にあるフォルダ一覧は、クイックアクセスといい、好きなフォルダを置くことができます。
使うフォルダは入れておきましょう。
ドラッグで入れることができます。
不要なものは、右クリック→[クイックアクセスからピン留めを外す]で外しましょう。
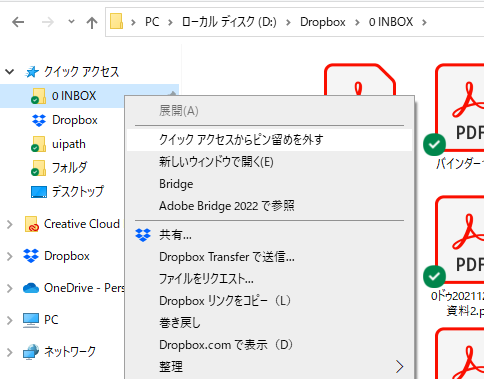
パソコン内のフォルダやファイル、アプリは、エクスプローラーで見るような構造になっています。
通常は、Çドライブ内に、フォルダがあり、その中にファイルがあるのです。
DropboxやOneDriveなどもそのフォルダの1つ。
こういった構造を知ることも、パソコンに強くなる秘訣です。
(プログラミングでも大事です)
■編集後記
昨日は、祝日ということでオフ。
娘と出かけました。
ビックカメラにもつきあってもらい、フィルムの現像を。
出てきた写真に感動です。
フィルムを現像に出すのは、1日1新ではありませんが、今のカメラでははじめてでした。
つきあってもらったお礼に、アクアビーズのシートを。
■1日1新→Kindle『1日1新』 ・Instagram『1日1新』
マイメロカフェ
Nikon F3のフィルムを現像へ
■娘(4歳11ヶ月)日記→Kindle『娘日記』・ Kindle『娘日記Ⅱ』
鬼滅にはまっている娘。
風呂で計画し、「みつりちゃんの技をメモしよう」と。
最近、メモ帳にメモするのがブームです。
Kindleでページをめくりながら、恋の呼吸の型(技)をメモ。
1、2、3、5、6があり、4はありませんでした。
ひらがなのいい練習にもなります。
こういうのはググればすぐわかるのですが、あえてそうしないのも楽しいです。
■著書
『税理士のためのプログラミング -ChatGPTで知識ゼロから始める本-』
『すべてをがんばりすぎなくてもいい!顧問先の満足度を高める税理士業務の見極め方』
ひとり税理士のギモンに答える128問128答
【インボイス対応版】ひとり社長の経理の基本
「繁忙期」でもやりたいことを諦めない! 税理士のための業務効率化マニュアル
ひとり税理士の自宅仕事術
リモート経理完全マニュアル――小さな会社にお金を残す87のノウハウ
ひとり税理士のセーフティネットとリスクマネジメント
税理士のためのRPA入門~一歩踏み出せば変えられる!業務効率化の方法~
やってはいけないExcel――「やってはいけない」がわかると「Excelの正解」がわかる
AI時代のひとり税理士
新版 そのまま使える 経理&会計のためのExcel入門
フリーランスとひとり社長のための 経理をエクセルでトコトン楽にする本
新版 ひとり社長の経理の基本
『ひとり税理士の仕事術』
『フリーランスのための一生仕事に困らない本』
【監修】十人十色の「ひとり税理士」という生き方