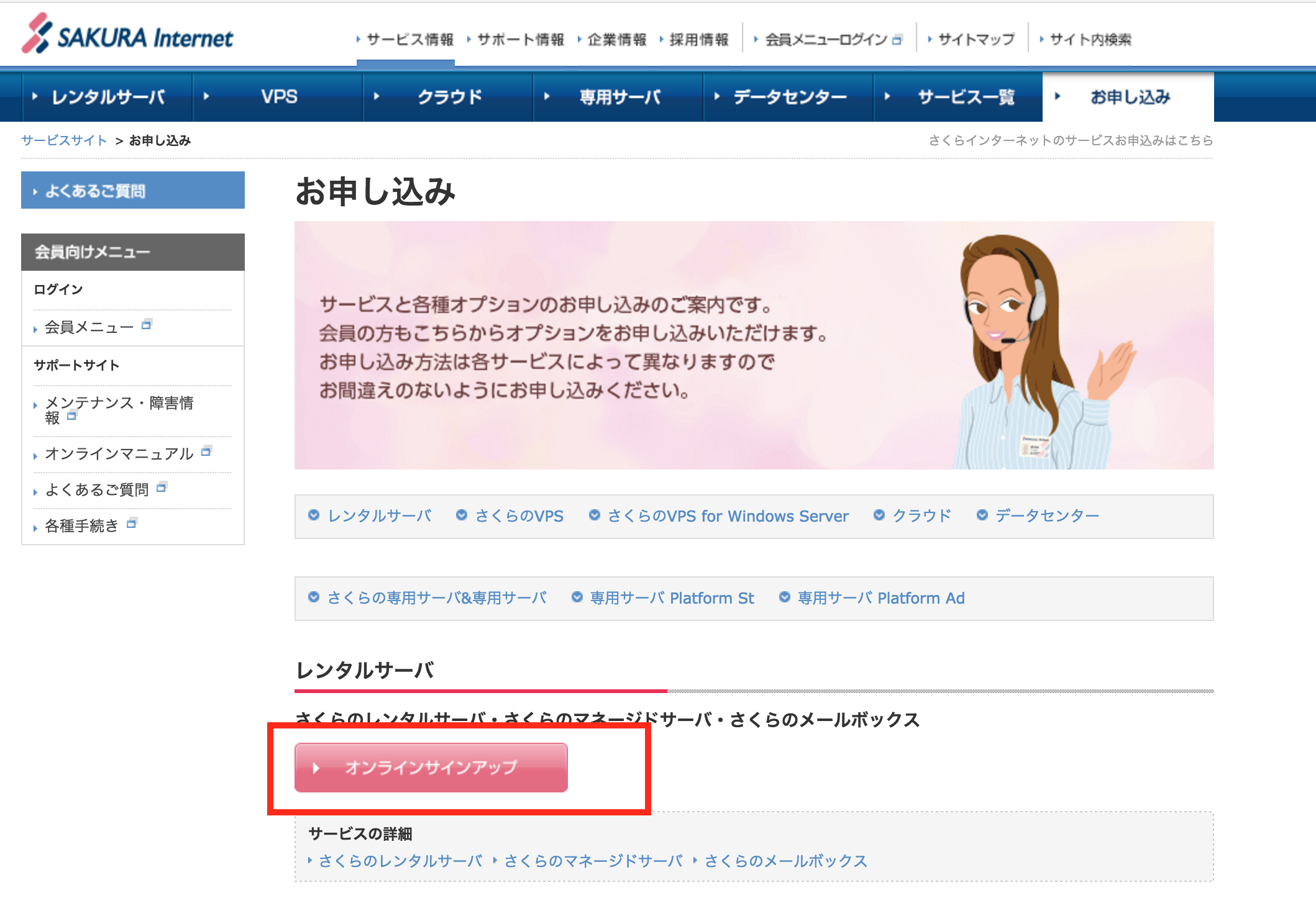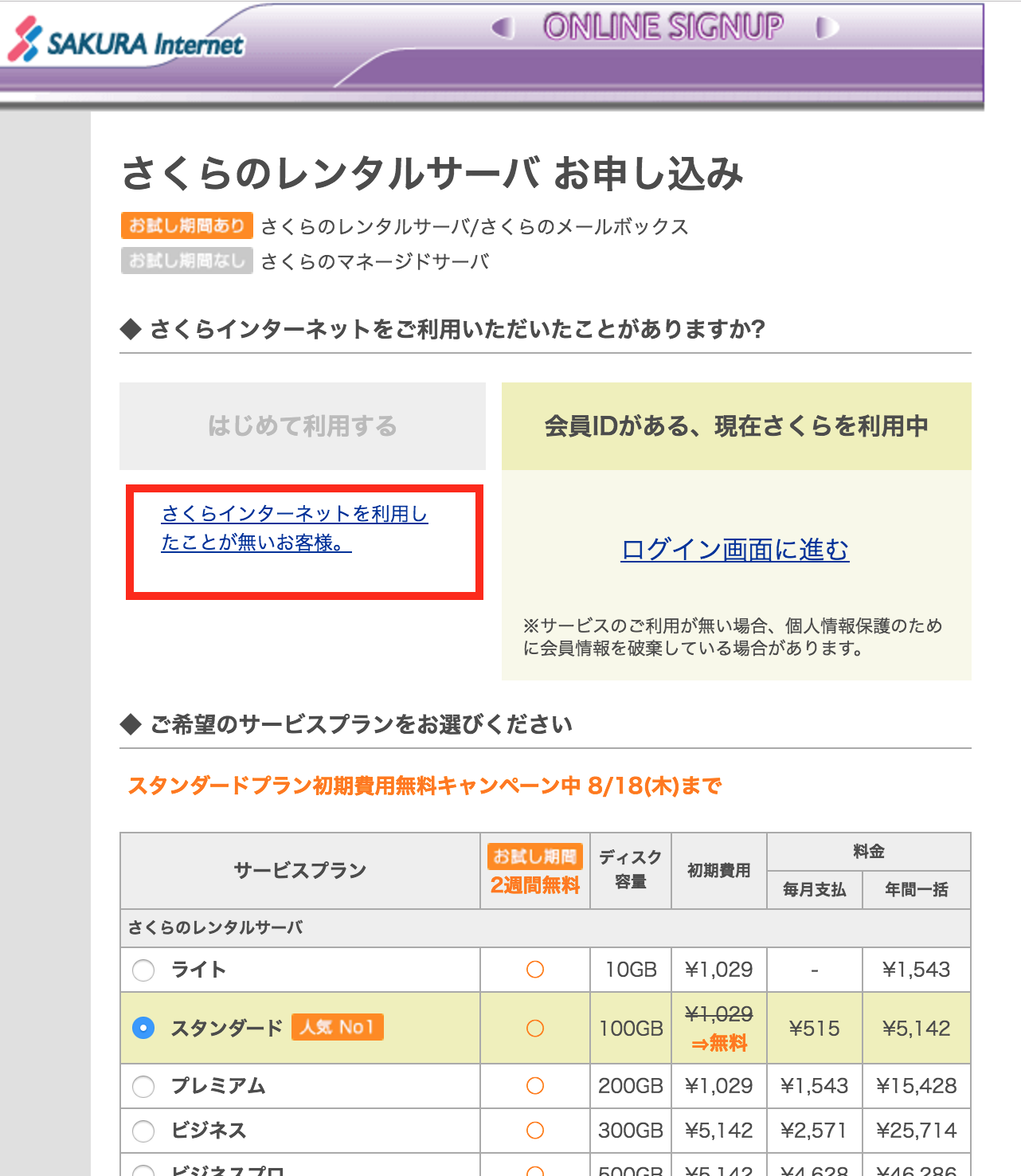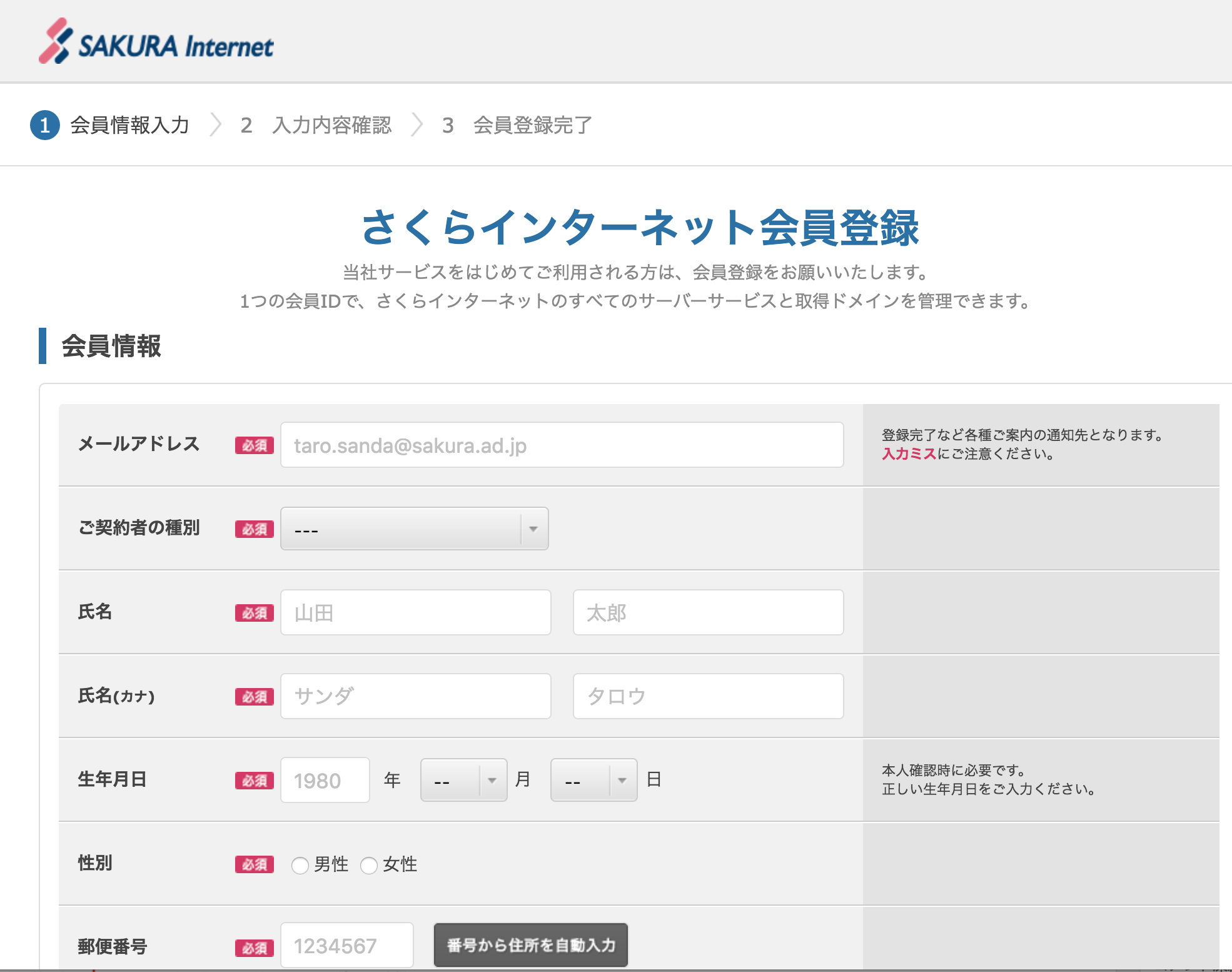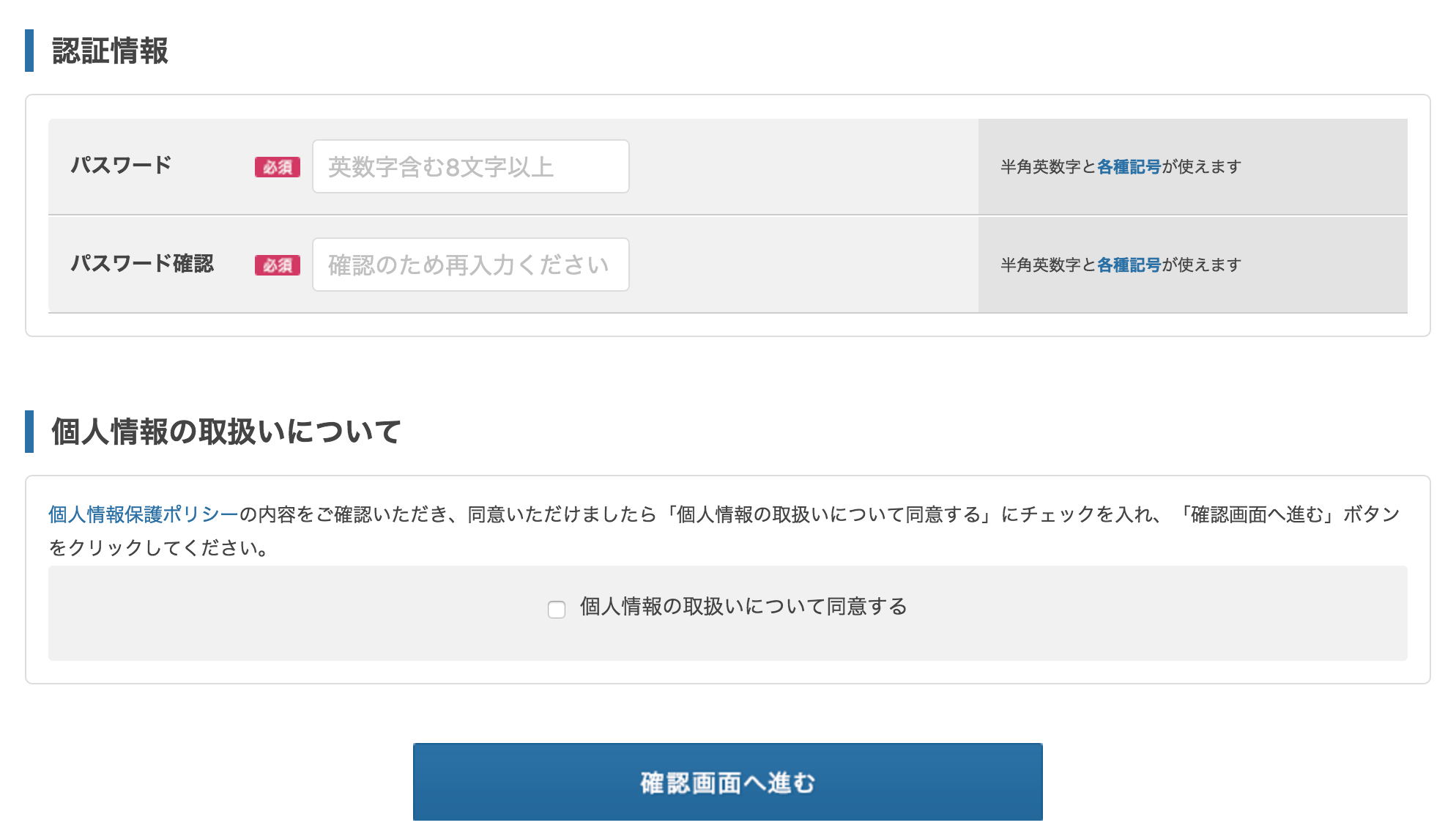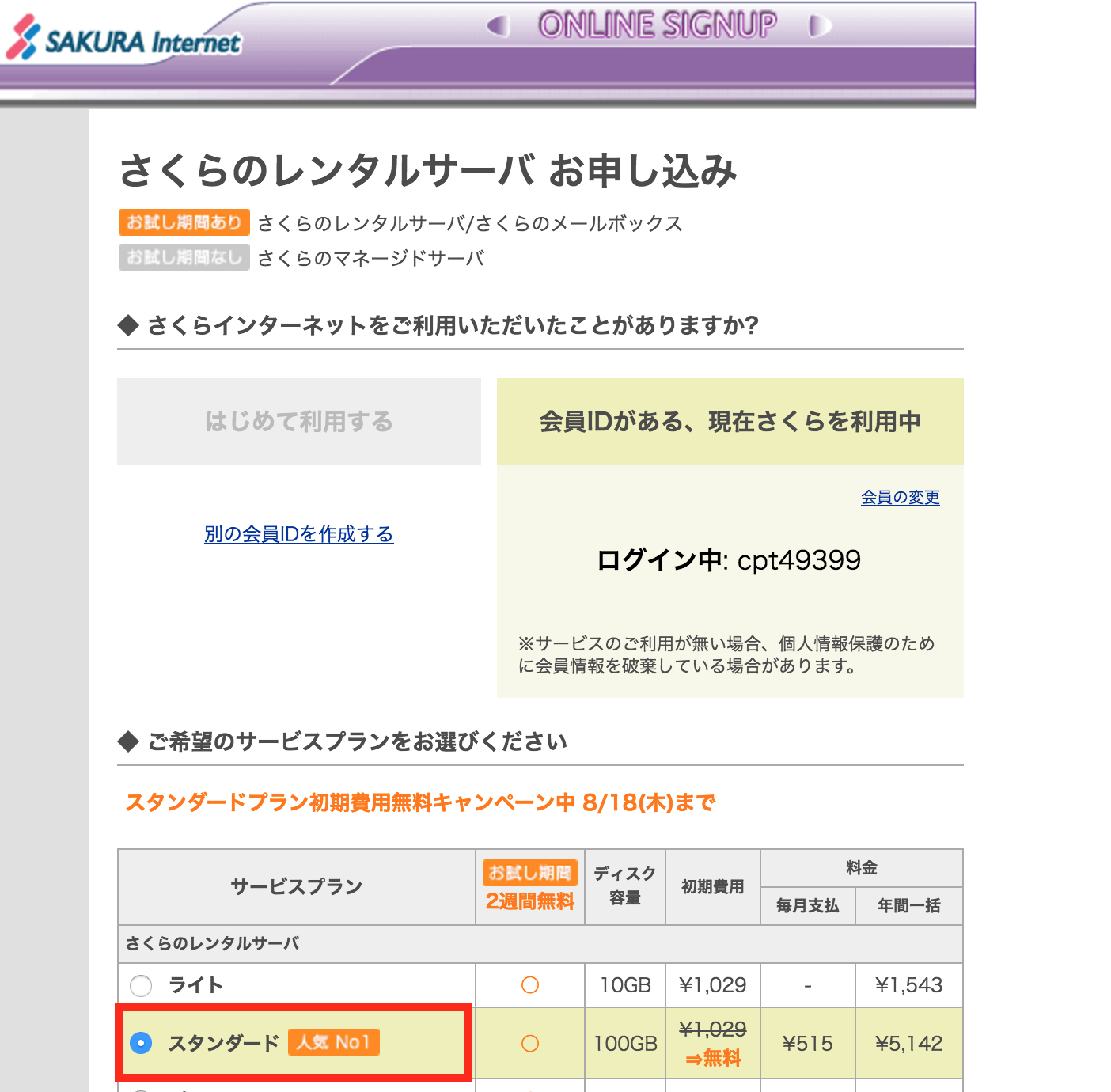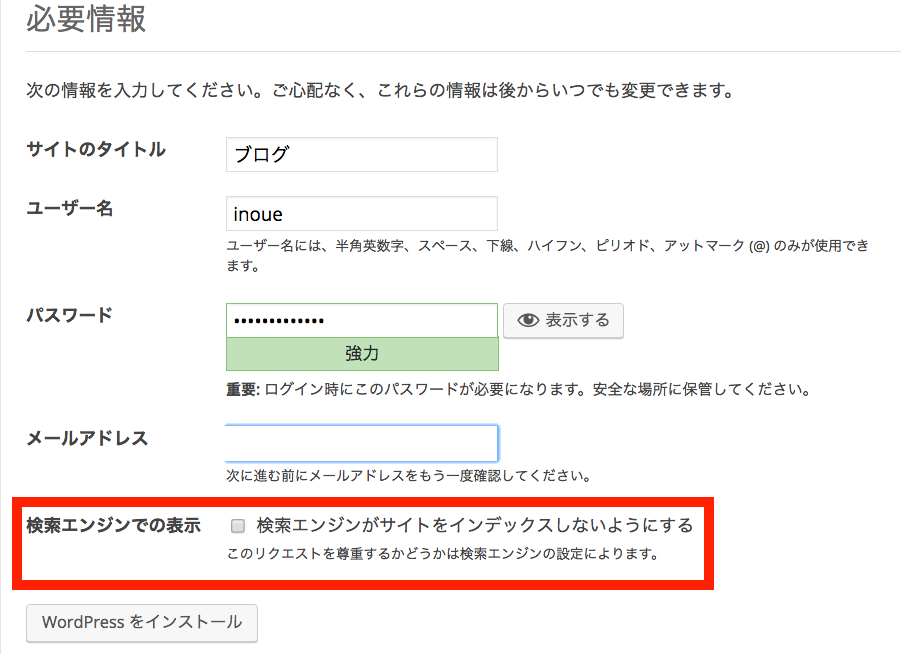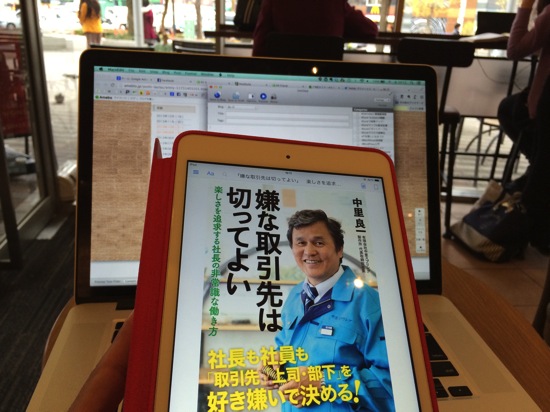WordPressブログの開設方法をまとめてみました。
ーーーーーーーーーーーーーーーーーーーーーーーーーーーーーーーーーーーーー
追記:2018年現在
サーバーはwpXを使っています。さくらインターネットよりも速いというのがその理由です。
wpX&WordPressでHP&メールアドレスをつくる方法 | EX-IT
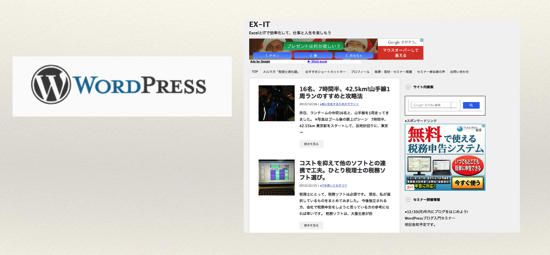
WordPressブログを作るまでの流れ
WordPressブログを作るには、いくつかのステップがあります。
ネット上に公開するブログには、サーバー、データベース、WordPress、ドメインの4つのものが必要です。
それぞれに対して次のような設定をします。
1 サーバーを借りる
2 ドメインを取る(借りる)
3 サーバーにデータベースを作る
4 サーバーにWordPressをインストール
5 サーバーにドメインを設定
6 WordPressの設定
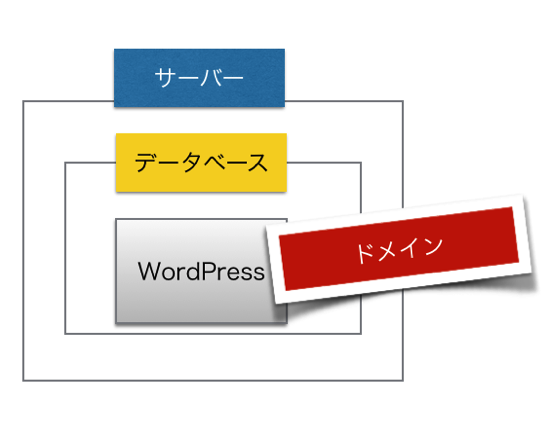
WordPress開設最短ステップ
1 サーバー契約
①さくらインターネット(http://www.sakura.ne.jp/で、右上の[お申し込み]をクリックします。
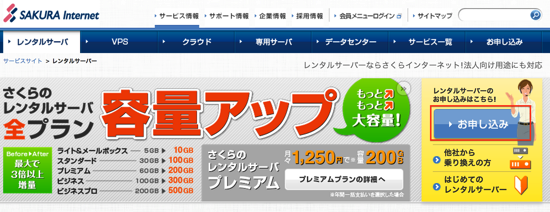
②[オンラインサインアップ]を選び、
③[さくらインターネットを利用したことが無いお客様]をクリックし、
④さくらインターネットの会員登録をします。
⑤さらに、パスワードを設定します。
このパスワードはさくらの会員パスワードです。忘れずに記録しておきましょう。
⑥確認画面から次に進むと、このような画面が表示されます。ここに表示されているのがさくらの会員IDです。
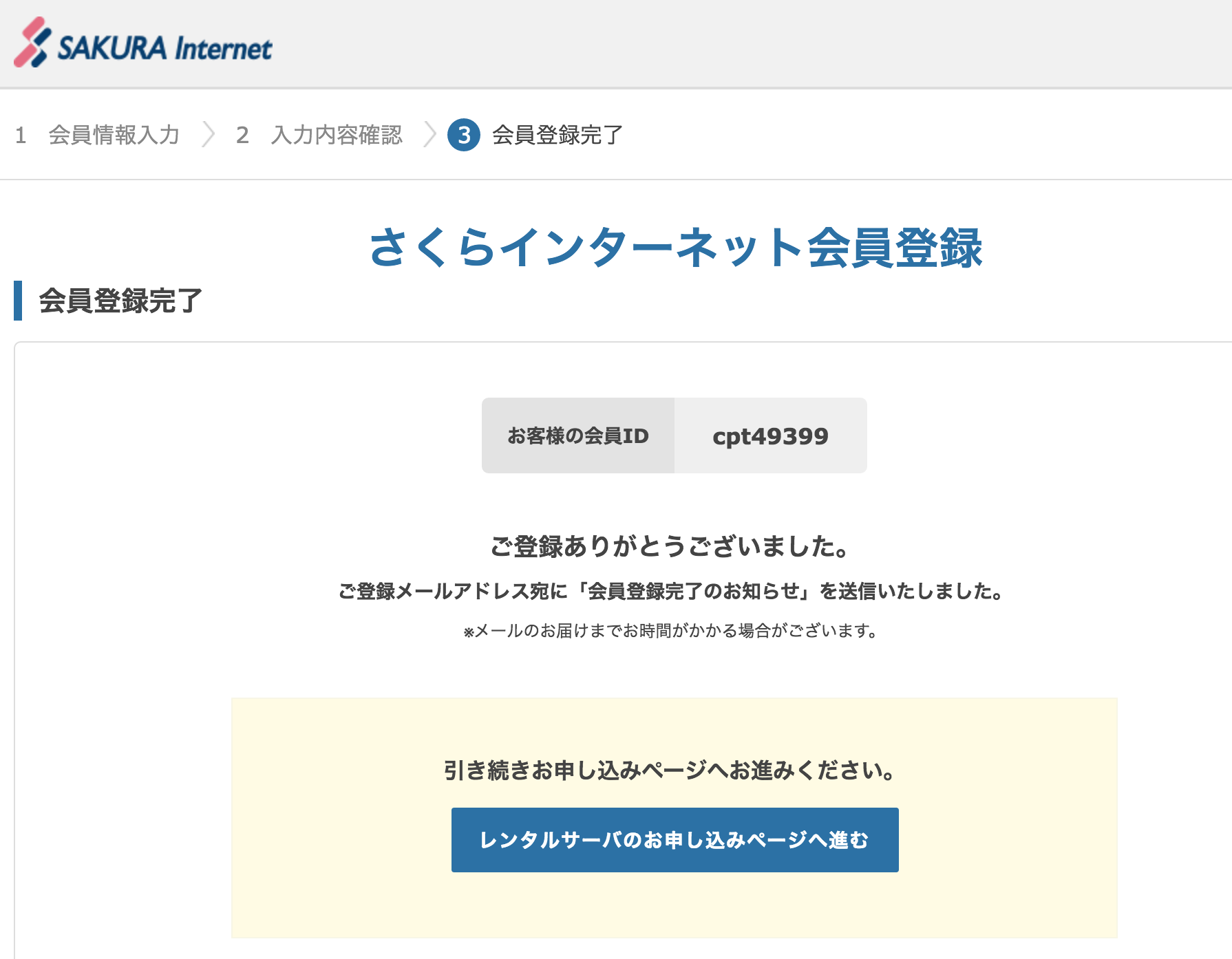
さきほど設定したパスワードとともにさくらにログインするときに使います。
(この会員IDはメールでも通知されています)
これも記録(メモ)しておきましょう。
記録したら、[レンタルサーバーのお申し込みページへ進む]をクリックします。
⑦サービスプランは[スタンダード]をチェックし、
下にスクロールして、初期ドメインを決めて、次へ進んでください。
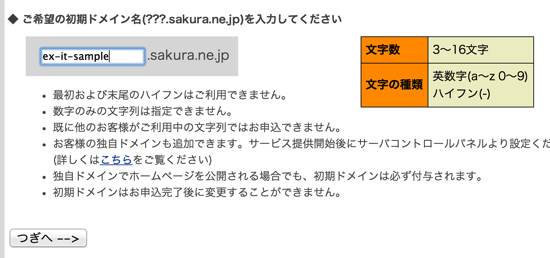
これは、さくらインターネットのサーバーの中での仮住所です。
覚えやすく、できるだけ短い名称にしておきましょう。
これとは別に、本住所として、ドメインを取ります。
当ブログだと、http://inouetax.sakura.ne.jpが仮住所、本住所のドメインはhttps://www.ex-it-blog.com/です。
仮住所は無料でとれますが、このままだと見た目がよくなく愛着もわかないので、ドメインをとります。
⑧規約に同意して、進みます。
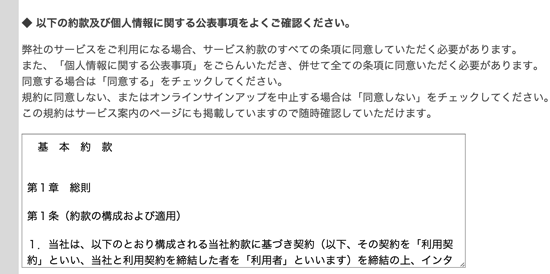
⑨メールアドレス、氏名などの情報を入力して、次に進んでください。
こういったフォームは、Tabキーで次の項目へ、Shift+Tabで前の項目へ移動できます。
性別のようなボタンは、スペースキーで押し、生年月日は直接入力すると速いです。
必須でない携帯、FAXなどは無視します。
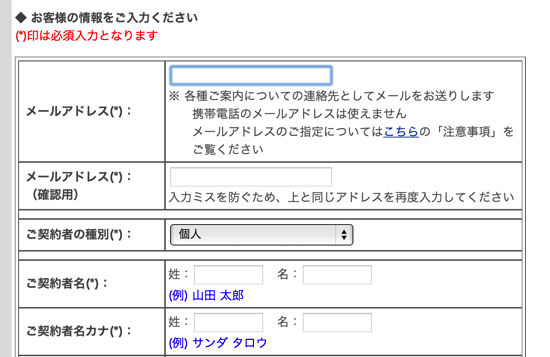
⑩支払方法を選び、次へ進みます。
年間一括だと5,000円、月払いだと月500円です。
支払い方法は、クレジットカード、請求書、振込が選べます。
2週間は無料ですので、キャンセルすればクレジットカード課金されません。
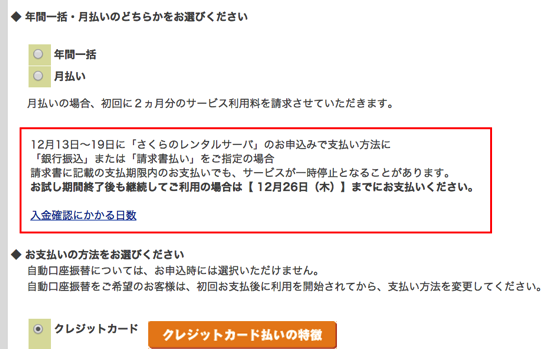
⑪確認画面が出るので、[お申し込みを行う]で次にすすみます。
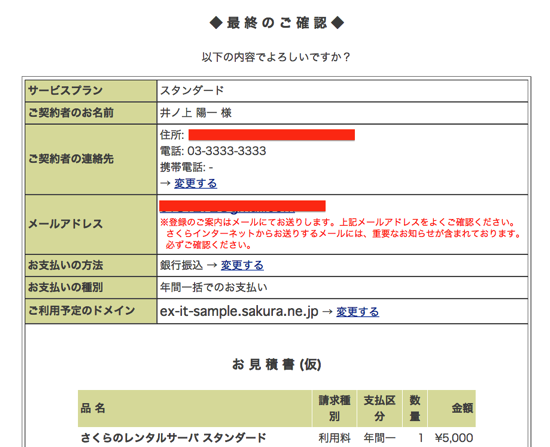
2 ドメインの取得
①次はドメインを申し込みます。
申し込み完了画面がでますので、[ドメインを申し込みされる場合はこちら]をクリックしてください。
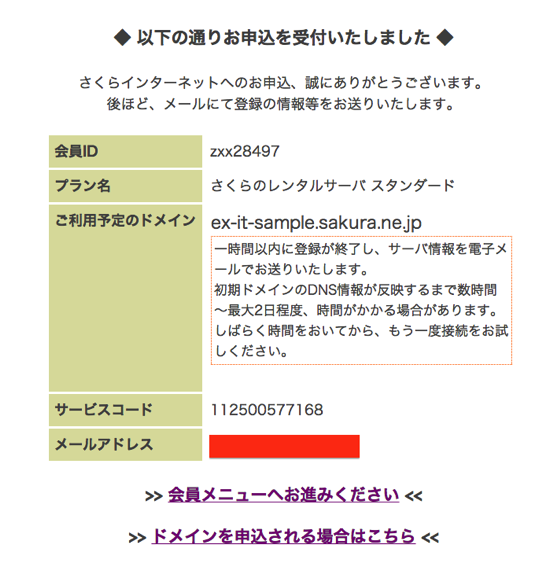
②ドメインを検索します。ブログだと、.comがいいでしょう。
他の人が取得しているドメインは取れません。
ブログのアドレスとして末永くつかうものなので、氏名にちなんだものがおすすめです。
うちはブログタイトルに合わせたしたものにしましたが、ブログタイトルが固まっていないうちは変更もありえますので、氏名の方が無難でしょう。
覚えやすくするため、リンクを見やすくするために、できるだけ短いものにしておくといいです。
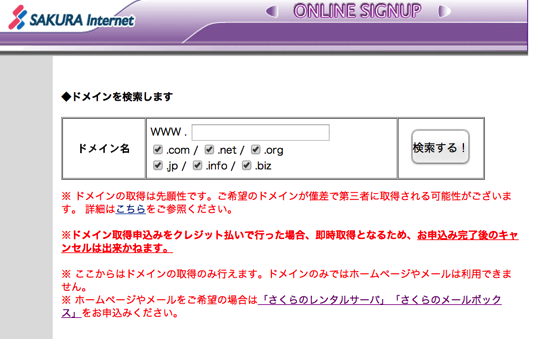
「ex-it-sample」だと、「.com」もとれるようです。
[→取得する]をクリックしてください。
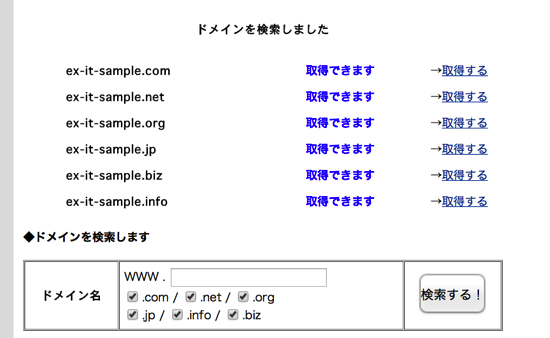
③ここで、会員ID、パスワードが必要となります。入力して次へ進んでください。
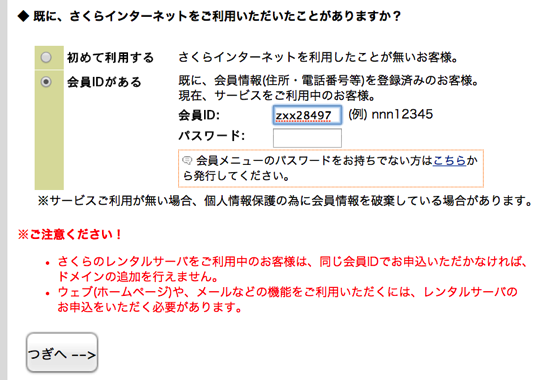
規約に同意して、次へ進みます。
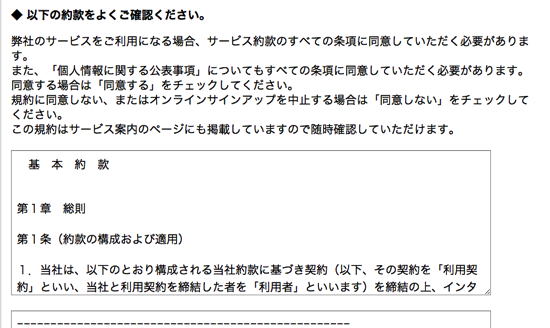
④ドメインの登録者を入力します。日本語と英語(ローマ字)で入力してください。
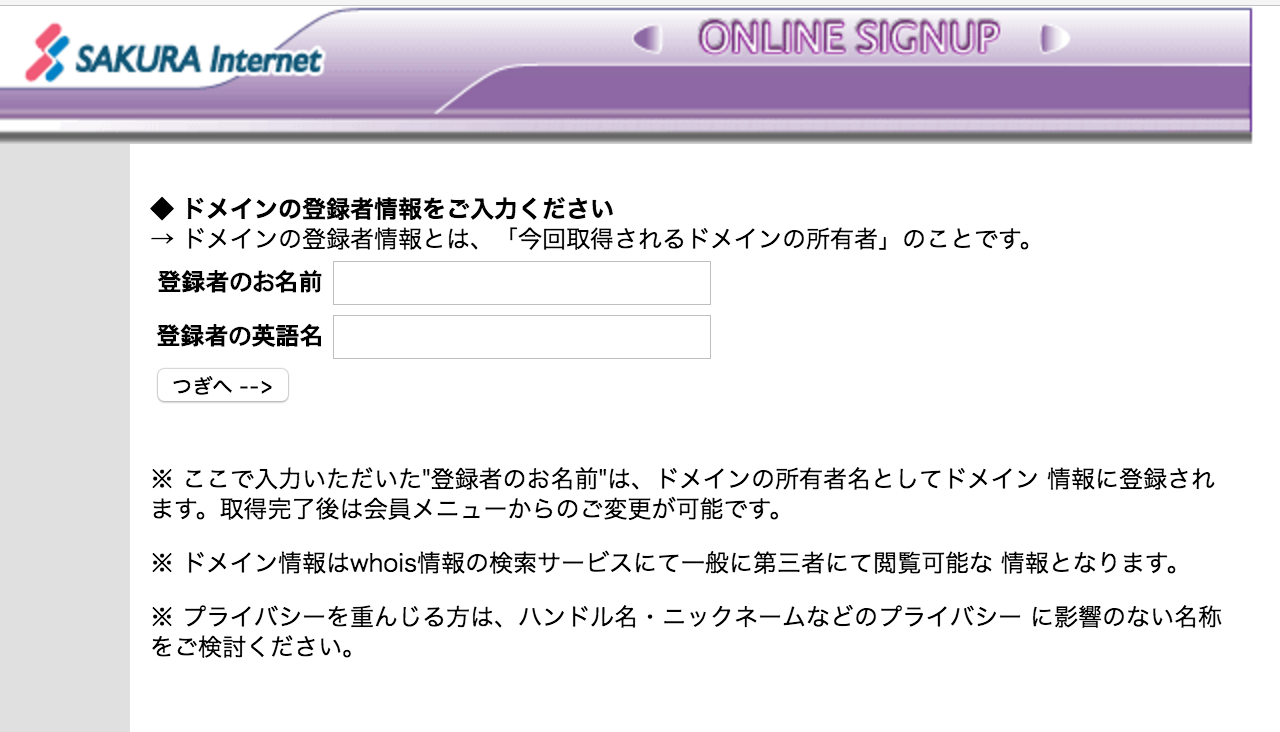
⑤支払方法を選び、次へすすみます。
ドメインは、支払が完了しないと取得できません。クレジットカード決済なら即反映されますが、それ以外ではすぐに使えるようにならないので注意してください。
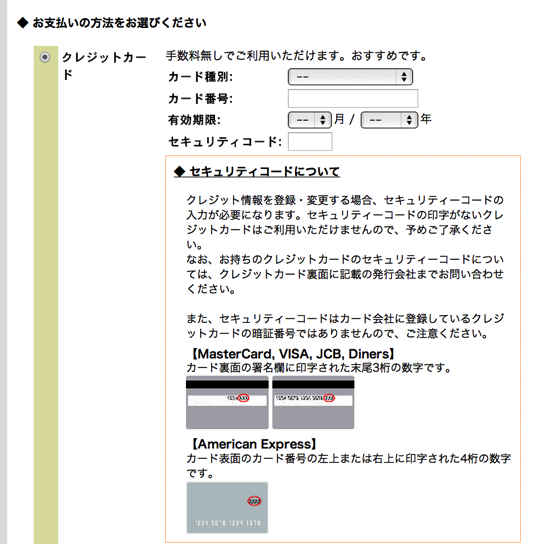
⑥最終確認をして、[お申し込みを行う]をクリックしてください。
ドメイン取得で1,852円、更新時に年払いで1,852円です(.comの場合)。
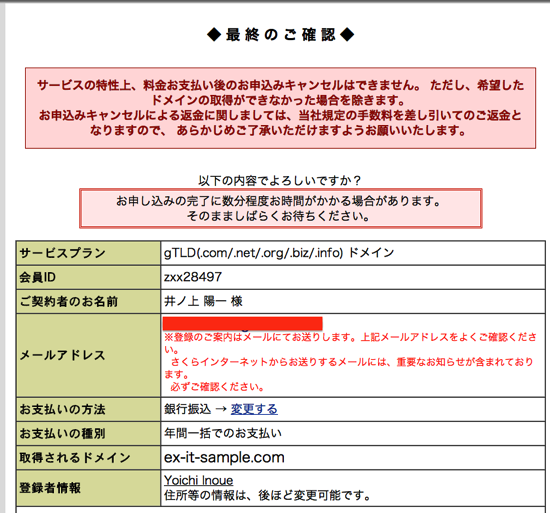
確認画面から[会員メニューへお進みください]をクリックします。
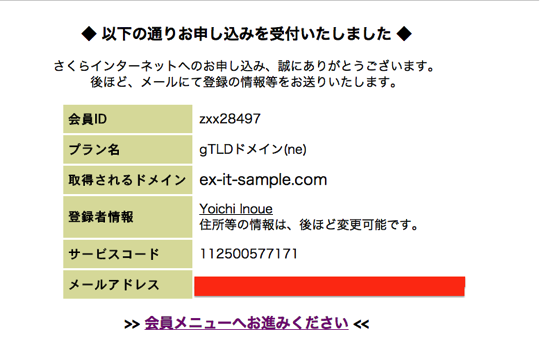
3 サーバー・データベース作成
⑬これが会員メニューです。
[契約情報]から
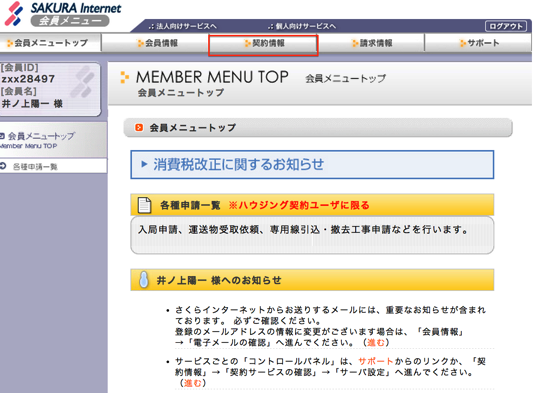
[契約サービスの確認]、
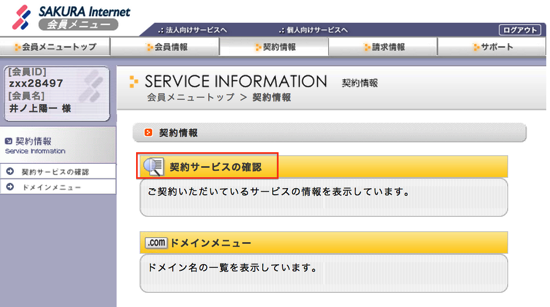
[サーバ設定]をクリックします。ちょっとわかりにくいです(^^;)
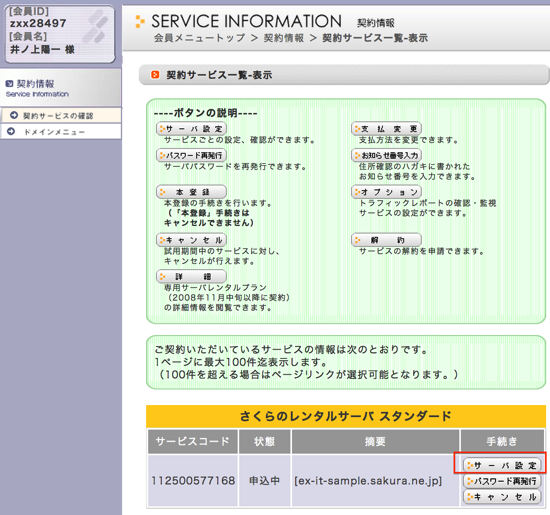
⑭サーバーコントロールパネルに入れます。
[データベースの設定]をクリックし、
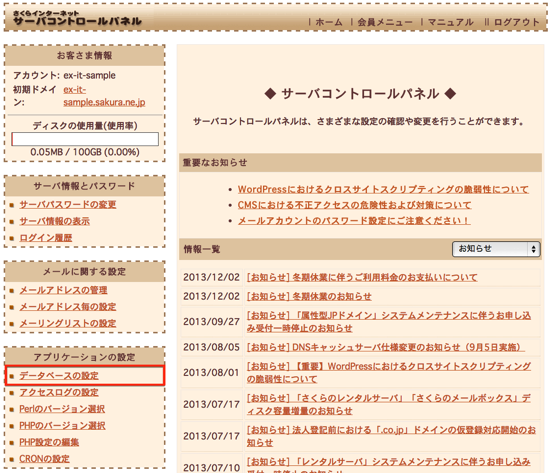
さらに[データベースの新規作成]をクリックしてください。
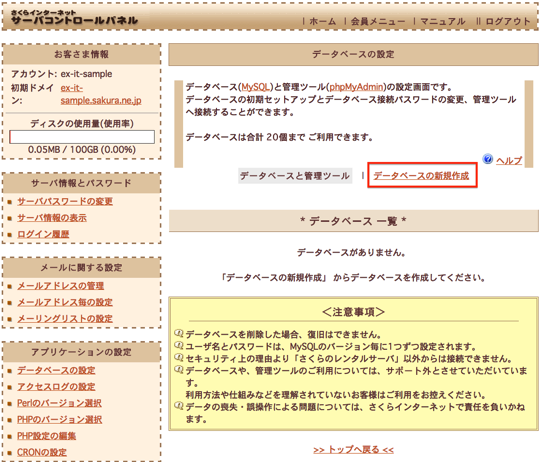
[データベース名]に自由に決められます。迷ったら、「blog」で。
[接続用パスワード]は、自分で決めます。決めたら必ずメモしておきましょう。
[データベース文字コード]は[UTF-8]に変更してください。
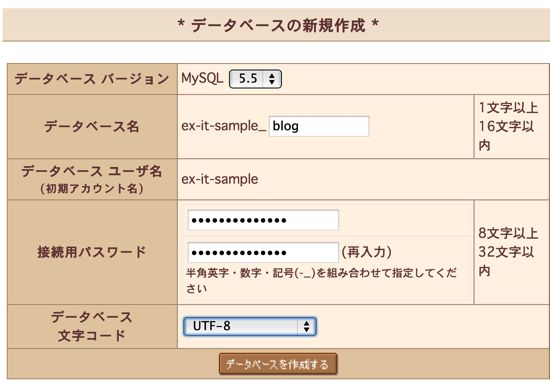
正しく入力されれば、データベースが作成されます。
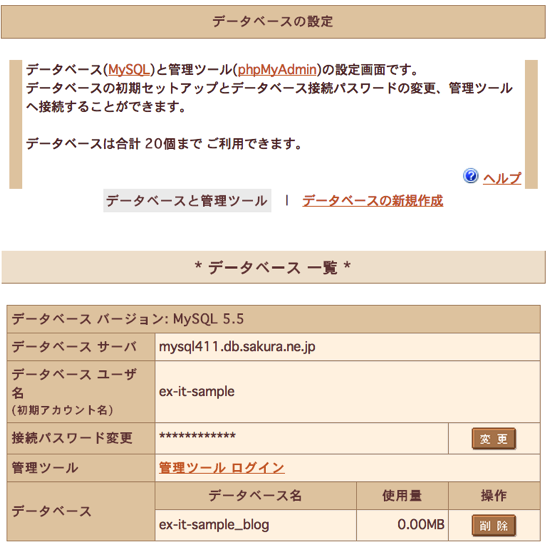
4 WordPressのインストール
⑮作ったデータベースに、WordPressをインストールします。
PCにインストールするのと同様に、さくらのサーバー上にインストールするのです。
ブログはネット上で公開するものですので、PCにインストールしていては公開できません。
全世界から見ることができるサーバーに接続する必要があるのです。
左側のメニューから[クイックインストール]、
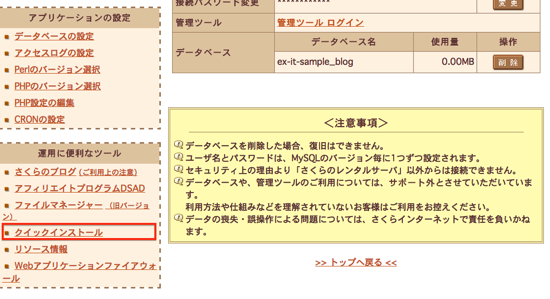
[ブログ]、
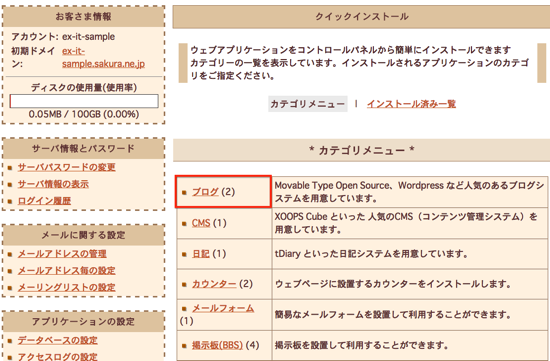
[WordPress]を選択します。
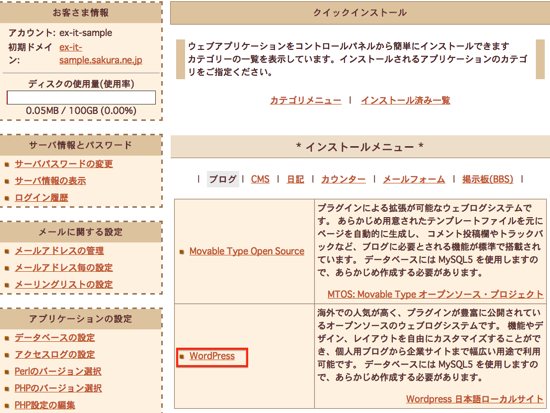
[確認]へのチェック、[インストール先]の指定、[データベースパスワード]を入力し、インストールします。
[インストール先]は初期ドメイン名(○○○.sakura.ne.jp)が表示されていることを確認し、「blog」と入れてください(自由に決めることはできます)。
[データベースパスワード]は、データベース作成のときに自分で決めたパスワードです。
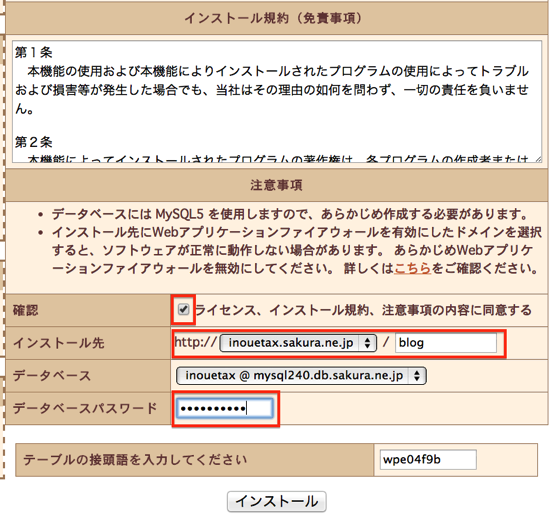
この画面が出たら、インストール完了です。
ごくまれに、インストールがうまくいかない場合がありますので、時間をおく、ブラウザを変えてみるなどを試してみてください。
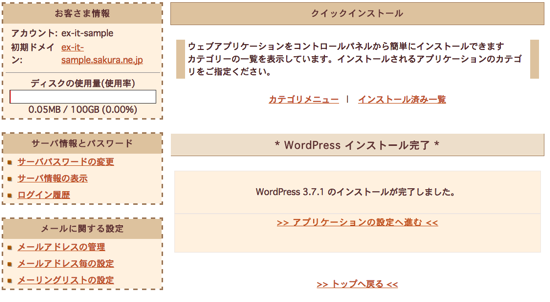
5 サーバーでのドメイン設定
⑯ドメインの設定を行います。
ここでは、私がもっているドメインを例に使いますが、先ほど取得したドメインの設定です。
(クレジットカード等で支払がすんでいないとできません)
左側のメニューから[ドメイン設定]を選び、
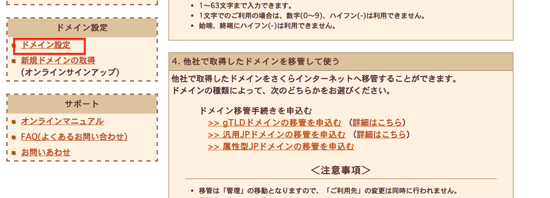
[新しいドメインの追加]、
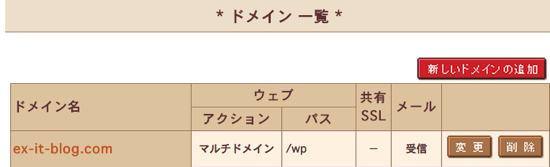
[2.さくらインターネットで取得したドメインを使う]で、取得したドメインを選択して、[送信する]をクリックしてください。
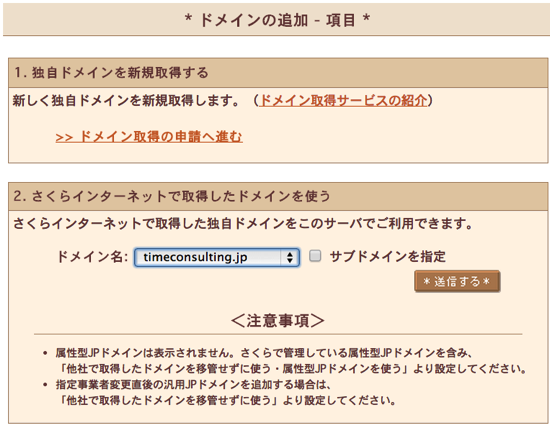
次の画面でさらに[送信する]を選びます。
注意事項に書いてあるように、反映されるまでに時間がかかるケースがあります。
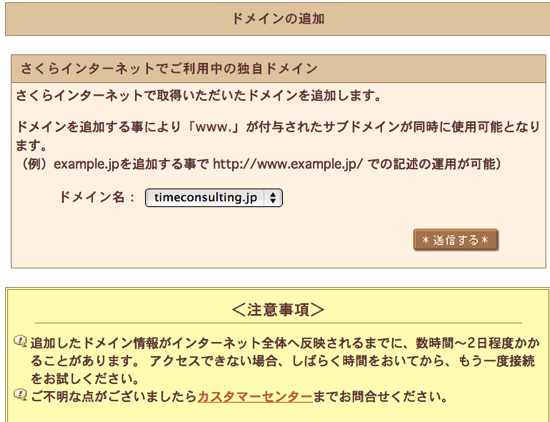
次の画面が出れば完了です。
[詳細設定にすすむ]をクリックしてください。
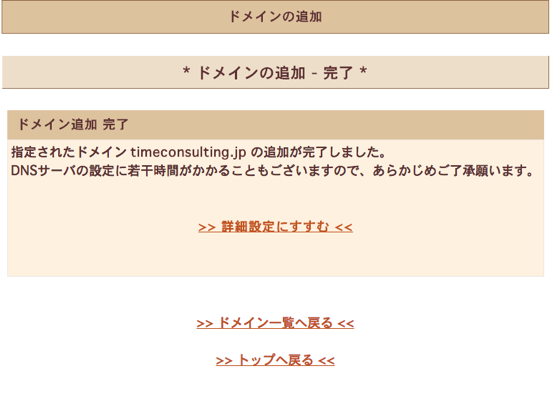
[2.マルチドメインの対象のフォルダをご指定ください」で、サーバー内のフォルダを指定します。
任意に決められますが、ここでは、「/blog」と入れてください。
その後、次の画面へ進みます。
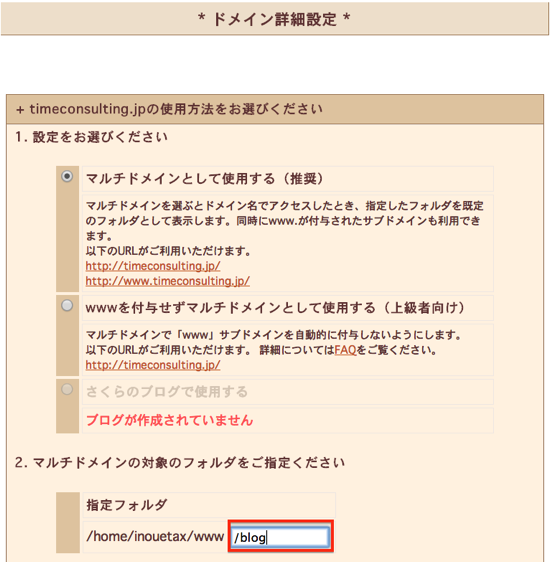
6 WordPressの設定
⑰[クイックインストール]→[インストール済み一覧]で管理画面URLをクリックします。
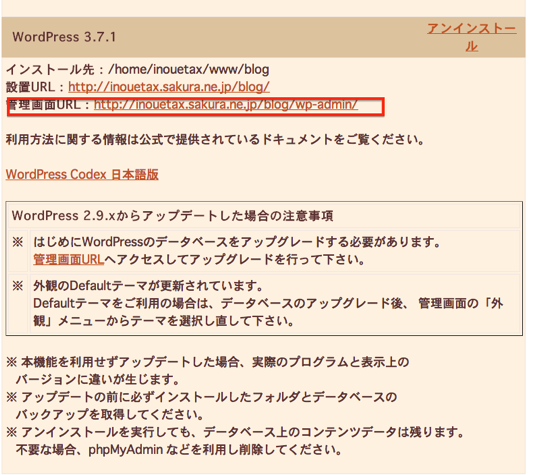
WordPressの設定画面です。
[サイトのタイトル]は、あとで変更もできます。
[ユーザー名]は「admin」以外にしてください。「admin」だとセキュリティ上危険です。
[パスワード]は、WordPressのパスワード。しっかりメモしておいてください。
次に[メールアドレス]を入力します。
[検索エンジンでの表示]にはチェックを入れないでください。
チェックを入れると、検索されなくなってしまいます。
最後に、[WordPressをインストール]をクリックしてください。
この画面が出ると、インストール完了です。[ログイン]をクリックしてください。
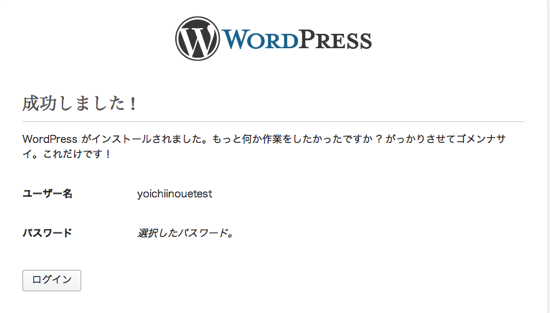
⑱WordPressにログインします。
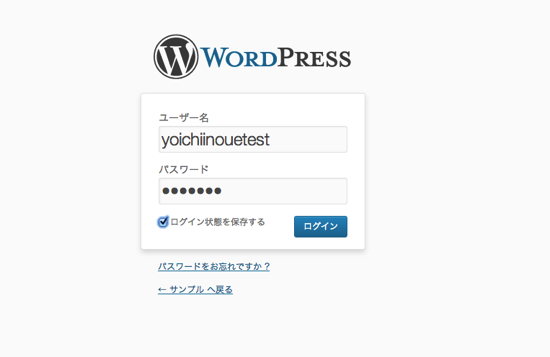
ログイン後のWordPressの管理画面です。
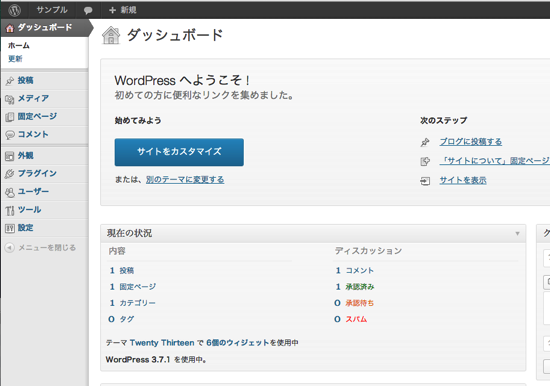
⑲左のメニューから、[設定]→[一般]と選び、[WordPressアドレス(URL)]と[サイトアドレス(URL)]に、独自ドメインを入れます。
頭に、wwwをつけて、www.timeconsulting.jpと入れてください。
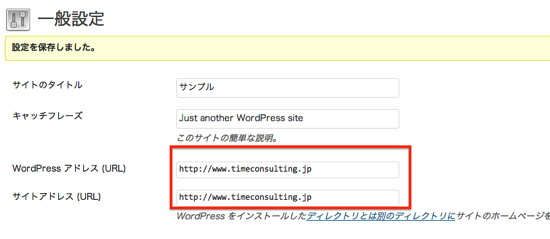
ここを間違えるとやっかいなことになります。
(アクセスできなくなったら、サーバーコントロールパネルでWordPressをアンインストールし、再度インストールしてください)
[変更を保存]をクリックすると、ログイン画面になりますので、再度ログインしてください。
ドメインの設定を変えたので、いったんログアウトされるのです。
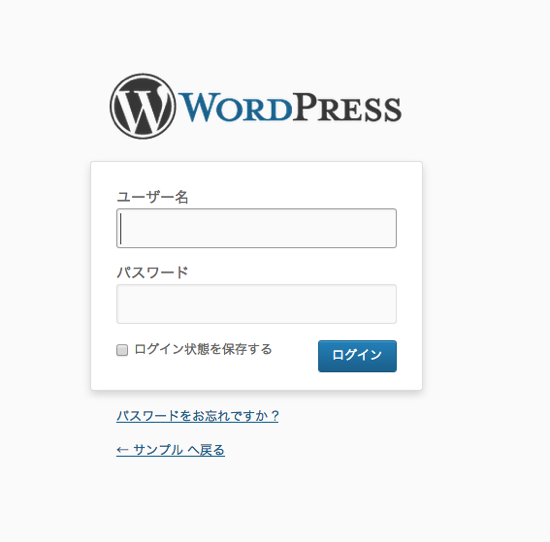
⑳ログインで再度管理画面になります。
このページをブックマーク(お気に入りに入れる)しておいてください。
今後何度もアクセスするようになるところです。
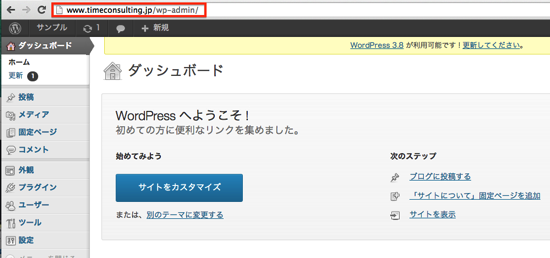
左上の「サイト名」をクリックすると、独自ドメインで、サイト(ブログ)が表示されます。
WindowsならCtrlを押しながら、MacならCommandを押しながらクリックすると別のタブに開くので、便利です。
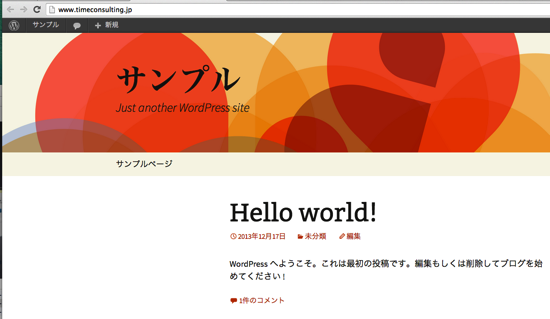
最後に、1つ設定をしておいてください。
あとから変更すると、少々やっかいなことになるものです。
[設定]→[パーマリンク設定]で、[数字ベース]を選びます。
サイトの記事やページへのリンクを表示するもので、こうした方が見やすいです。
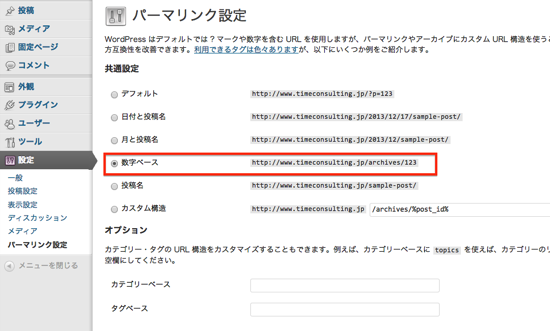
※WordPressブログ入門セミナー、月1回程度で開催しています。
ブログ入門セミナー
※ブログを1ヶ月続けた方向けのセミナー
ブログ道場
※個別にみっちり学びたい方向け
個別コンサルティング | EX-IT
昨日は終日、お客様訪問。
年末調整や月次決算など。
年末調整はシステム入れ替え後初でしたが、無事完了しました。
先月から導入した経費精算Excelも、プログラムを少し修正しつつ、ほぼ完成。
この日に限ったことではありませんが、IT系の仕事が多い1日でした(^^;)
■著書
『税理士のためのプログラミング -ChatGPTで知識ゼロから始める本-』
『すべてをがんばりすぎなくてもいい!顧問先の満足度を高める税理士業務の見極め方』
ひとり税理士のギモンに答える128問128答
【インボイス対応版】ひとり社長の経理の基本
「繁忙期」でもやりたいことを諦めない! 税理士のための業務効率化マニュアル
ひとり税理士の自宅仕事術
リモート経理完全マニュアル――小さな会社にお金を残す87のノウハウ
ひとり税理士のセーフティネットとリスクマネジメント
税理士のためのRPA入門~一歩踏み出せば変えられる!業務効率化の方法~
やってはいけないExcel――「やってはいけない」がわかると「Excelの正解」がわかる
AI時代のひとり税理士
新版 そのまま使える 経理&会計のためのExcel入門
フリーランスとひとり社長のための 経理をエクセルでトコトン楽にする本
新版 ひとり社長の経理の基本
『ひとり税理士の仕事術』
『フリーランスのための一生仕事に困らない本』
【監修】十人十色の「ひとり税理士」という生き方