「Excel リボン 使いにくい」「Excel リボン 嫌い」という検索で当ブログをご覧いただくことがあります。
私はこのリボンをほとんど使っていません。
使いにくい・嫌いというわけではなく、使わないほうが効率的だからです。
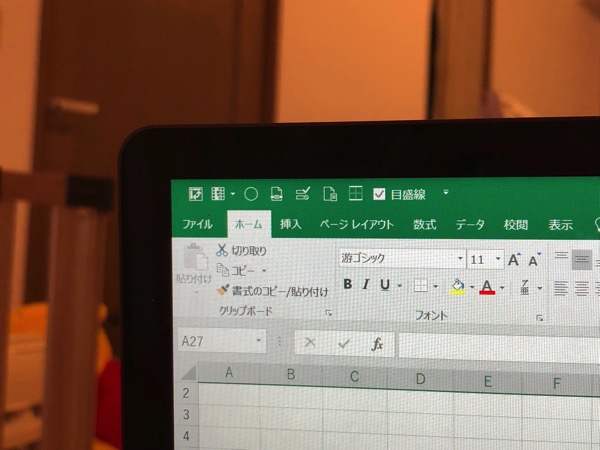
※自宅にて iPhone X
Excelのマウス操作・タッチ操作はタイムラグが大きい
Excelを操作するときは、画面上部のリボンをクリックしたり、右クリックしてメニューを開いたりすることが多いでしょう。

マウスを使ってリボンのタブやアイコンをクリックするのは楽なのですが、
・マウスに手を伸ばす
・カーソルを目で認識する
・カーソルをアイコンの場所まで動かす(ときにクリック)
・クリックする
とそれなりに時間がかかります。
ほんの数秒でも、積もれば大きいものです。
マウスが使いにくいものなら、そのロスはさらに大きくなります。
タッチパネルのPCなら、アイコンをタッチできますが、これも、
・キーボードから画面まで手を動かす
・アイコンをタッチする
といった時間がかかるものです。
タッチミスがあれば、さらにロスします。
このロスがあるので、私はリボンをほとんど使っていません。
ショートカットキー・アクセスキー・クイックアクセスツールバーを使う
Excelを操作するときに使っているのは、次の3つです。
ショートカットキー
・コピーならCtrl+C
・名前をつけて保存ならF12
・オートフィルターならCtrl+Shift+L
など、キーの組み合わせで操作するショートカットキー
キーボードを操作しているときに、キーボード上で操作できるので、理論的にはロスは最小限です。
もちろん、タッチタイピング(瞬時にキーボードを見ずにキーを押す)が前提となりますが、このショートカットキーを使うことで、リボンを使わずにすみます。
しかしながら、ショートカットキーにも欠点があるのです。
それは、ショートカットキーが設定されていない操作もあること。
たとえば、
・改ページプレピューの表示
・ウィンドウを並べて表示
・シートの削除
といった操作はショートカットキーがありません。
どんなショートカットキーがあるのか、自分がよく使う操作にはショートカットキーがあるのかを把握してこそ、操作の最適化が実現します。
アクセスキー
ショートカットキーのデメリットを補うのがアクセスキー。
Altキーを押すと、リボンに英数字が表示されます。
これを押していくことで、操作ができるのです。

たとえば、Alt→H(ホームタブ)→B(太字ボタン)と、1つずつ押していくと、太字にできます。

ただし、太字にするショートカットキー(Ctrl+B)があるので、ショートカットキーを使ったほうが速いです。
アクセスキーを使うのは、「ショートカットキーがないもの」にしましょう。
たとえば、
・改ページプレピューの表示 Alt→W→I
・ウィンドウを並べて表示 Alt→W→A→Enter
・シートの削除 Alt→E→L→Enter
というものです。
アクセスキーを含めたおすすめのショートカットキーはこちらのページにまとめています。
おすすめExcelショートカットキー
クイックアクセスツールバー
しかしながら、アクセスキーにも欠点があります。
押すキーが多すぎるものもあるのです。
たとえば、シート名の変更は、Alt→O→H→R。
ちょっと長すぎます。
前述したシートの削除 Alt→E→L→Enterも同様です。
便利な条件付き書式のデータバーは、
Alt→H→L2と押し、
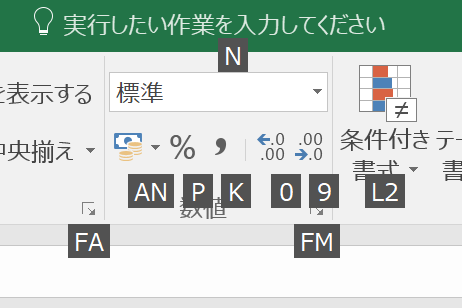
さらにコマンドが続きます。
こうなると、意地を張らずにリボンを使ったほうが速いでしょう。
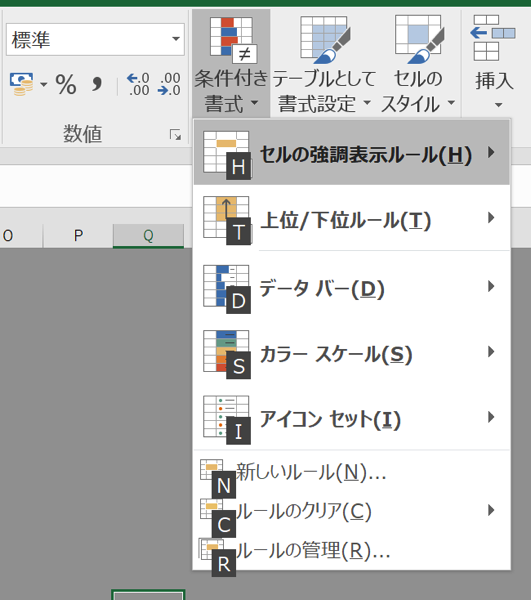
「それでもキーで操作したい」という場合には、クイックアクセスツールバーがあります。
リボンの左上にあるこの小さなアイコンです。
標準設定では、新規作成、元に戻す、やり直しというアイコンが置かれています。
(タッチモードの切り替えがあるバージョンもあります)

ここには好きなアイコンを置けるのです。
基準としては、
・ショートカットキーがない
・アクセスキーがない
・アクセスキーが多い
ものを置きましょう。
標準設定のクイックアクセスツールバーにあるものは、ショートカットキーがあります。
新規作成→Ctrl+N
元に戻す→Ctrl+Z
やり直し→Ctrl+Y
クイックアクセスツールバーを設定するには、クイックアクセスツールバーの右側のアイコン(▼)をクリックし、[その他のコマンド]を選択しましょう。
(ここはクリックで)
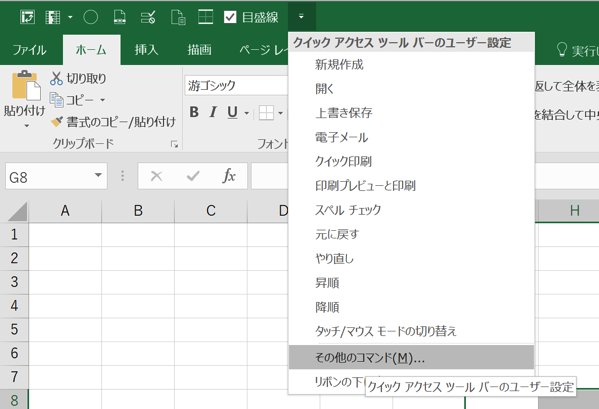
左側からコマンドを選び、[追加]を押すと、追加、右側で選択して[削除]を押すと、削除ができます。
他のPCで共有するなら右下の[インポート/エクスポート]を使いましょう。
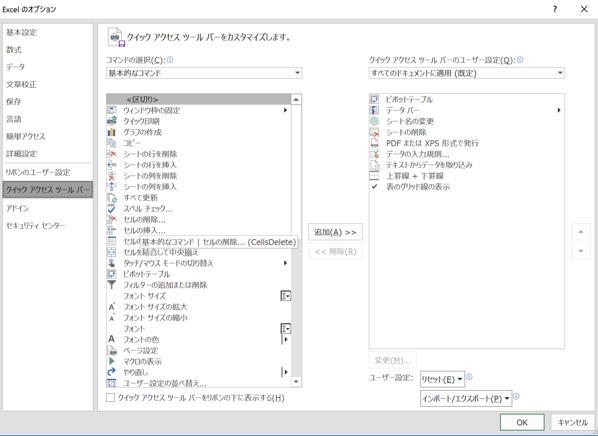
「クイックアクセスツールバーにコマンドがあったら、クリックしなきゃいけないじゃないか!」と思われるかもしれませんが、心配は入りません。
Altキーを押すと、クイックアクセスツールバーに数字が表示され、キーで操作できるのです。
たとえば、Alt→1というショートカットキーがつくれます。
(同時押しよりもAltを若干速く押す間隔です)
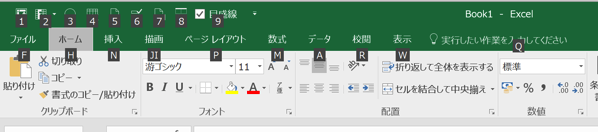
私が今置いているのは次の9つです。
・ピボットテーブル (Alt→N→V→Enterというアクセスキーはあるが、よく使うので)
・データバー
・シート名の変更
・シートの削除
・PDFの作成
・データの入力規則
・テキストからデータの取り込み(そのまま開くと文字化けする場合に使う)
・上罫線+下罫線(好んでよく使うので)
・表のグリッド線の表示(ブログにアップする画像を作るときに枠線がないほうがいいので)
Excelのリボンで使っているもの
ショートカットキー、アクセスキー、クイックアクセスツールバーを使っていると、リボンをほとんど使わずにすみます。
それぞれのタブでどのくらい使っているかみてみました。
ファイル
一番左のファイルタブ。
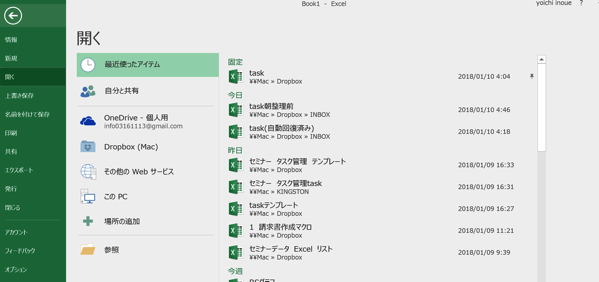
新規作成 Ctrl+N
上書き保存 Ctrl+S
名前をつけた保存 F12
PDFで保存 クイックアクセスツールバー
ファイルを開く Ctrl+O
などを使えば、ここのタブをクリックで開くことはありません。
ホーム
フォント、フォントサイズ、フォントの色、セルの塗りつぶしはクリックせざるを得ません。
条件付き書式もデータバー以外のものがあるのでクリックすることがあります。

インデント Alt→H→6
桁区切り表示 Ctrl+Shift+1
%表示 Ctrl+Shift+5
セルの書式設定 Ctrl+1
並べ替え Alt→H→S
テーブル Ctrl+T→Enter
オートフィルター Ctrl+Shift+L
検索 Ctrl+C
置換 Ctrl+H
などといったものはショートカットキー、アクセスキーでの操作です。
挿入
ここはほぼ使いません。
グラフもひとまず棒グラフをつくってからそれを編集することが多いです。
図形はほとんど使いませんし。

棒グラフ Alt+F1
ピボットテーブル Alt→N→V→Enter(またクイックアクセスツールバー)
描画
Office365だとこのタブが表示されます。
使っていません。

ページレイアウト
ほぼ使っていません。

印刷の向き Alt→P→O
枠線の表示・非表示 クイックアクセスツールバー
数式
ほぼ使っていません。たまに名前の定義を整理するくらいです。

数式は直接入力するのをおすすめしています。
データ
使用頻度の低い、区切り位置やゴールシークはリボンを使っています。

テキスト取り込み クイックアクセスツールバー
データの入力規則 クイックアクセスツールバー
校閲
ほぼ使っていません。

表示
ほぼ使っていません。

標準ビュー Alt→W→L
改ページプレピュー Alt→W→I
新しいウィンドウを開く Alt→W→N
整列(並べて表示) Alt→W→A
ウィンドウ枠の固定 Alt→W→F
マクロ Alt+F8
開発
マクロを書く場合に使うタブ
ただし、ボタンをつくるくらいにしか使っていません。
このあとマウス操作になることを考えるとクリックしたほうが効率的だからです。

Visual Basic Alt+F11
Excelの操作を最適化することを目指し、キーでの操作を増やしていってみていただければ。
昨日の昼は、ヘルシオでご飯を炊いてみました。
ボウルに米を入れてアルミホイルを巻き、30分ほど。
土鍋のほどではありませんが、おいしく炊けます。
ヘルシオにその土鍋を入れて炊くこともできるので、また試してみようかと。
【昨日の1日1新】
※詳細は→「1日1新」
台場 ルビーカフェ ブルーシール
ヘルシオでご飯・焼豚・あじの塩焼きなど
【昨日の娘日記】
妻の予定があったので、昨日は、12時から16時まで娘と。
動画、お菓子、絵本などで遊びつつ、ベビーカーで外出。
寝ましたが、30分ほどで起きました。
家で昼寝させる技をみにつけたいです。
■著書
『税理士のためのプログラミング -ChatGPTで知識ゼロから始める本-』
『すべてをがんばりすぎなくてもいい!顧問先の満足度を高める税理士業務の見極め方』
ひとり税理士のギモンに答える128問128答
【インボイス対応版】ひとり社長の経理の基本
「繁忙期」でもやりたいことを諦めない! 税理士のための業務効率化マニュアル
ひとり税理士の自宅仕事術
リモート経理完全マニュアル――小さな会社にお金を残す87のノウハウ
ひとり税理士のセーフティネットとリスクマネジメント
税理士のためのRPA入門~一歩踏み出せば変えられる!業務効率化の方法~
やってはいけないExcel――「やってはいけない」がわかると「Excelの正解」がわかる
AI時代のひとり税理士
新版 そのまま使える 経理&会計のためのExcel入門
フリーランスとひとり社長のための 経理をエクセルでトコトン楽にする本
新版 ひとり社長の経理の基本
『ひとり税理士の仕事術』
『フリーランスのための一生仕事に困らない本』
【監修】十人十色の「ひとり税理士」という生き方


