Excelでの折れ線グラフ。
どういったときに使うべきか、その作り方についてまとめてみました。
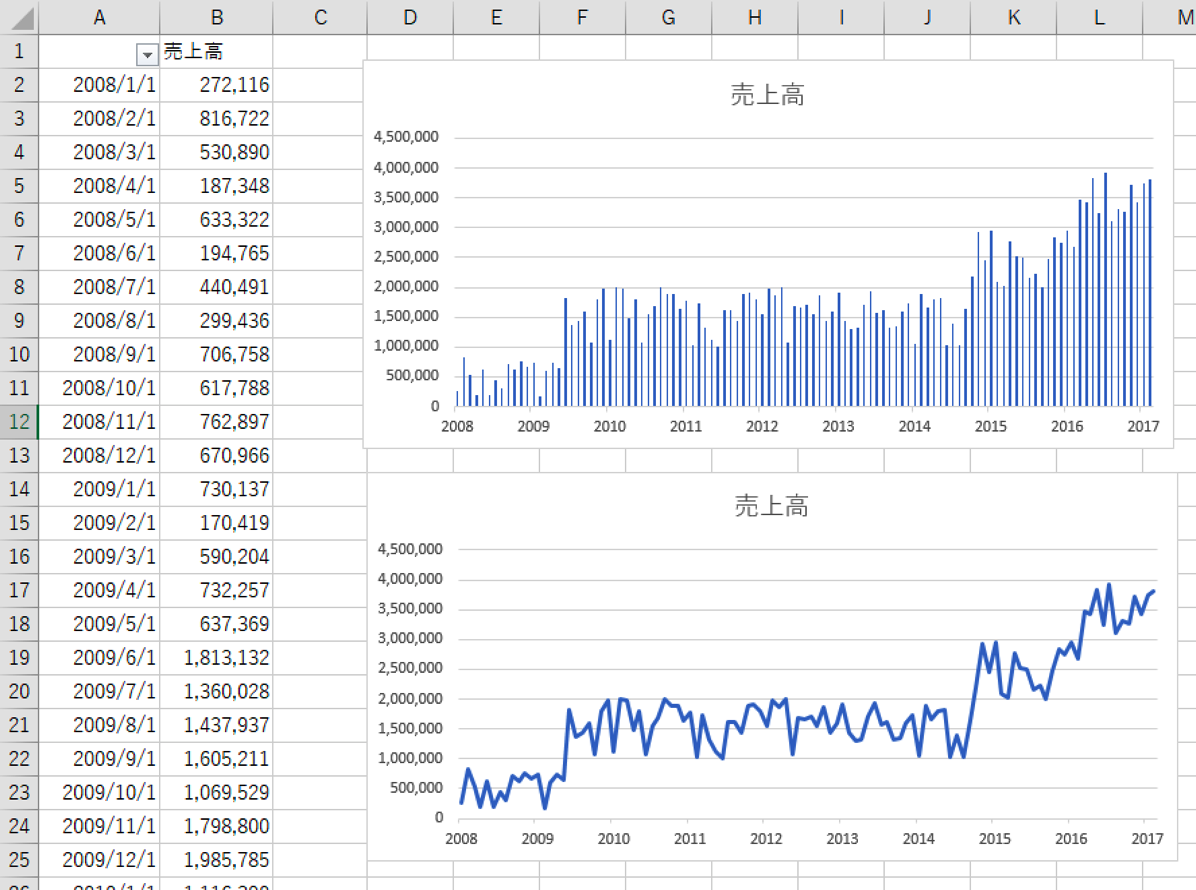
※Excelで作成、スクリーンショット
折れ線グラフ?棒グラフ?
Excelでグラフを作るときに、どんなグラフを作ればいいかわからないという質問をいただくことがあります。
代表的なグラフは、棒グラフ、折れ線グラフ、円グラフ。
ひとまず棒グラフを作っておけば、9割は大丈夫です。
棒グラフだとダメな例としては、割合、構成比があります。
じゃあ、折れ線グラフはどこで使うのか。
棒グラフでダメで、折れ線グラフがいいというケースはそれほど多くありません。
たとえば、売上の年月推移。
棒グラフでも十分です。
むしろ、棒グラフのほうが見やすいのではないでしょうか。
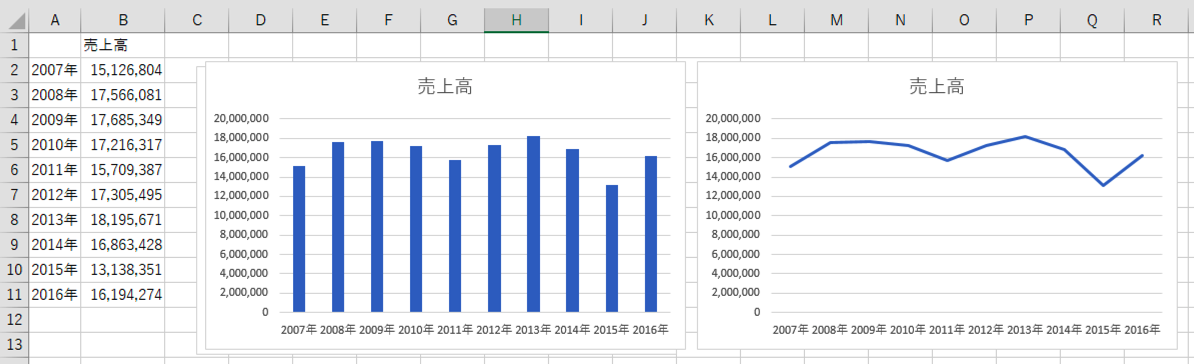
こちらは月別の資金の推移。
これも棒グラフのほうが好きです。
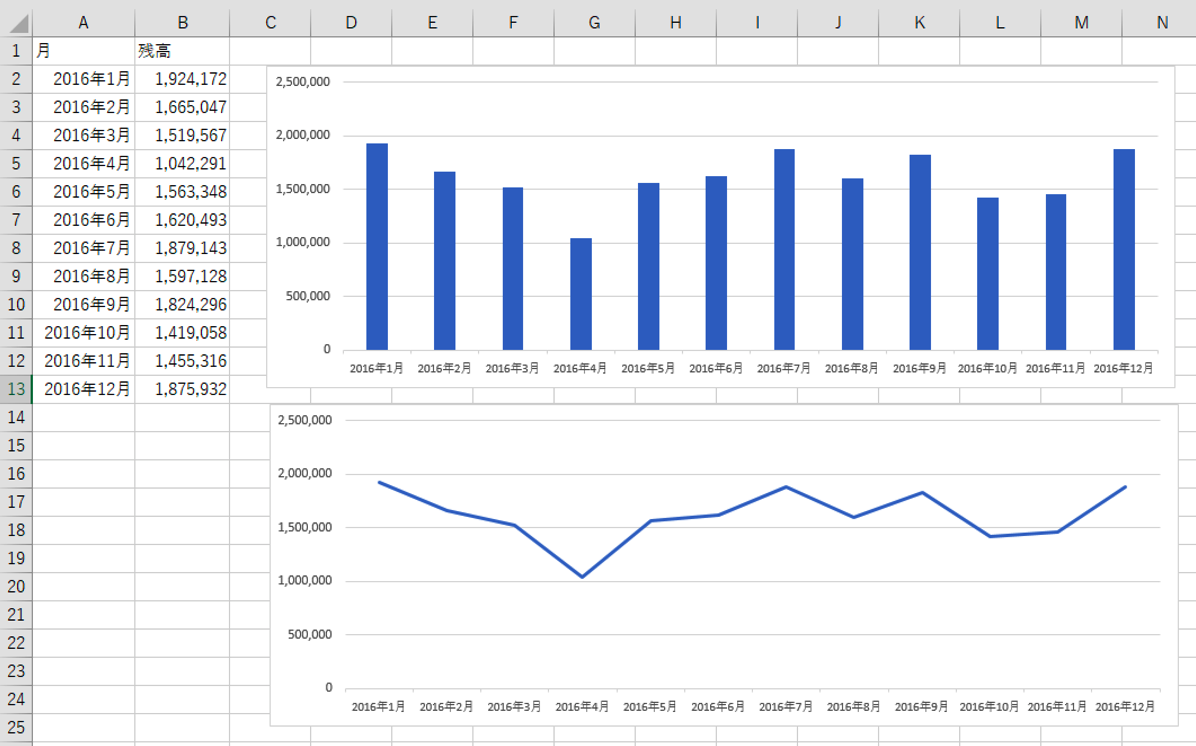
同じ推移でもこのように9年の推移だと、棒グラフよりも折れ線グラフが見やすくなります。
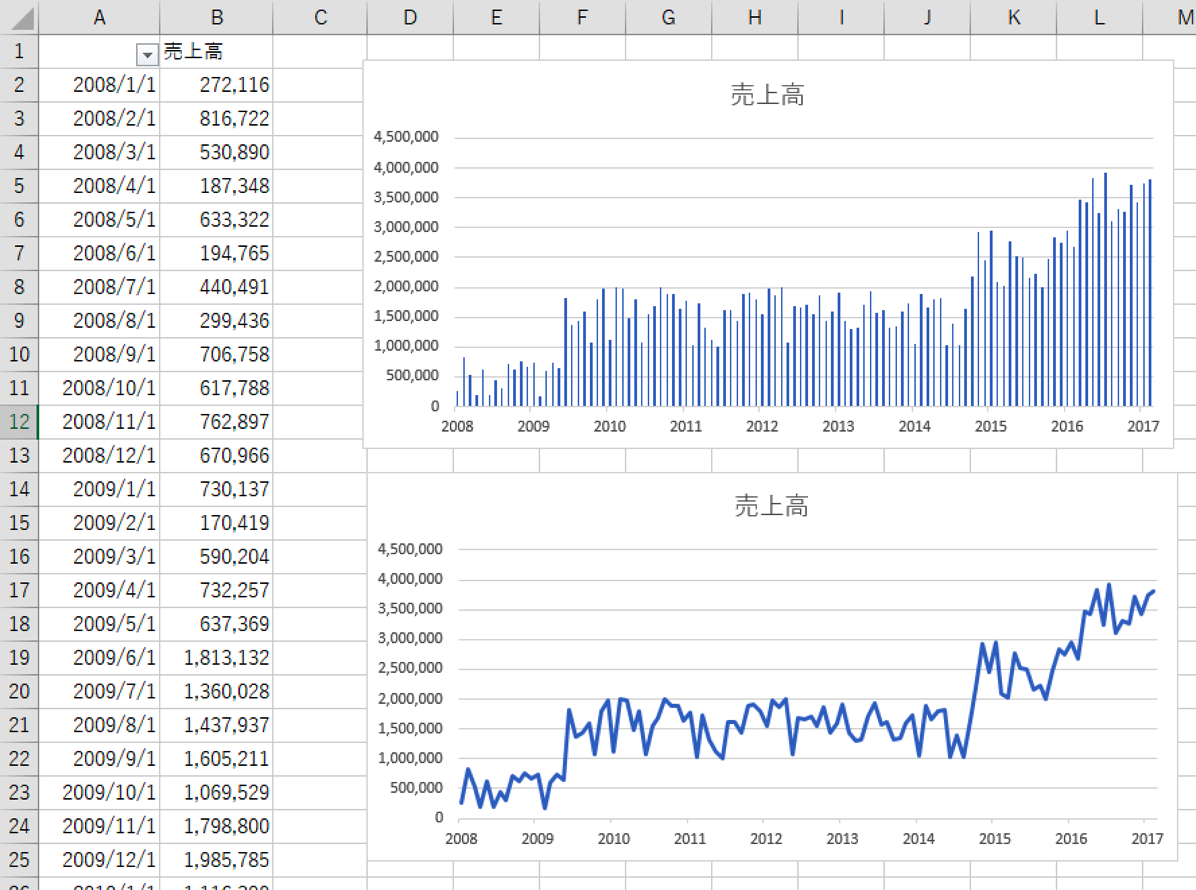
多くの種類の数字を折れ線グラフにした場合も見やすいものではありません。
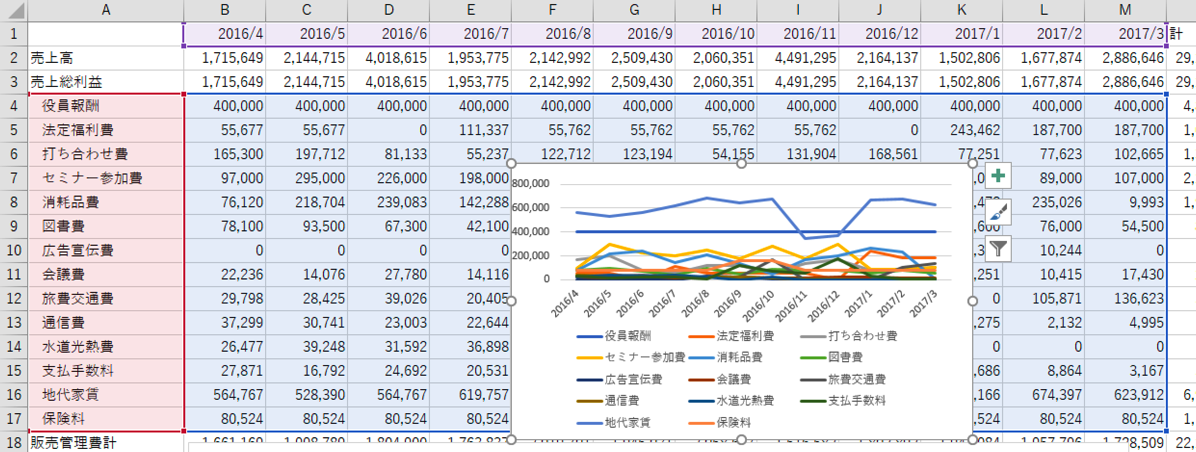
この場合は項目を絞るか(最大5項目程度)
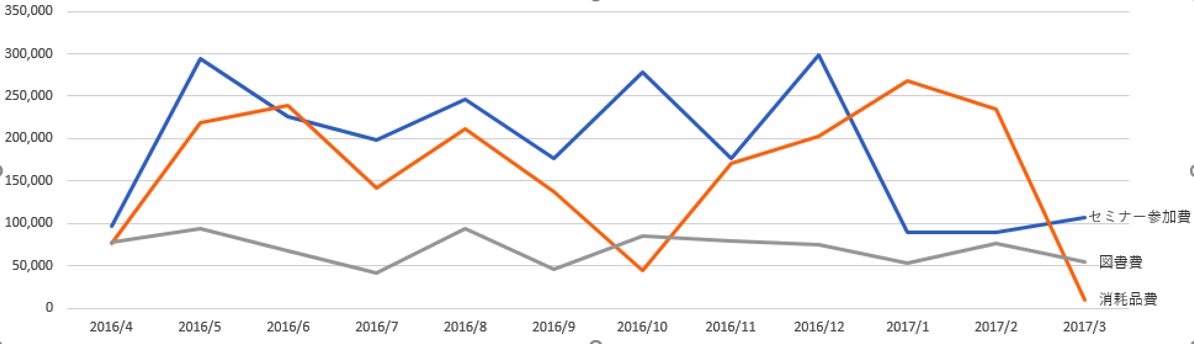
ある程度合計して、3項目程度でグラフをつくりましょう。
これは棒グラフでもいいような感じです。
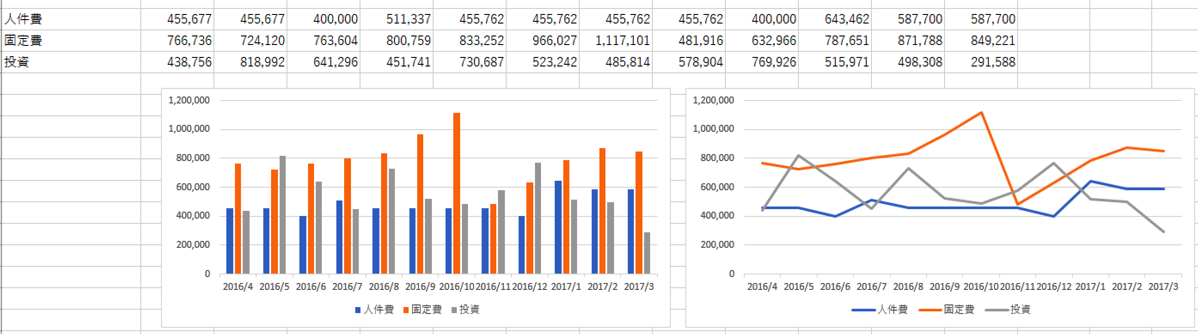
スパークラインを使う手もあります。
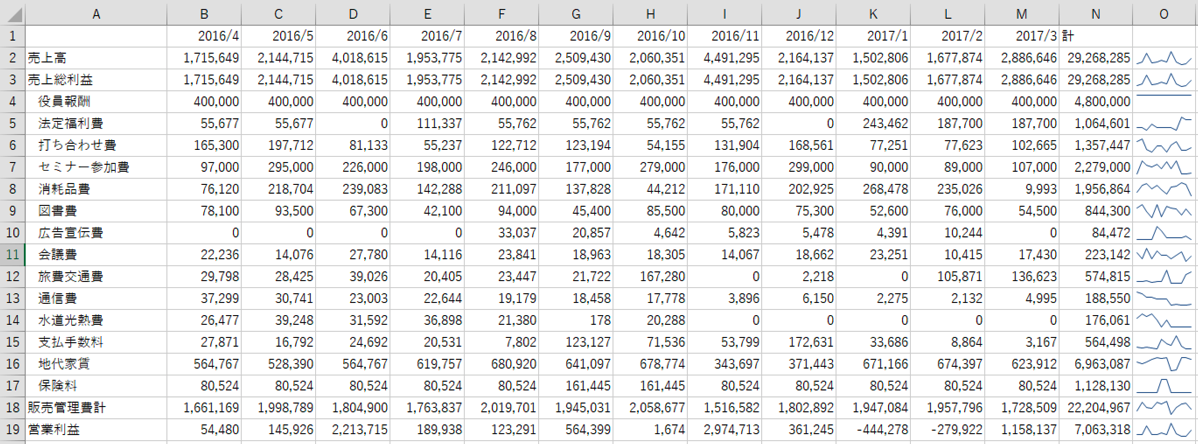
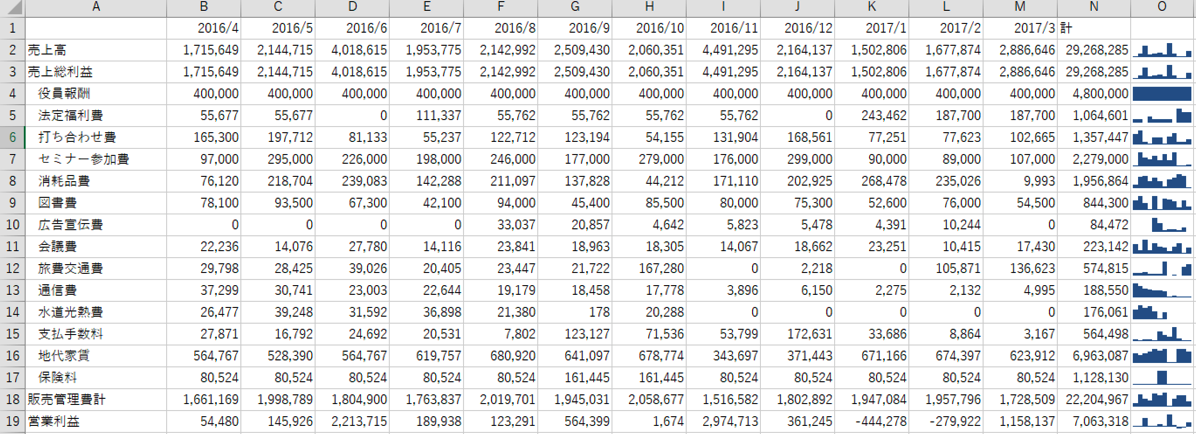
ある程度の期間の体重の推移だと、棒グラフがみやすいです。
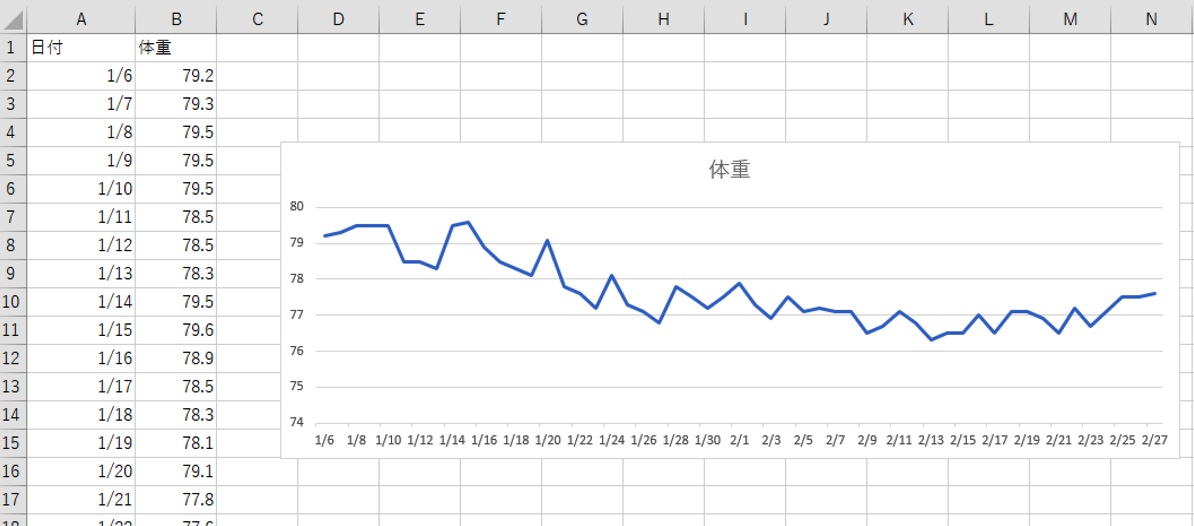
売上と利益のように数値の規模が異なるものは、棒グラフでも、
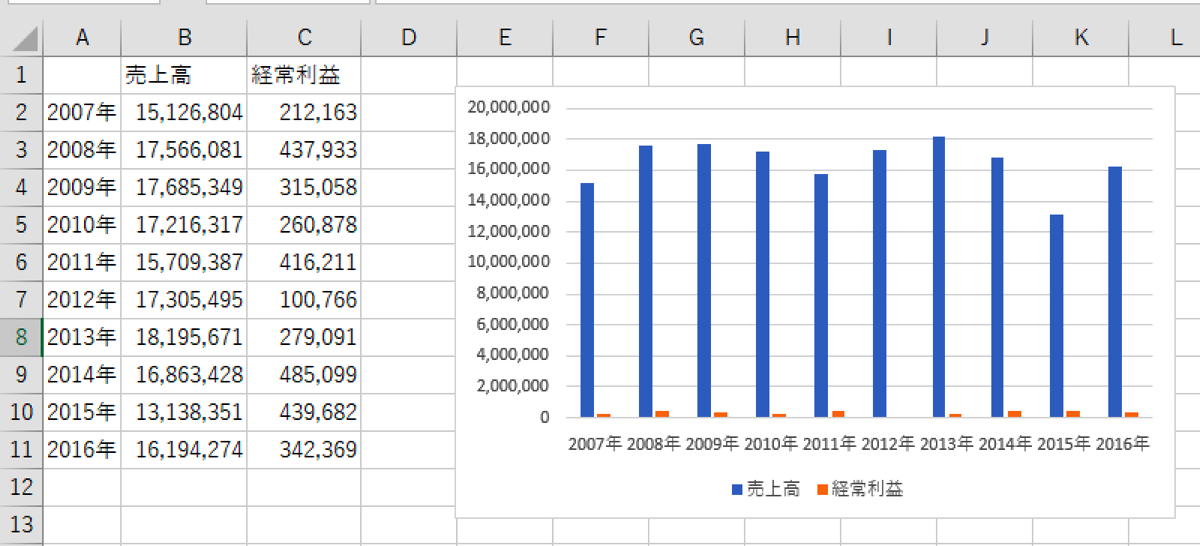
折れ線グラフでも見やすいものではありません。
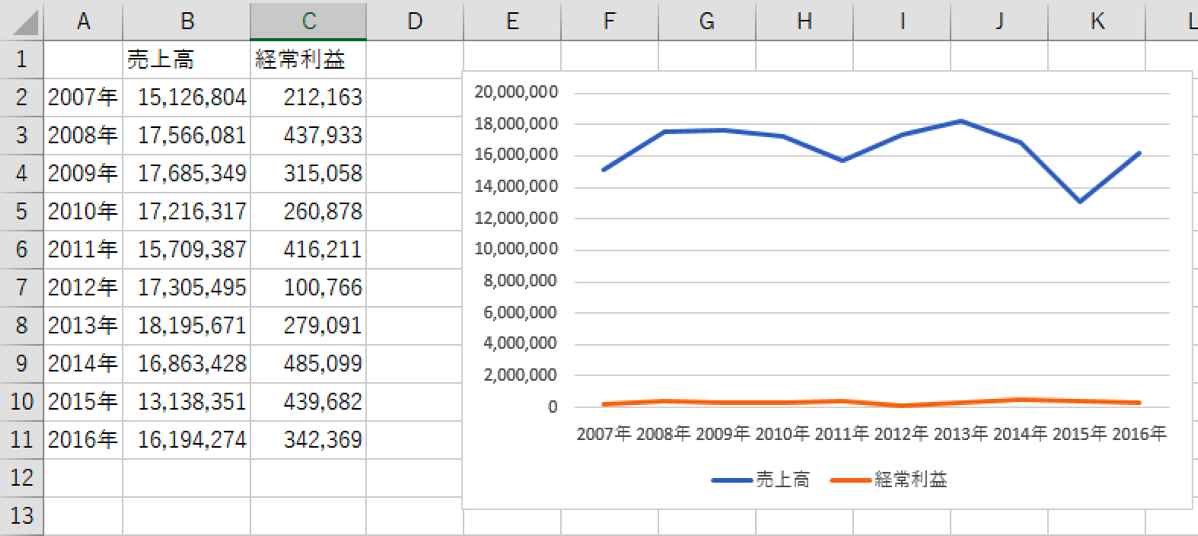
棒グラフと折れ線グラフを組み合わせると見やすくなります。
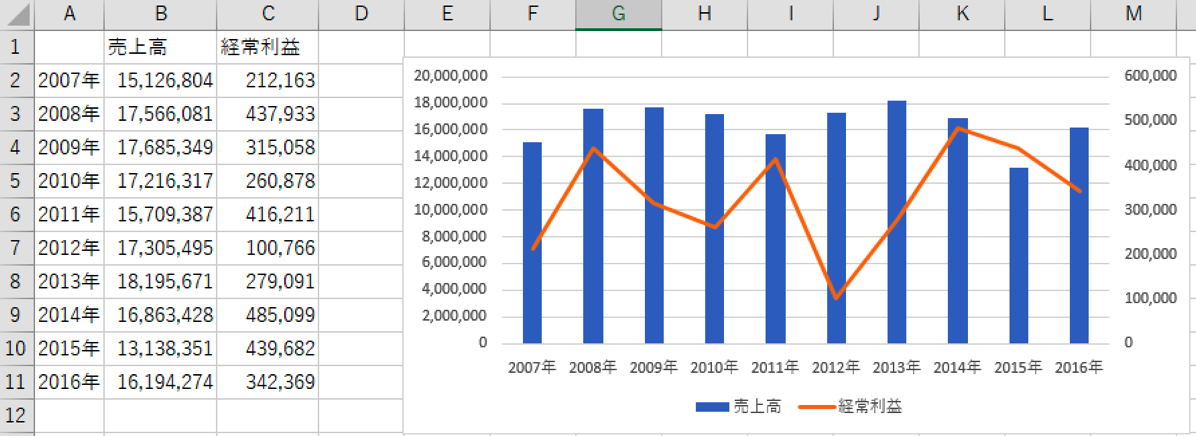
まとめると、折れ線グラフを使うのは、
1 長期間の推移
2 棒グラフとの組み合わせ
という場合に適しているといえるでしょう。
(好みの問題ですので、折れ線グラフでも棒グラフでもかまわない場合も多いです。ようはわかればいいのですから)
Excelでの折れ線グラフのつくり方
Excelで折れ線グラフをつくる方法をまとめてみます。
(画面はExcel2016,Office365)
1 リボンから選択
上部のリボンから選択する方法です。
グラフの元データの任意のセルにカーソルを置き、[挿入]→[2D折れ線グラフ]を選びましょう。
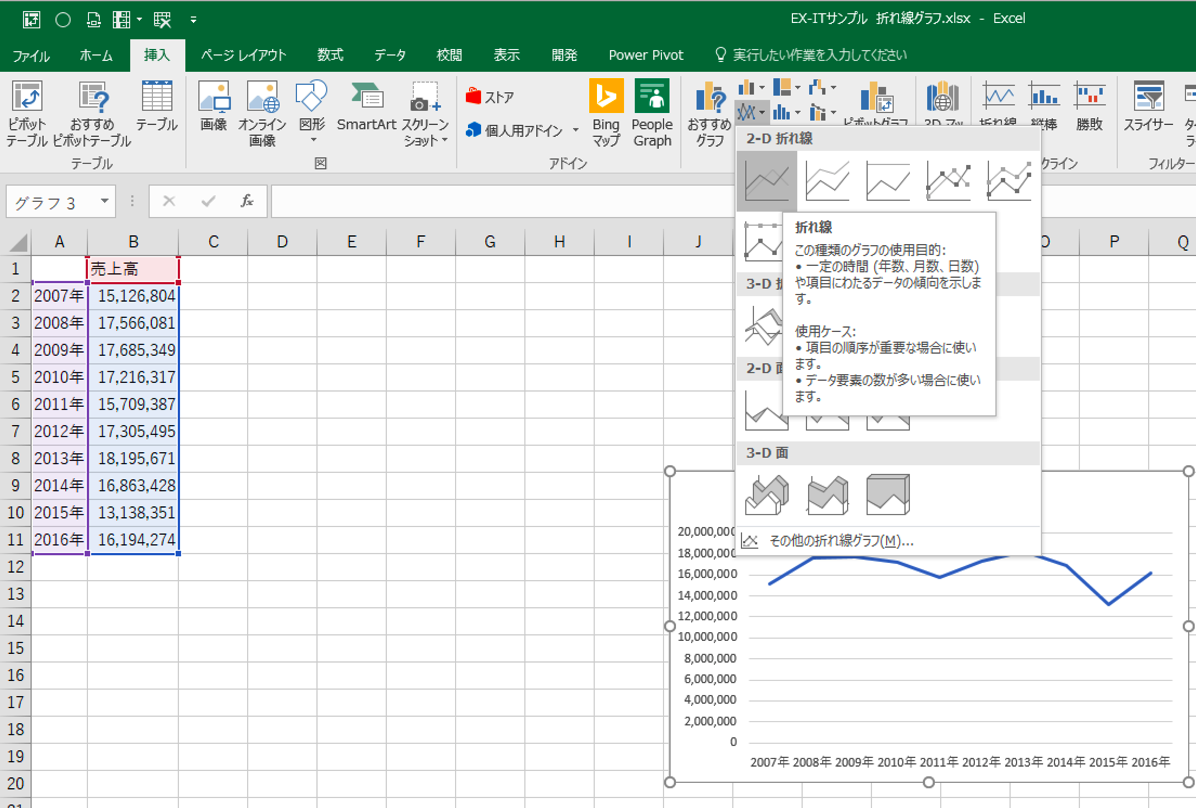
元データは、空白の行や列がなく連続していることが大事です。
2 ショートカットキー
ショートカットキーなら、Alt→N→N→Enter(1つずつキーを押す)です。
3 棒グラフをまずつくる
ショートカットキーを使い、まずは棒グラフをつくるのもおすすめです。
Alt+F1(AltとF1を同時押し)で棒グラフをつくり、グラフを選択してから、[グラフツール]の[グラフの種類の変更]をクリックし、
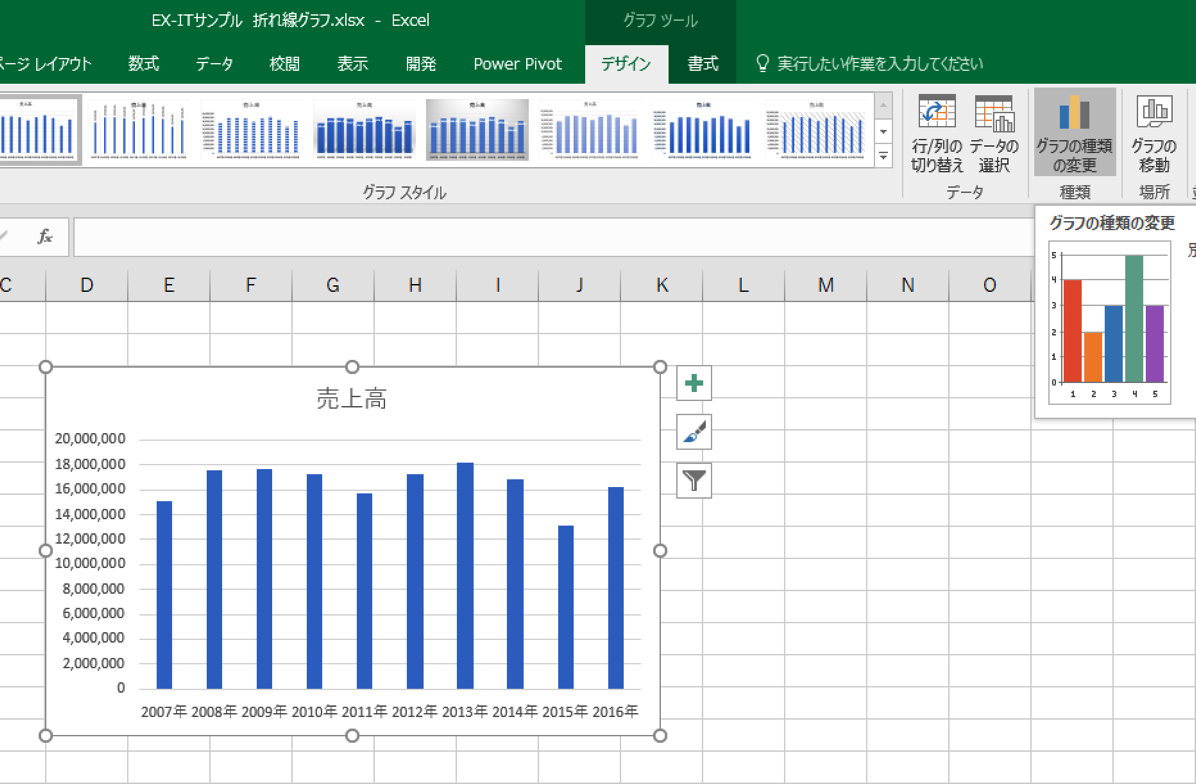
折れ線グラフを選択すれば、折れ線グラフに変わります。
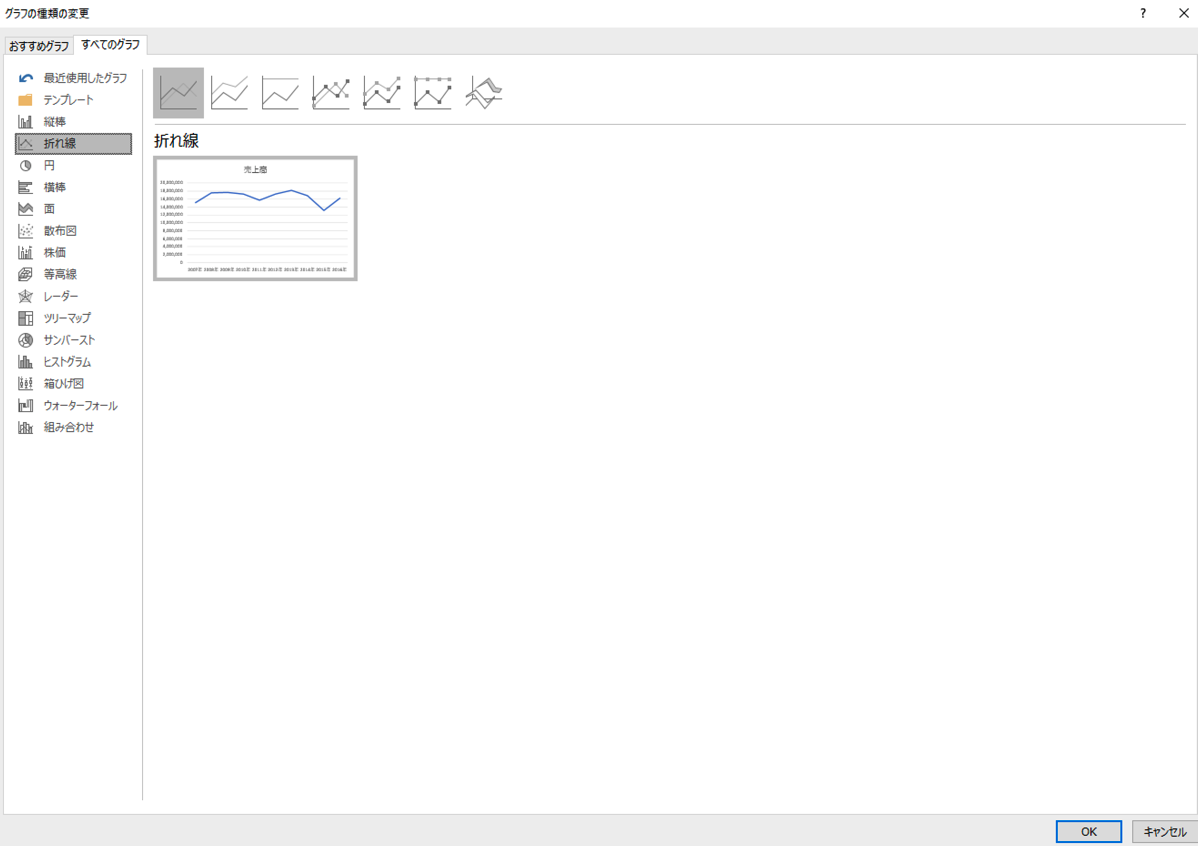
[おすすめグラフ]というタブをクリックすれば、おすすめのグラフの種類が出てきて、比較できるので、どういったグラフがあるかを勉強するのに最適です。
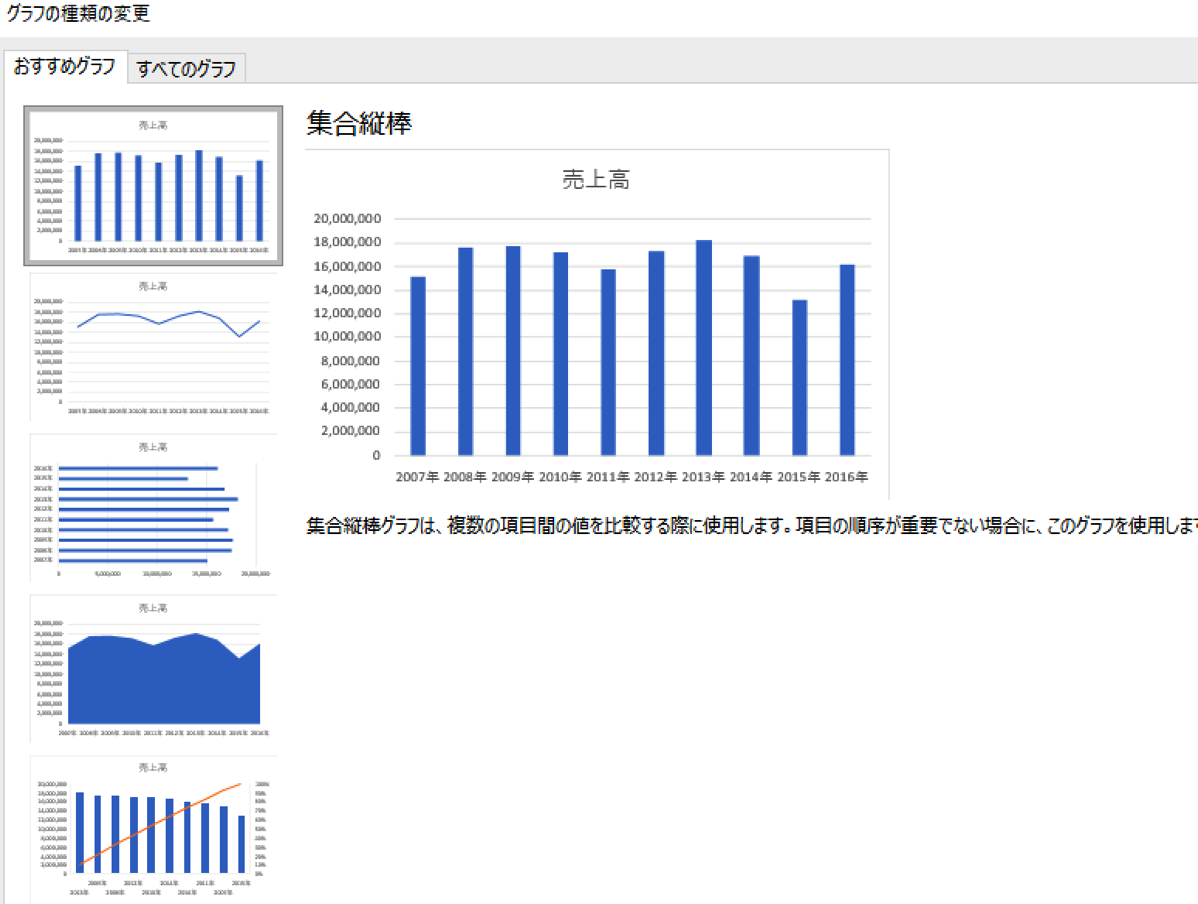
グラフの線の色や太さを変更するには、線を右クリックすれば変更できます。
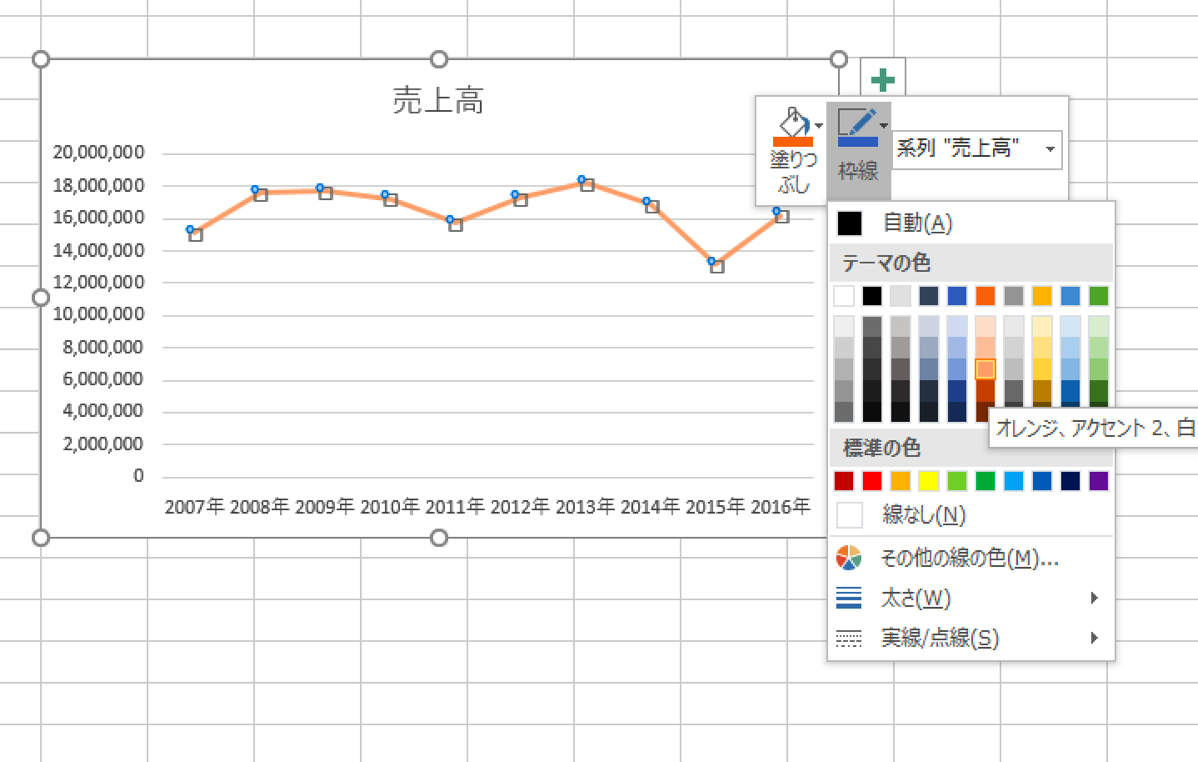
複数の線がある場合は、太めの線、細い薄めの線、点線と使い分ければ見やすくなるのでオススメです。
マーカーはかえって見にくくなるのでつかいません。
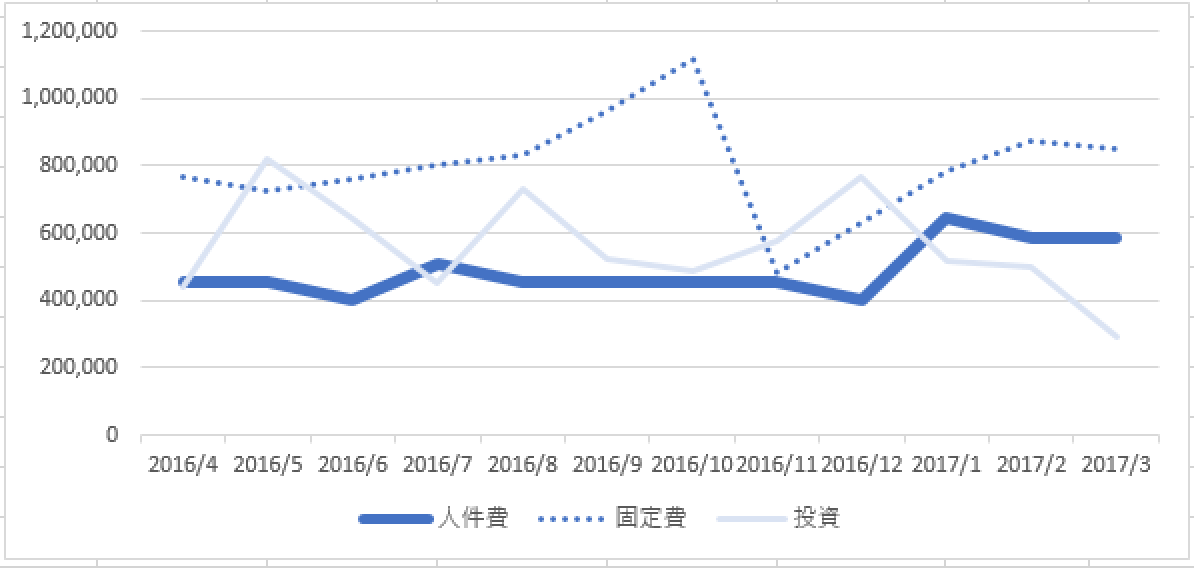
Excel折れ線グラフを複合グラフで使う
折れ線グラフの使いみちの1つ、複合グラフはオススメです。
売上と利益で棒グラフをつくると、ぱっとしません。
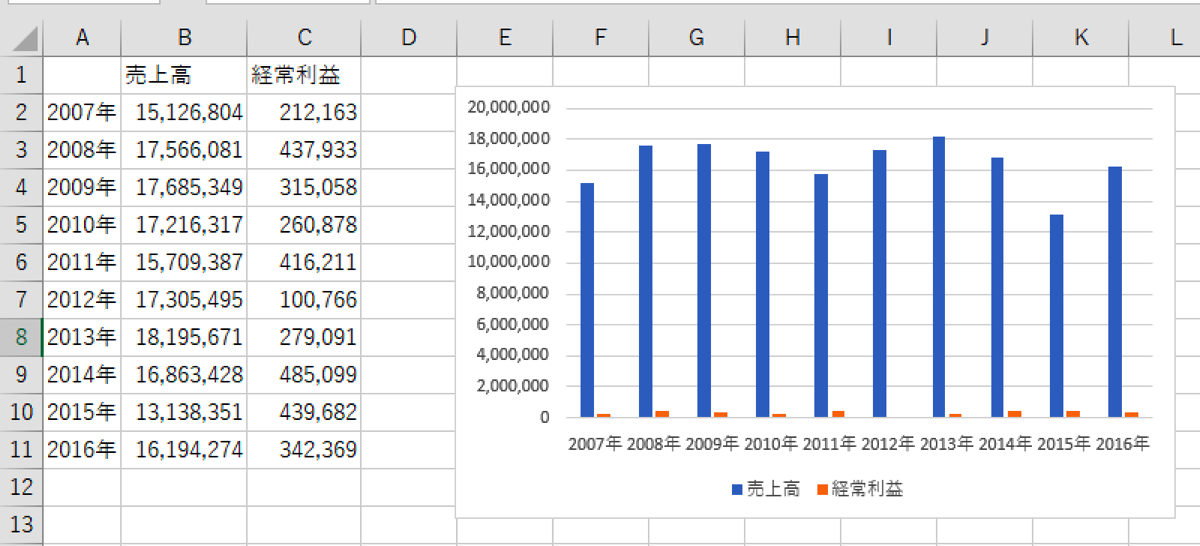
折れ線グラフでも同様です。
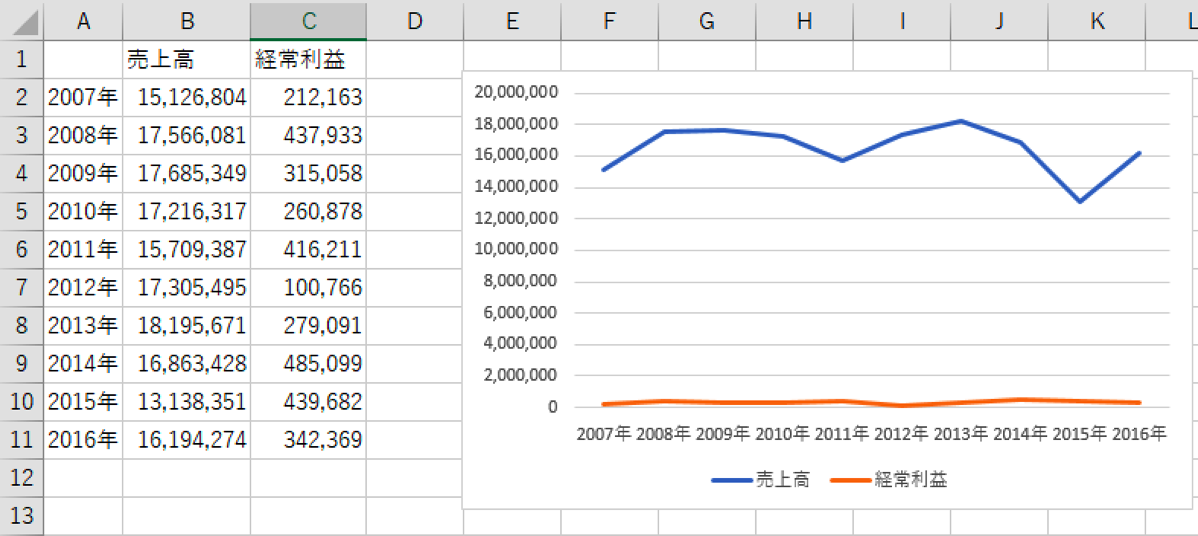
そこで、売上を棒グラフ、利益を折れ線グラフにしてみましょう。
グラフをクリックして[グラフツール]→[グラフの種類の変更]を選び、
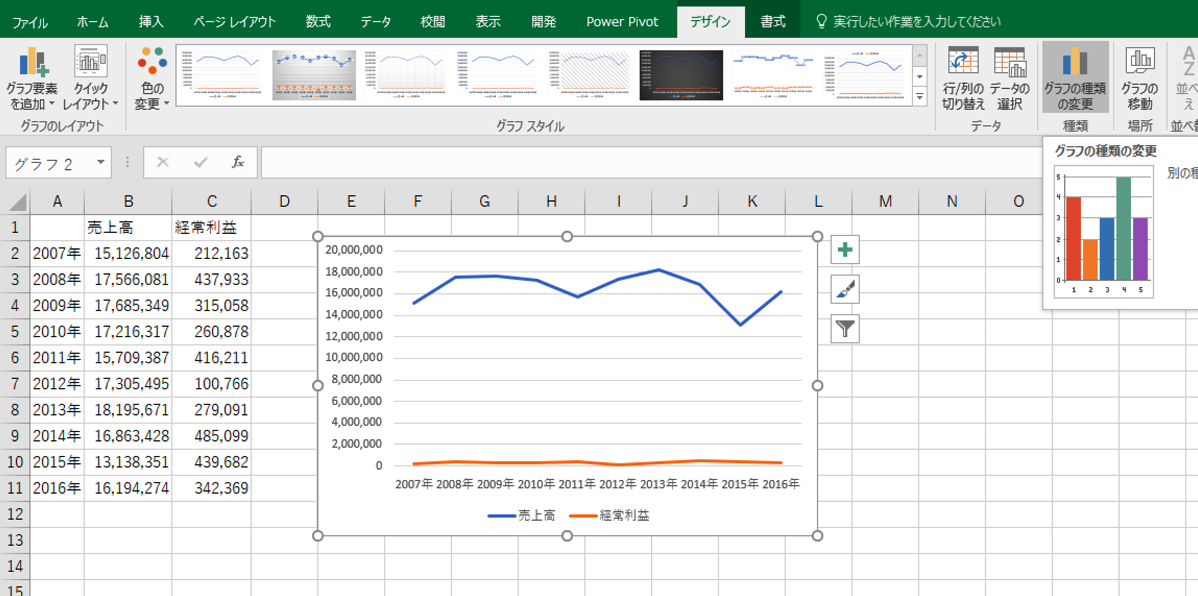
[複合グラフ]で、
・[売上高]を[集合縦棒]
・[経常利益]を[折れ線]で[第2軸]にチェック
という設定をすれば、
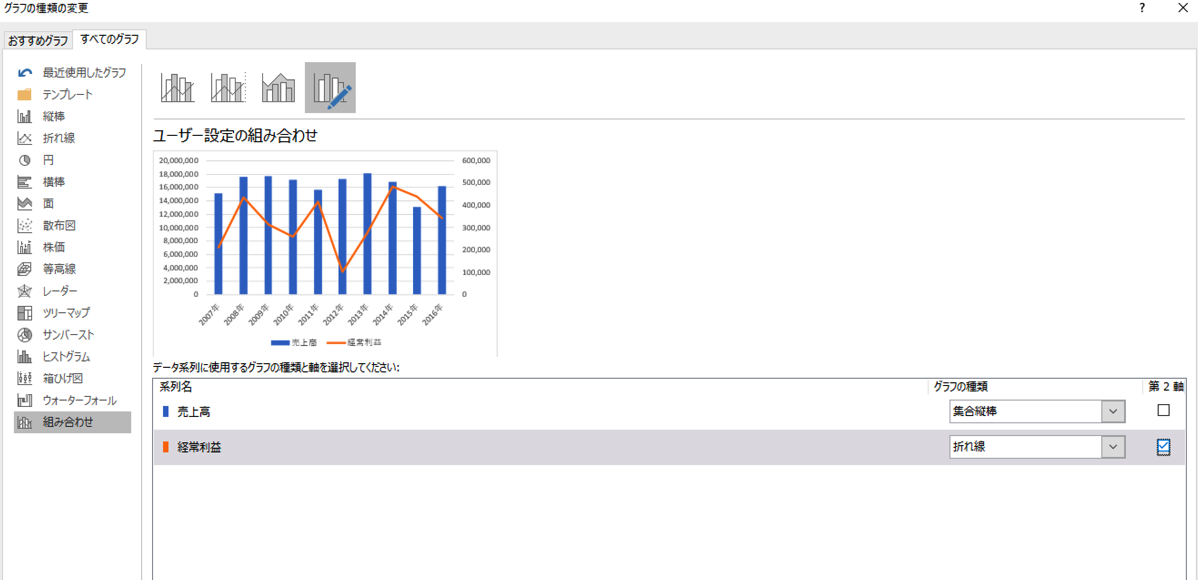
このようなグラフになります。折れ線は右側の軸で読み取るようなグラフです。
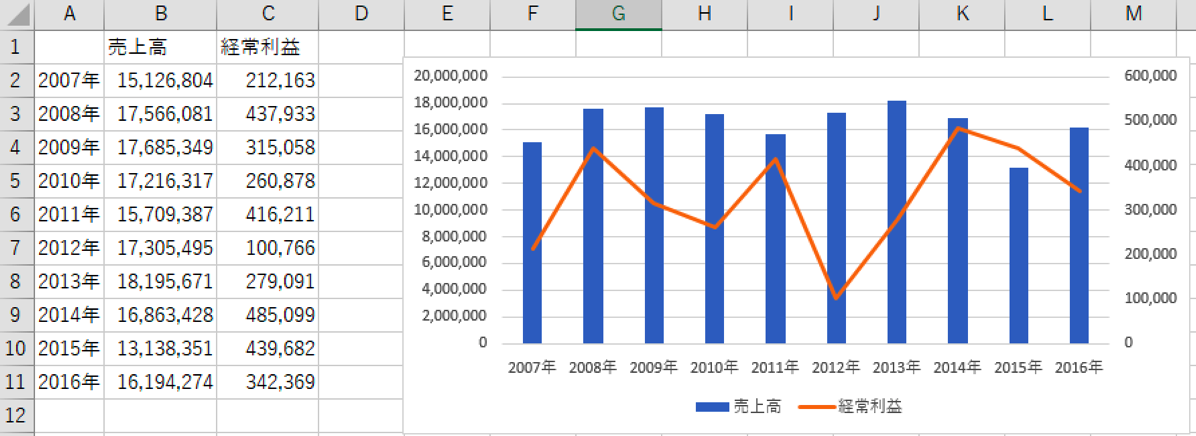
アレンジすると、このようになります。
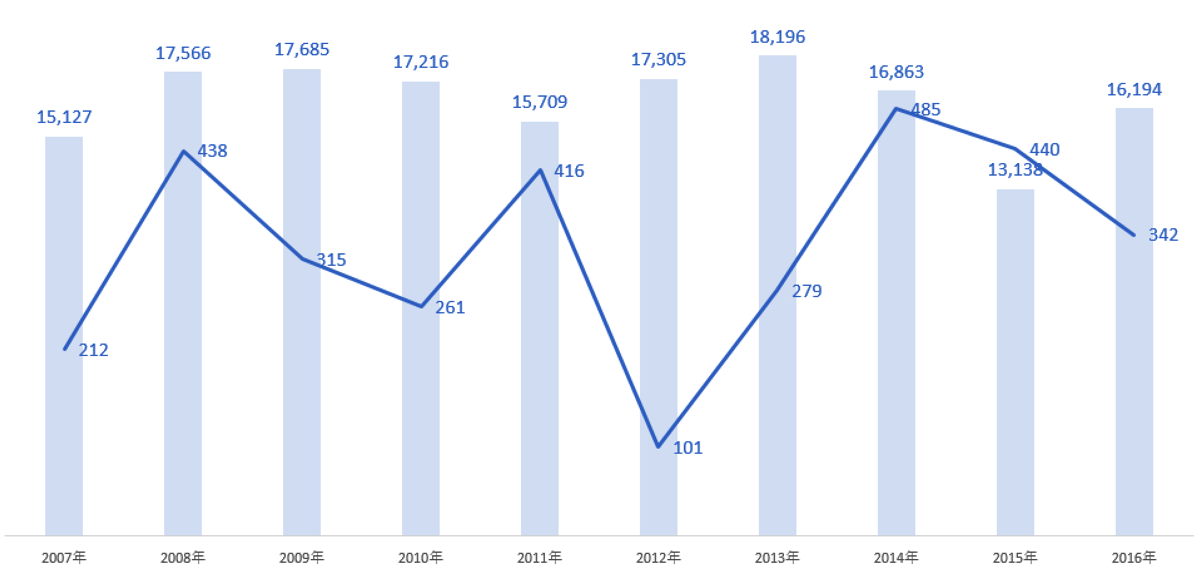
・棒グラフは薄い色にして線と重なる部分をみやすく
・棒と折れ線は同系色に
・データラベルを追加(グラフをクリック→+をクリック→[データラベル]をクリック)
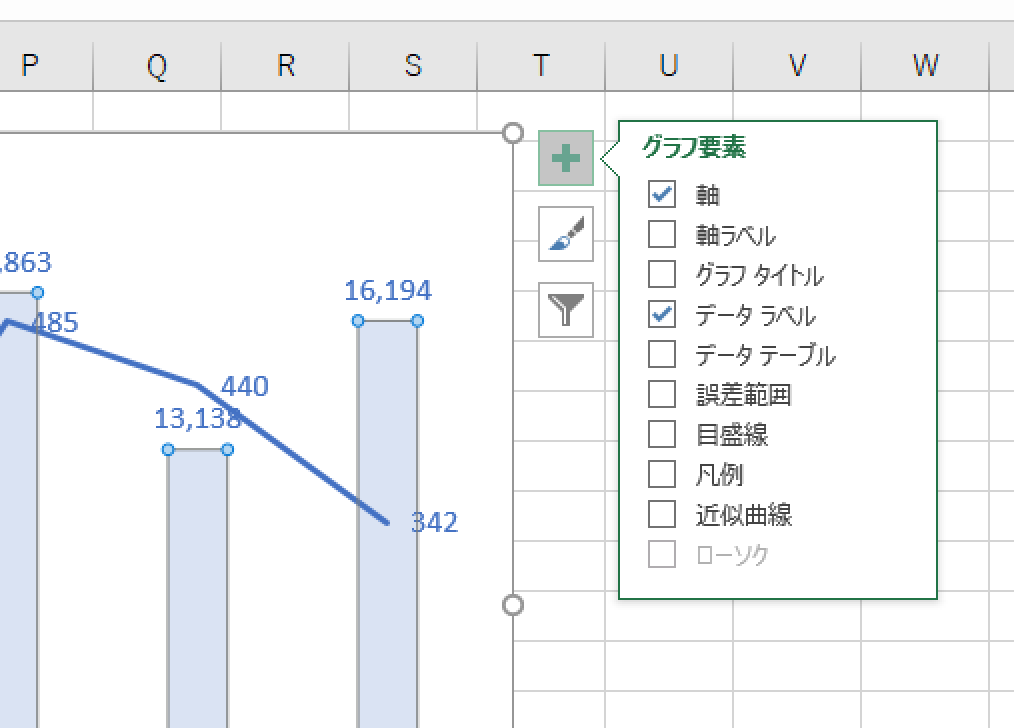
・データラベルを大きめに
・軸のラベルを非表示にする
といったことをやっています。
グラフはつくってみないと自分の好みや伝わりやすさがわかりません。
失敗したらグラフを削除してまた作り直せばいいのでノーリスクです。
ぜひいろんなグラフを作ってみましょう。
グラフをいったん作っておけば、元データを追加、修正するだけで資料ができあがります。
複合グラフをデータから作る場合には、データのいずれかにカーソルを置き、リボンの[挿入]→[グラフ]の[集合縦棒-第2軸の折れ線]を選択しましょう。

昨日は東京マラソン。
今回も外れましたが、チームメイトが参加していたので応援に。
応援naviというアプリも初めて使ってみました。
これまではブラウザで見ていましたが、アプリ版だとさらに使いやすくて便利です。
走っている位置を把握でき、ピンポイントで応援できます。
一番つらい38km地点で待ち、無事ハイタッチ。
写真もうまく撮れました。
見ているとマラソン走りたくなりますが、今シーズンは出走予定なし。
直近は5月の横浜トライアスロンです。
【昨日の1日1新】
※詳細は→「1日1新」
レインボーブリッジを歩いて渡る(いつも走ってた)
東京マラソンを田町で応援
いきなりステーキ 田町
応援navi
■著書
『税理士のためのプログラミング -ChatGPTで知識ゼロから始める本-』
『すべてをがんばりすぎなくてもいい!顧問先の満足度を高める税理士業務の見極め方』
ひとり税理士のギモンに答える128問128答
【インボイス対応版】ひとり社長の経理の基本
「繁忙期」でもやりたいことを諦めない! 税理士のための業務効率化マニュアル
ひとり税理士の自宅仕事術
リモート経理完全マニュアル――小さな会社にお金を残す87のノウハウ
ひとり税理士のセーフティネットとリスクマネジメント
税理士のためのRPA入門~一歩踏み出せば変えられる!業務効率化の方法~
やってはいけないExcel――「やってはいけない」がわかると「Excelの正解」がわかる
AI時代のひとり税理士
新版 そのまま使える 経理&会計のためのExcel入門
フリーランスとひとり社長のための 経理をエクセルでトコトン楽にする本
新版 ひとり社長の経理の基本
『ひとり税理士の仕事術』
『フリーランスのための一生仕事に困らない本』
【監修】十人十色の「ひとり税理士」という生き方


