Excelで絶対参照はわかりにくい概念です。
絶対参照は、「$」が鍵ですので、考えながら数式をつくってみましょう。

※ティズニーランドにて iPhone X
Excelの「参照」とは
Excelで、「参照」という言葉があります。
文字通り、参照するだけのもので、「=」とセル番地(A1やC1など)で表現し、たとえば、セルA1に「10,000」と入っていて、セルB1に「=A1」と入れれば、「10,000」と表示されるわけです。
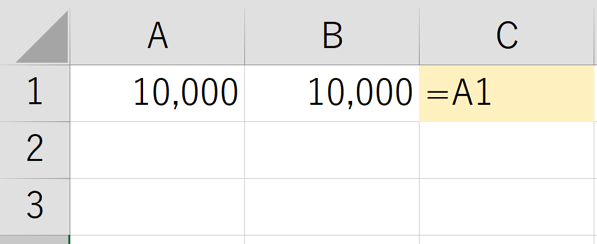
セルB1に「=A1*1.08」と入れれば、数式として計算結果を表示します。
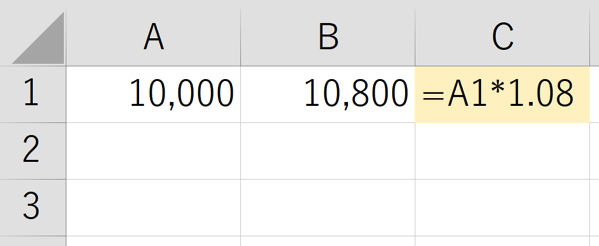
このすでにある数値や文字を利用できる参照が、Excelのメリットでもあるわけです。
「=10,000*1.08」と入れる必要はなく、「=A1*1.08」と入れればすみます。
(厳密にいえば、端数処理を含めて「=INT(A1*1.08)」と入れます)
「参照」が便利なとき・困るとき
さらに便利なのはコピー。
数式が入ったセルをコピーすれば、
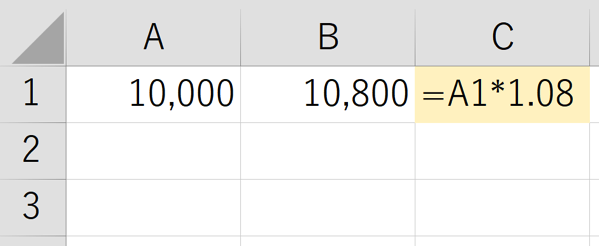
このように、セルB2には、「=A2*1.08」、セルB3には「=A3*1.08」という数式が入ります。
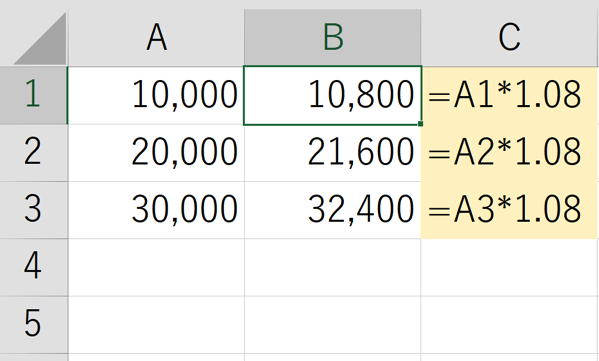
これが、もし、コピーしてもセルB2に「=A1*1.08」、セルB3に「=A1*1.08」と入ってしまっては不便です。
数式を書き換えなければいけません。
こういったExcelのクセをつかんでそれに人間が合わせるのが、Excel活用のポイントです。
AIだなんだといっても、Excelにできることは限りがあり、融通を利かせるのはまだまだ人間のほうということを意識しておきましょう。
(そこを意識せずに、「Excelは使えない」と、いじめられているのを見ると腹たちます)
ただ、この事例で、消費税率が変わっても対応できるようにしておくなら、消費税率を別のセル(またはシート)に入れておき、そこを参照したほうが便利です。
セルF1に「8%」(0.08)と入れておき、それを参照して、数式を「=A1*(1+F1)とします。
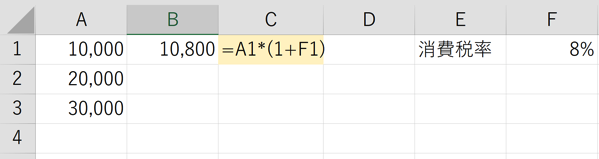
こうすれば、10%になっても、仮に9%になってもこのファイルを使うのが楽です。
この事例だと、数式を変えてコピーすればいいのですが、こういった考え方も持っておくと応用が効きます。
さらに、コピーしてみましょう。
「むむむ……」正しく計算されていません。
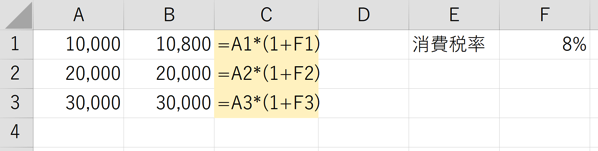
コピーしたことにより、セルF1の参照が、セルF2、セルF3と変わってしまっているからです。
「8%」は、セルF1にしか入っていません。
正しく計算されないのはExcelのせいではなく、人間が悪いのです。
「コピーしても動かないで」というお願いもしなければいけません。
正しくはこう入れます。
「参照」とはそういうものだから、人間側が依頼方法を変える必要があるわけです。

コピーしても正しく計算されます。
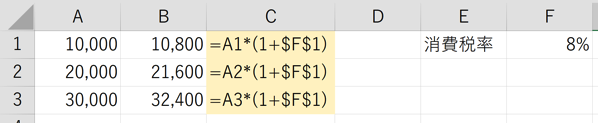
この依頼のときに使うのが、絶対参照です。
絶対参照は、動いてほしくないところに「$」(鎖)
$(鎖)で固定するという考え方
通常だと、「F1」であるところを、絶対参照の数式は、「$F$1」となっています。
この「$」はドル記号ではあるのですが、鎖のような形をしているので、固定すると覚えておくとイメージしやすいでしょう。
私がExcelをやり始めたときもそう覚えましたし、今もそう考えています。
セルは、列と行からなりたつます。
セルF1は、F列の1行目だからF1なのです。
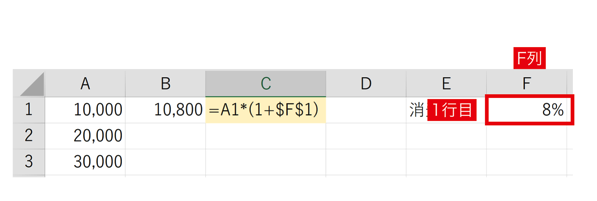
「このF列も1行目も動かないように」と依頼するなら、「F1」という参照の、Fの前(左)に$、1の前に$を入れます。
その結果、「$F$1」となるわけです。
ここで考えたいのは、「本当にFも1も固定したいのか」ということ。
事例の場合、縦にコピーするので、行は動きますが、列は動きません。
「F$1」と、1の前に$をつけるだけで十分なのです。
この「F$1」は複合参照といいますが、名称は重要ではなく、感覚で「1を固定しておこう」と考えておきましょう。

「どこを鎖で固定するか」で理解しておけば、応用が利きます。
冒頭の写真、座っていてくれさえいれば、手足は自由でいいわけです。
がんじがらめだとかわいそうですし。
実際に固定はされていますが、手足をぴょこぴょこ動かして楽しそうでした。

Excelに話を戻すと、この入力は、F4キーでできます。
数式を入力しているときに、F1を入れたあと、F4を押せば、
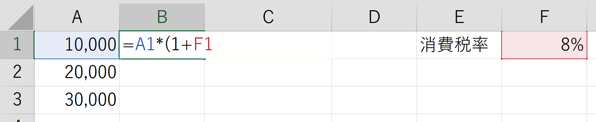
Fも1も$で固定
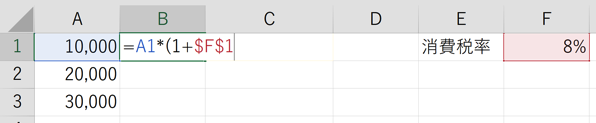
さらにF4を押せば、1だけ$で固定
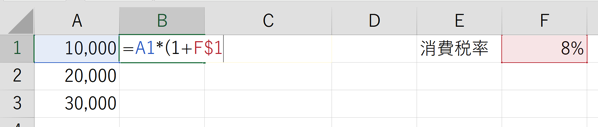
さらにF4を押せば、Fだけ$で固定
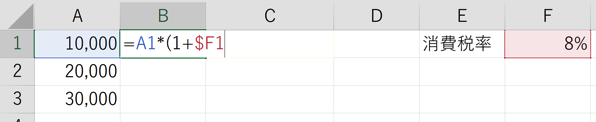
もう1回、F4を押せば、再度Fも1も$で固定
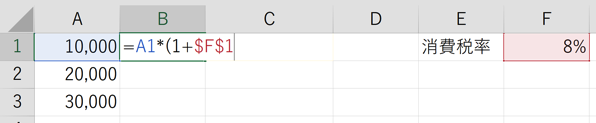
となるので、考えながら、F4キーをペタペタ押してみましょう。
コピーして正しくなければ、やり直せばいいだけです。
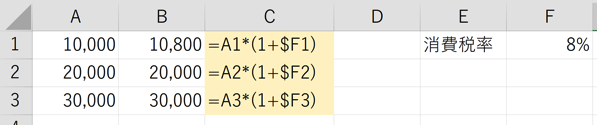
誰にも怒られません。
「あっ」と気づいたらすぐ修正する、そのリカバリー力、切り替えの速さがExcelには必要です。
ピタッと正しくできるのが理想でしょうが、そうもいきません。
私も試行錯誤しながら入れるときはあります。
絶対参照でよくある事例
絶対参照でよくみる事例は、構成比を出すときです。
このように入力してコピーすると、
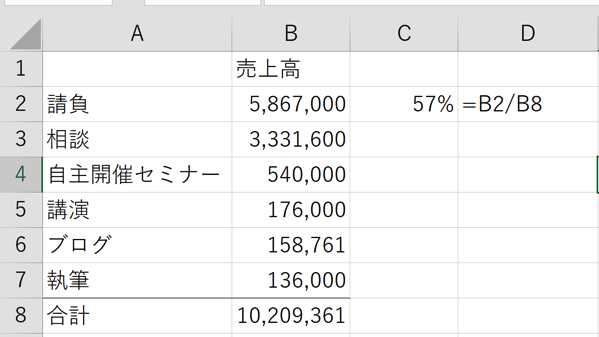
エラーになってしまいます。
0で割ることができないので、何も入っていないセル(B9、B10・・)で割ろうとするとエラーが出るのです。
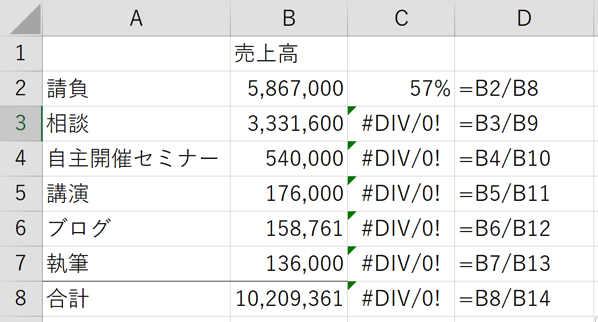
この場合も「B8」を参照するときに、F4キーで切り替えていきましょう。
「8」だけ固定すればいいので、「B$8」とすれば正しく計算されます。
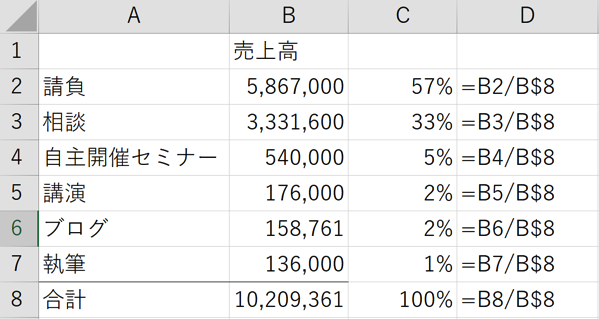
売上に対する比率を出すときも、F4キーで固定したいところ考えながら数式を入れてみましょう。
1つずつ数式を変えてはいけません。
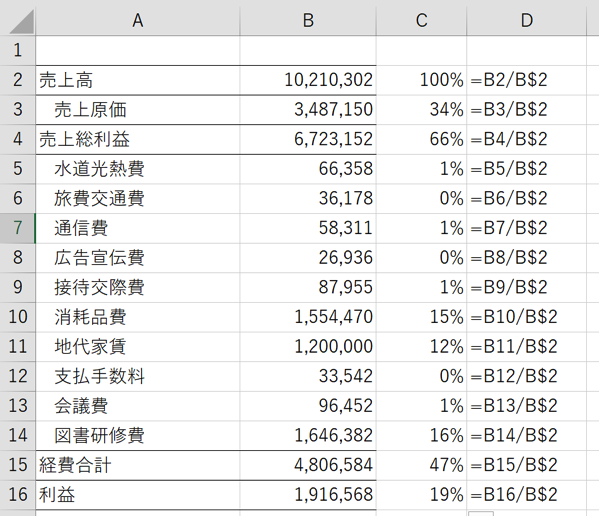
サンプルで動かしながらやってみていただければ。
EX-ITサンプル 絶対参照($で固定).xlsx
構成比を出すのもいいのですが、円グラフにすれば、構成比はよりかんたんに出ますので、こちらも研究してみてみましょう。
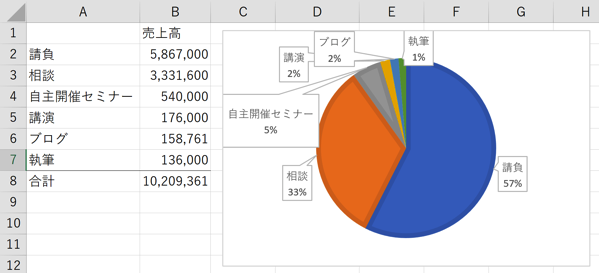
昨日はExcel入門セミナーを開催。
いろんなテクニックを体験していただきました。
体験して、その感覚を覚えているうちに、仕事でも試していただければと思っています。
昨日は、ビットコイン(仮想通貨)の会計・税務についての記事執筆のご依頼をいただきました。
結構研究してブログ記事にした分野ですので、仕事につながってうれしい限りです。
【昨日の1日1新】
※詳細は→「1日1新」
Xperia Touch用にブルートゥースリモコン
【昨日の娘日記】
お風呂の壁に貼ったアルファベット表(アルファベットと単語、キャラクター)がお気に入りで、風呂にはいると、必ずうれしそうに眺めているので、私が読み上げています。
英語も考えねばです。
留学も可能性あるでしょうね。寂しいですけど。
■著書
『税理士のためのプログラミング -ChatGPTで知識ゼロから始める本-』
『すべてをがんばりすぎなくてもいい!顧問先の満足度を高める税理士業務の見極め方』
ひとり税理士のギモンに答える128問128答
【インボイス対応版】ひとり社長の経理の基本
「繁忙期」でもやりたいことを諦めない! 税理士のための業務効率化マニュアル
ひとり税理士の自宅仕事術
リモート経理完全マニュアル――小さな会社にお金を残す87のノウハウ
ひとり税理士のセーフティネットとリスクマネジメント
税理士のためのRPA入門~一歩踏み出せば変えられる!業務効率化の方法~
やってはいけないExcel――「やってはいけない」がわかると「Excelの正解」がわかる
AI時代のひとり税理士
新版 そのまま使える 経理&会計のためのExcel入門
フリーランスとひとり社長のための 経理をエクセルでトコトン楽にする本
新版 ひとり社長の経理の基本
『ひとり税理士の仕事術』
『フリーランスのための一生仕事に困らない本』
【監修】十人十色の「ひとり税理士」という生き方


