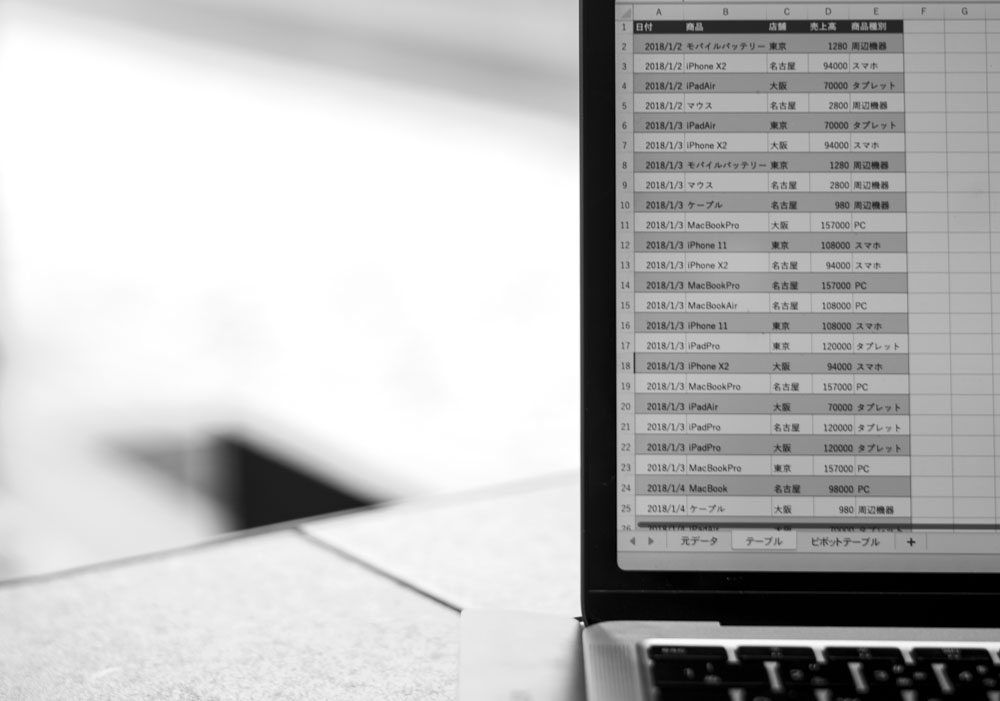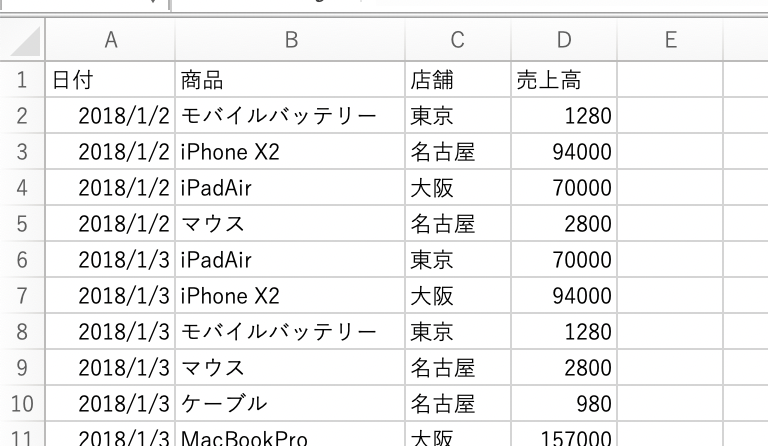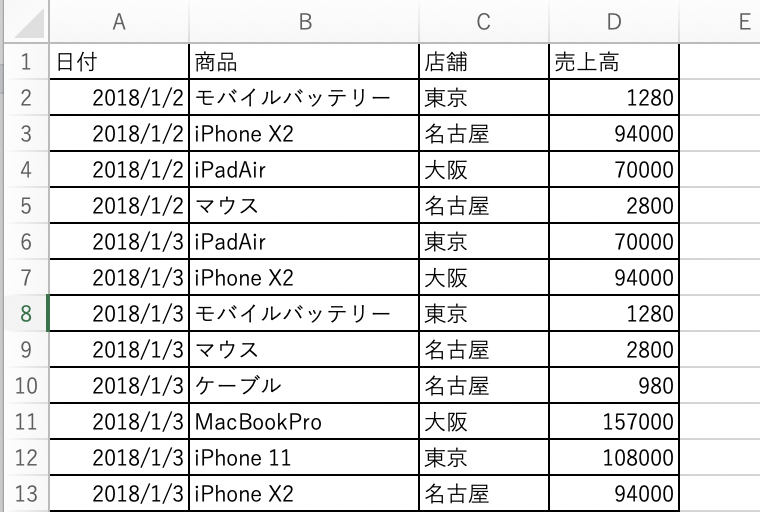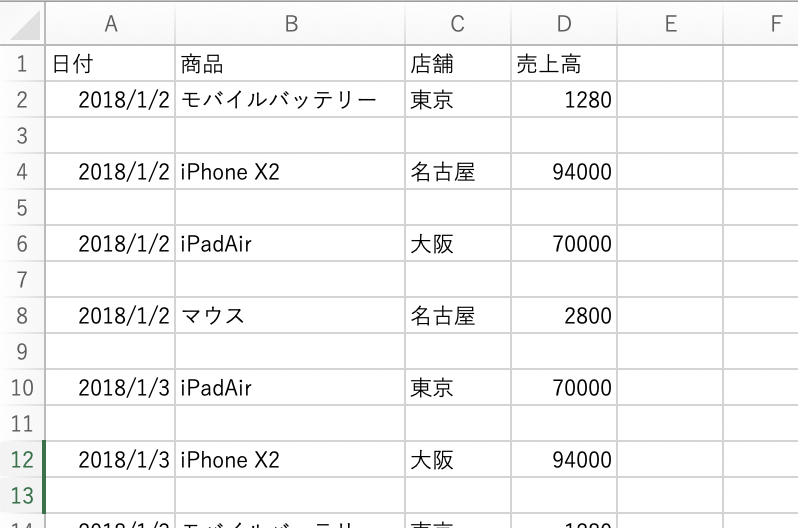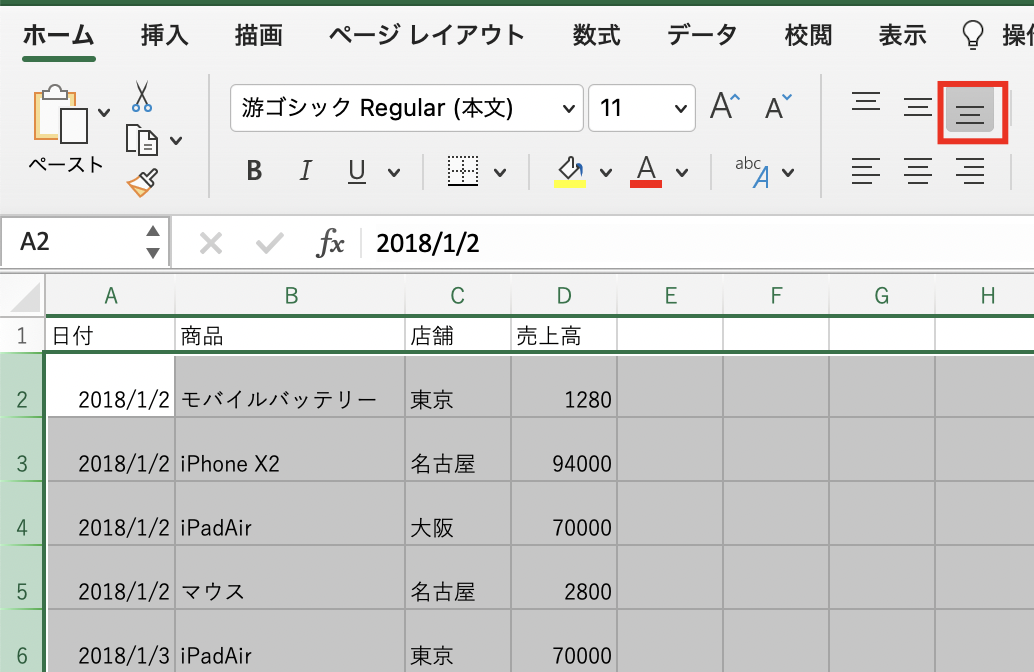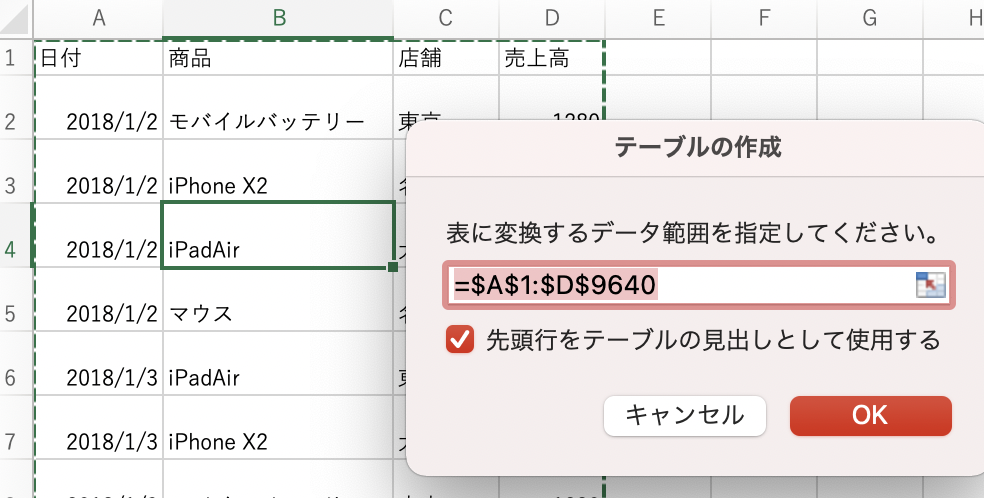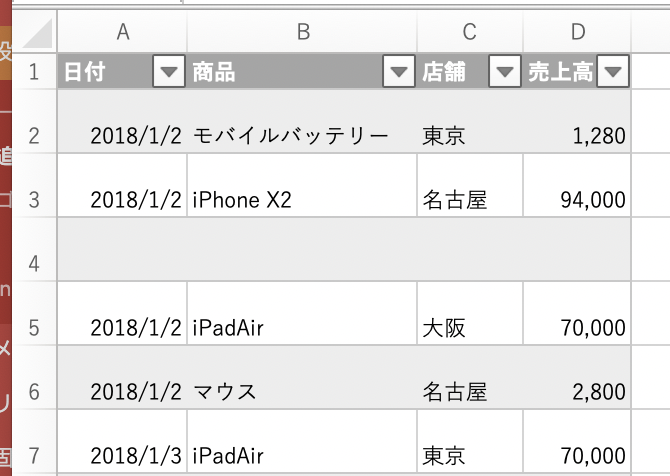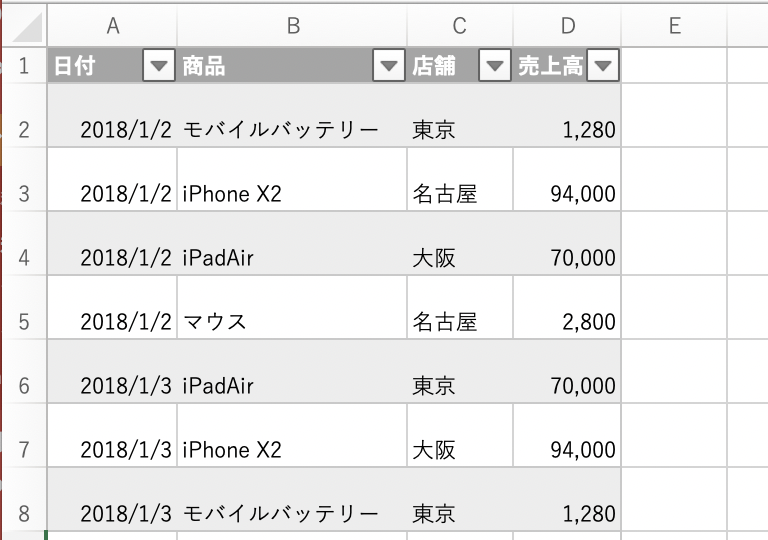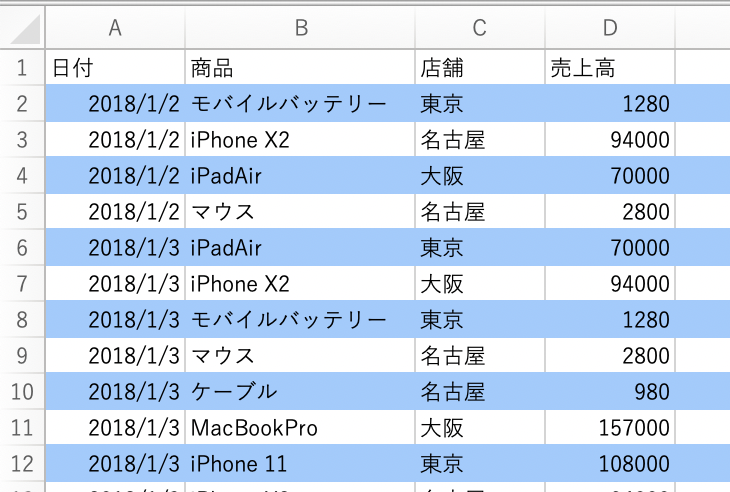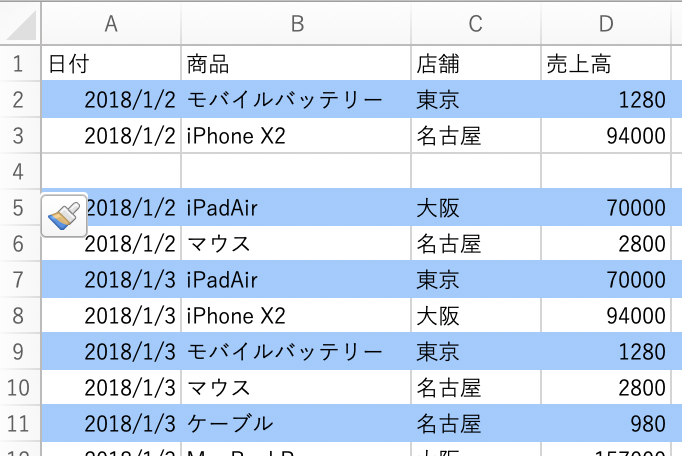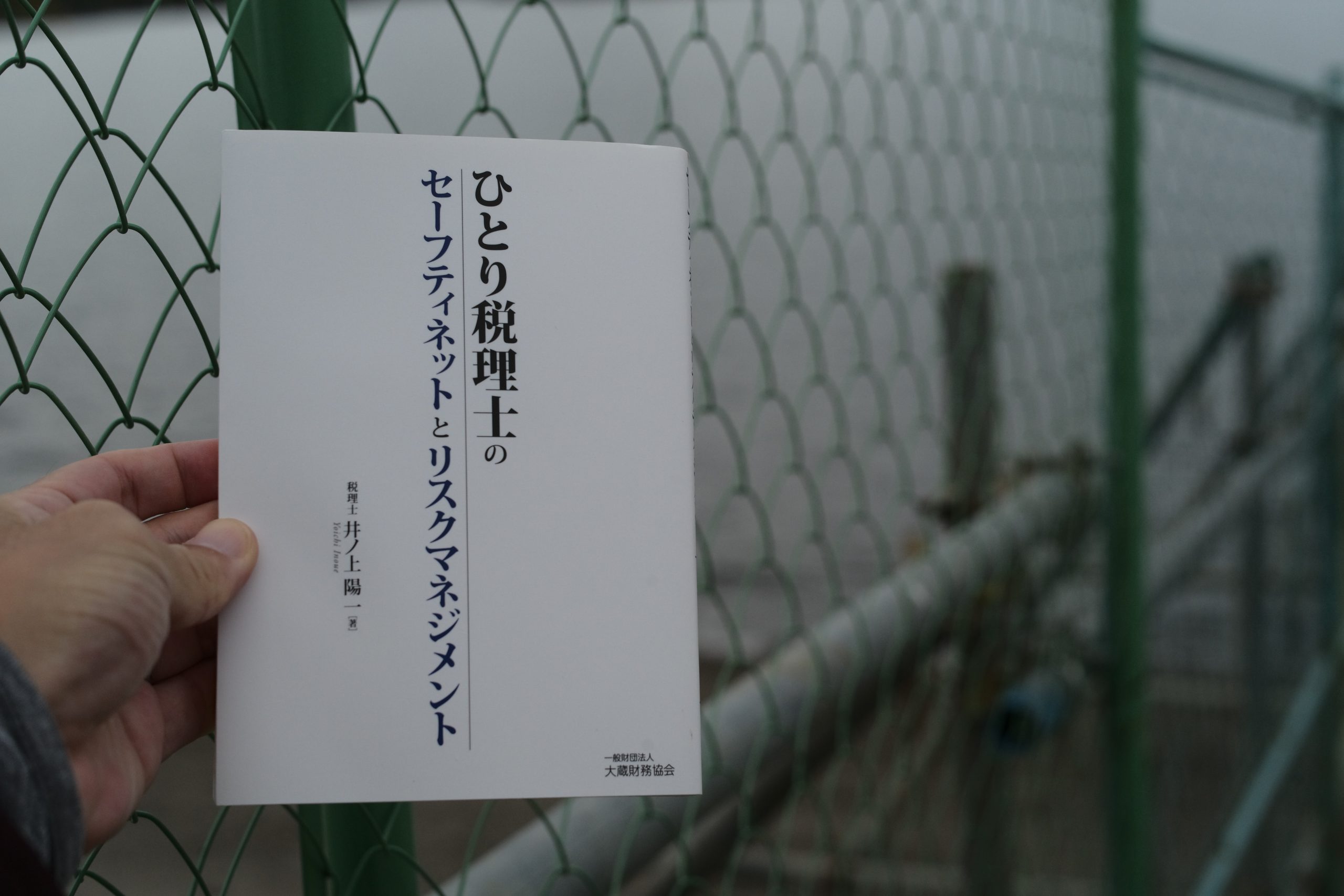Excelのデータを見やすくするため、どうすればいいか。
おすすめの方法をまとめてみました。
(画面はMacですが、Windowsでも同様です)
※Excelデータ by Leica M10
行を挿入してExcelデータを見やすく……。。
Excelのデータを見やすくするにはどうすればいいか。
たとえばこういったデータがあるとします。
このデータに罫線を引いても、それほど見やすくなるわけではありません。
では1行ずつ挿入して、間をあけると、どうか。
これも見やすいようで、そうでもないでしょう。
何よりも行を挿入する手間がかかりすぎます。
1行ずつ選択して挿入しなければいけないからです。
一応、これを瞬時にやるマクロもありますが、好ましいマクロの使い方とはいえません。
Sub row_insert()
Dim i
For i = 3 To Range("a" & Rows.Count).End(xlUp).Row Step 2
Rows(i).Insert
Next
End Sub
また行を挿入して空白の行があるということは、データを処理する上で困ることがあります。
空白行があると、Excelはそこでデータが終わっていると認識するのです。
たとえば、フィルターをCtrl+Shift+Lでつけても、このように2行目(3行目が空白なので、データは2行目までと認識している)までのフィルターにしかなりません。
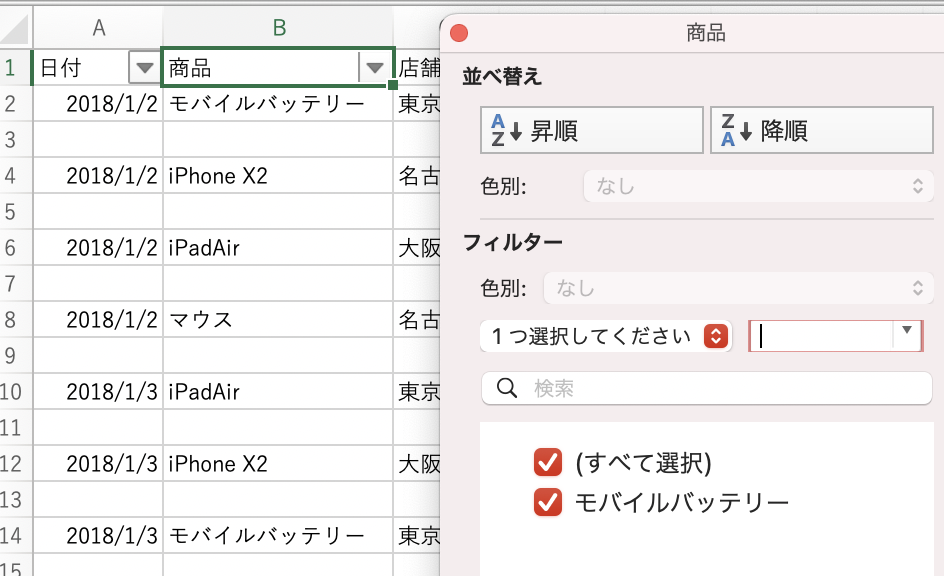
空白の行はデータの中につくらないようにしましょう。
他の方法を試してみます。
Excelデータの行の高さを変えれば見やすくなる
まず、おすすめなのは、Excelデータの行の高さを変えること。
データを選択してマウスのドラッグで、行の高さを変えれば、選択したすべてのデータの行の高さを変えることができます。
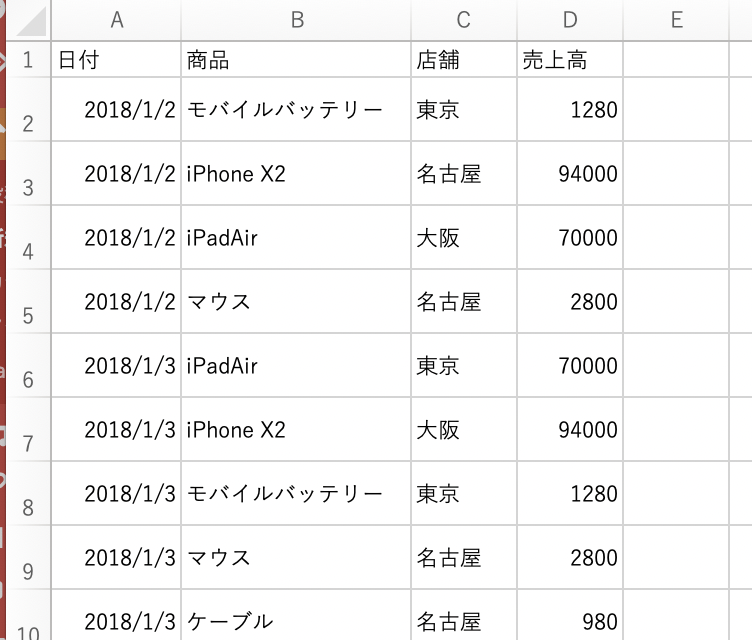
Excel の標準設定では行に対してフォントが大きいので、行の高さをちょっと変えるだけでも見た目は変わるものです。
フォントを小さくしてもかまいません。
文字の縦の位置をリボンのアイコンで下にすると、見やすくなります。
さらには Excel のテーブル機能を使うのがオススメです。
Excelのテーブルを使えば見やすくなる
テーブルとは、まさにExcelのデータを見やすくする機能です。
(その他、データ処理をしやすくする機能があります)
Excelのデータを選択して、Ctrl+Tを押すと、こういったボックスが出てくるので
[先頭行をテーブルの見出しとして使用する]にチェックが入っているかを確認して Enter キーを押します。
するとこのように1行ごとに色がつくのです。
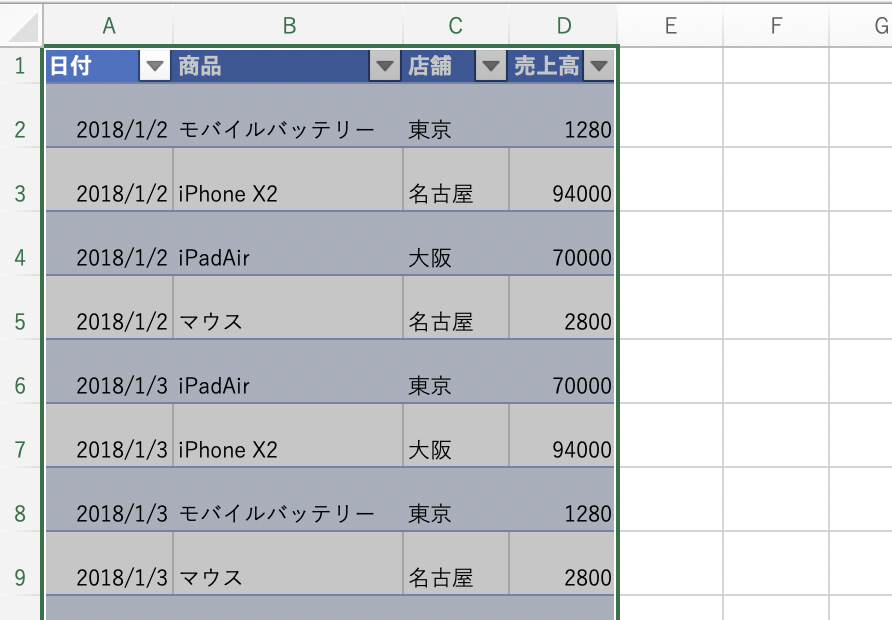
テーブルを選択して、リボンのテーブルスタイルを使って、好きな色に変えることもできます。
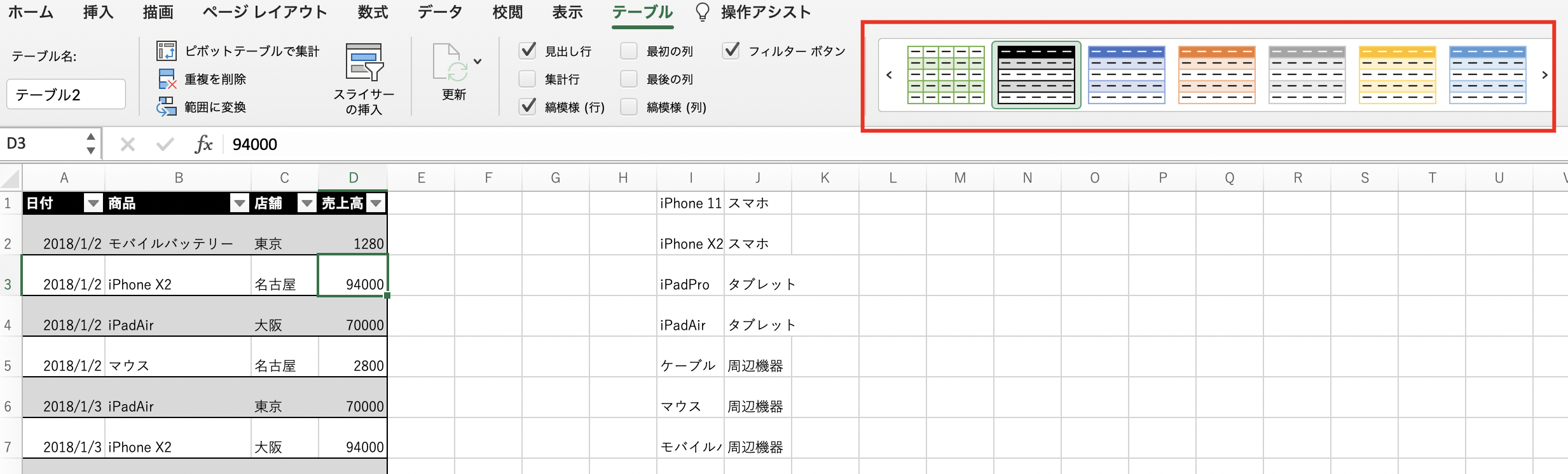
一度テーブルにしておけば、データを挿入しても、データを追加しても削除しても、この色やパターンを維持してくれるのも便利です。
試しに4行目に行を挿入しても、グレー→白→グレー→……というパターンは守られています。
行の高さの調整、配置とともに使ってみましょう。
色はお好みで。
これもマクロでやることもできます。
Sub row_color()
Dim i
For i = 2 To Range("a" & Rows.Count).End(xlUp).Row Step 2
Rows(i).Interior.ColorIndex = 37
Next
End Sub
マクロでやってしまうと、行の挿入や削除、追加したときに、色のパターンが崩れてしまいます。
マクロを再度実行しなければいけません。
(さらには、プログラムをちょっと変える必要があります)
データを見やすくするには、
・行の高さの調整
・文字の配置の変更
・テーブル
といったものを使ってみましょう。
こういった細かい設定ができるのがExcelの魅力です。
■編集後記
昨日は、『ひとり税理士のセーフティネットとリスクマネジメント』の出版記念セミナーをオンラインで開催しました。
キャンペーンへご参加いただいた皆様には、近日中に動画・音声をお送りします。
■「1日1新」
『ひとり税理士のセーフティネットとリスクマネジメント』出版記念セミナー開催
キムカツ 牛カツ定食
■娘(3歳8ヶ月)日記
自転車で公園へ。
朝行ったのですがそれなりの混みようでした。
混んできたので、そのままイオンへ。
アイスと食べたいと食べてはいいのですが、寒くて震えていました。
温かいものでリカバリーしましたが。
■著書
『税理士のためのプログラミング -ChatGPTで知識ゼロから始める本-』
『すべてをがんばりすぎなくてもいい!顧問先の満足度を高める税理士業務の見極め方』
ひとり税理士のギモンに答える128問128答
【インボイス対応版】ひとり社長の経理の基本
「繁忙期」でもやりたいことを諦めない! 税理士のための業務効率化マニュアル
ひとり税理士の自宅仕事術
リモート経理完全マニュアル――小さな会社にお金を残す87のノウハウ
ひとり税理士のセーフティネットとリスクマネジメント
税理士のためのRPA入門~一歩踏み出せば変えられる!業務効率化の方法~
やってはいけないExcel――「やってはいけない」がわかると「Excelの正解」がわかる
AI時代のひとり税理士
新版 そのまま使える 経理&会計のためのExcel入門
フリーランスとひとり社長のための 経理をエクセルでトコトン楽にする本
新版 ひとり社長の経理の基本
『ひとり税理士の仕事術』
『フリーランスのための一生仕事に困らない本』
【監修】十人十色の「ひとり税理士」という生き方