Excelで1行おきに色を付けるなら、テーブルがおすすめです。
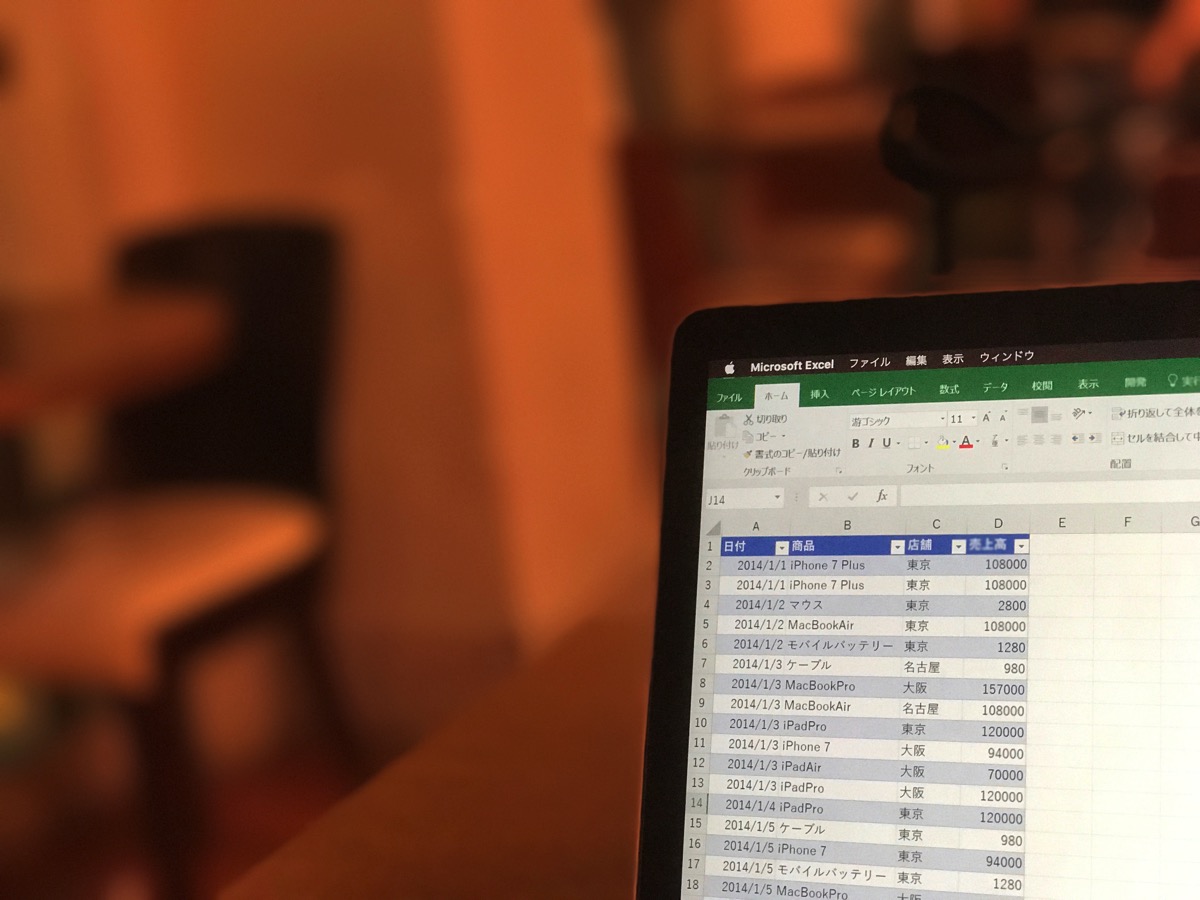
※ヴィーナスフォートにて iPhone 7 Plus
Excelのテーブルで1行おきに色を付ける
Excelでこういったデータがあるときに
「1行おきに色をつけて見やすくしたい」
ということがあるかと思います。
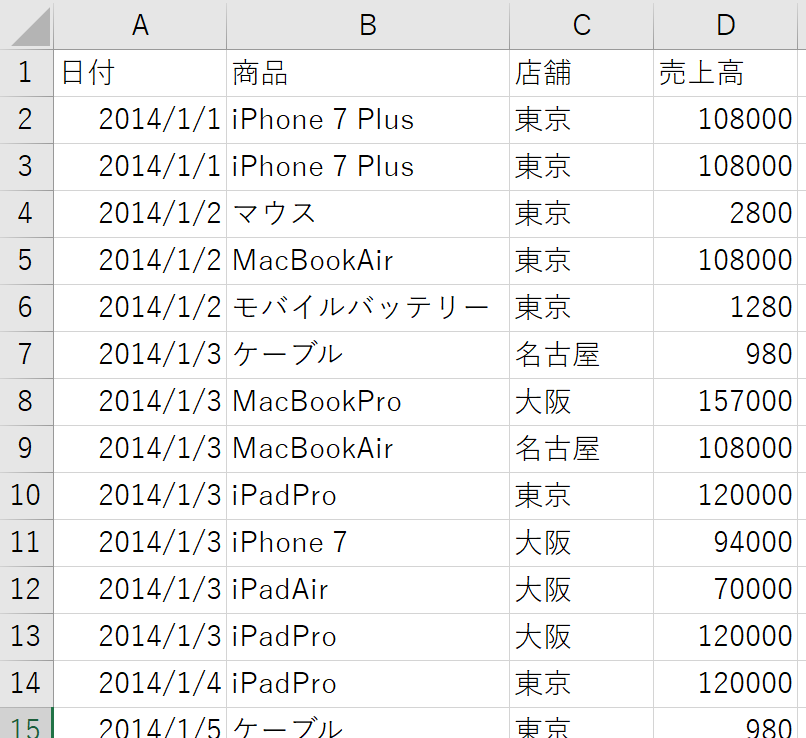
そんなときに役立つのは[テーブル]です。
データのいずれかを選択して、Ctrl+T→Enterを押せば、このように1行おきに色がつきます。
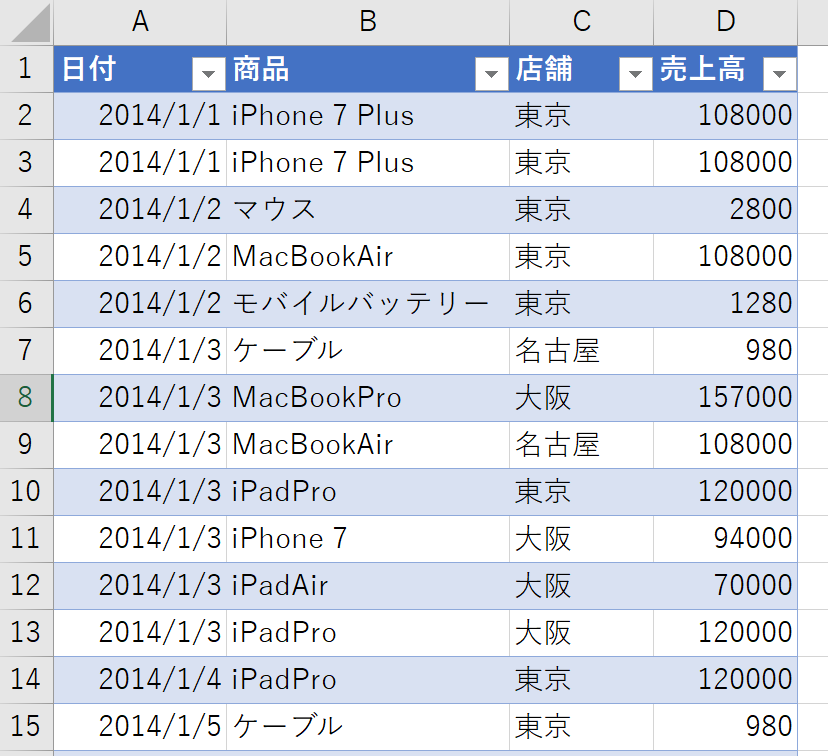
※Ctrl+Tで、次のようなボックスが表示され、ここで[OK]を押す意味でEnterを押しています。
規則正しく(空白の行がなく)データを作っていることが前提です。
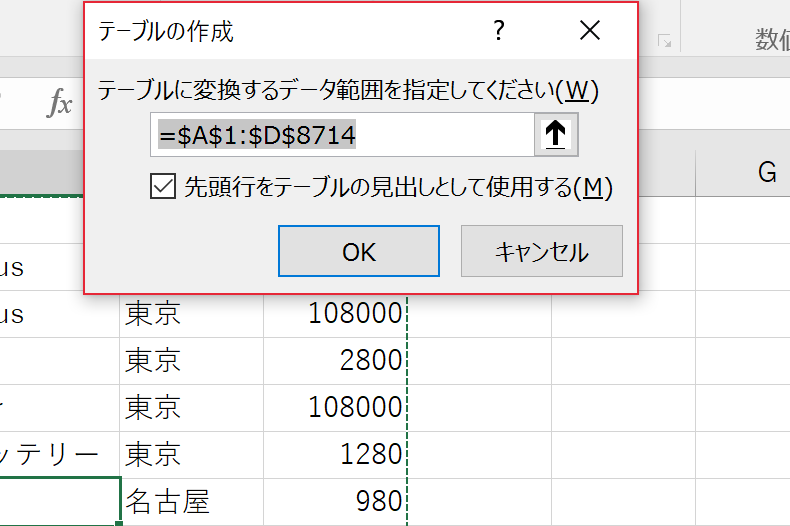
その他テーブルには、
・色やデザインを変更するのが楽
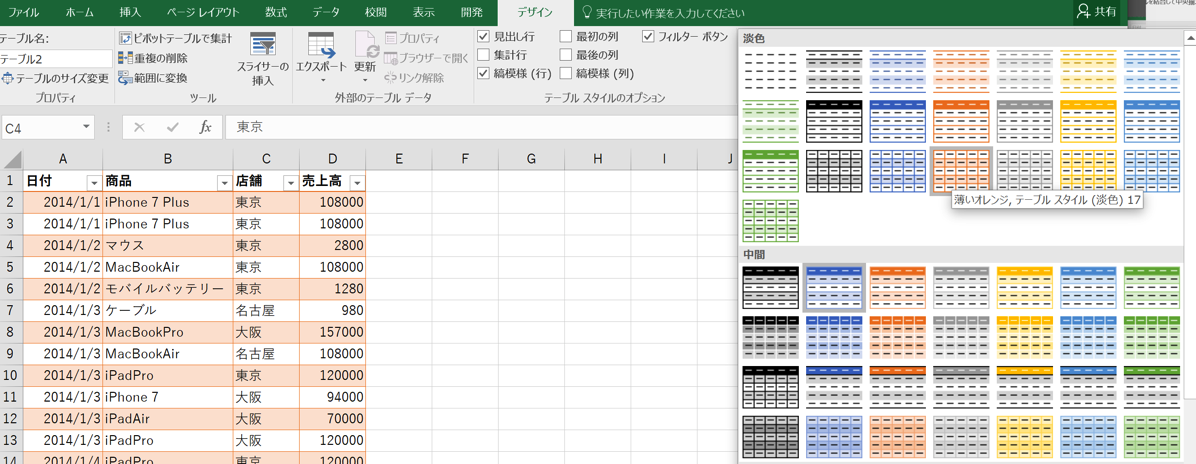
・行を挿入しても色をつけなおしてくれる
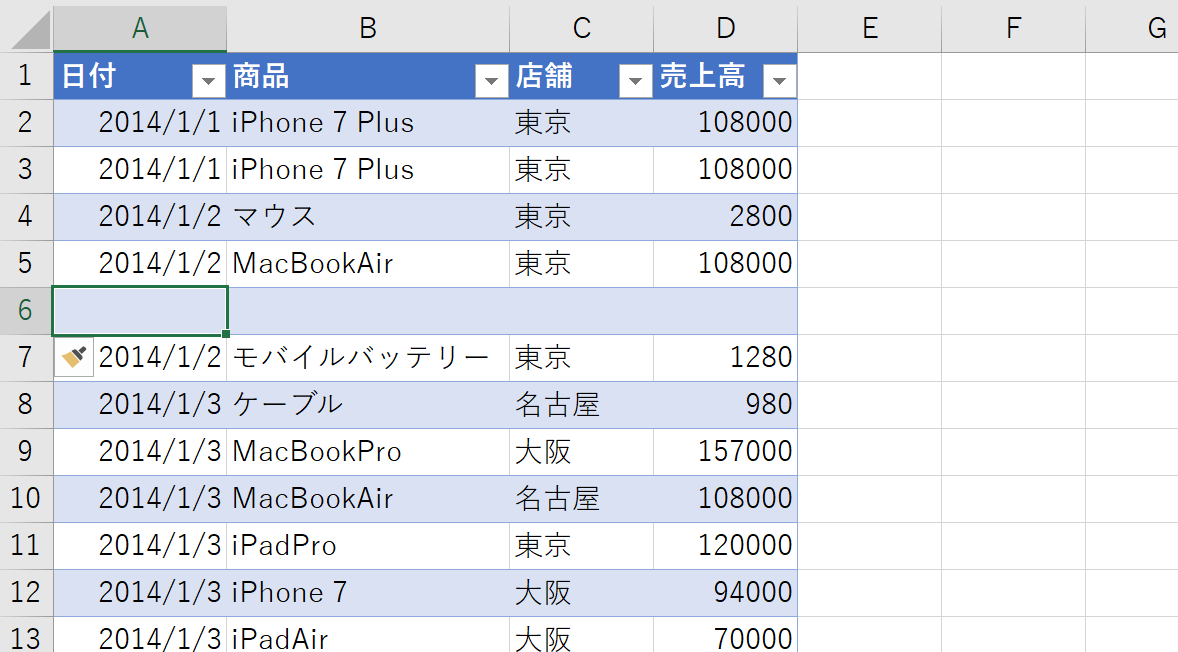
・データを追加しても色を付けてくれる
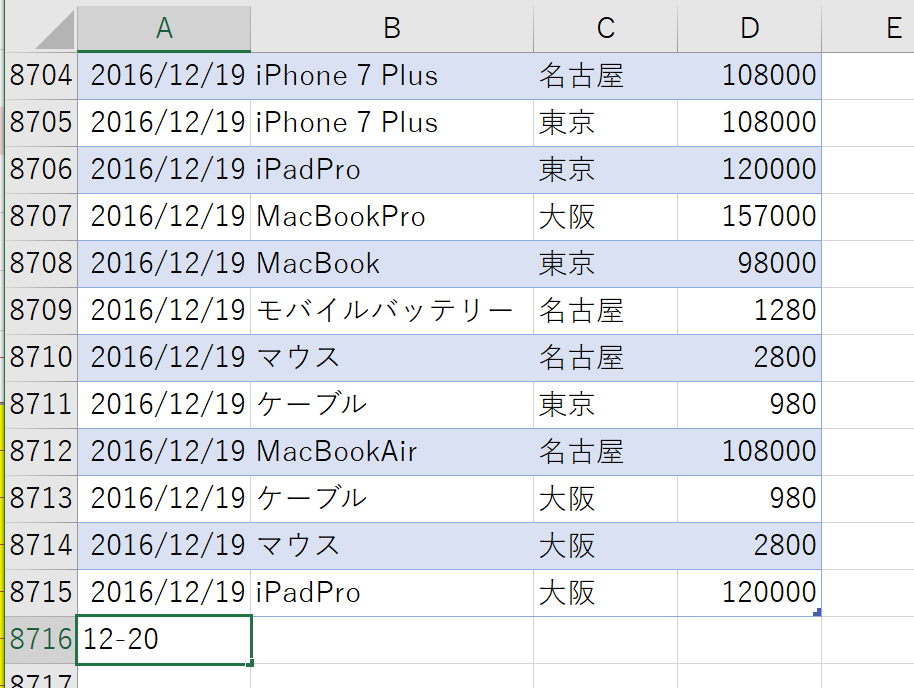
↓
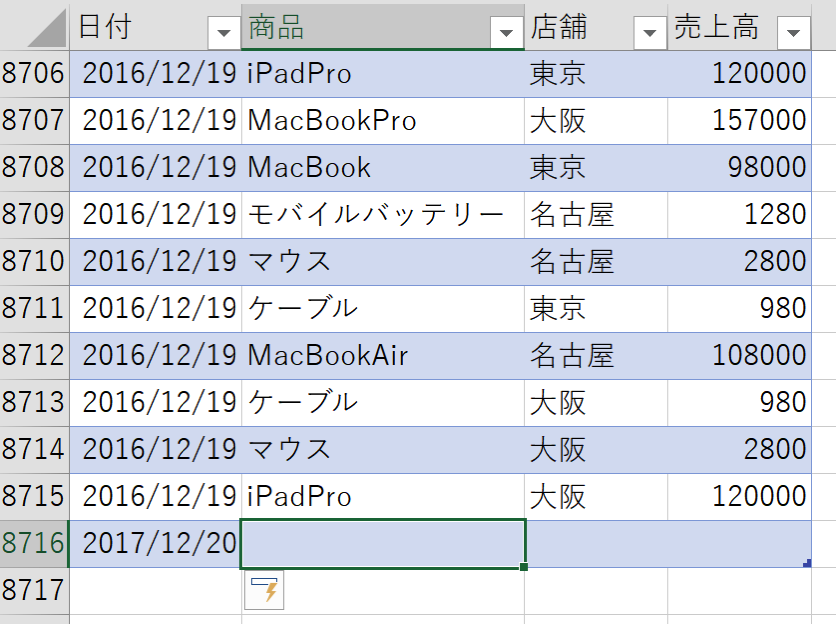
というメリットもあります。
Excelで1行おきに色を付けるなら、テーブル以外に選択肢はありません。
Excelの条件付き書式で1行おきに色を付ける方法
ただ、こんな方法もあります。
条件付き書式を使う方法です。
データを選択し、リボンの[ホーム]タブの[条件付き書式]から[新しいルール]を選び、
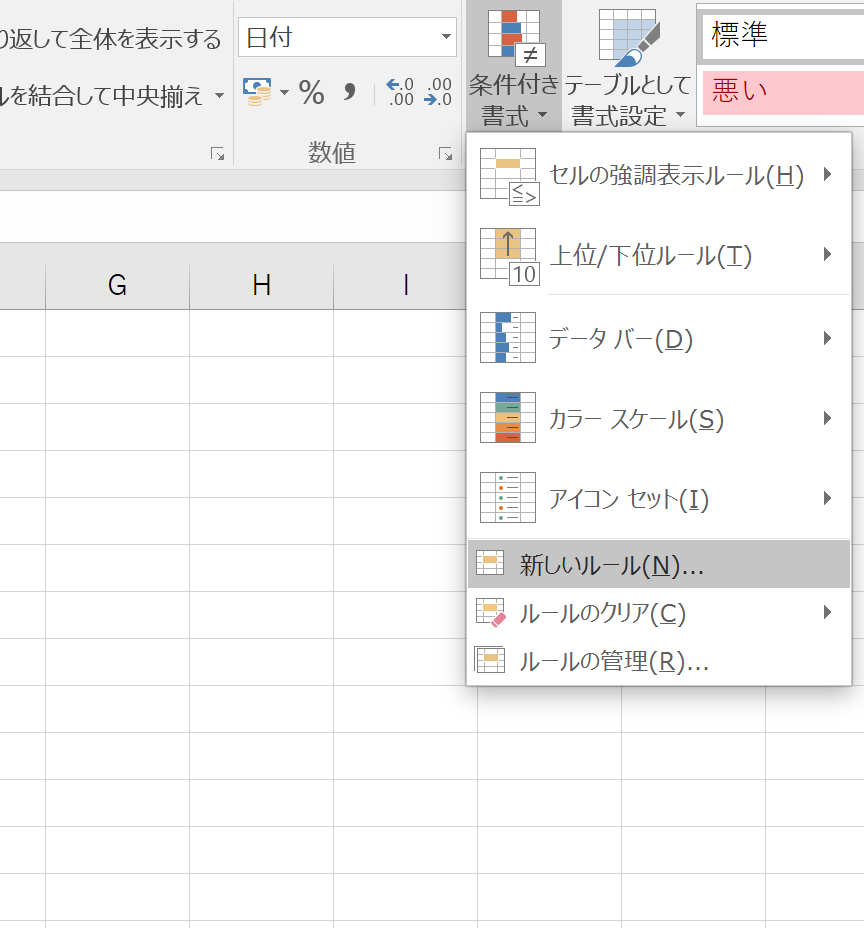
[条件付き書式]という名前のとおり、ここでルール、つまり条件を設定します。
[数式を使用して、書式設定するセルを決定]を選び、数式で
=mod(row(),2)=0
と入力し、[書式]を押して色を選びましょう。
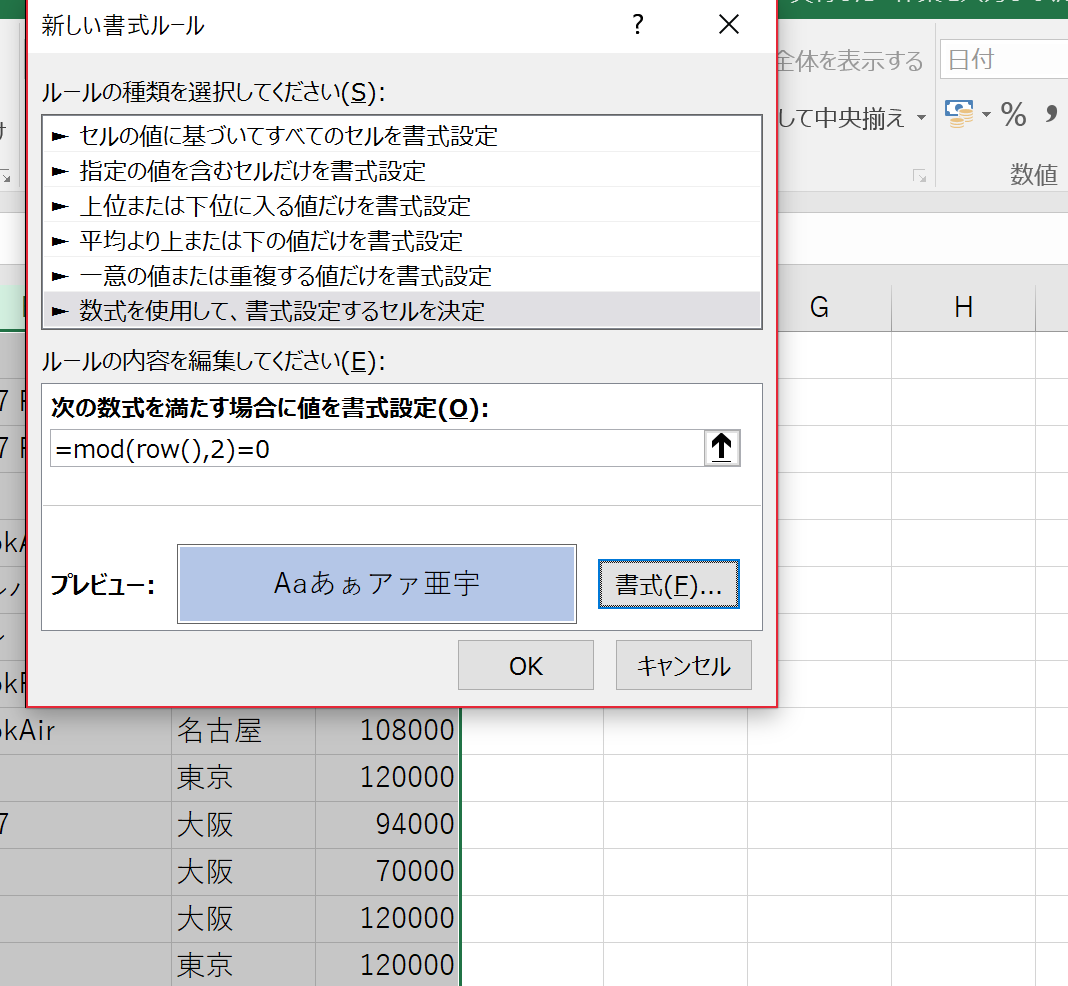
この数式は「行番号を2で割った余りが0の場合」つまり、「偶数列だったら」という意味です。
偶数列に色を付けるということは、1行おきに色を付けることになります。
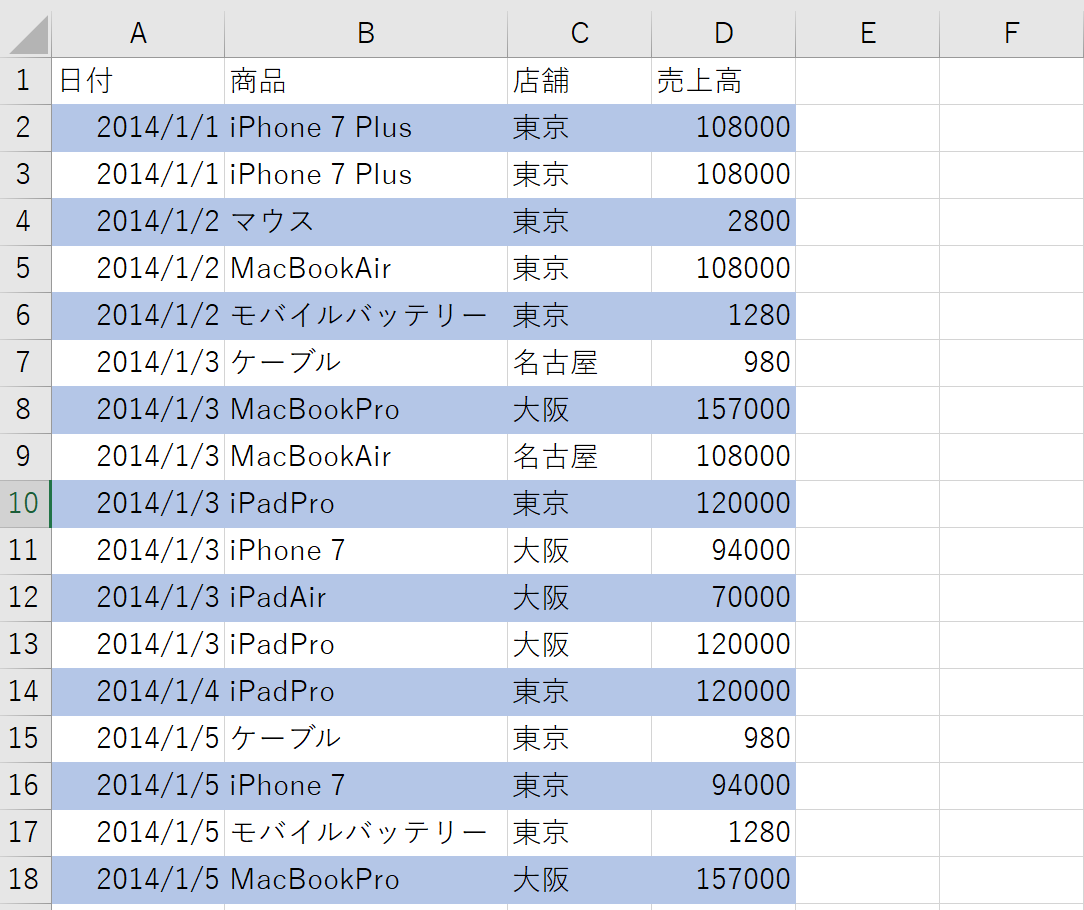
ただ、この方法だと、
・条件付き書式の知識が必要
・mod関数の知識が必要
・行を挿入した場合対応できない
・データが増えた場合対応できない
・色を変えるのに手間がかかる
・線をひいたり、線の色を設定したりするのが手間
といったデメリットがあるので、おすすめしません。
「テーブル、使ったらいいがな」という感じです。
Excelマクロで1行おきに色を付ける方法
伝家の宝刀マクロを使うこともできます。
次のようなコードです。
①データ数をカウントし(この場合8,714行)
②2行目から最終行(8714行目)まで、1行おきに色を付ける
Sub row_color()
'■データを最終行までカウント
Dim Last_Row
Last_Row = Range("a" & Rows.Count).End(xlUp).row ①
'■2行目から最終行まで、1行おきに色を付ける
Dim i
For i = 2 To Last_Row Step 2 ②
Range("a" & i, "d" & i).Interior.ColorIndex = 37 ③
Next
End Sub
「For i = 2 To Last_Row Step 2」
が、2行目から最終行まで、繰り返すという意味です。
通常だと1行ずつ繰り返すのですが、「Step 2」と入れれば、数が2ずつ増える、つまり1行おきになります。
「Interior.ColorIndex = 37」というのが、セルの色を指定するものです。
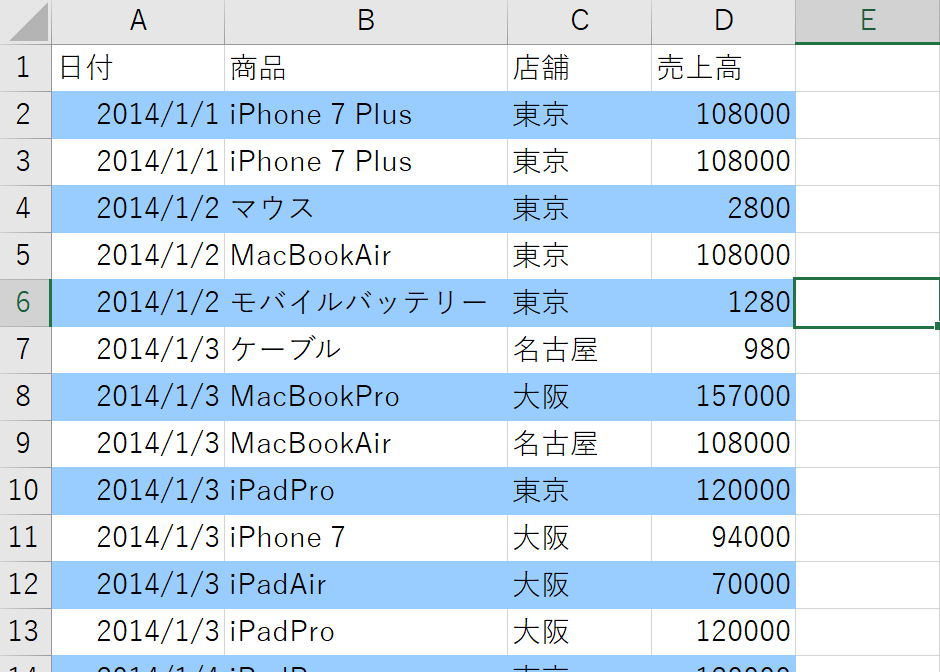
ただ、マクロの場合
・マクロの知識が必要
・色の変更、罫線の追加にもマクロの知識が必要
・行を挿入した場合対応できない
・データが増えた場合対応できない
といったデメリットがあります。
「テーブルでいいがな」という感じです。
いろいろなやり方があるのがExcelのいいところであり、楽しめるところでもあります。
関数やマクロが最適な方法は限りません。
昨日は、整体でメンテして、その後セミナーへ参加。
いいブログネタもたくさんうかびました。
(セミナー中にネタが浮かぶことは多いです)
【昨日の1日1新】
※詳細は→「1日1新」
とあるセミナー
スタバ エチカ池袋店
糖質ゼロ麺で担々麺をつくった
Nintendo Switch Proコントローラー
【昨日の娘日記】
昨日の朝、寝返りしてうつぶせの状態から、再度寝返りしてくるくる回っていました。
ごろんごろん回る姿がかわいいです。
■著書
『税理士のためのプログラミング -ChatGPTで知識ゼロから始める本-』
『すべてをがんばりすぎなくてもいい!顧問先の満足度を高める税理士業務の見極め方』
ひとり税理士のギモンに答える128問128答
【インボイス対応版】ひとり社長の経理の基本
「繁忙期」でもやりたいことを諦めない! 税理士のための業務効率化マニュアル
ひとり税理士の自宅仕事術
リモート経理完全マニュアル――小さな会社にお金を残す87のノウハウ
ひとり税理士のセーフティネットとリスクマネジメント
税理士のためのRPA入門~一歩踏み出せば変えられる!業務効率化の方法~
やってはいけないExcel――「やってはいけない」がわかると「Excelの正解」がわかる
AI時代のひとり税理士
新版 そのまま使える 経理&会計のためのExcel入門
フリーランスとひとり社長のための 経理をエクセルでトコトン楽にする本
新版 ひとり社長の経理の基本
『ひとり税理士の仕事術』
『フリーランスのための一生仕事に困らない本』
【監修】十人十色の「ひとり税理士」という生き方


