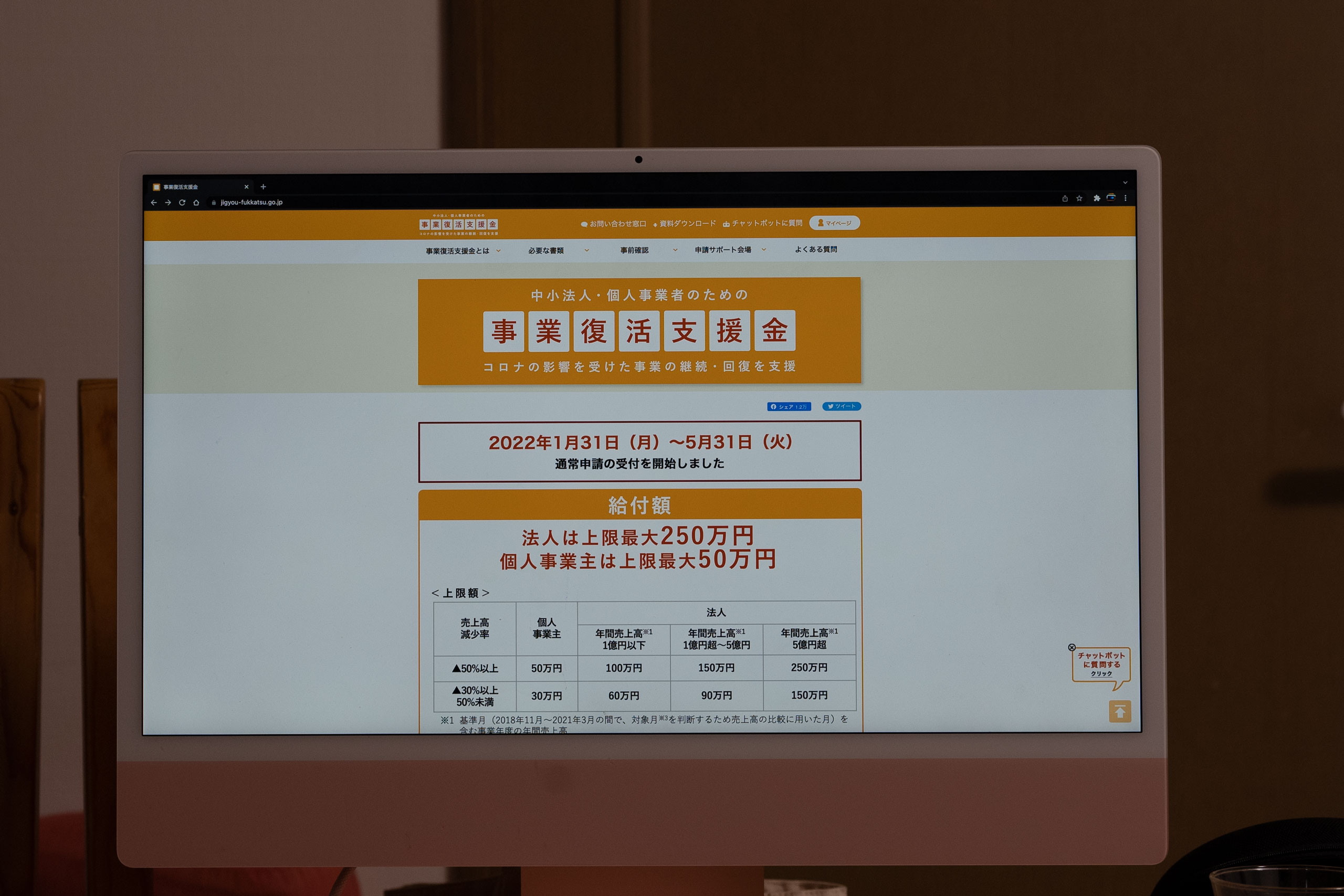写真を選ぶとき、通常はGoogleフォトを使っています。
そのGoogleフォトでの写真の効率的な選び方をまとめてみました。
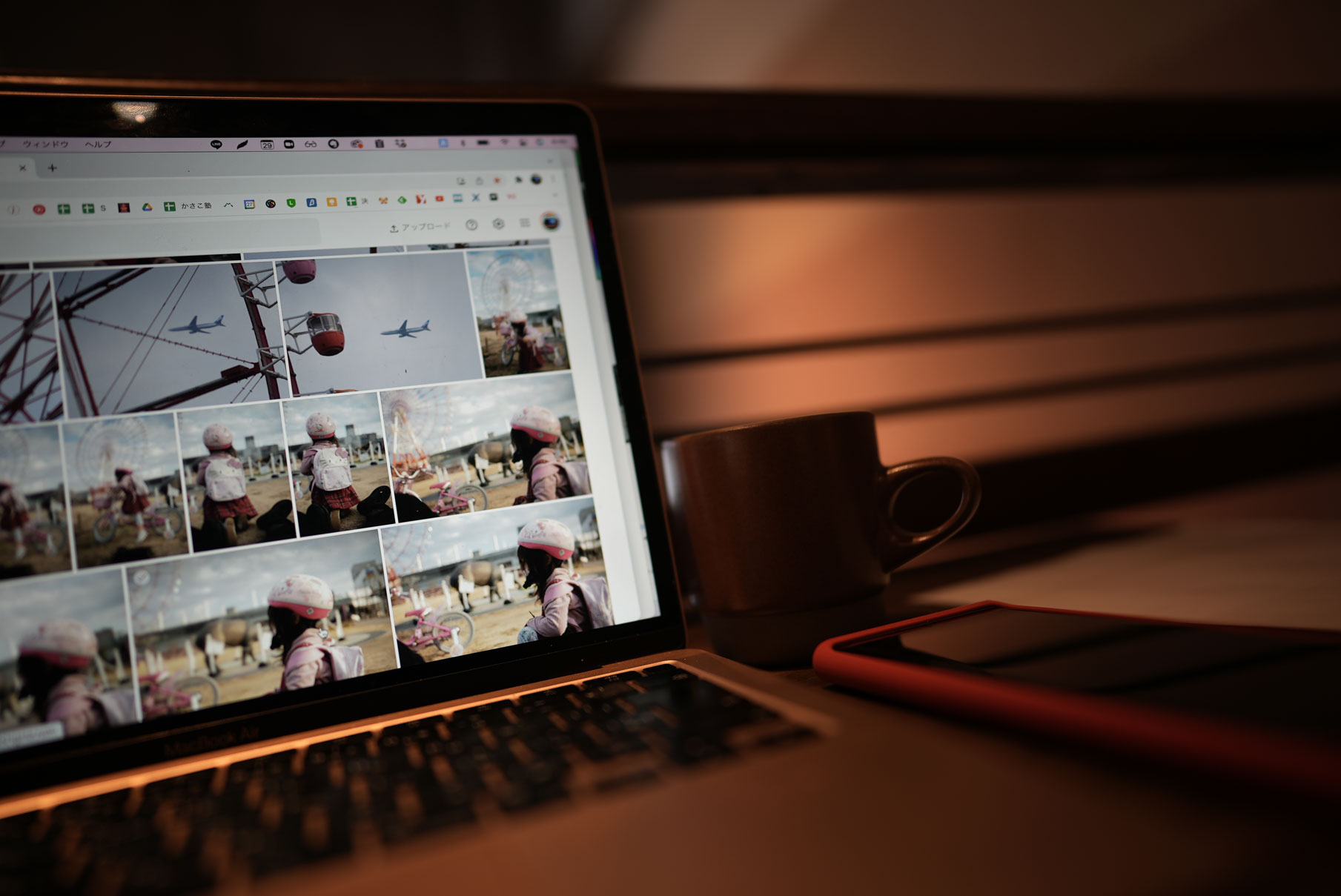
※写真選び中 by Sony α7SⅢ+24mmF1.4
「たくさん撮って選ぶ」という意識
写真は主にGoogleフォトへアップして保管しています。
撮影したプロフィール写真の保管は、AmazonPhotosです。
あえてわけています。
スマホなりカメラなりで撮った写真を使う場合、それを選ばなければいけません。
その写真選びは、時間をかけたくないもの。
私の場合は、写真を毎日撮っているので、なおさらです。
そうでなくても、ブログやSNSにアップする写真選びは効率的にしたいもの。
私は、そのためにパソコンのGoogleフォトを使っています。
写真選びが効率的になれば、写真を使いやすくなりますし、「たくさん撮って選ぶ」ということもしやすくなるのです。
選ぶのに時間がかかっていたら、たくさん撮ることも躊躇してしまうでしょう。
たくさん撮ること=量をこなすことは、やはり大事です。
Googleフォトで選ぶなら、私は不要な写真を削除するようにしています。
Googleフォトで、不要な写真を削除
Googleフォトは一定以上の容量が有料とはいえ、それなりの余裕はあります。
不要な写真を削除しなくても、問題ありません。
不要なものを削除したほうが、写真を選びやすくなります。
(Googleフォトにも不鮮明な写真を消す機能はありますが、精度はいまひとつです)
写真を削除する方法は、2つ。
・写真を削除してから、Googleフォトにアップする
・Googleフォトにアップした後に写真に削除する
という方法があり、私は後者でやっています。
スマホ(Android)なら、Wi-Fiにつなげば、Googleフォトへ自動的にアップされ、カメラも削除してからアップするよりも一括してどかっとアップしたほうが楽だからです。
カメラは、
・SDカードを抜く(だいたい2台)
・SDカードリーダー(iMacに2つを挿しっぱなし)にSDカードを入れる
・AdobeBridgeで開いて、Jpegファイルのみ選んで、Googleフォトへドラッグ
(RAWファイルはそのとき使わなければ、そのうち削除)
という手順でGoogleフォトへアップしています。
これが夕方・夜の日課です。
その後、パソコンのGoogleフォトで、1枚ずつ開き、
・削除するならx(エックス)で選択
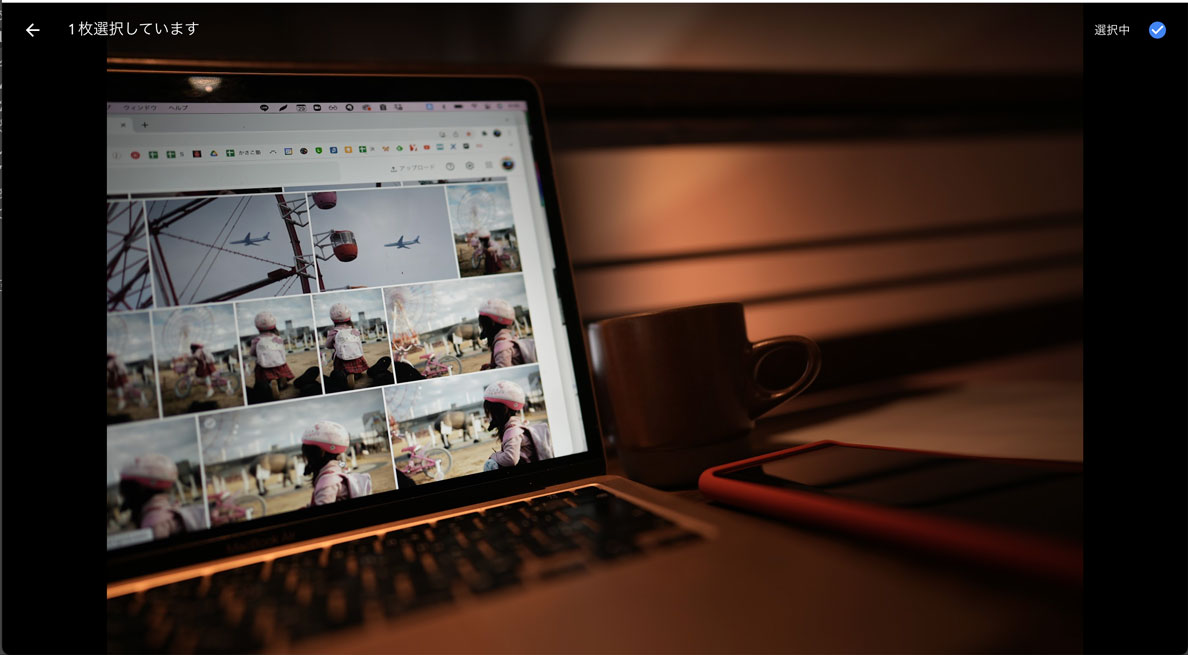
・次の写真に進むなら、→(右)
・選択し終わったら、ESCでGoogleフォトのホーム画面にもどる
・#で一括して削除
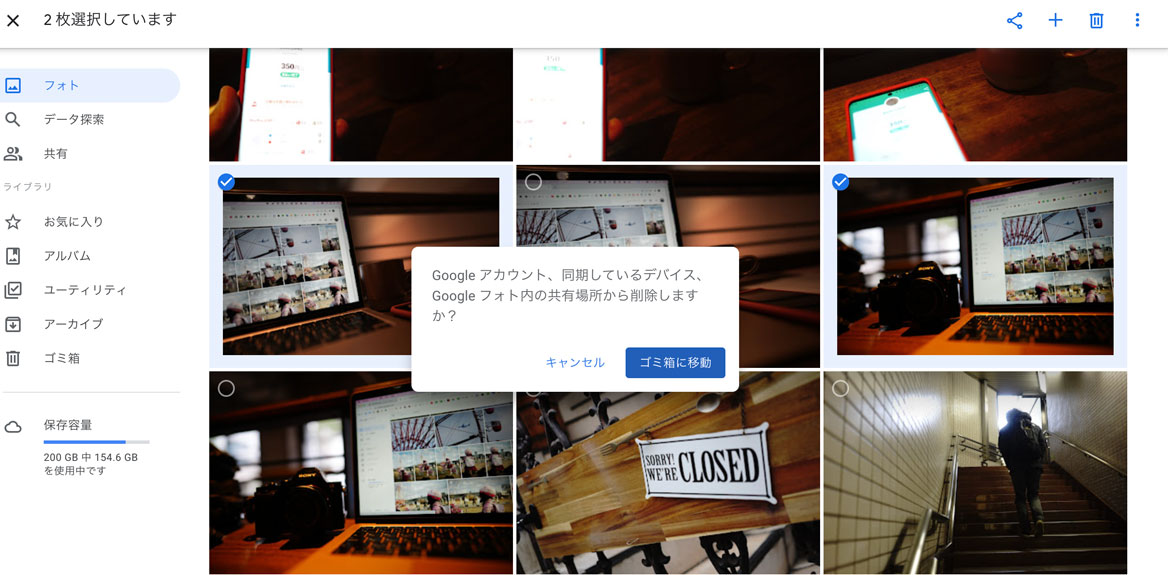
という流れでやっています。
(MacのFinderやWindowsのエクスプローラーでできなくもありませんが効率は落ちます)
削除する不要な写真は、失敗(ピントずれ、白飛び=明るすぎるなど)、似たようなものです。
「使えるかも」というようなものは残しています。
その後、娘の写真は、選んでそれぞれの実家と共有しているアルバムへ。
自動でアップもできるのですが、枚数が多くなりがちなので、これは手でやっています。
Googleフォトのショートカットキーはパソコン版(Mac版GoogleChrome)にしかありません。
画面が大きく手元で見ることができるiPad Pro 12.9インチで写真を選びたい気持ちもありますが、効率が落ちるので、これをやるのはだいたいパソコン(iMac24インチ)です。
iPad Proでやるときは、削除のアイコンをタップすると、毎回確認が出てきて非効率なので、☆のアイコンをタップしてお気に入りに入れてから、一括削除しています。
☆=お気に入りなら、毎回確認が出てこないので。
(確認をなくしてほしいのですが……)
なお、Googleフォトで写真を探すなら検索が便利です。
「時計」と検索すれば、このように出てきます。
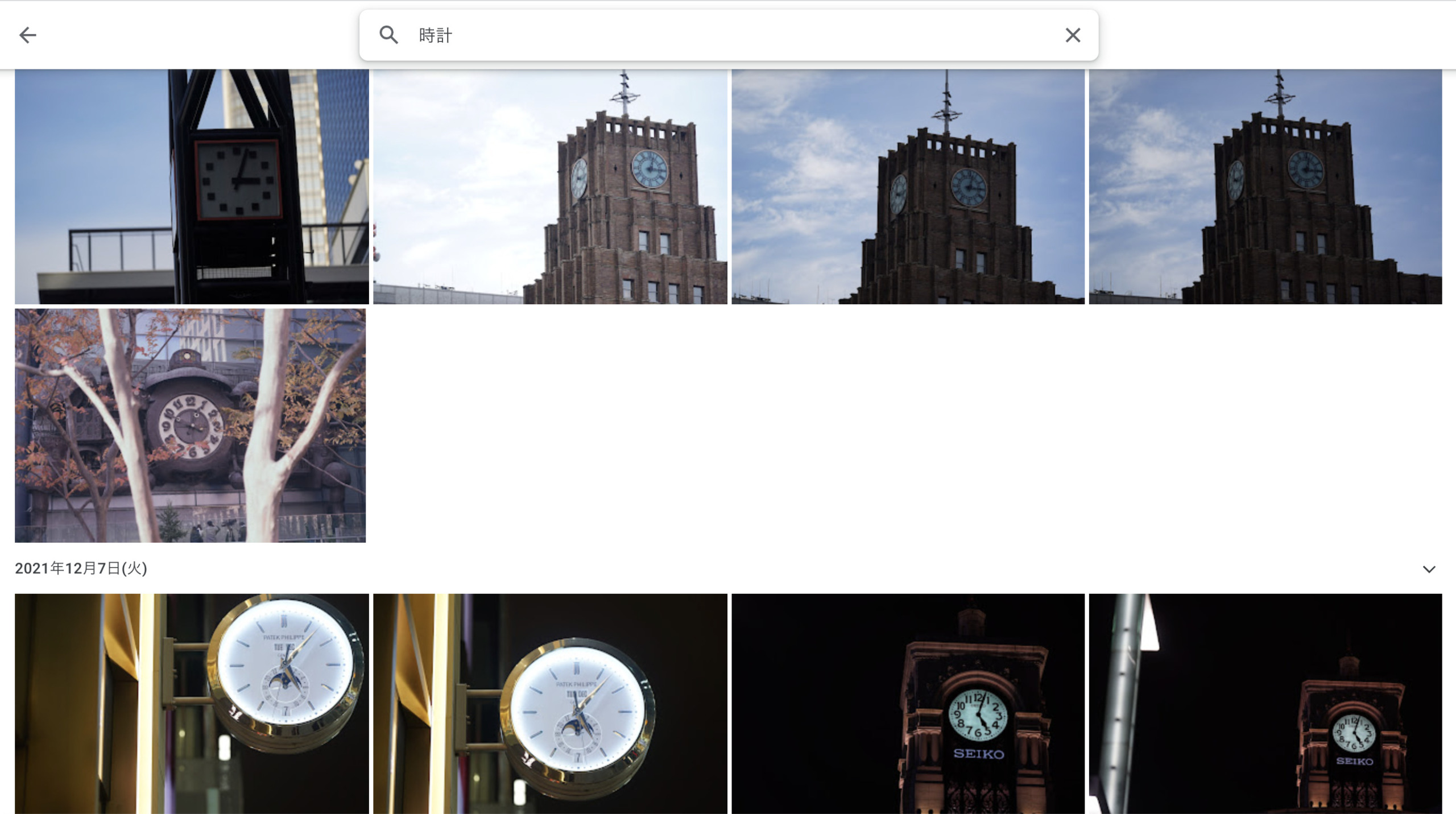
この検索の便利さがGoogleフォトを使っている理由の1つです。
他のサービスだと、検索精度が落ちますので。
ただ、たくさんの写真から選ぶ場合は、Googleフォトではなく、Adobe Bridgeを使っています。
枚数が多い場合は、写真選択にAdobe Bridge
Adobe Bridgeは、Adobeのソフトで、
・Photoshop(単体)
・PhotoshopとLightroom等が使えるフォトプラン(月1,078円)
・AdobeCC
などといったサービスを契約すれば使えます。
私は、動画編集のPremiereProも含まれたAdobeCCを契約しています。
Adobeマスター講座として申し込めば、年間4万円ほどです。
(定価だと7.2万円)
写真の枚数が多いプロフィール写真撮影や、普段でも枚数が多いときは、このAdobe Bridgeが欠かせません。
カメラで写真を多く撮る方におすすめです。
(使ってらっしゃる方も多いでしょうが)
2枚の写真を選択すれば、このように比較もできます。
意外とこういうことができないので。
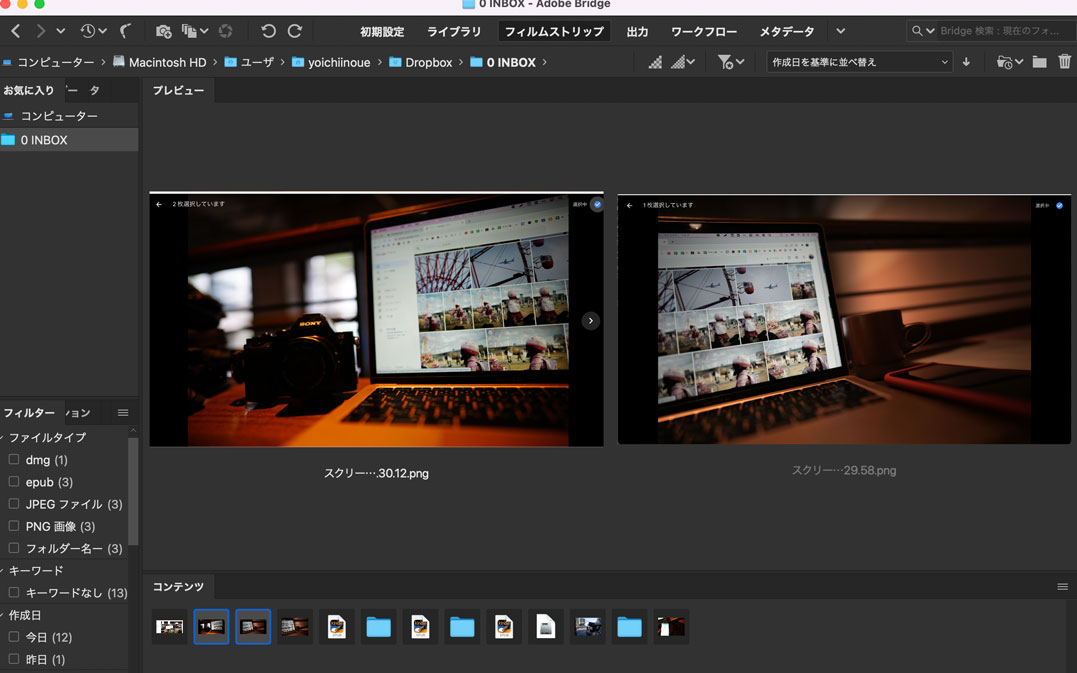
iPadアプリのTwin Viewerでも同じようなことができますが、
・詳細データの表示が少ない(Bridgeのほうが多い)
・GoogleフォトからiPadに写真をダウンロードしなければいけない(Appleのサービスを使っていればいいのでしょうが)
といった理由から使わなくなりました。
日々の写真選びの参考にしていただければ。
■編集後記
昨日はセミナーへ参加。
課題もたっぷり出たので、早速やってみました。
■1日1新→Kindle『1日1新』 ・Instagram『1日1新』
MONO GRAPHY Camera & Art
Berth Coffee
■娘(4歳10ヶ月)日記→Kindle『娘日記』
ママの白い帽子をかぶって、何をしているかと思えば、「むざん」と。
鬼滅の刃の鬼舞辻無惨のつもりだったようです。
確かに似ています。
■著書
『税理士のためのプログラミング -ChatGPTで知識ゼロから始める本-』
『すべてをがんばりすぎなくてもいい!顧問先の満足度を高める税理士業務の見極め方』
ひとり税理士のギモンに答える128問128答
【インボイス対応版】ひとり社長の経理の基本
「繁忙期」でもやりたいことを諦めない! 税理士のための業務効率化マニュアル
ひとり税理士の自宅仕事術
リモート経理完全マニュアル――小さな会社にお金を残す87のノウハウ
ひとり税理士のセーフティネットとリスクマネジメント
税理士のためのRPA入門~一歩踏み出せば変えられる!業務効率化の方法~
やってはいけないExcel――「やってはいけない」がわかると「Excelの正解」がわかる
AI時代のひとり税理士
新版 そのまま使える 経理&会計のためのExcel入門
フリーランスとひとり社長のための 経理をエクセルでトコトン楽にする本
新版 ひとり社長の経理の基本
『ひとり税理士の仕事術』
『フリーランスのための一生仕事に困らない本』
【監修】十人十色の「ひとり税理士」という生き方