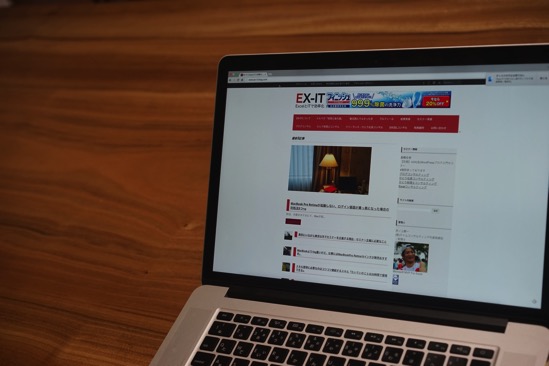昨日、大阪のホテルにて、Macが起動しなくなりましたが、なんとか直しました。
トラブルをネタにして、いざというときにやるべきことをまとめてみます。

Macが故障・・・ログイン画面が真っ暗に
昨日は、前日から引き続き大阪にいました。
ホテルで、ブログを書き、アップしようとしたときに、Macがフリーズ。
「再起動すれば、大丈夫なはず」
と再起動しても、ダメでした。
症状は、こんな感じです。
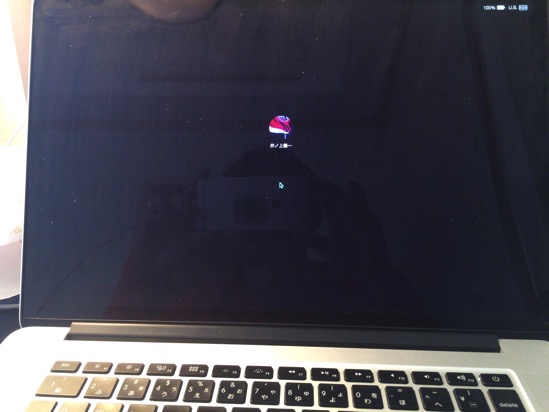
ログイン画面はでてくるのですが、アイコンとユーザー名のみ。
バックは真っ黒。
パスワードを入力しても反応しませんでした。
再起動すると、そもそも起動音がなりません。
iPhoneで、ネット検索しても同様の症状はなく、考えられる対処法(後述します)をやってもダメ。
ブログがアップできないのもまずいのですが、よりによって出張先の大阪。
代替PCもバックアップもその場にありません。
その後の予定ではMacは必要ないにしろ、万が一お客様への対応があったときに何もできなくなります。
帰りの新幹線でもMacを使えません。
(iPhoneとiPadはありましたが)
「土曜日のブログで、ほめたばかりなのに、なんでやねん!」と、ツッコミも入れたくなります。
【関連記事】MacBookより1kg重いけど、仕事にはMacBookPro Retina15インチが断然おすすめ。 | EX-IT
リンク
「MacBookに浮気しようとしたからかなぁ。。」と考えつつも、「心斎橋のアップルストアに行こうか、どうするか・・」とも考え、いろいろ試してなんとか直りました。
Macの調子が悪いときにやるべき5つのこと
Macの調子が悪くなったときには、次のことを試してみましょう。
今回の事例は、MacBookProRetinaで、OSは、Yosemiteです。
1 強制終了して、再起動する
電源ボタンを長押しすると、強制終了することができます。
フリーズ(PCが操作できなくなる)してしまうと、どうしようもありません。
強制終了し、起動させましょう。
今回はダメでした。
2 再起動時に、PRAMをリセットする
PRAMというものをリセットすると、うまく起動することがあります。
PRAM(Parameter Random-Access Memory)と呼ばれる、コンピュータの少容量のメモリでは、OS X がすばやくアクセスできる場所に特定の設定が保存されます。保存される特定の設定は、Mac の種類、および Mac に接続されている装置の種類によって決まります。この設定には、指定起動ディスク、表示解像度、スピーカーの音量、その他の情報が含まれます。
・電源を入れ、すぐにOptionキー(altキー)、Commandキー、P、Rの4つを同時に押したままにします。
・Macが再起動しますので、起動音が2回鳴ったら、キーから手を離します。
今回はダメでした。
3 再起動時にSMCをリセットする
SMCとは、システム管理コントローラをいい、これをリセットすると直ることがあります。
ノートのMacの場合は、次の手順です。
・Shiftキー、Controlキー、Optionキーを押しながら電源ボタンを押します。
・起動したら、Shiftキー、Controlキー、Optionキー、電源ボタンから手を離します。
・電源ボタンを押して起動させます。
iMacだと別の方法になります。
https://support.apple.com/ja-jp/HT201295
今回はダメでした。
4 セーフモードで起動させる
セーフモードとは、必要最低限のソフトやシステムで起動することで、これで起動すれば、不調が直ることもあります。
・電源を入れます。
・起動音が鳴ったら、Shiftキーを押し続けます。
・Appleロゴが表示されたら、Shiftキーを離します。
今回はダメでした。
Appleロゴが表示されません。
5 ディスクユーティリティでディスクを修復
最後に試したのがこれです。
ディスクユーティリティというもので、ディスクを修復します。
これで直りました。
ディスクユーティリティは、次のように使います。
・電源を入れる
・起動したら、CommandキーとRキーを同時に押し続ける
・OSXユーティリティが表示されたら、一番下のディスクユーティリティを選択する
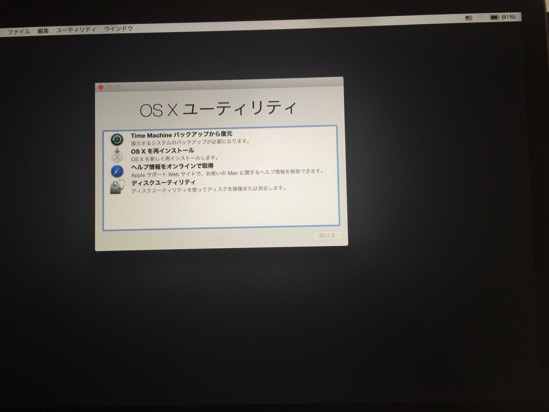
・「Macintosh HD」をクリックします。
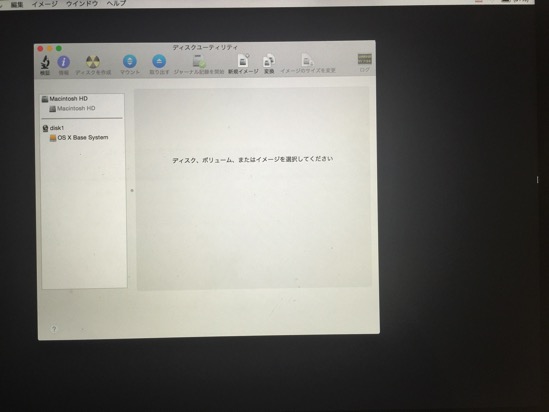
・ロックされている場合は解除する必要があります。
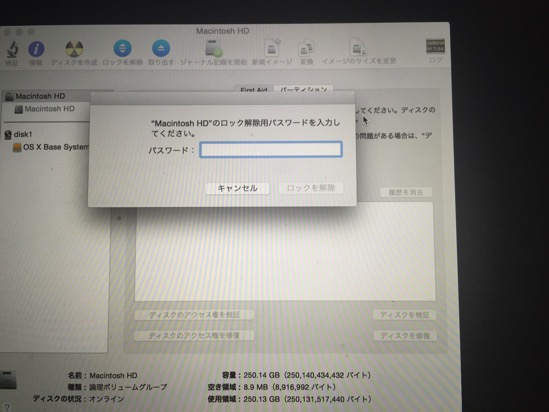
・[First Aid]で、[アクセス権の検証][ディスクの検証]をそれぞれクリックしてエラーがないかを確認します。
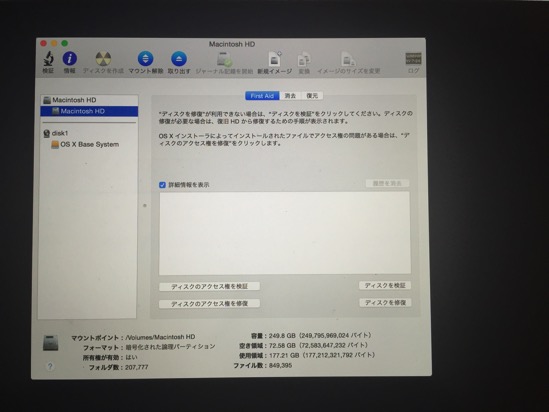
・今回は、[ディスクの検証]で、エラーが出ました。
エラーが出たら、[ディスクの修復]で修復を試みます。
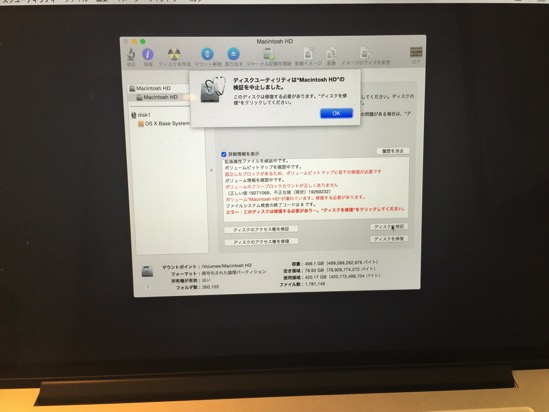
数分後、修復でき、再起動すると無事復旧しました。
6 それでもダメなときは
上記5つでもダメなときは、ディスクユーティリティで、OSを再インストールし、
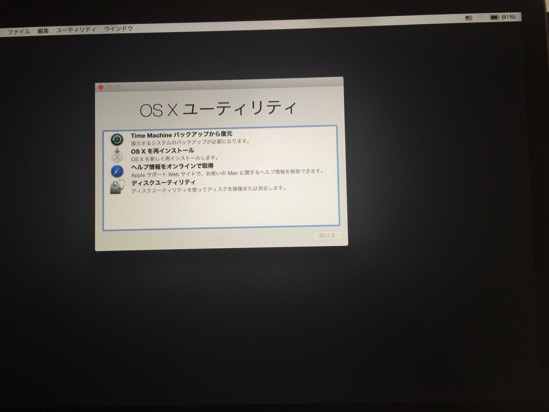
バックアップから復元するしかないでしょう。
私は、常にバックアップを自動的にとっていますので、復元は可能でした。
使っているのは、APPLEのTime Capsule。
高いのですが、無線で自動的にバックアップを取ってくれるので楽です。
高速かつ高性能な無線ルーターも兼ねています。
(ネットにつなぐことができます)
復元もうまくいかない、まったく起動しないなら、AppleStore又は修理対応店に持ち込むか修理依頼をするしかありません。
AppleStoreの場合は、こちらから検索して、GeniusBarというサービスを予約しましょう。
予約しないと、待たされます。
(予約していても待たされることも・・・)
https://locate.apple.com/jp/ja/
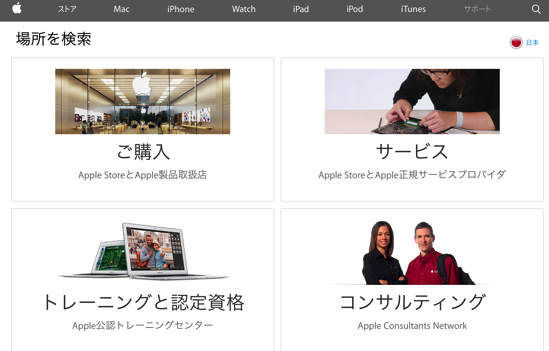
トラブルを記録してネタに!
トラブルが起きると、かなり焦ります。
今回は出張先ということもあり、なおさらでした。
(前日のセミナーのときじゃなくてよかったです・・)
それでも、トラブルは、人の役に立ちます。
・書きとめておく
・写真を撮っておく
と、同じような自分のトラブルにも対応できますし、人にも対応策を伝えられるので、おすすめです。
サポートを利用する際にも、状況を詳細に記録しておくことは欠かせません。
トラブルがあったときに、状況を冷静に記録するクセをつけましょう。
ブログを書いていると、こういったトラブルも、「明日の記事にしよう」と考え、トラブルのショックもやわらぎます。
むしろ、おいしい!とも思えるほどです。
トラブル記事は、人気があります。
【関連記事】WordPressブログが真っ白に(T_T) WordPressでトラブルが起きたときにやるべきこと | EX-IT
リンク
【関連記事】トライアスロンをはじめたい方・はじめる方へ「過去29戦のトライアスロントラブル事例&対策集」 | EX-IT
リンク
【関連記事】数式が壊れた、ファイルがない、「####」と表示される。質問の多いExcelトラブル事例9とその解決策 | EX-IT
リンク
【関連記事】PC故障に備えてやっておくべき3つのこと。ひとりで仕事するならより大事。 | EX-IT
リンク
昨日は、引き続き大阪。
小雨の中、大阪城まで往復5kmラン、ホテル運営のフィットネスクラブで1kmスイムをはさみつつ、午前中は部屋で仕事&Mac復旧。
ランチミーティングの後、茨木駅近くの祖父母のお墓参り。
その後、三ノ宮の友人の開業パーティ、同じく三ノ宮で友人と会い、夜に帰ってきました。
【昨日の1日1新】
※詳細は→「1日1新」
帝国ホテルフィットネスクラブのプール
大阪城までラン
三ノ宮の友人のオフィス
嘉門
■著書
『税理士のためのプログラミング -ChatGPTで知識ゼロから始める本-』
『すべてをがんばりすぎなくてもいい!顧問先の満足度を高める税理士業務の見極め方』
ひとり税理士のギモンに答える128問128答
【インボイス対応版】ひとり社長の経理の基本
「繁忙期」でもやりたいことを諦めない! 税理士のための業務効率化マニュアル
ひとり税理士の自宅仕事術
リモート経理完全マニュアル――小さな会社にお金を残す87のノウハウ
ひとり税理士のセーフティネットとリスクマネジメント
税理士のためのRPA入門~一歩踏み出せば変えられる!業務効率化の方法~
やってはいけないExcel――「やってはいけない」がわかると「Excelの正解」がわかる
AI時代のひとり税理士
新版 そのまま使える 経理&会計のためのExcel入門
フリーランスとひとり社長のための 経理をエクセルでトコトン楽にする本
新版 ひとり社長の経理の基本
『ひとり税理士の仕事術』
『フリーランスのための一生仕事に困らない本』
【監修】十人十色の「ひとり税理士」という生き方