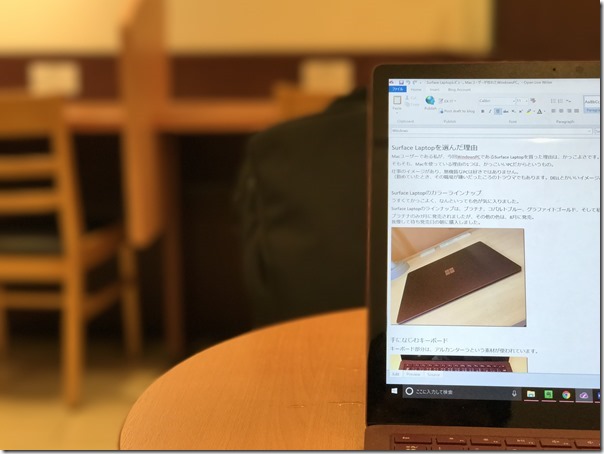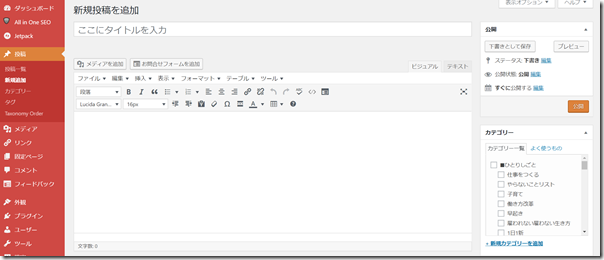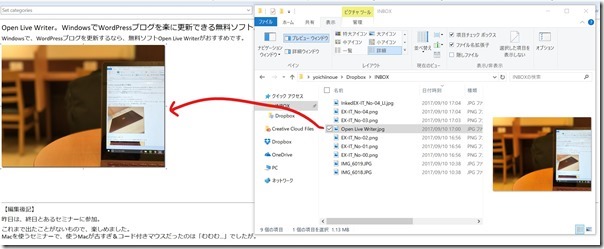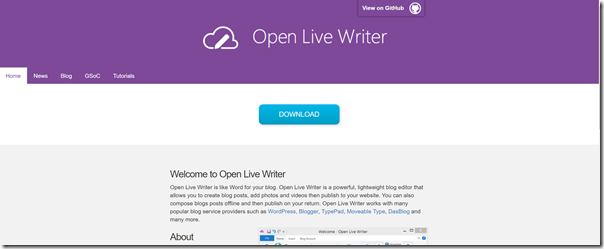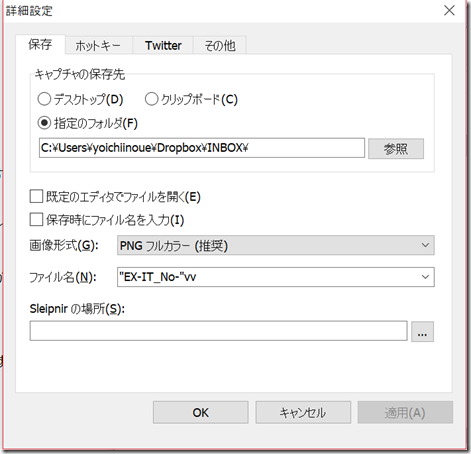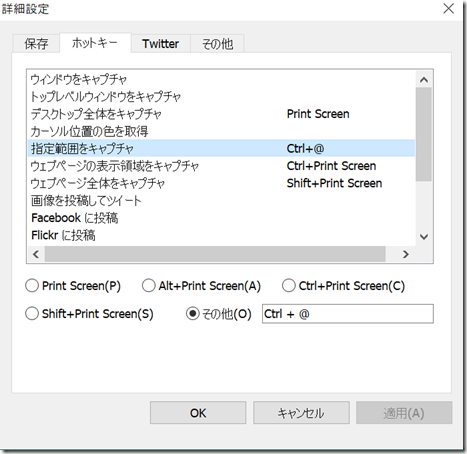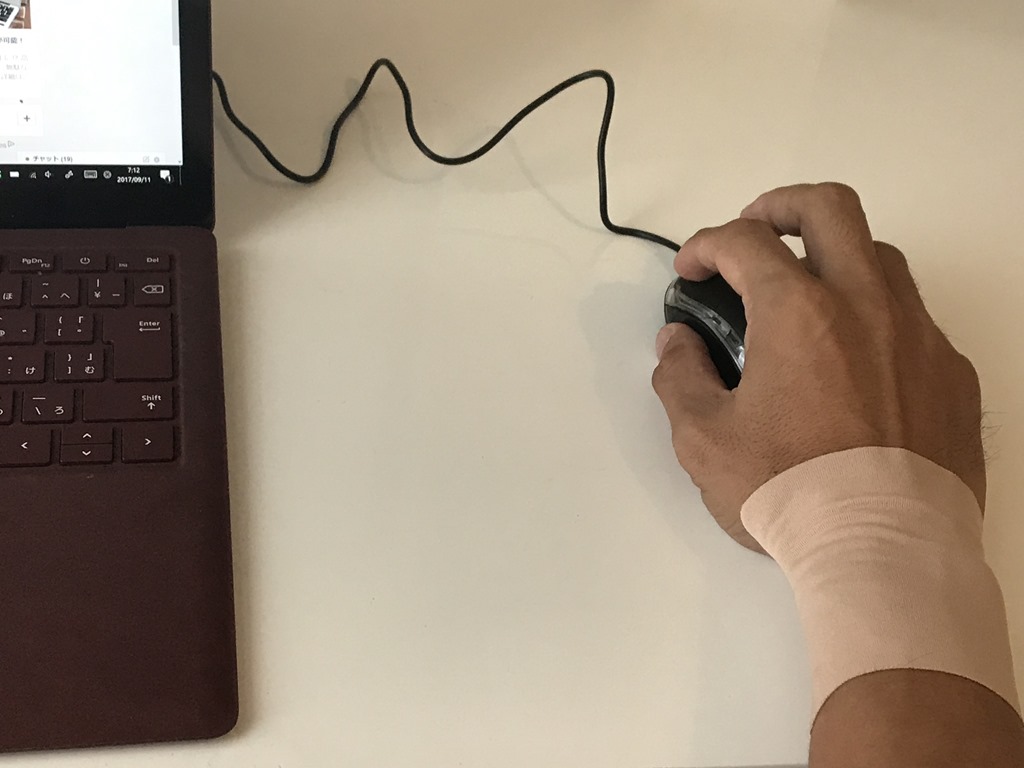Windowsで、WordPressブログを更新するなら、無料ソフトOpen Live Writerがおすすめです。
※カフェにて iPhone 7 Plus
目次
ダッシュボードでのWordPressブログ更新のデメリット
WordPressは、ダッシュボード(管理画面)から更新するのが通常です。
ただ、このダッシュボードからの更新にはデメリットがあります。
1つは、ネットにつなげていないと使えないこと。
通信環境がよくないところでの更新は、不安定で、せっかく書いた記事が消えることもあります。
(Ctrl+Sで保存しておけばいいのですが)
もう1つは、画像の挿入。
画像をドラックアンドドロップ(マウスでドラッグ)で挿入はできるのですが、メディアライブラリ画面にうつり、若干手間がかかります。
サーバーへいったんアップロードしてから挿入という手順だからです。
私はメインPCとしてここ7年ほどはMacを使っていますが、今はWindowsPCのSurface Laptopも併用しています。
Macでブログを更新するときに使っているのは、このMarsEdit。
ダッシュボードは使っていません。
Windows でブログを更新するときも、ダッシュボードではなく、Open Live Writerを使っています。
Windowsでは、Open Live Writerで更新する理由
以前は、このWindows Live Writerというソフトを使っていました。
ただ、このWindows Live Writerは、サポートが終わり、今ではダウンロードもできなくなっています。
その後継といえるのが、Open Live Writer。
このOpen Live Writerや、MacのMarsEditを使う理由は、次の理由からです。
1 つは、ネットにつなげていなくても使えること。
オフラインで記事を書いて、ネットにつながるところで、アップするということができます。
もう1つは、画像の挿入が楽なこと。
エクスプローラー(Windows キー+E)で画像をドラックアンドドロップすると、すぐに挿入できます。
記事をアップするときにまとめてアップするしくみです。
画像をどんどんいれても、待たなくてすみ、スムーズに記事を更新できます。
※エクスプローラーで、リボン(画面上部のメニュー)で[表示]の[レイアウト]を詳細にすると、日付順やファイル名順に並べ替えるのが楽です。
さらに、Alt→V→P(1つずつ押す)で、写真のプレビューを表示できます。
さらには、Open Live Writerは無料(MacのMarsEditは4,800円)です。
英語版ですが、なんとなく使えますし、後述するショートカットキーを使えば、メニューは関係ありません。
画像の挿入の設定として、画像を挿入してから画像をクリックし、
・リボンの[Picture Tools]の幅を600(最近は650にしています))
・リボンの[Link to]を[No link]に→画像をクリックして表示しないようにする設定です。
・[Revert to original]をクリック→画像をオリジナルで挿入。こうしないと画像がぼやけがちです。
と設定してから、[Set to Default]をクリックしておけば、画像のサイズを600に固定できます。
大きめの画像を挿入しても、幅を600(ピクセル)に固定してくれるのです。
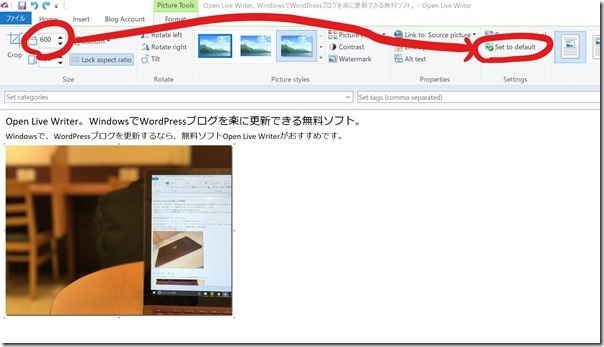
使うと便利!Open Live Writerのショートカットキー
Open Live Writerでは、次のようなショートカットキーを使っています。
| ショートカットキー | 機能 |
| Ctrl+S | 保存 |
| Ctrl+Alt+2 | 見出し2 |
| Ctrl+Alt+3 | 見出し3 |
| Ctrl+K | リンクを挿入 |
| ソース(Source)を表示 (コードを貼り付ける場所) |
Shift+F11 |
| 編集画面(Edit)を表示 | F11 |
| 下書きとして投稿 | Ctrl+Shift+D |
| 箇条書き | Ctrl+Shift+L |
| 元に戻す | Ctrl+Z |
| やりなおし | Ctrl+y |
| 文字を選択 | Shift+方向キー |
| 1行選択 | 行頭(一番左)でShift+下 |
| ウィンドウを左右に寄せる | Windows +左(右) |
| コピー | Ctrl+C |
| 切り取り | Ctrl+X |
| 貼り付け | Ctrl+V |
基本的なキー操作も含めました。
投稿は、Ctrl+Shift+Pでできますが、下書きで投稿しておくのがおすすめです。
WordPressの投稿画面で、確認し、投稿のURL(この記事だと、https://www.ex-it-blog.com/OpenLiveWriter)を変更し、カテゴリを選んでから投稿しましょう。
(カテゴリは、Open Live WriterでCtrl+Shift+Cでも設定できます)
また、Enterキーだと、行間が少し空く改行、Shift+Enterキーだと行間のない改行です。
〇Enterの場合
ああああああああああああああああ
ああああああああああああああああ
〇Shift+Enterの場合
ああああああああああああああああ
ああああああああああああああああ
WindowsでWordPressブログを更新している方は、使ってみていただければ。
インストールは、こちらからできます。
Windowsアプリ版もありますが、レビューで荒れているとおりバグがありますので、ここからダウンロードしましょう。
インストールして、WordPressブログのURL、ユーザー名、パスワードを入れると使えるようになります。
もし、この画面が出たら、「WordPress」を選択し、「(自分のブログURL]/xmlrpc.php」と入れましょう。

なお、この記事では、「Open Live Writer」という文字を何度も使っていますが、入力していません。
「#O」で呼び出すように、PhaseExpressで設定しているからです。
また、スクリーンショットは、無料ソフトのScanCrabを使っています。
ScanCrabの[詳細設定]でスクリーンショットの保存先、ファイル名を指定し、
指定した範囲を保存するようショートカットキーを設定しておくと楽で速いです。
私は、Ctrl+@で設定しています。
タッチタイピングを磨くとともに、こういったツールもうまく使っていきましょう。
ブログを書くことで、IT基礎筋力も鍛えられます。
昨日は、終日とあるセミナーに参加。
これまで出たことがないもので、楽しめました。
Macを使うセミナーで、使うMacが古すぎ&コード付きマウスだったのは「むむむ…」でしたが。
【昨日の1日1新】
※詳細は→「1日1新」
とあるセミナーに参加
今の自宅から水道橋
【昨日の娘日記】
昨日は、トラックボールマウスに興味を示し、ガジガジしてました。
PCや周辺機器を気に入っていると、なんだかうれしいです。
■著書
『税理士のためのプログラミング -ChatGPTで知識ゼロから始める本-』
『すべてをがんばりすぎなくてもいい!顧問先の満足度を高める税理士業務の見極め方』
ひとり税理士のギモンに答える128問128答
【インボイス対応版】ひとり社長の経理の基本
「繁忙期」でもやりたいことを諦めない! 税理士のための業務効率化マニュアル
ひとり税理士の自宅仕事術
リモート経理完全マニュアル――小さな会社にお金を残す87のノウハウ
ひとり税理士のセーフティネットとリスクマネジメント
税理士のためのRPA入門~一歩踏み出せば変えられる!業務効率化の方法~
やってはいけないExcel――「やってはいけない」がわかると「Excelの正解」がわかる
AI時代のひとり税理士
新版 そのまま使える 経理&会計のためのExcel入門
フリーランスとひとり社長のための 経理をエクセルでトコトン楽にする本
新版 ひとり社長の経理の基本
『ひとり税理士の仕事術』
『フリーランスのための一生仕事に困らない本』
【監修】十人十色の「ひとり税理士」という生き方