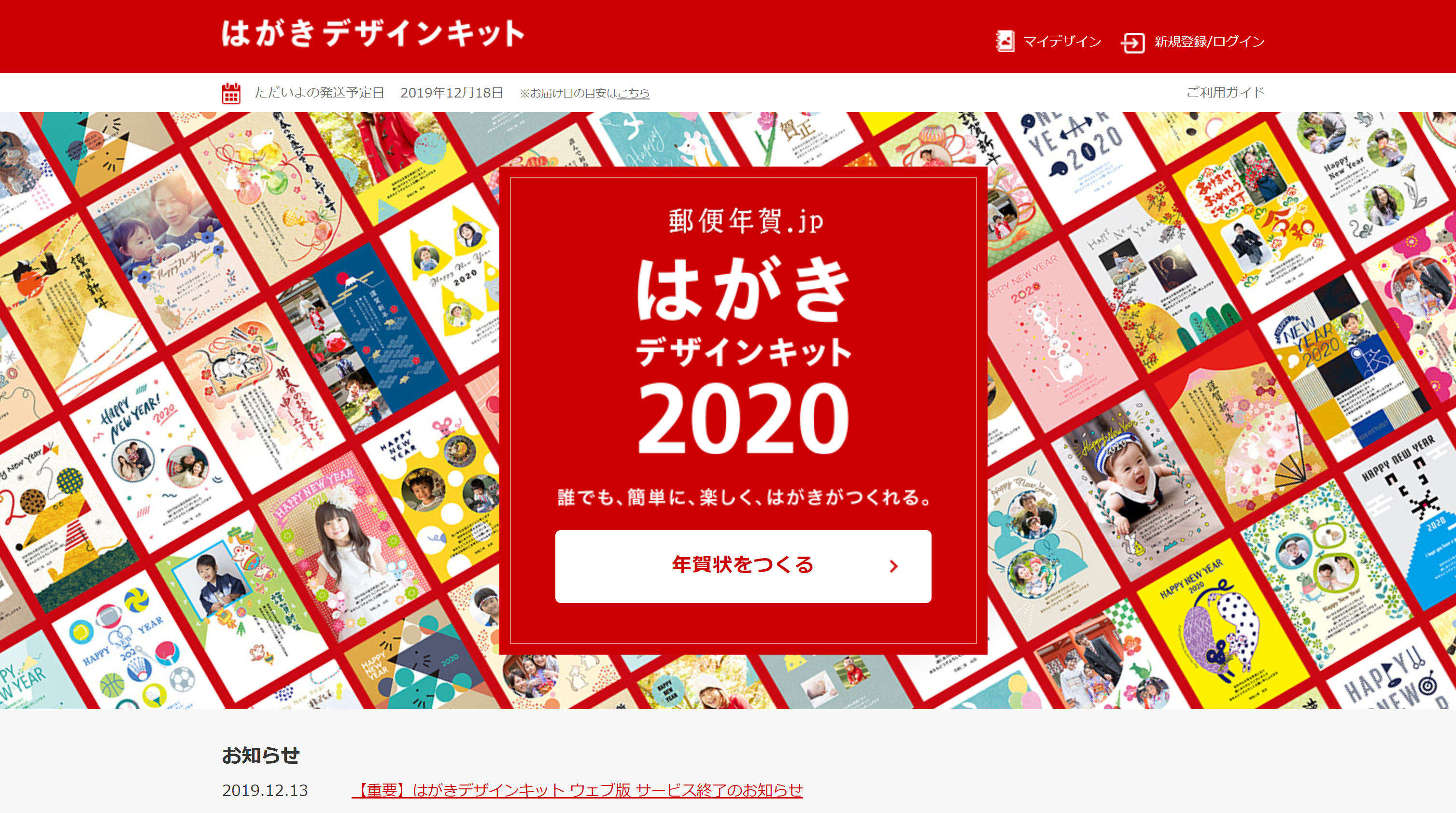iPhoneデビューをした66歳の母にiPhoneを教えています。
iPhoneデビューの方がつまずくようなポイントをまとめてみました。

iPhoneの操作方法
・基本操作
iPhoneの画面をぽんと押すことを[タップ]といいます。
すぐ離す感覚です。
主に、アプリを起動する場合に使い、文字入力の時にタップすると、コピー、ペースト(「貼り付け」のことです)ができます。
さっと移動させることをスワイプといい、スクロールさせるときやメニューを開くときに使います。
長押しすると別の操作になり、アプリ(画面のアイコン)を長押し→アプリを削除したり、並べ替えたりできます。
カメラ→連続で写真を撮ります。
長押ししながら動かすことをドラッグと言います。
文字を修正するときやアプリの並べ替えに使います。
まとめると、ぽんと押す→タップ、ぽんと動かす→スワイプ、ぎゅっと押す→長押し、ぎゅっと動かす→ドラッグです。
二本指で広げたり、縮めたりすることで拡大・縮小ができます。
・ホームボタン
iPhoneのメインの画面(最初から表示されている画面)をホーム画面といい、その下のボタンをホームボタンといいます。
これを押すと、
・アプリを操作中→ホーム画面へ
・他の画面の場合→ホーム画面へ
という操作ができます。
ホームボタンを2回押せば、今起動中のアプリが一覧で表示されます。
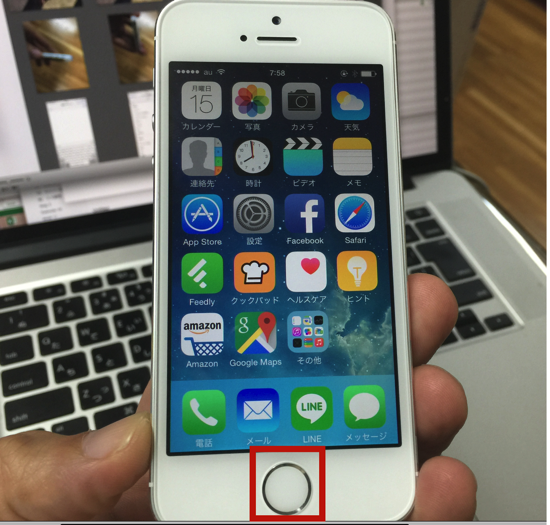
・電源、スリープスイッチ
携帯と同様、電源は切らなくても大丈夫です。
ただ、電池は携帯ほど持ちません。
そのため、スリープという状態にしておくと便利です。
スリープとは、電源を入れたままでちょっと休ませる機能で、電池の消費を抑えられます。
電源・スリープボタンは、iPhone5sの場合、上部です。
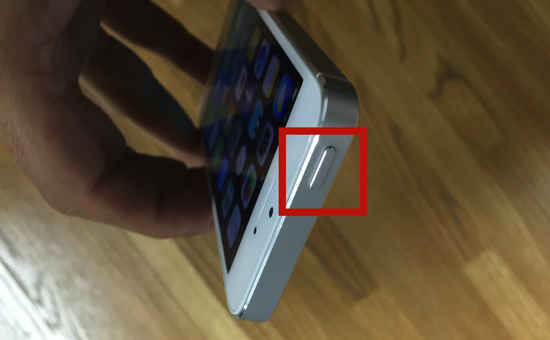
充電
充電はiPhone下部にケーブルとつなぎ、PC又はコンセントに充電できます。

・音量調整
音量調整は、iPhone横の+、ーのキーでできます。
・コピー
文字をコピーするには、文字入力時にタップして、[選択][全選択]から選び、貼り付けたい場所をタップして、[ペースト]をタップします。
[選択]は一部分、[全選択]はすべてを選択してコピーできるものです。
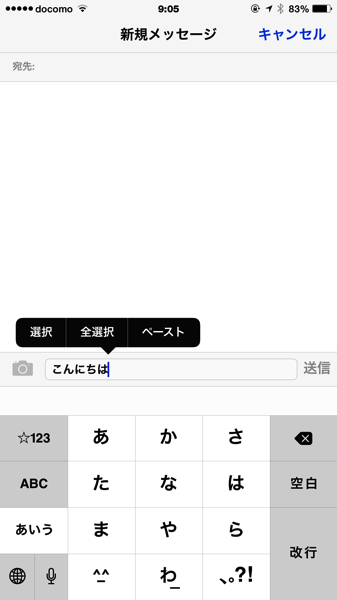
・文字を修正
文字を修正するには、文字入力欄をドラッグしつつ、縦棒を移動させてからやります。
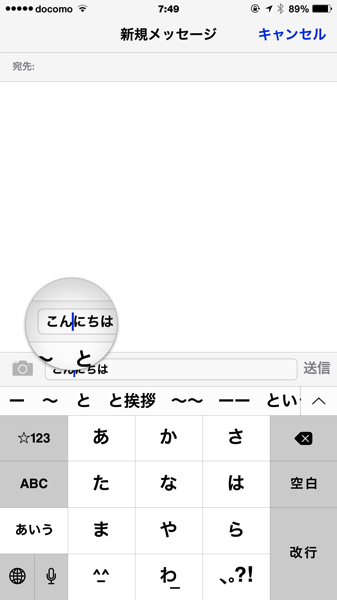
・写真を保存
メールやメッセージに添付された写真は、長押し又はタップで[写真を保存]というメニューが出てきますので、メニューをタップすれば保存できます。
保存された写真、撮った写真は、[写真]で確認が可能です。
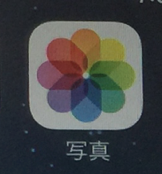
アイコン上の数字
アイコン上に数字は、未読のメール、未読の着信履歴があることとその数を意味しています。
【設定】に数字があるときは、OS(iPhoneの基本的なソフト)のアップデート(更新)が必要となっているという意味です。
タップして確認しましょう。
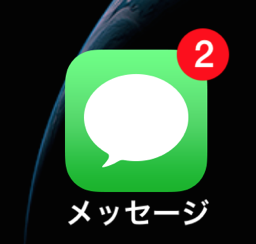
メニューを表示
iPhoneの画面下を下から上にスワイプする(さっと動かす)と、こういったメニューが出てきます。
・機内モード、Wi-Fi接続、ブルートゥース接続、おやすみモード、ロックの固定解除
・明るさ調整
・音楽再生、ボリューム調整
・ライト、時計、電卓、カメラ
という機能がここから選べます。
機内モード、カメラ、Wi-Fiなどを覚えておくと便利です。
機内モードは、飛行機内で使うときに電波を発しない状況にできます。
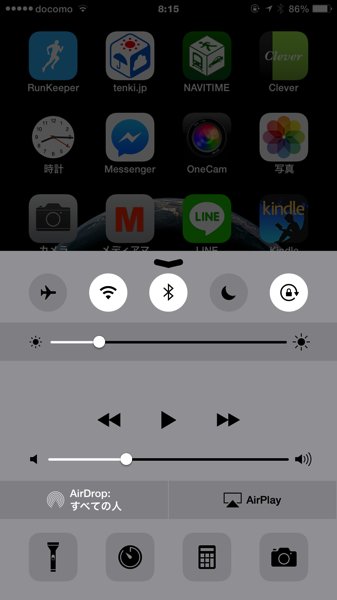
携帯電話(ガラケー)の「あれ」はどこに?
携帯電話から変更すると、「今まで使っていた○○は?」と思うことも多いはずです。
・携帯メールは?
携帯メールアドレスは、設定の上、【メッセージ】というアプリで使います。
ショートメッセージ(電話番号でのメール)、携帯メールアドレス(○○○@ezweb.ne.jpや○○○@docomo.ne.jpなど)も使うのは、この【メッセージ】です。
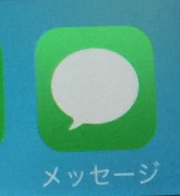
設定は、[設定]→[メッセージ]で行います。
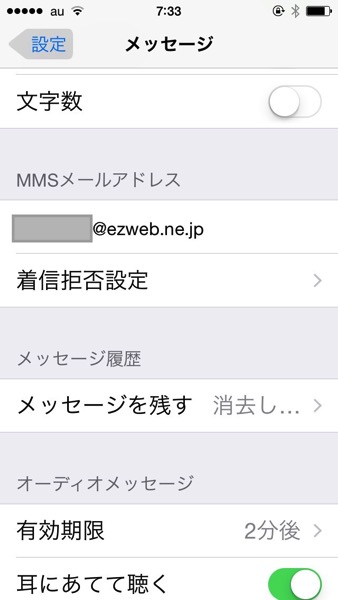
・PCメールは?
PCメールは、【メール】というアプリで送受信できます。
Gmail、その他のメールを設定すれば使えるようになります。
・着メロは?
iPhoneにも一応着信音、いわゆる着メロを設定できます。
【iTunesStore】で着信音を購入すると、メールや電話の着信音として設定できます。
(購入には、後述するAppleIDの登録が必要です)
個別に音を設定することも可能です。
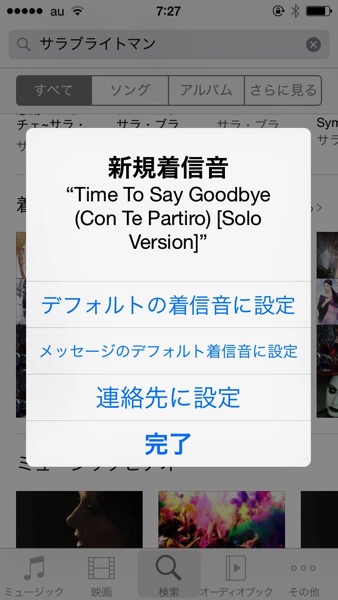
・ブログを見るには?
【feeldy】というアプリを使うと便利です。
動画で解説!ブログを読むのに便利なfeedlyをiPhoneで設定する方法 | EX-IT
・写真をPCに保存するには?
ケーブル(USBでつなげます)をPCにつなぎ、PC側で取り込む設定をすると取り込めます。
Wi-Fi(無線LAN)があれば、フォトストリームという機能を使うと便利です。
写真をPCへらくらく自動取込!iPhoneならフォトストリーム&デジカメならEye-Fi | EX-IT
・文字入力は?
文字入力は、入力欄をタップしてキーボードが出てきてからやります。
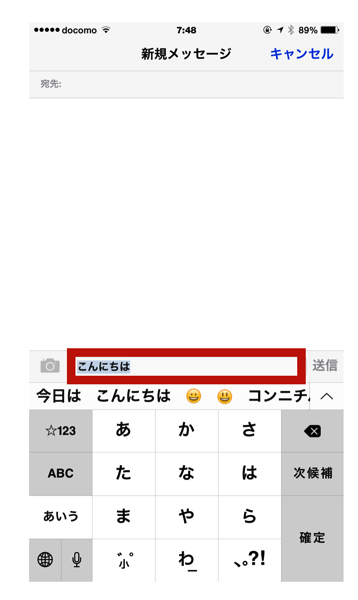
・変換は?
文字入力欄の下に変換候補がでてきますので、この中からタップして選びます。
ここにない場合は、右のアイコンをタップしてください。
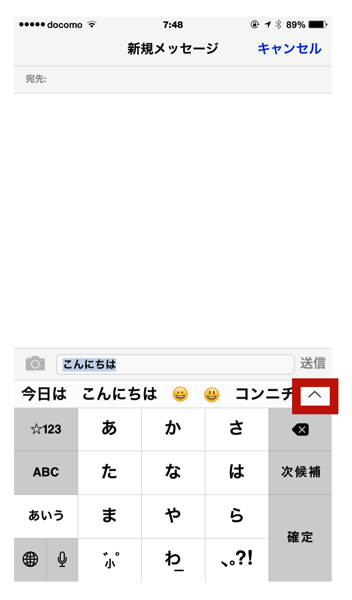
・アドレス帳は?
携帯でのいわゆるアドレス帳は、iPhoneでは【連絡先】です。
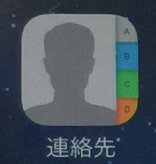
・電話をかけるには?
電話アイコンをタップすると、次のようなメニューが出てきます。
左から
よく使う項目・・・電話をよくかける人を登録しておくと便利です。連絡先で設定できます。
履歴・・・着信、発信履歴からすばやく電話をかけられます。
連絡先・・・アドレス帳です。【連絡先】のアイコンをタップしたのと同じ画面が表示され、ここから電話をかけることもできます。
キーパッド・・・下の画像のように、電話をかけられます。
留守番電話・・留守番電話をきくことができます。
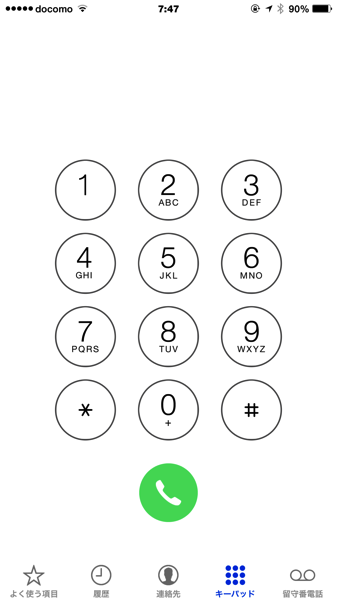
・マナーモードは?
マナーモードはiPhone横のスイッチで切り替えます。

・ストラップは?
iPhone自体にはストラップをつけられません。
ストラップをつけられるカバーをつけましょう。
ストラップではないのですが、iPhoneを落とさないようにするには、このBunkerRingがおすすめです。
iPhoneを割りたくないあなたへ。新型Buker Ring Essentials! | EX-IT
・写真を撮るには?
写真を撮るには、【カメラ】アプリをタップして、下の画像のiPhone内の丸い部分か、音量ボタンの+を押します。
丸い部分を長押しすると連続で写真を撮ってしまうので、タップしましょう。
慣れなければ音量ボタンの+がおすすめです。
なお、カメラの画面をタップすると、明るさ調整、二本指でスワイプするとズームができます。
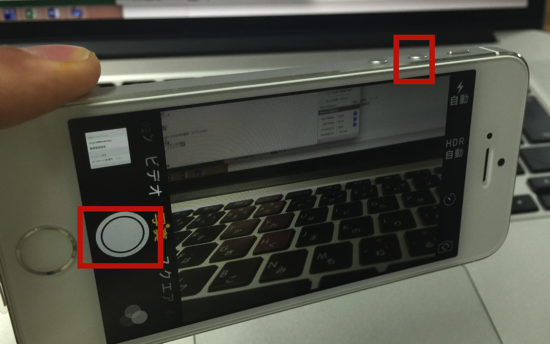
・アラームは?
アラームは【時計】アプリです。
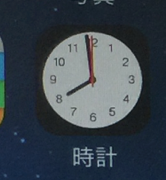
使いやすくするための設定・アプリ
その他使いやすくするために、母のiPhone 5sに次のような設定をし、アプリを入れました。
・回転ロック
iPhoneは、縦にしたり、横にしたりすると、画面がそれにあわせて変わります。
混乱することもあるので、ロックしました。
ロックの設定解除は、前述したこのメニューからできます。
自分のiPhoneも縦で固定です。
ちょっとした傾きで、画面がかわると落ち着きません。
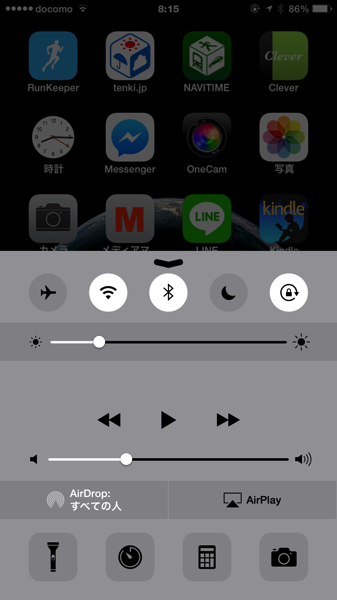
・アクセシビティ
【設定】→【一般】→【アクセシビティ】でさまざまな設定ができます。
ボタンを強調したり、文字を大きくしたりできますので、使う人に合わせて設定しましょう。
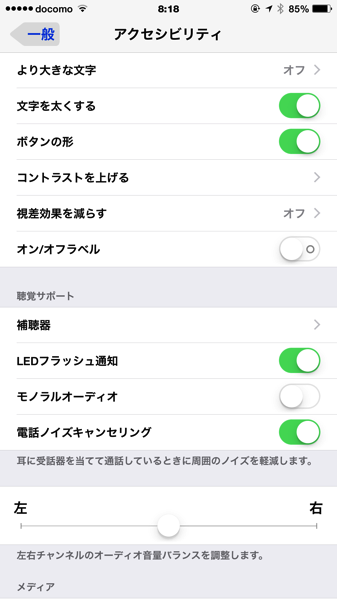
・ユーザ辞書
【設定】→【一般】→【キーボード】→【ユーザ辞書】で、変換ででてこないものを設定できます。
孫の名前が出てこないのでここで設定しました。
凱仁(かいと)なら、単語に「凱仁」、よみに「かいと」と入れて右上の保存をタップします
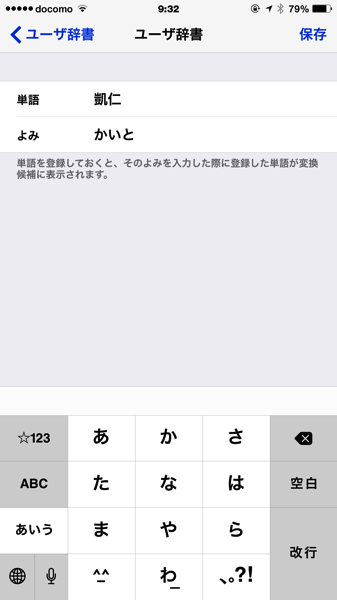
・電話を使いやすくする設定
連絡先から、検索するのは大変なので、よく使う項目を設定しました。
・AppleID、ファミリー共有
AppleIDは、Appleで何か買うときに必要なIDです。
パスワードとともに設定します。
さらにファミリー共有という機能で、私のiPhoneのアプリ、音楽、写真を共有するようにしています。
決済も私のカードです。
以前から、Facebookで、子や孫の投稿を見れるように、アカウントを作っていました。
iPhoneだとアプリで見やすいので、インストールしています。
・Wi-Fi
Wi-Fiの設定をし、2GBの制限を有効に使えるようにしています。
・LINE
待望のLINEをアプリで入れました。
ID検索は不可、電話帳から登録も不可に設定し、家族とだけつながるようにしています。
これで、孫たちの写真が送られてくるはずです。
(メールでもいいのですが、妹2人はLINEじゃないとめんどくさいみたいで。。)
まとめ
携帯(ガラケー)からiPhone(スマホ)に変えると、最初は戸惑いますが、買って2日目でそれなりに使っています。
携帯よりも直感で操作できるので、より使いやすいはずです。
次に帰省するとき(来年7月のトライアスロン)には、さらに便利な使い方を伝えます。
ひとまず、マップ、Amazon、クックパッドアプリは入れまし得た。
画面も大きく、きれいなスマホ。ご両親へプレゼントし、設定までやってみてはいかがでしょうか。
(もちろん興味があることが前提ですが)
より楽しく、便利にいろんなことができるかと思います。
昨日の青島太平洋マラソン。快晴に恵まれ無事完走しました。
記録は、3時間44分13秒。昨年の3時間42分58分を上回ることができませんでしたが、出し切りました。
出し切って記録が伸びないということは何かを変えなければいけないということでしょう。。
引き続き柔軟性アップと減量をやってみます。
【昨日の1日1新】
※詳細は→「1日1新」
Admiralチームメイトと青島太平洋マラソン
しろくまのかぶりものでマラソン
手に持って走るボトル
b-mobile SIM
■著書
『税理士のためのプログラミング -ChatGPTで知識ゼロから始める本-』
『すべてをがんばりすぎなくてもいい!顧問先の満足度を高める税理士業務の見極め方』
ひとり税理士のギモンに答える128問128答
【インボイス対応版】ひとり社長の経理の基本
「繁忙期」でもやりたいことを諦めない! 税理士のための業務効率化マニュアル
ひとり税理士の自宅仕事術
リモート経理完全マニュアル――小さな会社にお金を残す87のノウハウ
ひとり税理士のセーフティネットとリスクマネジメント
税理士のためのRPA入門~一歩踏み出せば変えられる!業務効率化の方法~
やってはいけないExcel――「やってはいけない」がわかると「Excelの正解」がわかる
AI時代のひとり税理士
新版 そのまま使える 経理&会計のためのExcel入門
フリーランスとひとり社長のための 経理をエクセルでトコトン楽にする本
新版 ひとり社長の経理の基本
『ひとり税理士の仕事術』
『フリーランスのための一生仕事に困らない本』
【監修】十人十色の「ひとり税理士」という生き方