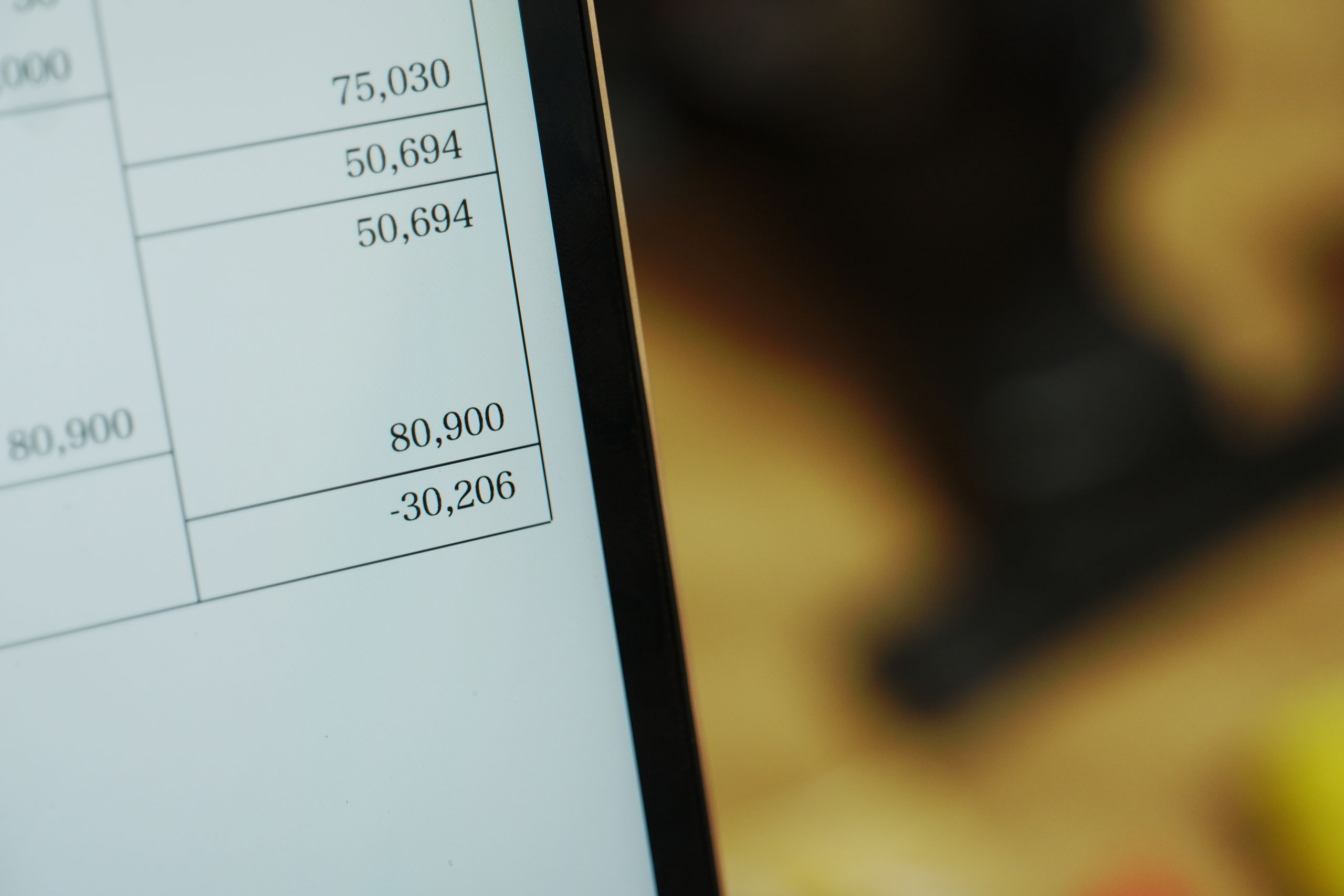ネットバンクにログインするのも一手間かかるもの。
Pythonで自動化することができます。
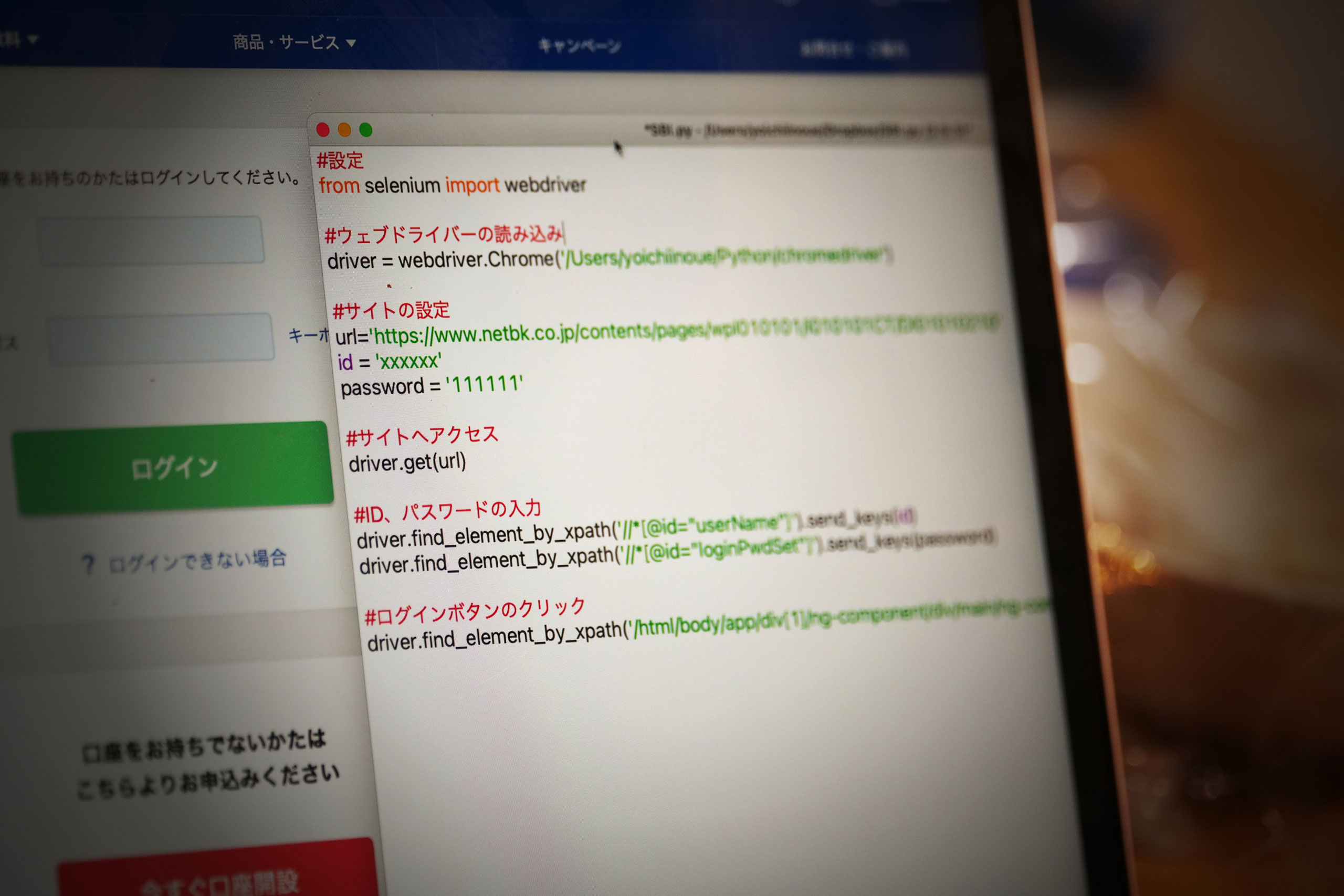
※Pythonのコード by Panasonic S1
ネットバンクにログイン
ネットバンクにログインするには、
・ブラウザを起動(またはブラウザに切り替える)
・ネットバンクのサイトにアクセス
・ユーザーIDとパスワードを入れる(または保存している情報を呼び出す)
・ログインボタンをクリック(またはEnter)
という手順が必要です。
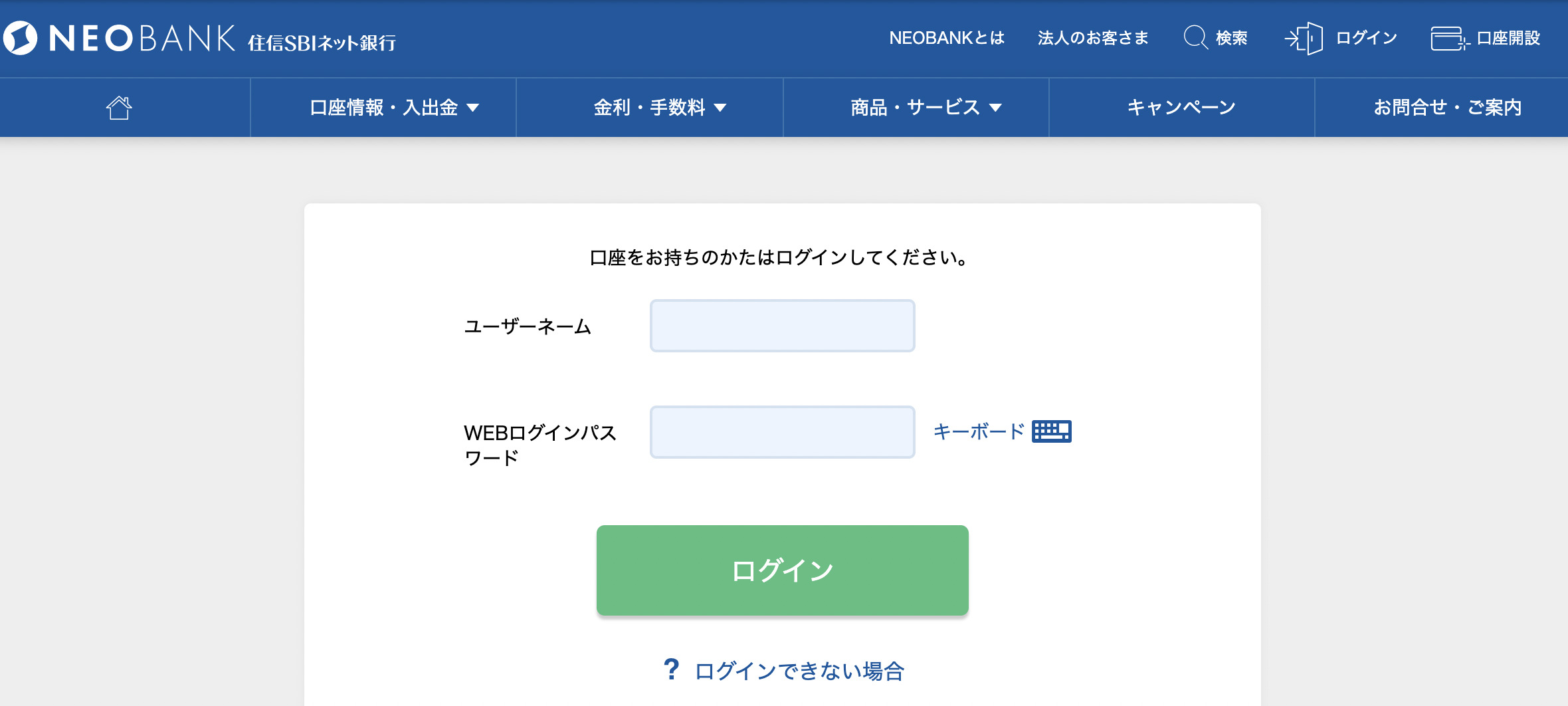
それほどでない手間ともいえますが、一定の手間がかかるのも事実。
これをPythonで自動化すれば、そのプログラムファイルをクリックするだけで、ネットバンクにログインできます。
今回は、住信SBIネット銀行の事例を取り上げました。
基本をおさえれば、どの銀行でもログインできます。
(ワンタイムパスワードを除く)
ネットバンクにログインをPythonで自動化
Pythonでブラウザ操作をするには、下準備が必要です。
こちらの記事の2つ目の見出しを参考にしていただければ。
2 Pythonを使う設定
YouTubeにもアップしました。
WindowsでもMacでも使えます。
下準備は次のとおりです。
・Pythonをダウンロード、インストール
・Choromeのウェブドライバーをダウンロード、解答し、任意の場所へ保存
・Windows Power Shell(Windows)またはターミナル(Mac)で、seleiumをインストール
また、Google Chromeを使いますので、ダウンロード、インストールしておきましょう。
(SafariやEdgeでもできますが、コードが変わります)
このあたりの操作は、今週金曜日にYouTubeでもアップしようかと思っています。
ひとり税理士井ノ上陽一の自宅仕事術 – YouTube
下準備が終わったら、コードを書いていきます。

まず、seleniumを読み込みます。
これは、ブラウザを操作できる機能です。
続いて、ウェブドライバー(任意の場所に保存)を読み込み、driverに入れます。
こう書いておけば、今後、driver.○○で、Chromeを操作できるのです。
なお、このdriverは、なんでもよく、好きに決めることができます。
ただし、その決めた名前(こういったものを変数といいます)で、これ以降のコードを書かなければいけません。
ウェブドライバーとはChromeを操作するアプリのようなものと思っていただければ。
私の場合、こういった場所に保存しているので、その場所をコード内に貼り付けます(緑色の部分)。
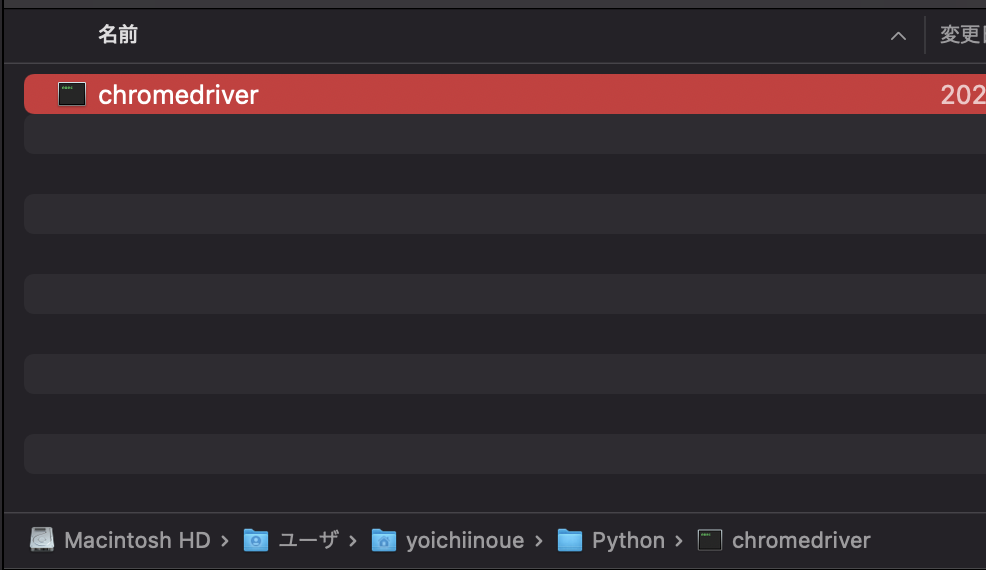
操作するネットバンクのサイトURL、ユーザーID、パスワードをまとめておきましょう。
それぞれ、url、id、passwordに入れます。
サイトを読み込むのは、dirver.get(○○)。
この○○にurlを入れ、先ほどのurlに入れたアドレス(https〜)にアクセスします。
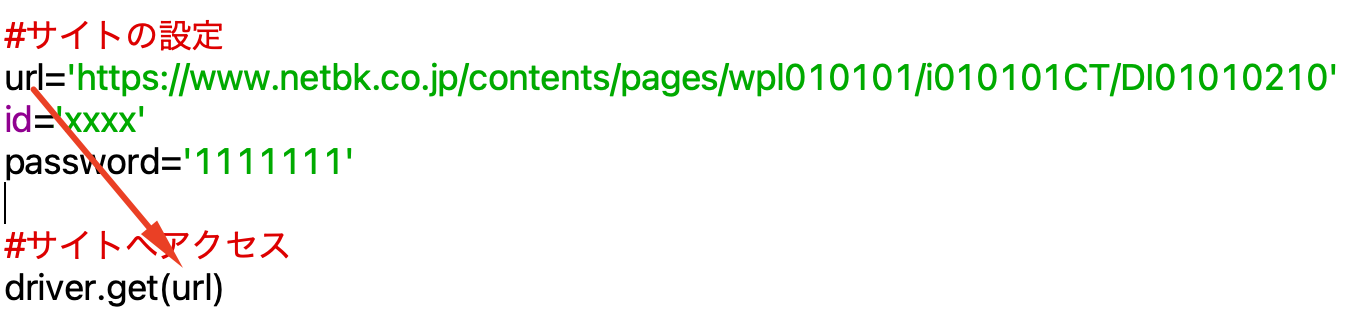
続いて、ID、パスワードの入力です。
id,passwordを読み取り、driver.find_element_by_xpath(‘○○’).send_keys(id)で、サイトの○○という位置に、IDを入力(send_keys)します。
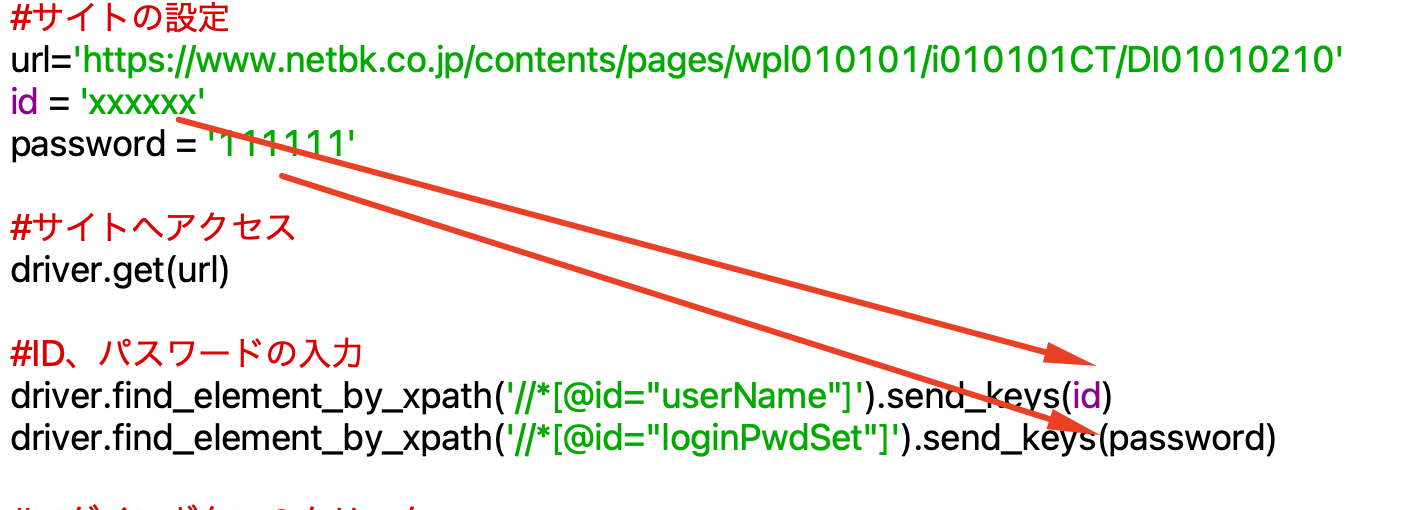
この○○は、GoogleChromeで、F12を押すと出てくるこういった場面でコピーできます。
サイトのボックスやボタンなどは、それぞれ名前がついているのです。
その名前で指定するとPythonにも伝わります。
該当箇所で右クリックして[検証]をクリックすると、探しやすいです。
さらに、右クリックして、[Copy Xpath]をクリックし、この結果をコードに貼り付けましょう。
ユーザーIDを入れるところは、’//*[@id=”userName”]’という名前で貼り付けられます。
パスワードも同様につくっていきましょう。
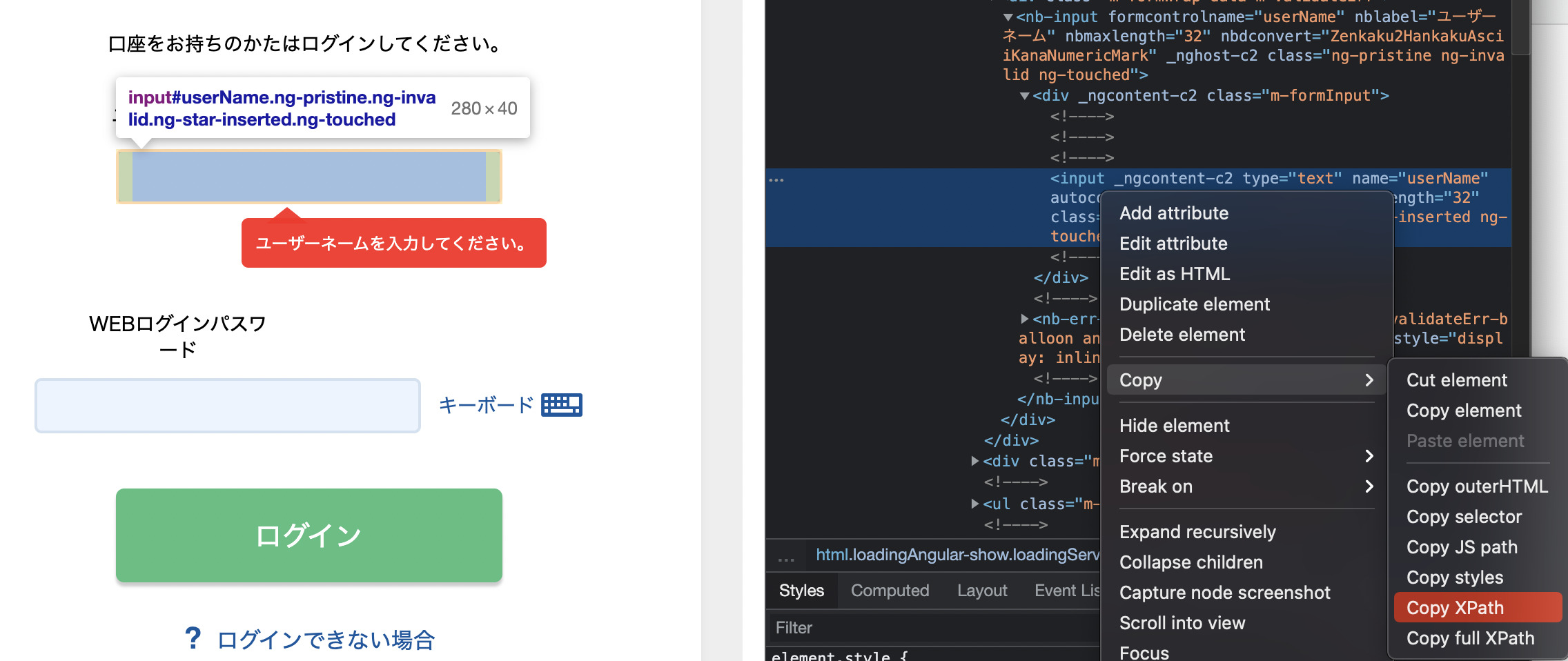
最後はログインボタンをクリック。
ちょっと長くなりますが、次のように指定して、今度は .click()で締めます。

これで、
・ブラウザを起動
・ネットバンクのサイトにアクセス
・ユーザーIDとパスワードを入れる
・ログインボタンをクリック
という手順をPythonで自動化できるのです。
クリックでPython実行
自動化するときは、このファイルを(○○.py)を開き、F5キーで実行できます。
ただ、もっと楽にする方法もあるのです。
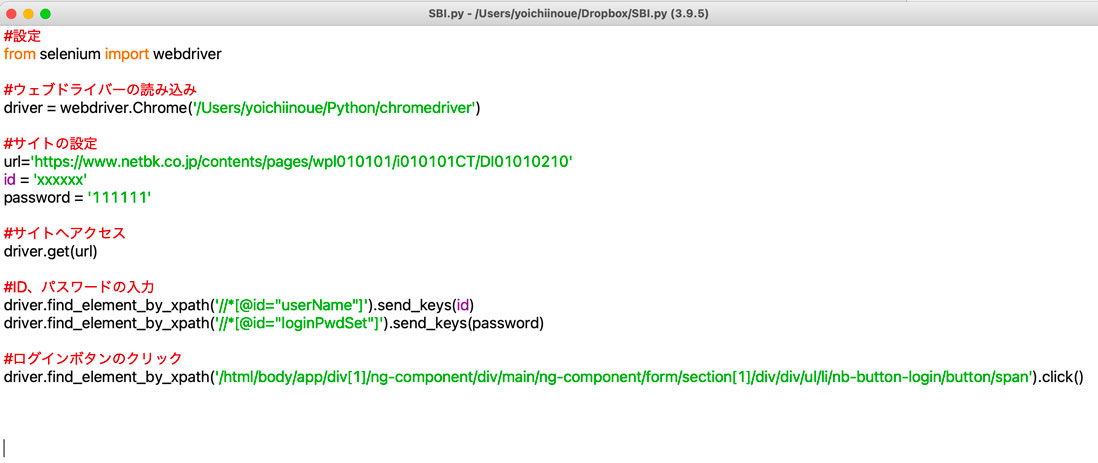
Windowsだと、Pythonファイルを、IDLEではなく、[Python]に関連付けておきましょう。
右クリックして[プログラムからファイルを開く]→[Python]を選びます。
こうしておくと、ファイルをダブルクリックするだけで、実行できるのです。
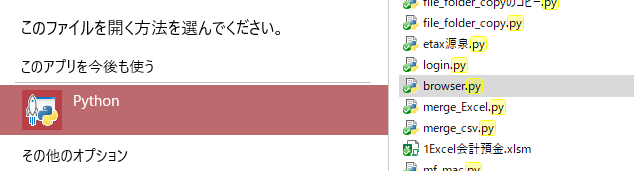
楽なのは、Windowsキー→検索でファイルを表示し、Enterという流れです。
2秒でログインできるかと。
(デスクトップに置いてクリックするのは、美しくないかと)
なお、[Python]に関連付けてしまうと、プログラムを編集するときには、エクスプローラーで右クリックし、[Edit with IDLE]をクリックしましょう。
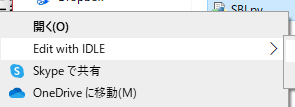
Macだと、Finderでファイルを選択し、Command+iでファイルの情報を開き、[このアプリケーションで開く]で、[Python Launcher]を選びます。
こうすればクリックだけで開くようになるのです。
すべての.pyファイルをそうすることもできます。
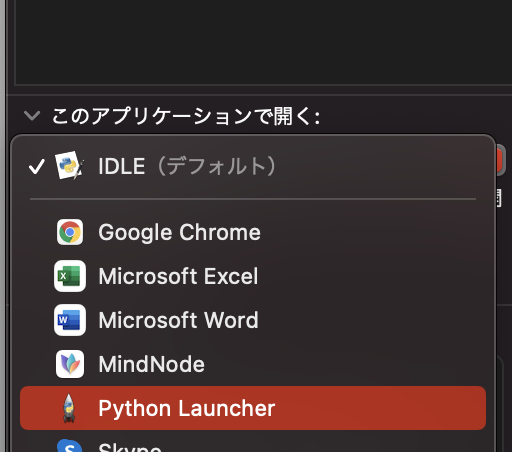
プログラムを編集するときは、Finderで右クリック→[このアプリケーションで開く]→[IDLE]を選びましょう。
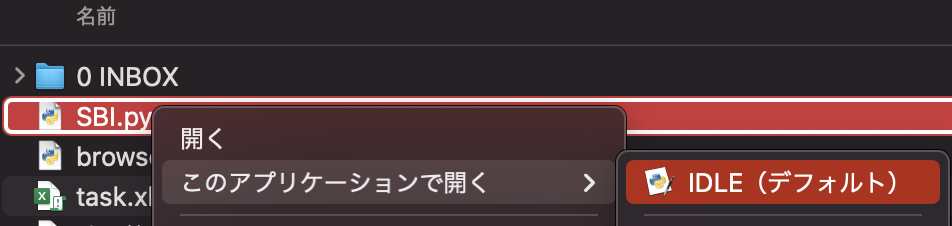
Macだと、Command+Spaceで検索し、Enterでプログラムを実行できます。
使ってみていただければ。
なお、IDLE以外でもPythonを書くことはできますが、入門者向けの記事ということもあり(当ブログはだいたいそうです)、IDLEを使って解説しておます。
■編集後記
昨日は、朝、オンラインブランディング講座の入門編を開催しました。
家族では夜に自転車で。
近所をぐるりとまわりました。
夜は多少涼しいので、いいかもです。
■1日1新→Kindle『1日1新』 ・Instagram『1日1新』
夜に自転車で散歩、新しいルート
Apple Arcade 太鼓の達人
娘とベーグルづくり
■娘(4歳4ヶ月)日記→Kindle『娘日記』
娘とベーグルづくり。
ベーグルはみんな好きなので。
おいしくできました。
またつくろうかと。
この投稿をInstagramで見る
■著書
『税理士のためのプログラミング -ChatGPTで知識ゼロから始める本-』
『すべてをがんばりすぎなくてもいい!顧問先の満足度を高める税理士業務の見極め方』
ひとり税理士のギモンに答える128問128答
【インボイス対応版】ひとり社長の経理の基本
「繁忙期」でもやりたいことを諦めない! 税理士のための業務効率化マニュアル
ひとり税理士の自宅仕事術
リモート経理完全マニュアル――小さな会社にお金を残す87のノウハウ
ひとり税理士のセーフティネットとリスクマネジメント
税理士のためのRPA入門~一歩踏み出せば変えられる!業務効率化の方法~
やってはいけないExcel――「やってはいけない」がわかると「Excelの正解」がわかる
AI時代のひとり税理士
新版 そのまま使える 経理&会計のためのExcel入門
フリーランスとひとり社長のための 経理をエクセルでトコトン楽にする本
新版 ひとり社長の経理の基本
『ひとり税理士の仕事術』
『フリーランスのための一生仕事に困らない本』
【監修】十人十色の「ひとり税理士」という生き方