新しいWindowsパソコンを買ったときに、どんなソフトを入れ、どんな設定をするか。
先ほど実際に設定しましたので、必須なもの・おすすめなものをまとめてみました。
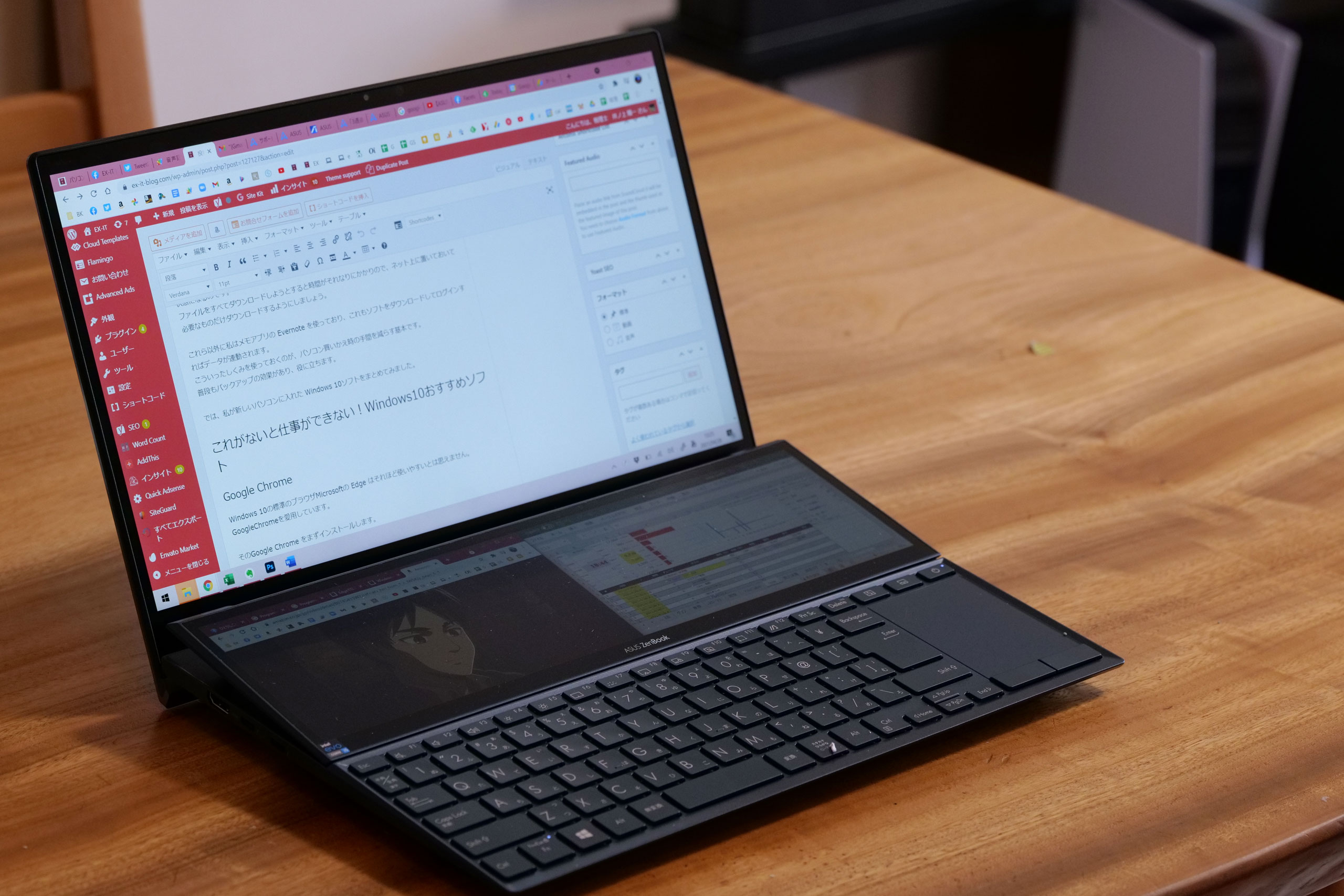
※ASUS ZenBook Duo 14
パソコン買いかえ時にファイル・写真・メールを移動しないのが基本
パソコンを買いかえ時に欠かせないのは、手間を減らすことです。
そうしないと、パソコンを買いかえるのが億劫になります。
パソコンは消耗品ですので、1年に1回買ってもいいぐらい、少なくとも2年に1回は買い換えましょう。
買いかえ時に基本となるのが、ファイル・写真・メールを移動しないことです。
昔はこの手間がかかっていましたが、今はかかりません。
・ファイルは Dropbox その他クラウドに保管するもの。
・写真は Google フォトその他クラウドの写真サービス。
・メールは Gmail その他クラウドのメールサービス。
こういったものを使っておけば、設定の手間はありません。
それぞれ Dropbox、Google にログインすれば、データやブックマークがそれまでのパソコンと同じ状態になるのです。
ファイルをすべてダウンロードしようとすると時間がそれなりにかかりので、ネット上に置いておいて必要なものだけダウンロードするようにしましょう。
これら以外に私はメモアプリの Evernote を使っており、これもソフトをダウンロードしてログインすればデータが連動されます。
こういったしくみを使っておくのが、パソコン買いかえ時の手間を減らす基本です。
普段もバックアップの効果があり、役に立ちます。
では、私が新しいパソコンに入れた Windows 10ソフトをまとめてみました。
これがないと仕事ができない!Windows10おすすめソフト
Google Chrome
Windows 10の標準のブラウザMicrosoftの Edge はそれほど使いやすいとは思えません。
GoogleChromeを愛用しています。
そのGoogle Chrome をまずインストールします。
Google Chrome をインストール後にログインすれば、ブックマークその他の設定も連動されるので便利です。
Google にログイン後は GoogleフォトもGmail も今までとおりに使えます。
そして、WordPressやメルマガ配信サービス、Googleスプレッドシートなどはブラウザでそのまま使えるわけです。
すべてこうなればいいのですが……。
Dropbox
前述したDropboxをインストール、ログインし、前のパソコンと同じデータを見れるようにします。
Evernote
これもダウンロードをインストールして、同じデータを見れるようにしますが、ただ、今のEvernoteは使いにくいので、旧式のEvernote legacyをダウンロードして、使っています。
乗り換え検討中です。
Office
Microsoft 365を契約しておけば台数無制限で Office を使うことができます。
Windows でも Mac でも使えるのもポイントです。
このOfficeをダウンロード、インストールします。
Word、パワポはともかくタスク管理に使っている Excel はすぐ使いますので。
PhaseExpress
入力を楽にするスニペットツールPhaseExpressも欠かせません。
これも早いうちにダウンロード、インストールします。
メールアドレスも瞬時に出せるようにしているので。
メールアドレスをいちいち入力するのはもはやできません。
ブラウザに保存することもできますが。
LightShot
スクリーンショットはフリーソフトのLightShotを使っています。
Lightshotで、スクリーンショット(パソコンの画面を撮る)
ショートカットキーや注釈が Windows 標準のものより断然使いやすいからです。
ブログを書くときにも使い、今日の記事でも使っていますので、優先してダウンロード、インストールしました 。
XMind 2020
マインドマップを使う仕事があるので、すぐにダウンロード、インストールしました。
UiPath
これも手放せないソフトなのでダウンロード、インストールしています。
今日使うかどうかはわかりませんが。
Adobe CC
Adobe のソフトも必須です。
ブログを書くときに使う Photoshop、Bridgeは、優先してダウンロード、インストールしました。
Zoom
今日使う予定はありませんでしたがひとまずダウンロード、インストールとしました。
新パソコンでのカメラもチェックしたいので。
会計ソフト・税務ソフト
税理士業で使うこれらのソフトも後ほどダウンロード、インストールします。
今日は 税理士業をしますが、Excel をペースに仕事するので、後でもかまいません。
インストールするタイプの会計ソフトも使っています。
そしてそれぞれのソフトやWindows10でこだわりの設定をしています。
細部にこだわる!Windows10おすすめ設定
Chrome の設定
Chrome にGoogleアカウントでログインすれば、設定が同期されるのですが、そうでないものもあります。
その1つがダウンロードしたときのフォルダの設定。
パソコンごとにフォルダの名称が違うので、これはいたしかたありません。
設定で自分の好みのフォルダ、私は Dropbox 内のInboxフォルダ(仮のものを入れる場所)にしています。
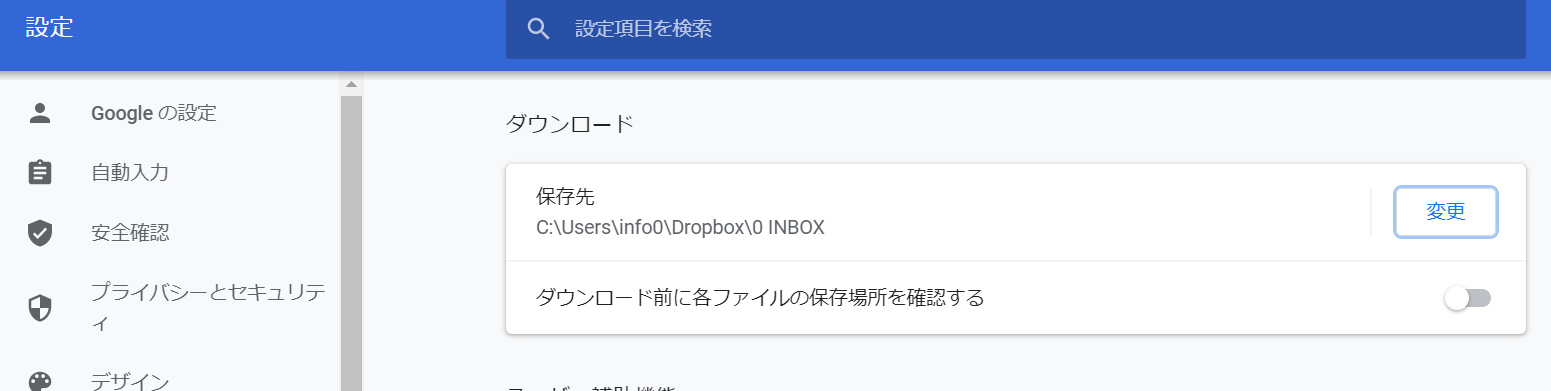
こうしないと、ダウンロードしたファイルがダウンロードフォルダに入ってしまい、整理するときにそこも見なければいけません。
この設定をするまでは、そこに入ってしまうのですが、それはしかたなく……。
ダウンロードフォルダはすでに空っぽにしました。
タスクバーの設定
画面下のタスクバーで使わないものは削除し、使うものだけにしています。
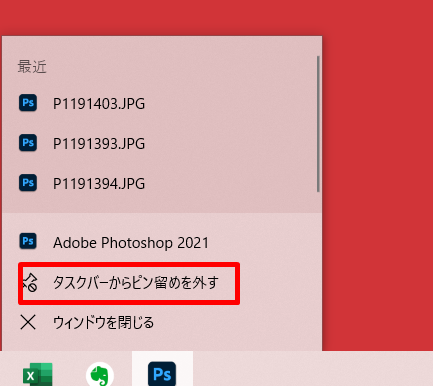
右下のアイコンも、タスクバーを右クリックして[タスクバーの設定]、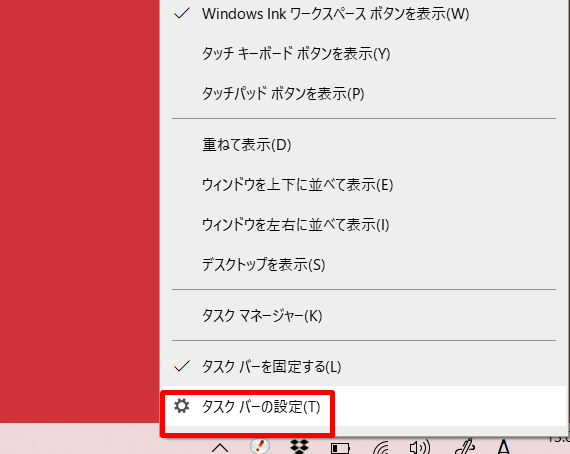
[タスクバーに表示するアイコンを選択します]をクリックし、
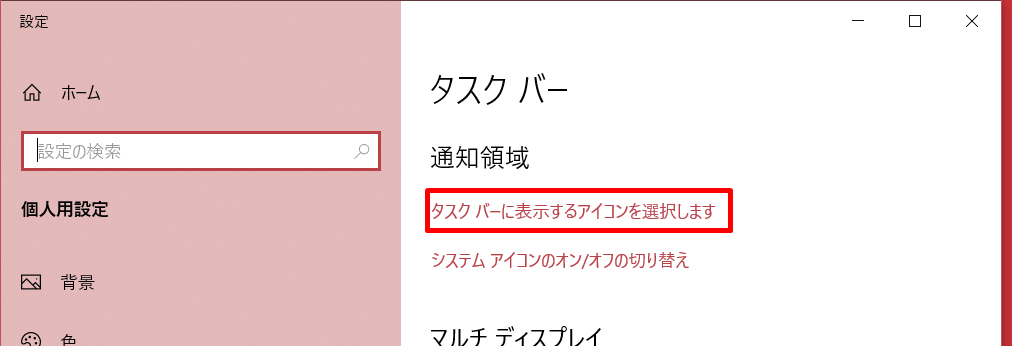
表示するアイコンを選ぶのがおすすめです。
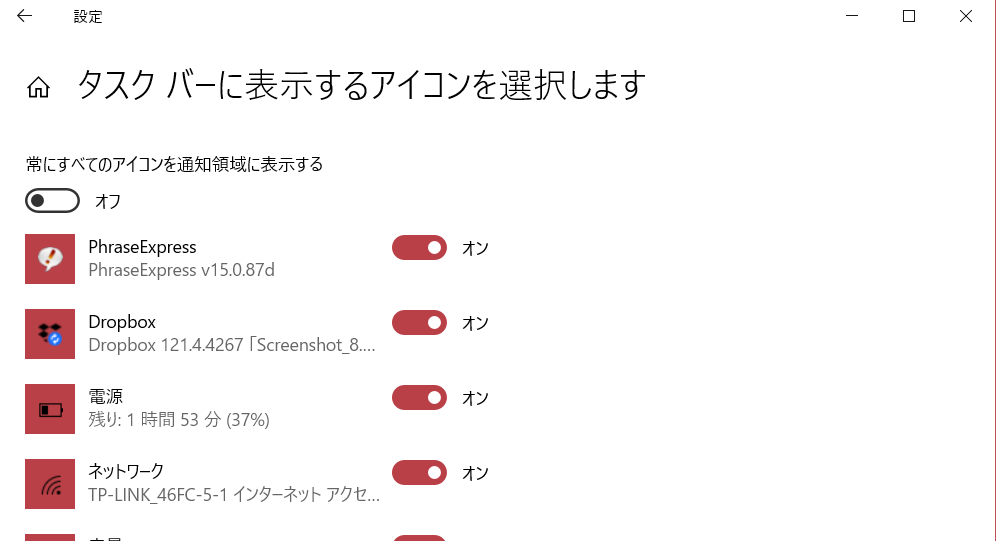
こんな感じになります。
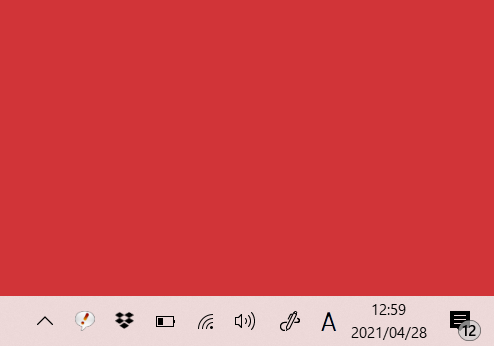
余計なものが外に出ていたり必要なものが中に入っていたりすると手間ですので。
これもすぐやります。
さらにタスクバーを右クリックすると、検索バーや Cortana などの表示を消すことができます。
こういったものも全部消すとこんな感じでスッキリ整理できるのです。
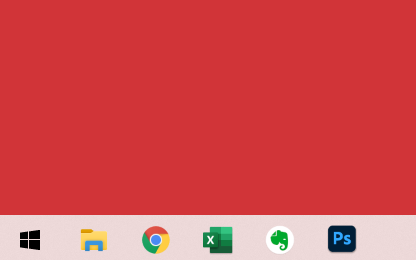
スタートの設定
Windows キーを押す、または左下のアイコンをクリックすると、スタート(メニュー)が出てきます。
標準設定だと余計なものも出てきますので、全部消してこんな感じにすっきりしました。
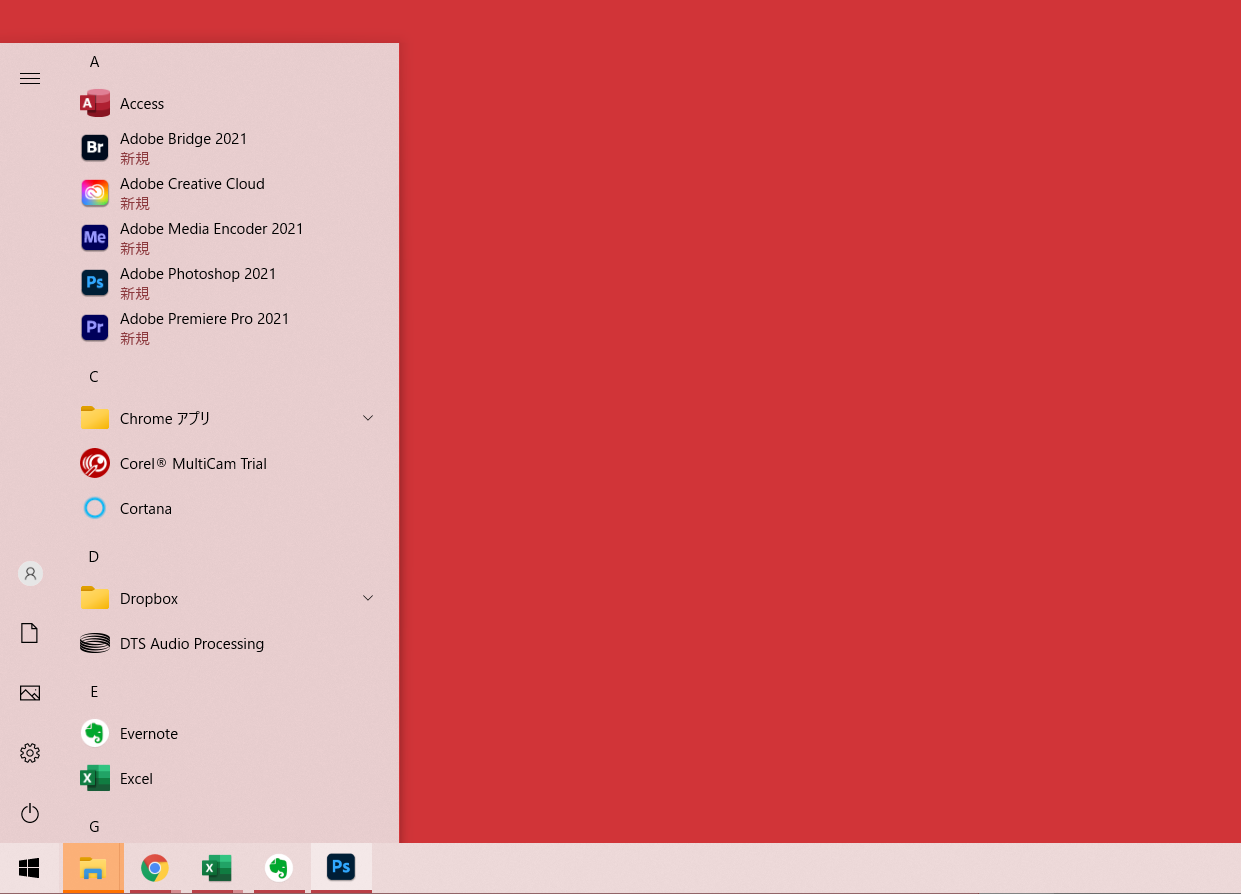
デスクトップの掃除
ソフトをインストールするとデスクトップにアイコンが出てくることがあるので、全部削除します。
ゴミ箱のアイコンは、通常の方法では削除できないので
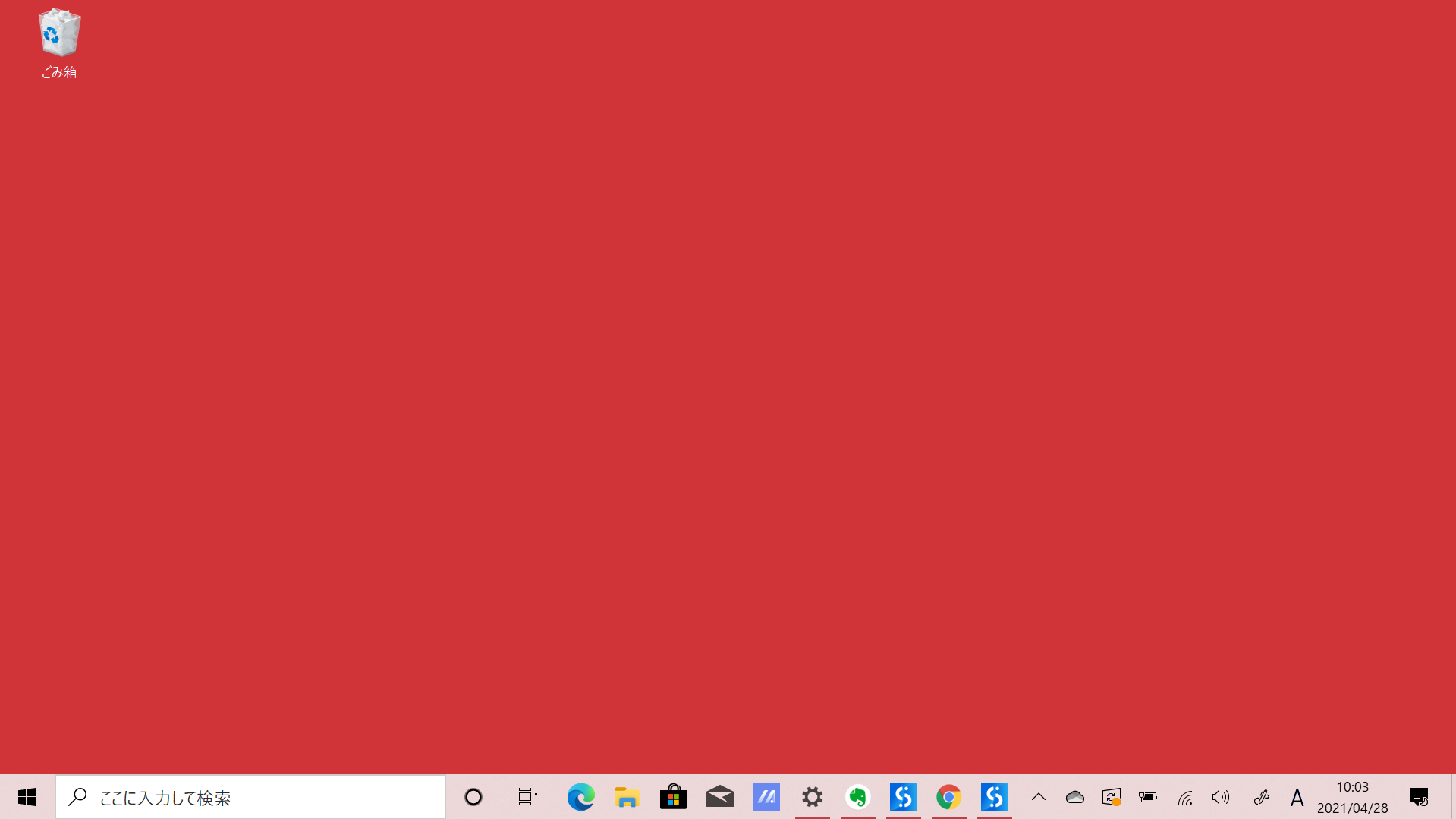 [設定]の[テーマ]→[デスクトップアイコンの設定]で、消してみましょう。
[設定]の[テーマ]→[デスクトップアイコンの設定]で、消してみましょう。
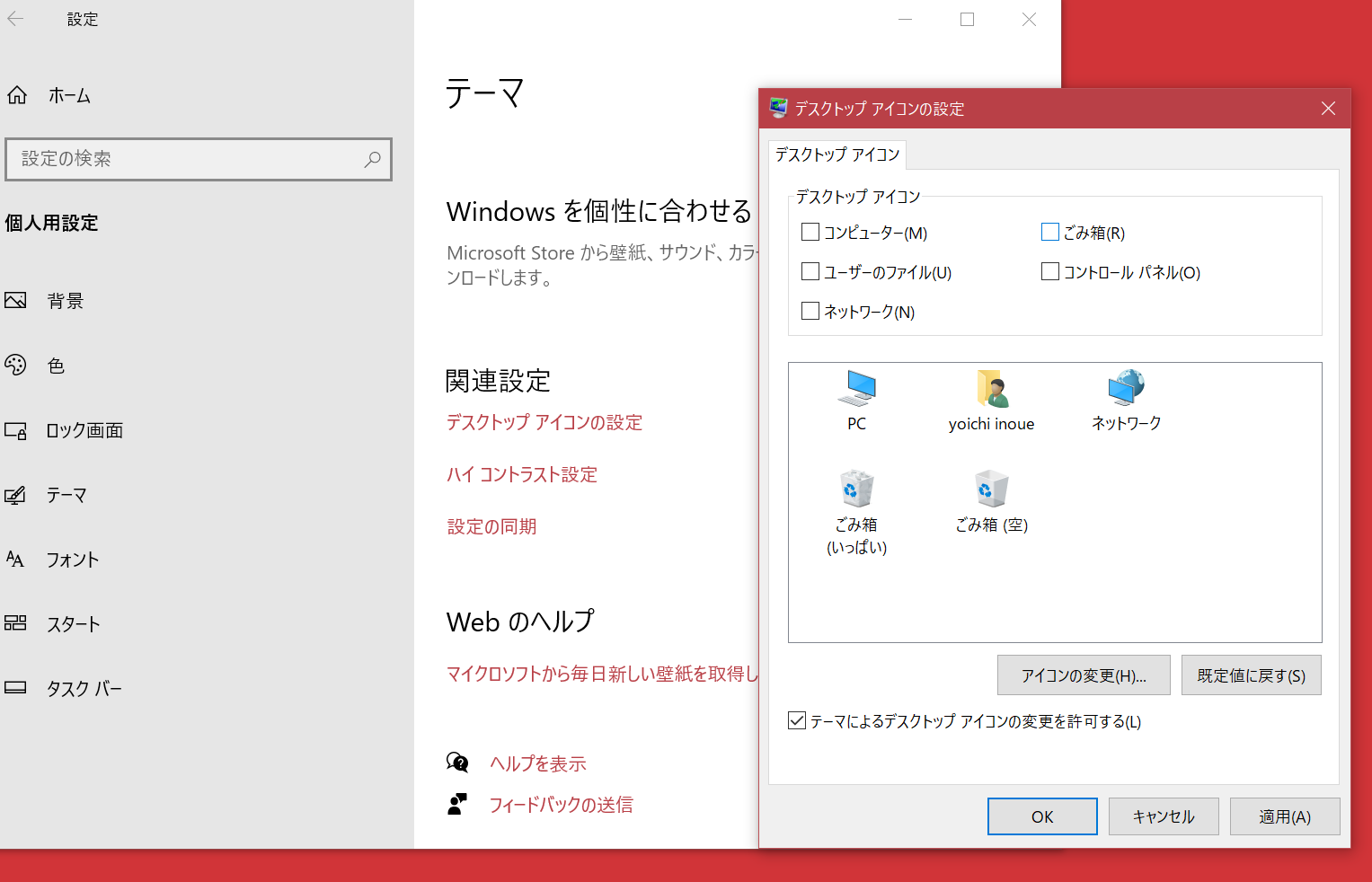
ゴミ箱は、検索(Windowsキーを押してgoと入れる)で表示できます。
エクスプローラーの設定
エクスプローラーで使わないフォルダがあればそれを非表示(ピン留めを外す)にし、Dropbox や Dropbox の中の Inboxフォルダを使いやすい位置に持ってきます。
エクスプローラー上で右クリックして[クイックアクセスにピン留めする]をクリックしましょう。
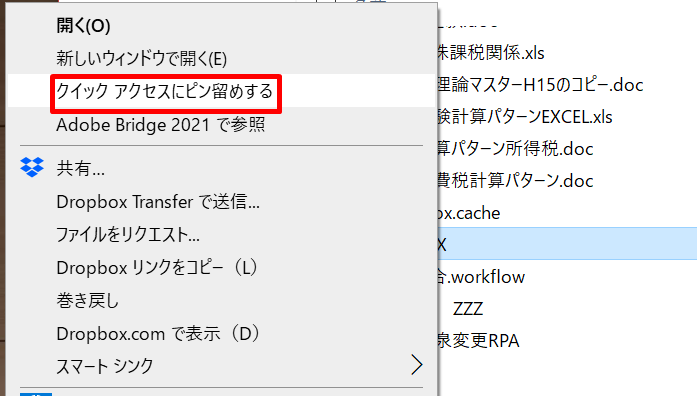
このように整理できます。
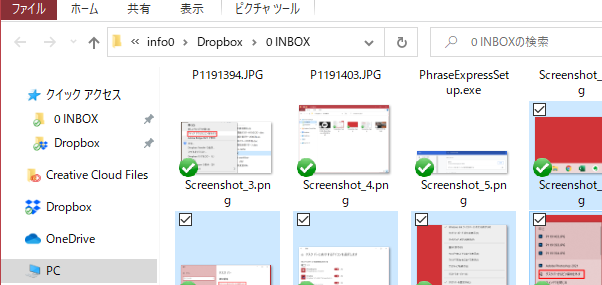
履歴貼りつけ
Windows10で、必須の機能、履歴貼りつけ。
コピーした履歴から選んで貼り付けできます。
これは、はじめてその履歴貼りつけ(Windows+Ⅴ)をしたときにこのようなメッセージが出るので、有効にすればいいのですが、事前にやっておいてもいいでしょう。
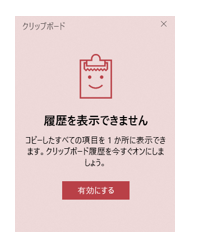
設定としては、こんなところです。
気になるものがあったら、今のパソコンにも設定してみていただければ。
パソコン買いかえに備えて、ファイル、写真、メールは、クラウド保存にしておくのがおすすめです。
■編集後記
昨日は午後に個別コンサルティング。
90分×2で、ブログ・HPづくりをサポートさせていただきました。
更新楽しみにしています。
■「1日1新」
近くのタリーズ
■娘(4歳1ヶ月)日記
昨日は一緒に晩ごはんづくり。
リクエストは、ビーフシチュー。
パパが切って、それを圧力鍋に入れてもらいました。
牛肉、たまねぎ、じゃがいも、にんじん。
昨日は定番の食材でした。
楽しんでくれたようです。
■著書
『税理士のためのプログラミング -ChatGPTで知識ゼロから始める本-』
『すべてをがんばりすぎなくてもいい!顧問先の満足度を高める税理士業務の見極め方』
ひとり税理士のギモンに答える128問128答
【インボイス対応版】ひとり社長の経理の基本
「繁忙期」でもやりたいことを諦めない! 税理士のための業務効率化マニュアル
ひとり税理士の自宅仕事術
リモート経理完全マニュアル――小さな会社にお金を残す87のノウハウ
ひとり税理士のセーフティネットとリスクマネジメント
税理士のためのRPA入門~一歩踏み出せば変えられる!業務効率化の方法~
やってはいけないExcel――「やってはいけない」がわかると「Excelの正解」がわかる
AI時代のひとり税理士
新版 そのまま使える 経理&会計のためのExcel入門
フリーランスとひとり社長のための 経理をエクセルでトコトン楽にする本
新版 ひとり社長の経理の基本
『ひとり税理士の仕事術』
『フリーランスのための一生仕事に困らない本』
【監修】十人十色の「ひとり税理士」という生き方


