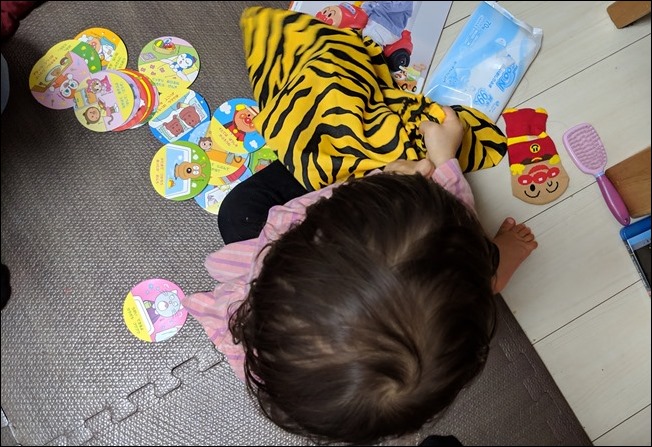セミナーを録画、録音すれば、教材をつくることができます。
今回ご紹介するのは、セミナーをやりつつ、スライド+音声を収録する方法です。

※セミナー会場にて Pixel 3
セミナーを録画・録音する方法
セミナーをやりたいという方は、録画・録音することをおすすめします。
教材として販売することもできるからです。
私もサイトで販売しています。
雇われない・雇わない生き方 オンラインショップ | タイムコンサルティング 井ノ上陽一の動画・音声教材
セミナーでの録画
これまでセミナーを録画するときは
・ビデオカメラかっこ Panasonic HC-W585M
・三脚(ケンコーF831。販売停止)
・ワイヤレスマイク SONY EC-AW 3(後継機AW4が販売)。
を使っていました。
セミナー中は、ビデオカメラと自分が離れていますので、ワイヤレスマイクは必ず使いましょう。
三脚がないとビデオカメラを固定できません。
できるだけ高い背の高い三脚を使ったほうが参加者の方の頭が映像に入らないのでおすすめです。
(私が使っているのは170㎝です)
スマホでも録画できるのですが、また別のマイクを買わなければいけなかったので、ビデオカメラ+マイクにしています。
ビデオカメラはマイク端子があるものを選ばなければいけません。
また MP4形式で録画できるものでないとパソコンで編集するのが手間になります。
(ブルーレイに焼くのに適しているAV-CHD方式だと変換しなければいけない)
セミナーでの録音
セミナーで録音するときは IC レコーダーを使っていました。
ただノイズがどうしても入ることもあるので最近はYetiというマイクを使っています。
これだと雑音やノイズが入りにくく、1つの方向からしか音を収録しないので自分の声だけを拾うことができます。
ただし大きいのが難点です。
音声教材のつくり方・ICレコーダーの選び方・注意点 | EX-IT
セミナーでスライド・音声を収録
これ以外にも、セミナー中にスライドと音声だけを収録する方法もあり、最近はその方法を使っています。

このような感じです自分は映らず、スライドと音声が流れます。
このメリットとしては
・ビデオカメラや三脚をもっていかなくてもいい
・パソコンに収録するので編集が楽(取り込まなくていい)
・スライドをきれいに収録できる
・スライド以外のパソコンの操作も収録しやすい
・自分が映らない
といったものがあります。
自分が写りたくないというなら、この方法がいいのではないでしょうか。
私は、まあそうでもないのでどちらがいいか試しているところです。

パワポでスライド+音声録画
スライドと音声を収録するのであれば、パワポの標準機能でできます。
パワポのリボンの[スライドショー]→[スライドショーの記録]という機能を使えば、このようにスライドを動かしながらしゃべりながら、スライドと音声を収録し、動画ファイルにできるのです。
自分も Web カメラで収録することができ、オフにすることもできます。
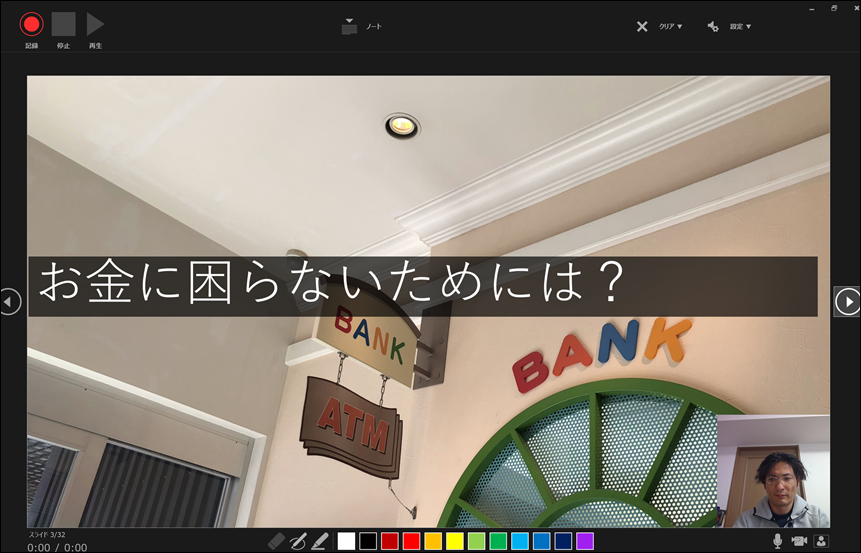
ただし、この方法だと、セミナーをやりながら収録ということではちょっと使いにくい部分があります。
通常はスライドショーのとき、自分のパソコンには次の画面(発表者ツール)が表示されています。

次のスライドをちらっと確認して、話の流れを組み立てられるので便利です。
[スライドショーの記録]をすると、この画面ができません。
プロジェクターにつなげてみた画面は、こんな感じです。
 また、スライドを元に戻せない、サマリーズームのアニメーションが表示されない、録画したカメラ画像がパワポファイルのスライドにくっつくということがあり、使いにくいさを感じます。
また、スライドを元に戻せない、サマリーズームのアニメーションが表示されない、録画したカメラ画像がパワポファイルのスライドにくっつくということがあり、使いにくいさを感じます。
これらがデメリットだなぁと思って、私は、スライドショーの記録を使っていません。
気にならない方はこっちでもいいでしょう。
Camtasia 2018+マイクYetiで録画。
私がやってる方法は画面収録ソフトのCamtasia 2018です。
Camtasia 2018で、プロジェクターに映す画面を選択して録画するようにします。
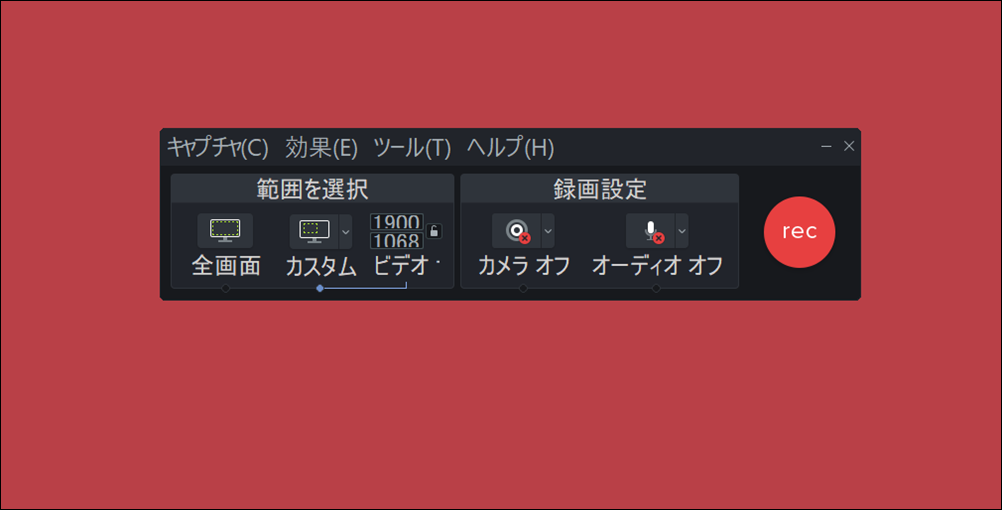
プロジェクター側にパソコンの画面を拡張して表示しておけば、発表者用のディスプレイを表示できます。
こうすればシンプルにプロジェクターに映ってる画面を録画するということになりますので、パワポをからブラウザに切り替えたり、 Excel に切り替えたりして収録することができます。
Camtasia 2018にはパワポから直接収録できるという機能もあるのですが、他のソフトの切り替えができないですし、ちょくちょく作動しないので、私は使っていません。
無料で使える画面収録ソフト(AppowerSoft)でも同じことはできます。
ただ、そのあとの編集の使い勝手のよさで、Camtasia を使っています。
Camtasia 自体は、2010年ごろからちょくちょく使っているソフトです。
音声は、セミナーのときであれ、そうでないときであれ、マイクを使ったほうがいいでしょう。
私が使っているYetiはもちろん、もう安めでソニーのこういったマイクもあります。
私も持っているもので3,000円ほどです。
ただYetiは音声認識入力にも使えますし、1つの方向からのみ音を収録する性能がピカイチですので16,000円の価値はあります。
私がセミナーをはじめて開催したのは2007年10月。
次にやったのが2008年の4月、その次が2009年の1月です。
セミナーをやりたいといいつつ まったくやっていませんでした。
そしてはじめて動画を撮ったのは2013年。。
書籍のキャンペーンとして無料で配布しています。
動画音声教材として販売を始めたのは2017年です。
もちろんやり方が分からなかったとか DVD を送るのは面倒くさいなあとかいろいろ思っていたといういい訳はあるのですが、いくらなんでも遅すぎます。
セミナーをやろうと思う方、やっている方は、こんな遅さを真似する必要はありません。
収録とともに、早いうちからはじめていきましょう。
収録した教材の販売は、Amazon Pay と WordPress のしくみでやっていますが、最初からこれをやる必要はなくネット上で申し込みを受けて、1つずつ返信していければ十分です。
WordPressでネットショップ。WooCommerce+AmazonPayの設定方法。 | EX-IT
動画・音声収録販売セミナーも企画中です。
ご要望あれば。
雇われない・雇わない生き方 オンラインショップ | タイムコンサルティング 井ノ上陽一の動画・音声教材
■編集後記
昨日は、終日執筆。
それなりに進みました。
夜は、ブログのテーマを変更。
以前から研究していたテーマにえいやっと変えました。
まだまだ工夫の余地はありそうです。
■昨日の「1日1新」
WordPressテーマ本格切り替え
ルーター修理
娘 長靴
■昨日の娘日記
朝は、雨を喜んで、長靴を履き、キティちゃんの傘をさし、わんわんのカッパをきて、保育園と別の方向に歩いていきました…‥。
全然たどりつけません。
まあ、喜んでいるのでいいのですが。
■著書
『税理士のためのプログラミング -ChatGPTで知識ゼロから始める本-』
『すべてをがんばりすぎなくてもいい!顧問先の満足度を高める税理士業務の見極め方』
ひとり税理士のギモンに答える128問128答
【インボイス対応版】ひとり社長の経理の基本
「繁忙期」でもやりたいことを諦めない! 税理士のための業務効率化マニュアル
ひとり税理士の自宅仕事術
リモート経理完全マニュアル――小さな会社にお金を残す87のノウハウ
ひとり税理士のセーフティネットとリスクマネジメント
税理士のためのRPA入門~一歩踏み出せば変えられる!業務効率化の方法~
やってはいけないExcel――「やってはいけない」がわかると「Excelの正解」がわかる
AI時代のひとり税理士
新版 そのまま使える 経理&会計のためのExcel入門
フリーランスとひとり社長のための 経理をエクセルでトコトン楽にする本
新版 ひとり社長の経理の基本
『ひとり税理士の仕事術』
『フリーランスのための一生仕事に困らない本』
【監修】十人十色の「ひとり税理士」という生き方