不特定多数に動画を公開するのではなく、限定して動画を公開することもできます。
無料でZoomとYouTube を使って、限定動画をつくる方法をまとめてみました。
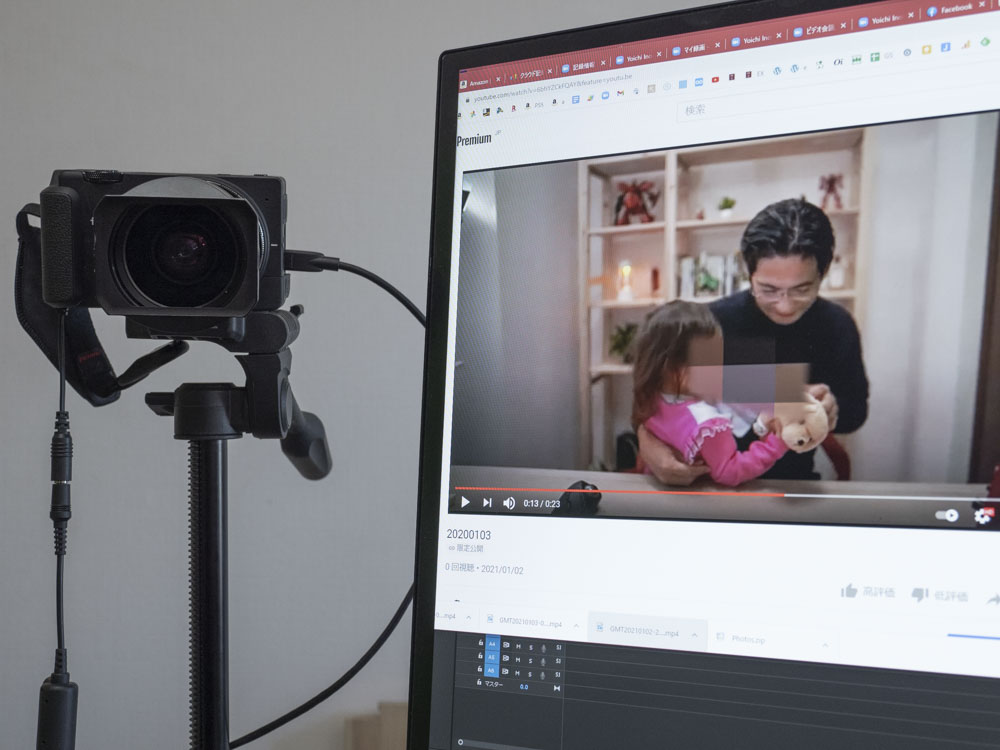
※限定動画 by Panasonic G100
限定して動画を公開するメリット
動画をやってみたいけど……と多少なりとも抵抗がある方もいらっしゃるでしょう。
同じ発信で考えても、動画はテキストよりも敷居が高いものです。
カメラ、マイク、ライトなどといったこともあるでしょうが、自分の動画を見られることへの抵抗もあるでしょう。
私もそうでした。
YouTube にアップしたら誰に見られるかわかりません。
1つの方法としてコメントを無効にして YouTube にアップするという方法もありますが。
(私はそうしています)。
動画で伝えることができるスキルは、これまでも、そしてこれからもさらに大事なものです。
そのスキルを磨いていきたいものですが、動画を撮らないことには磨くことはできません。
そこでおすすめするのが、特定の方に動画を公開するというもの。
敷居はかなり低くなります。
たとえばお客様へのフォローとして動画を撮って送ることもできますし、ブログの読者のみに公開するということもできます。
ただ、ブログだと範囲も広くなりますので、メルマガや Facebookグループ、LINE、インスタなどで限定して公開するのがおすすめです。
そして YouTubeでも限定して公開することはできます。
無料で使えるZoomで動画を撮るのが楽で(有料プランは必要ありません)、
・バーチャル背景を使える
・画面共有でスライドを表示することできる
というメリットもあるので、Zoomで撮ってYouTubeで限定公開という方法がおすすめです。
その流れを解説してみます。
まずは、Zoomで録画する流れです。
Zoomを使って無料で動画を録画する流れ
1 Zoomアプリを起動
パソコンで Zoom アプリを立ち上げて、[新規ミーティング]をクリックし、自分の顔を画面に映し出すようにしましょう。
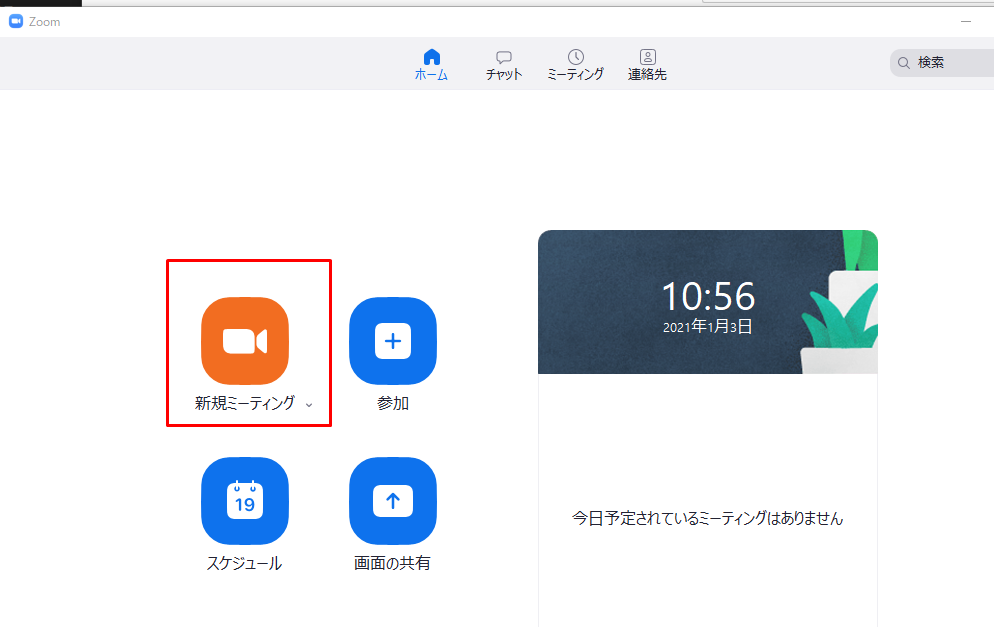
誰も相手がいない状態でも、録画=レコーディングをすることはできます。
2 レコーディング
Zoom にはデスクトップレコーディング(パソコンに録画)とクラウドレコーディングというものがあり、クラウドレコーディングはZoomサーバーに1GBの動画を保存することができますが、有料プランでないと使うことができません。
そしてこれらには録画の画質の違いがあります。
デスクトップレコーディングだと1280×720という解像度で保存できますが、クラウドレコーディングは640×360となるのです。
(Zoomで画面共有をすると1920×1080で収録できます)。
試しに限定公開で動画をそれぞれ撮ってみました。
このリンクを知っている人しか見ることができません。
こちらがデスクトップレコーディングで撮った動画。
こちらがクラウドレコーディングで撮った動画です。
(娘が登場していますが顔にはモザイクをかけています。途中、掃除機の音が入ってます……)
比べて見ていただければ。
画質にこだわるのであれば、スマホやデジカメに保存するかパソコンで別のソフトを使う方法があります。
Zoom映し出しながら、その画面を収録するのもきれいに取れるのでおすすめです
Windows だとゲームバー、Mac だと QuickTime という無料で画面収録ができる標準機能があります。
デスクトップレコーディングをするのであれば、Zoom画面で、[レコーディング]→[このコンピューターにレコーディング]を選びましょう。
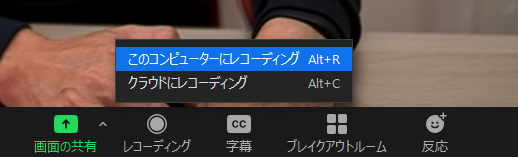
クラウドレコーディングの場合は、Zoomサーバー内で動画の最初と最後をカットすることができます。
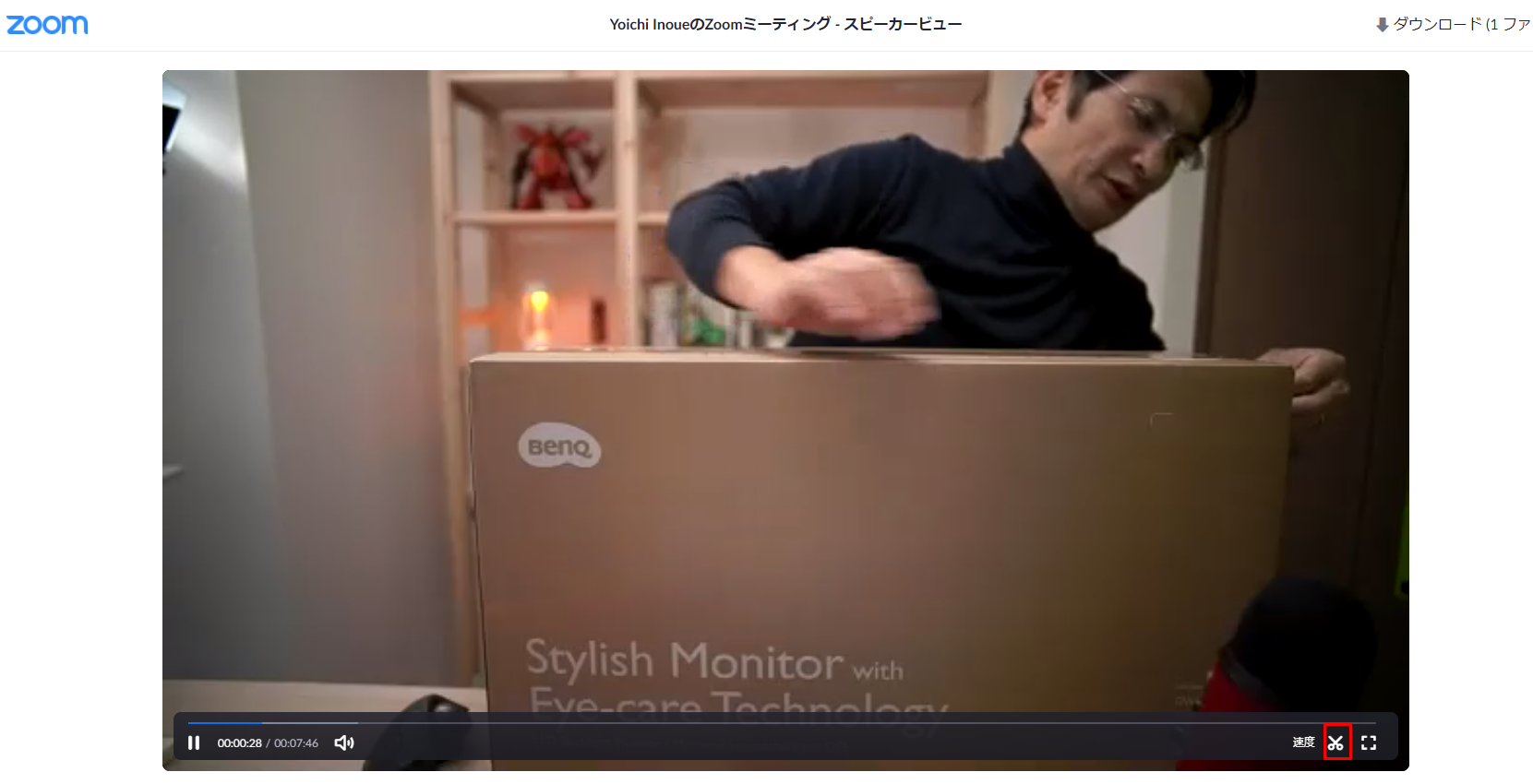
さらに、クラウドレコーディングしたものはそのまま共有することもできます。
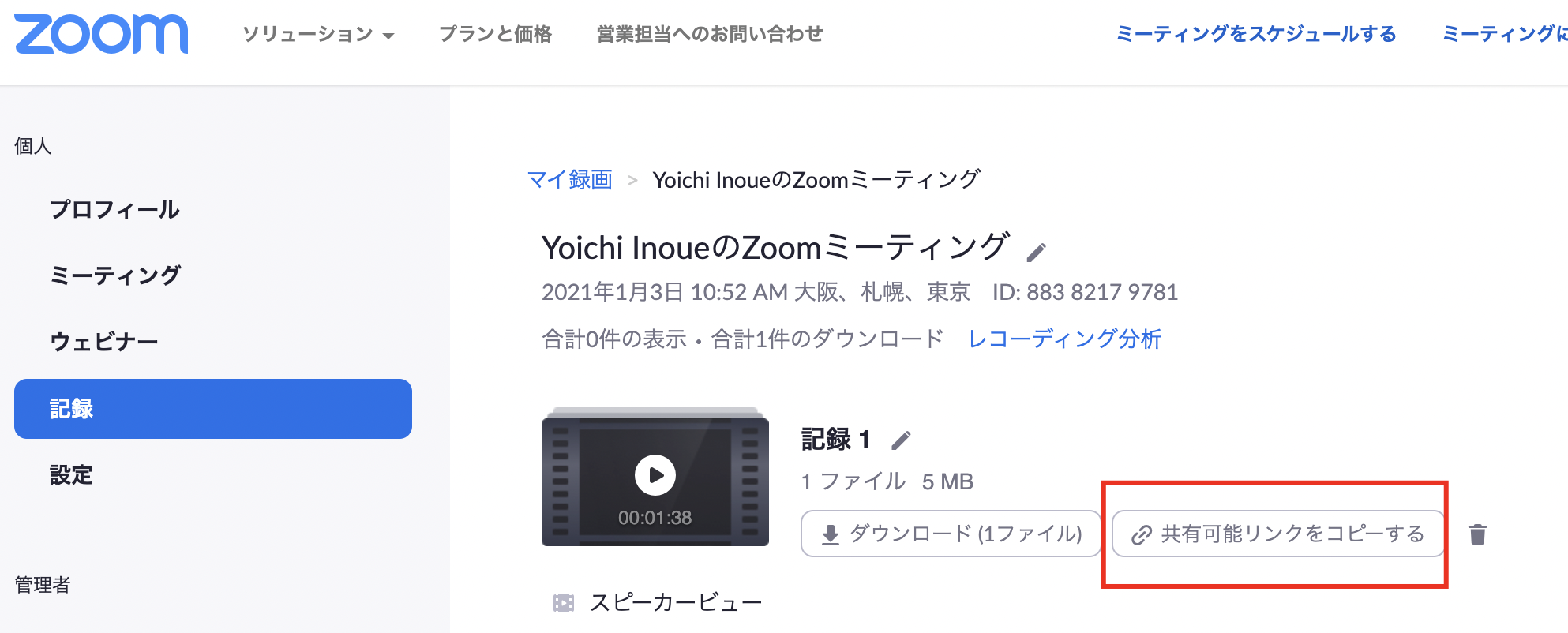
ただ、クラウドレコーディングの場合、1 GB という容量制限には気をつけましょう。
デスクトップレコーディングは別の動画編集ソフトを使わないとカットできません。
Windows だったらフォトMacだったら QuickTimeを使って無料でカットすることはできます。
別にカットしなくてもいいでしょうし、敷居を下げるのであればカットなしでどんどん動画を撮って公開していきましょう。
3 レコーディング終了
話し終わったら[会議から退出する]を選んでミーティングを終了すれば録画した動画の処理が始まります。
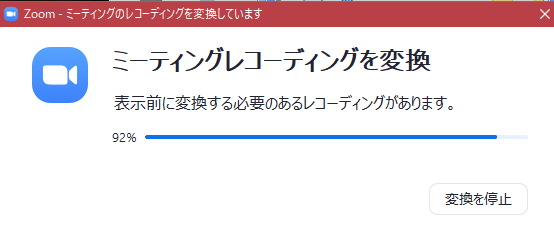
処理が終われば、動画ができあがりますので、MP4ファイルを再生してみましょう。
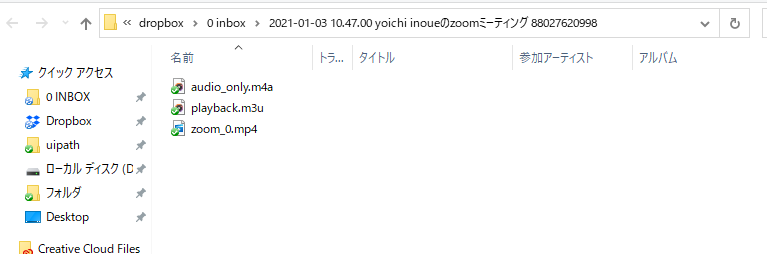
確認して問題なければ、これをYouTube にアップします。
録画した動画を YouTubeで限定公開
YouTube は Google のサービスですので、 Google アカウントで誰でも無料で使うことができます。
YouTubeにアクセスして、右上の[動画をアップロード]をクリックしましょう。

ここに、動画をマウスでドラッグアンドドロップするか選択します。
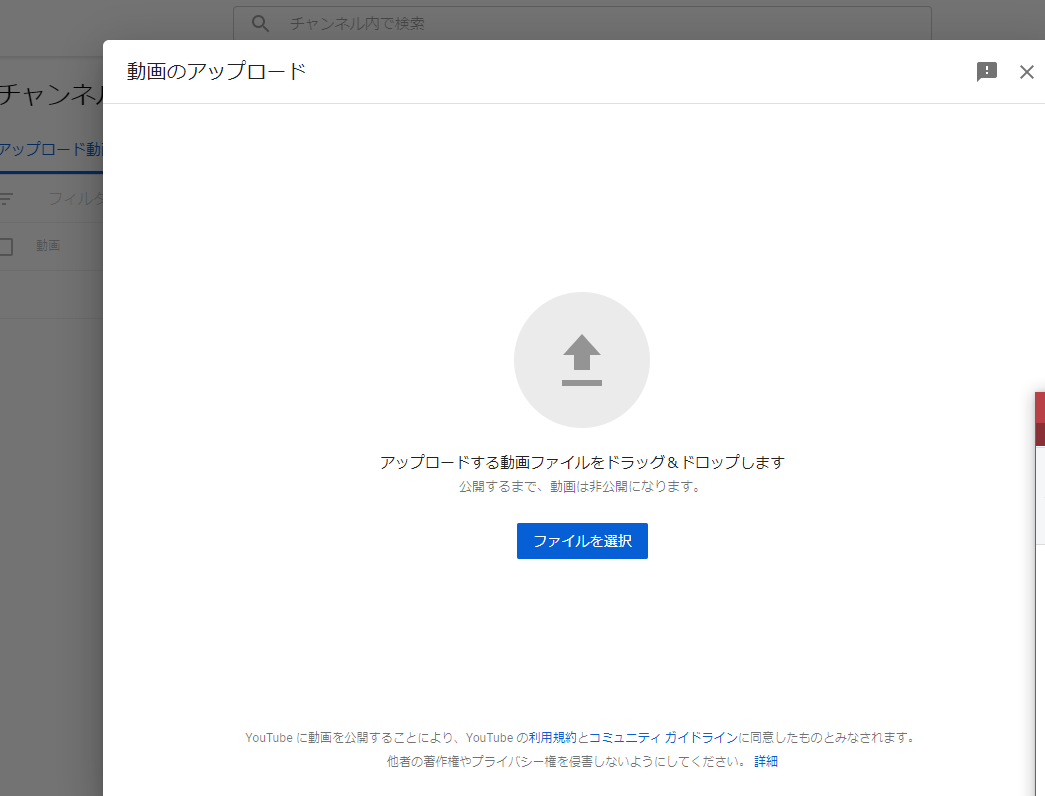
タイトルを付けて、次へ。
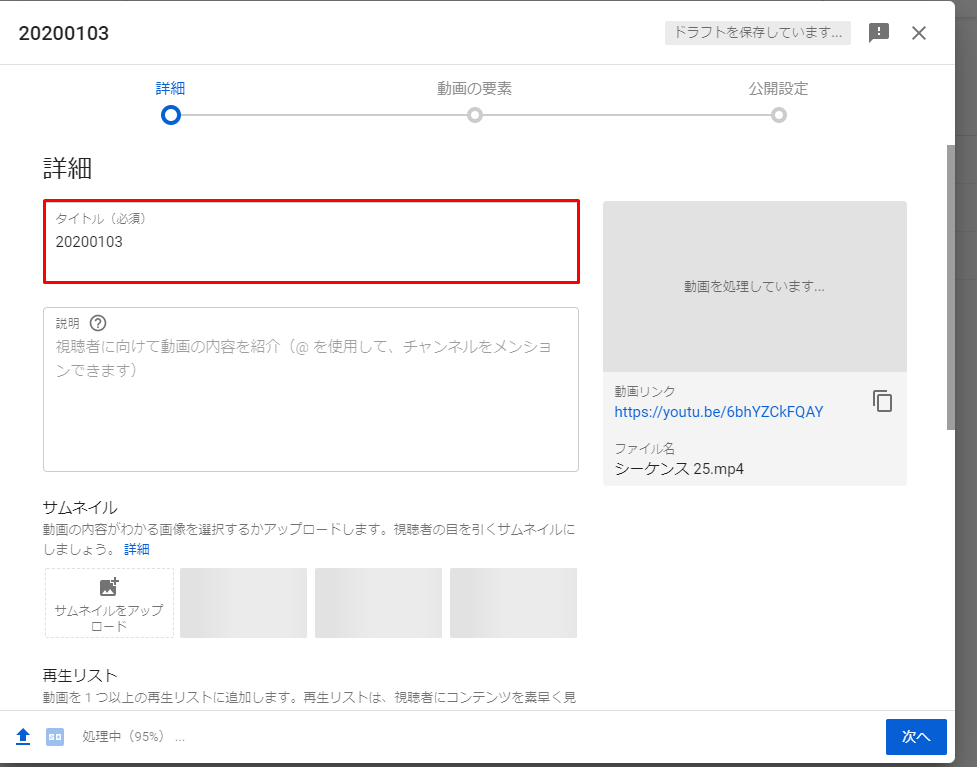
動画のアップロードには、時間が多少かかります。
(SD=標準画質、HD=高画質と順に処理されます)
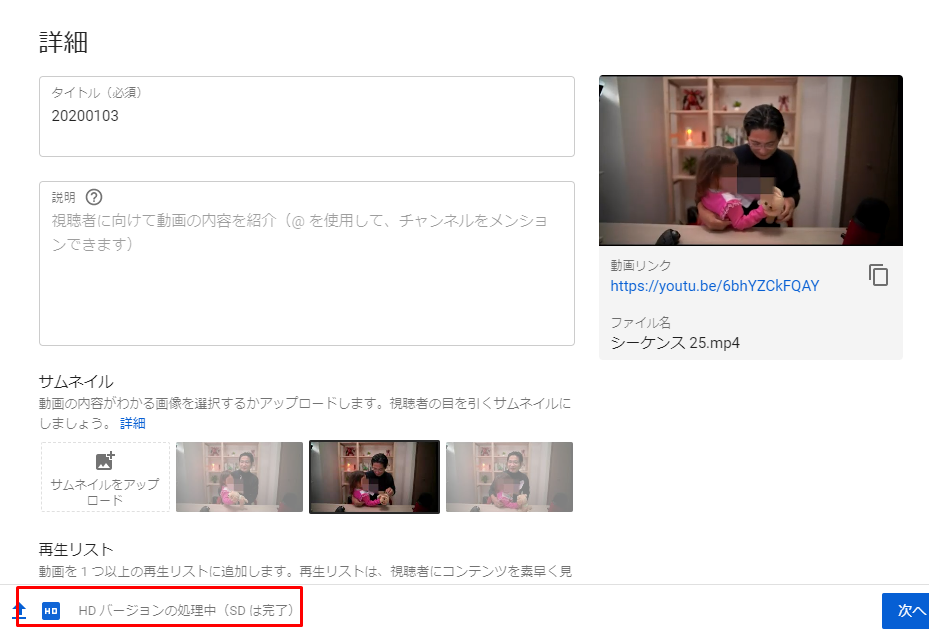
アップが終われば、公開できますので次に進んで、この画面はそのまま次へ進み
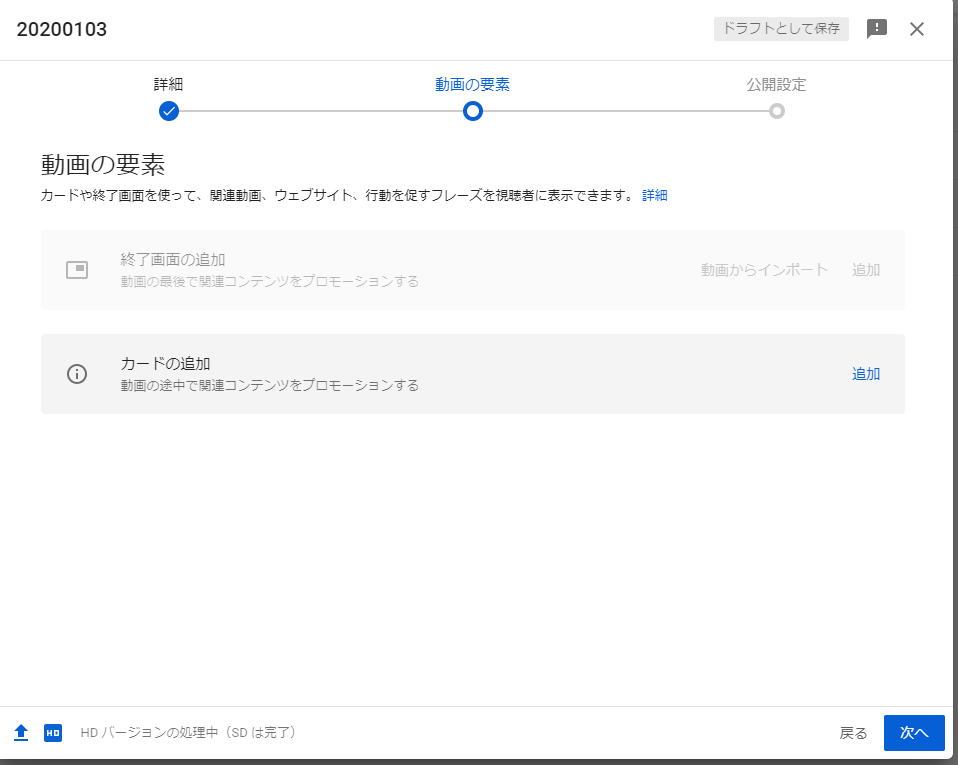
最後に[限定公開]を選んで[保存]を選びましょう。
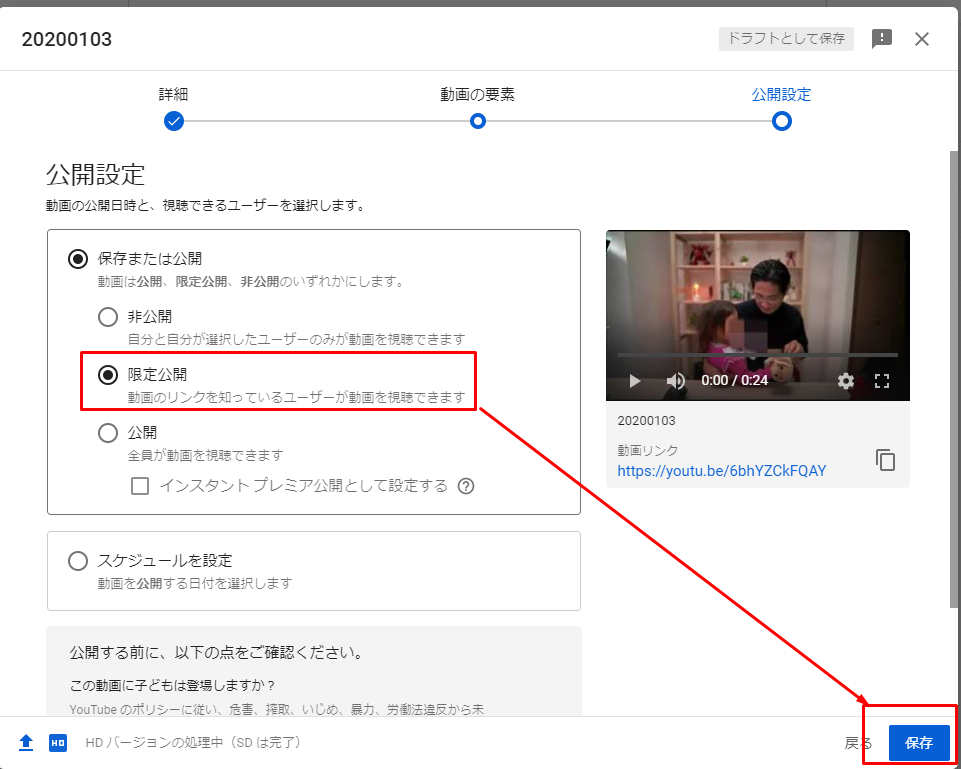
その後出てくるリンクをコピーして、貼り付ければ限定公開ができます。
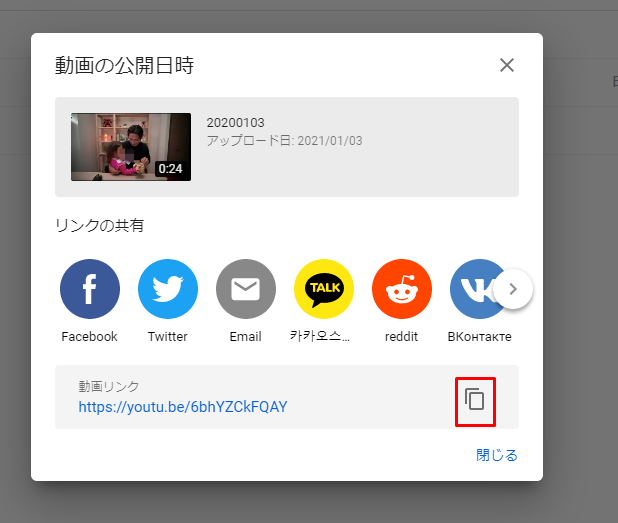
リンクを知っている人のみ見ることができるのです。
まずは限定で公開しつつ、動画に慣れつつ、もし全体に公開したいのであれば公開するというステップを踏むことができます。
動画は発信の方法の1つであり、武器の1つでもありますので、ぜひ挑戦してみましょう。
人前でしゃべるよりもカメラを見てしゃべればいいので、「話す」ということでも考えても敷居は低いものです。
スタジオアリス(子供向けの写真館)のように、カメラのそばにぬいぐるみやテンションが上がる写真を貼っておくのもいいでしょう。
なお、録画した動画を今回の方法で販売することもできなくはありませんが、YouTubeの利用規約上、限定公開の動画を有料、つまり販売することは認められていないので、気をつけましょう。
(無料ならいいのかどうかは微妙なところですが)
動画販売の場合はDropboxに動画を置いてそのリンクを送るようにしています。
(Vimeoという方法もあります)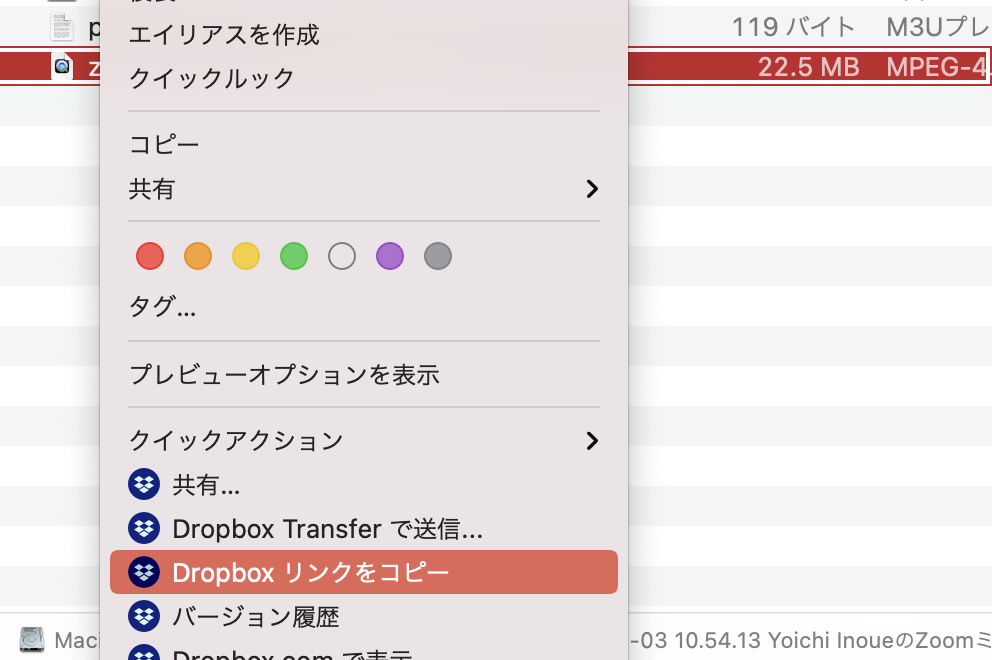
ただ、この場合だと、Dropboxにもそれなりの容量は必要ですので(無料は2GBまで)、有料プラン(年1万円ほど)にしておかなければいけません。
YouTubeにアップするよりも手軽です。
ただ、Dropboxでは、通常の有料プランなら、ブラウザで再生できるのは1時間まで、それ以上はダウンロードが必要という制限はあります。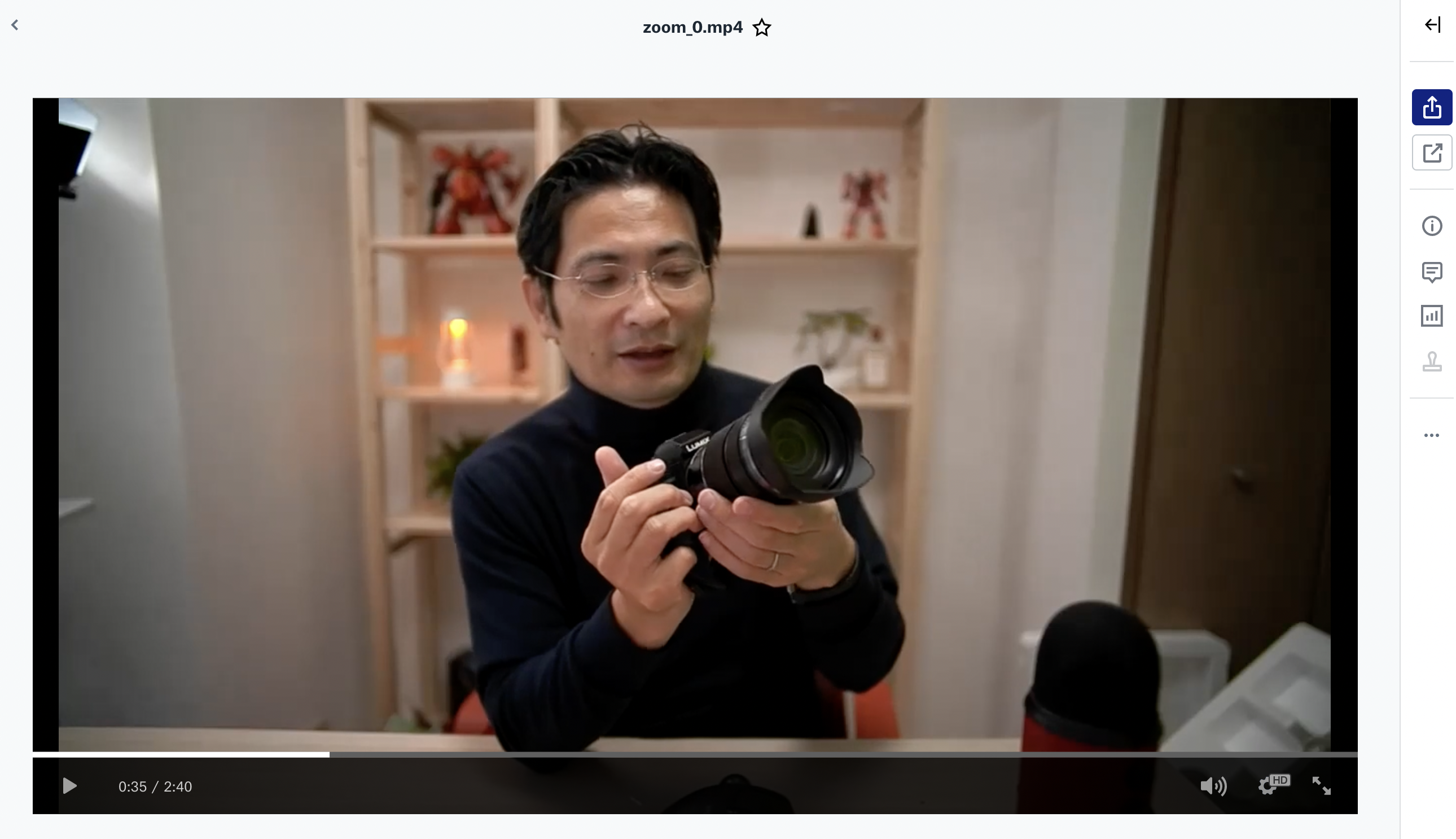
Zoom・Dropbox・WordPress を使って、さくっと動画販売する方法
■編集後記
ヨドバシカメラで1、2日とPS5が店頭販売されていたとのこと。
いろいろ考え方はあるのでしょうが、列に並ばせるのはなぁ……と。
並びたくないし。
転売屋も結局並んで買ってたようで。
「欲しくても、絶対買わない、転売屋から(字余り)」
倍の値段でも買えなくはないのですが、買ってはいけないと思います。
■「1日1新」
娘とお年玉で買い物(現金)
OLYMPUS マイクロフォーサーズレンズ M.ZUIKO DIGITAL ED 12-100mm F4.0 IS PRO
■娘(3歳9ヶ月)日記
お年玉をキティちゃんの財布に入れて、買い物へ。
コンビニで86円のアンパンマンチョコを買いました。
いつも行くコンビニでレジに持っていくときに、セルフレジに持っていってました。
私がいつもそっちに行くので。
まだ買いたそうだったので、駄菓子屋へ。
22円のお菓子を買いました。
懐かしいお菓子がいっぱいありますが、体に悪そうなものも多いので、一応選びつつ。
■著書
『税理士のためのプログラミング -ChatGPTで知識ゼロから始める本-』
『すべてをがんばりすぎなくてもいい!顧問先の満足度を高める税理士業務の見極め方』
ひとり税理士のギモンに答える128問128答
【インボイス対応版】ひとり社長の経理の基本
「繁忙期」でもやりたいことを諦めない! 税理士のための業務効率化マニュアル
ひとり税理士の自宅仕事術
リモート経理完全マニュアル――小さな会社にお金を残す87のノウハウ
ひとり税理士のセーフティネットとリスクマネジメント
税理士のためのRPA入門~一歩踏み出せば変えられる!業務効率化の方法~
やってはいけないExcel――「やってはいけない」がわかると「Excelの正解」がわかる
AI時代のひとり税理士
新版 そのまま使える 経理&会計のためのExcel入門
フリーランスとひとり社長のための 経理をエクセルでトコトン楽にする本
新版 ひとり社長の経理の基本
『ひとり税理士の仕事術』
『フリーランスのための一生仕事に困らない本』
【監修】十人十色の「ひとり税理士」という生き方


