Zoomの録画動画を編集する際、講師映像(自分)の位置を変えています。
その方法をまとめてみました。
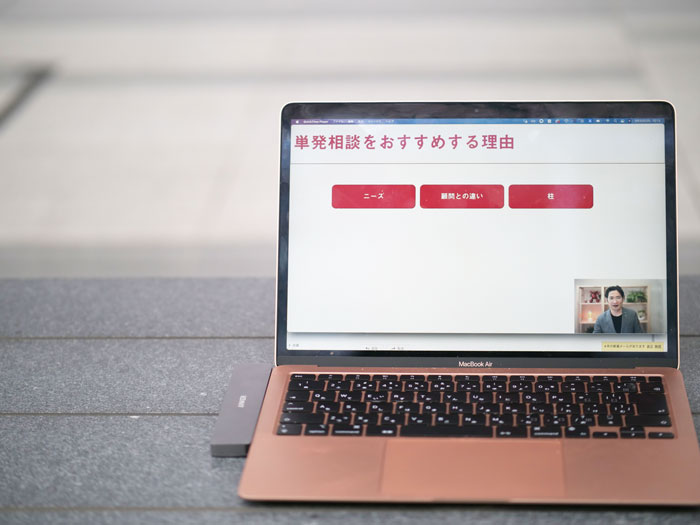
※セミナー動画 by Panasonic G9 PRO
Zoomの録画映像
Zoomは、ライブで配信するだけではなく、その模様を録画することができます。
この機能は便利です。
これまでだと、別途録画しなければいけなかったのですが、その必要はありません。
(Zoomで録画=レコーディングの設定は必要です)
自主開催のセミナーでは当日の配信に加えて、録画での参加を承っており、後日動画をお送りしています。
Zoomで録画された動画は、ネット上でこう表示されます。
ただ、これは、Zoomのサーバーに録画されたものを共有する場合の表示です。
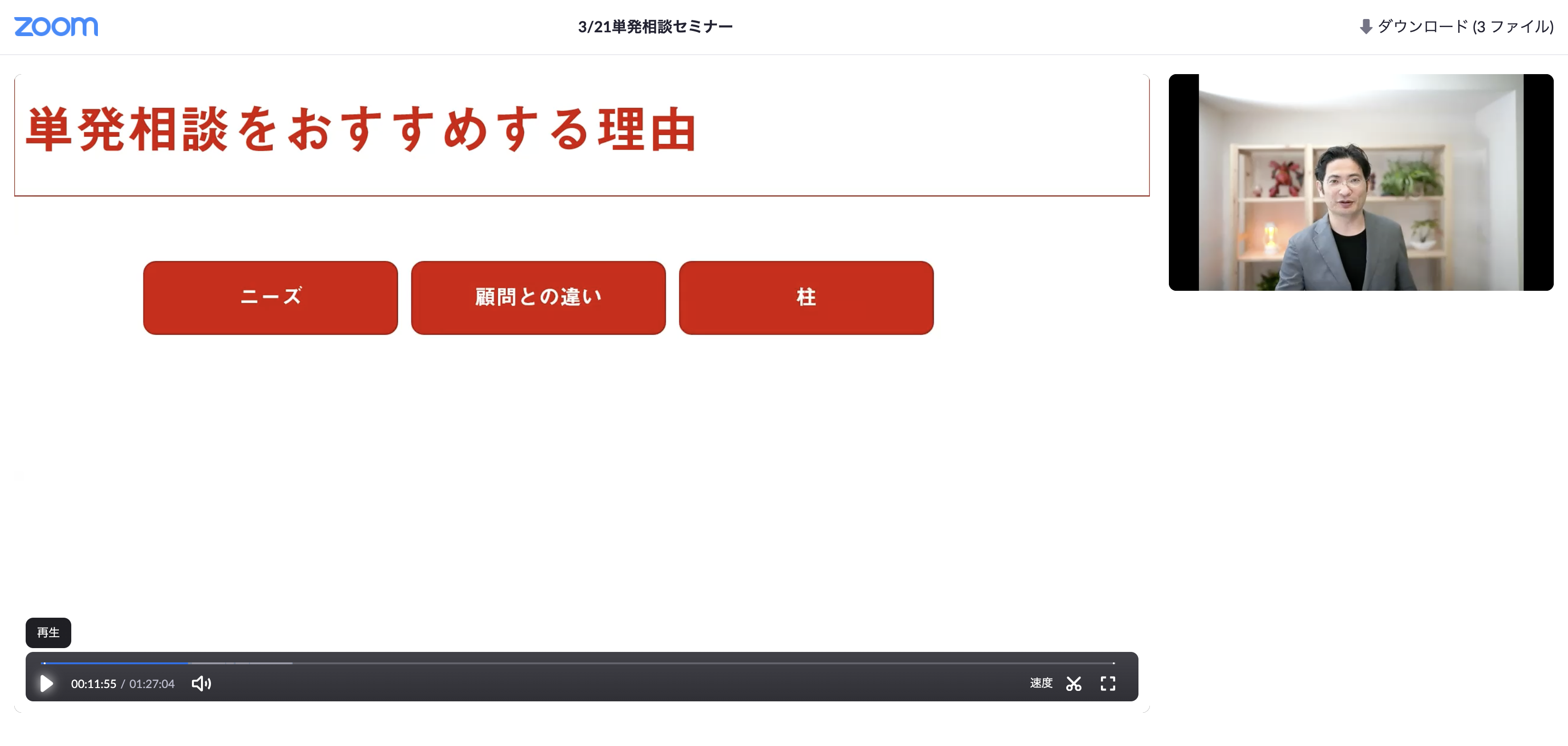
Zoomの管理画面の[記録]で、これらをクリックすると、上記のような表示になります。
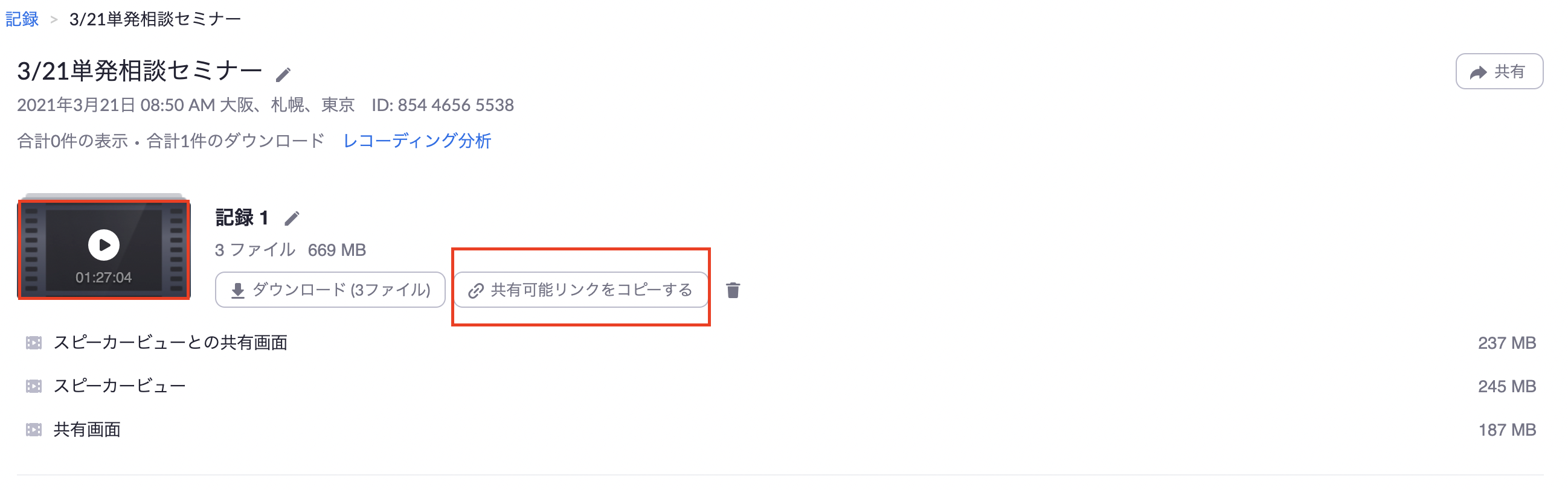
ただ、Zoomのサーバーにずっと置いておくわけにもいかず(追加料金でサーバー容量を増やせますが)、実際は、Zoomからダウンロードして、編集したものをDropboxに保存し、録画参加の方やご購入いただいた方に共有しているわけです。
Zoomからダウンロードするなら、通常は、[スピーカービューとの共有画面]をクリックします。
スライドと講師の映像を一緒に表示するものです。
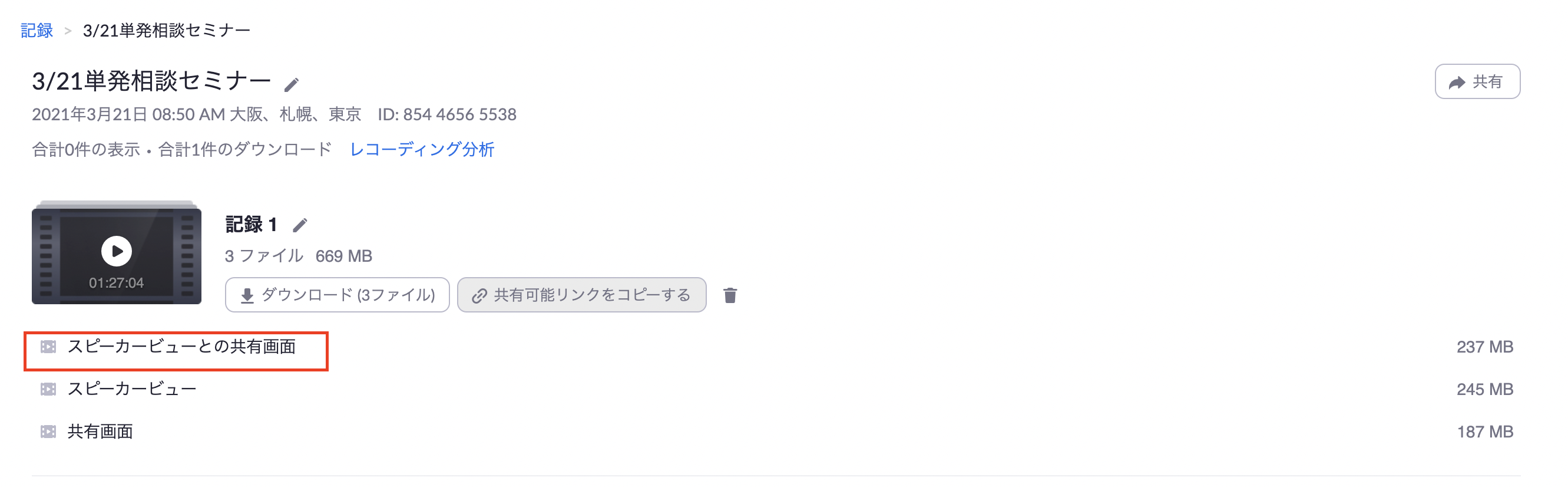
こんな感じになります。
ちょっと小さいかなという感じです。
講師映像も右上より、下のほうがいいような。
また、Zoomの録画映像に見慣れてきたこともあり、ちょっと変えたいなと思うわけです。
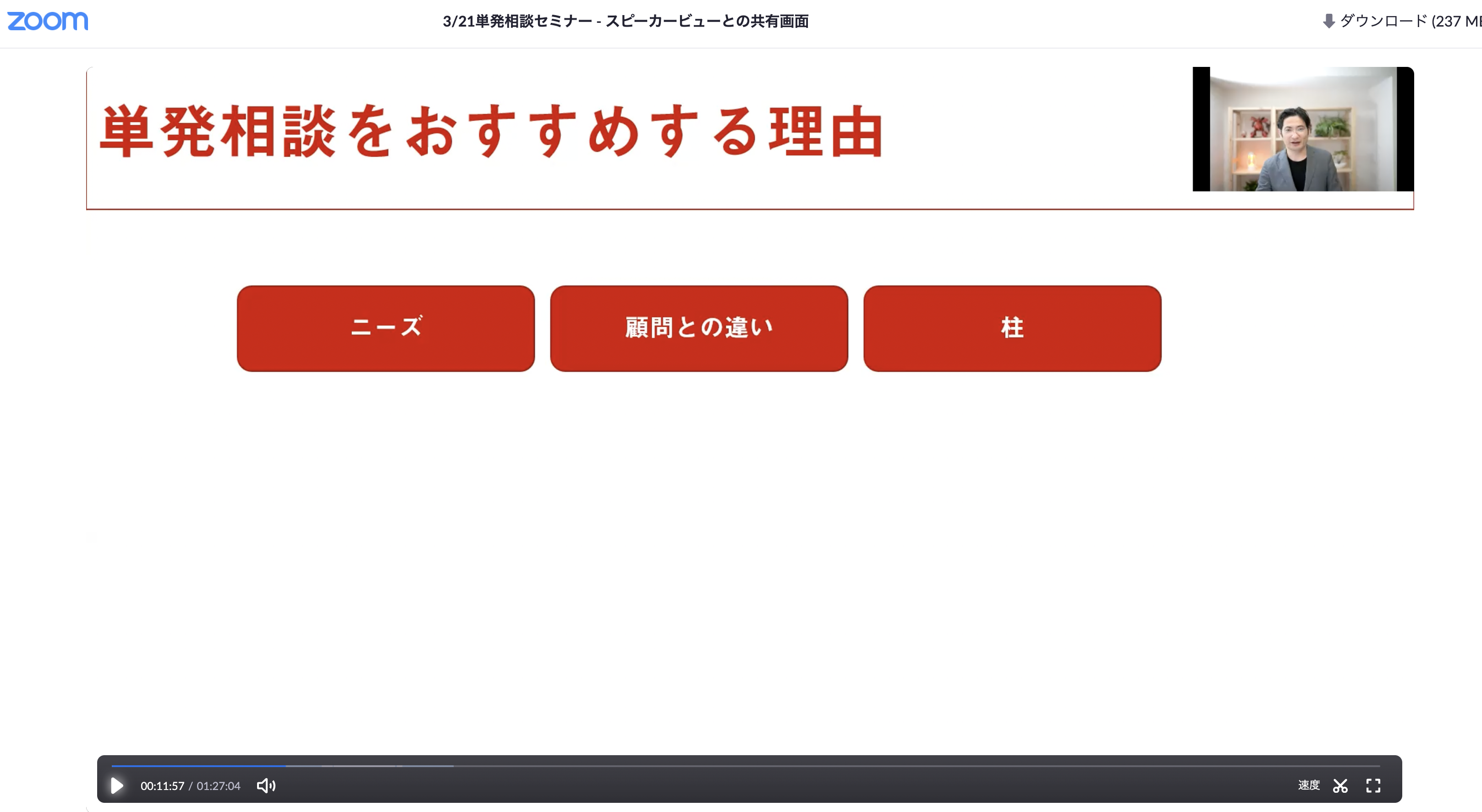
そこで、Adobe Premiere Proを使って、この講師映像の配置を変えています。
こんな感じに。
大きさも自由に変えられます。
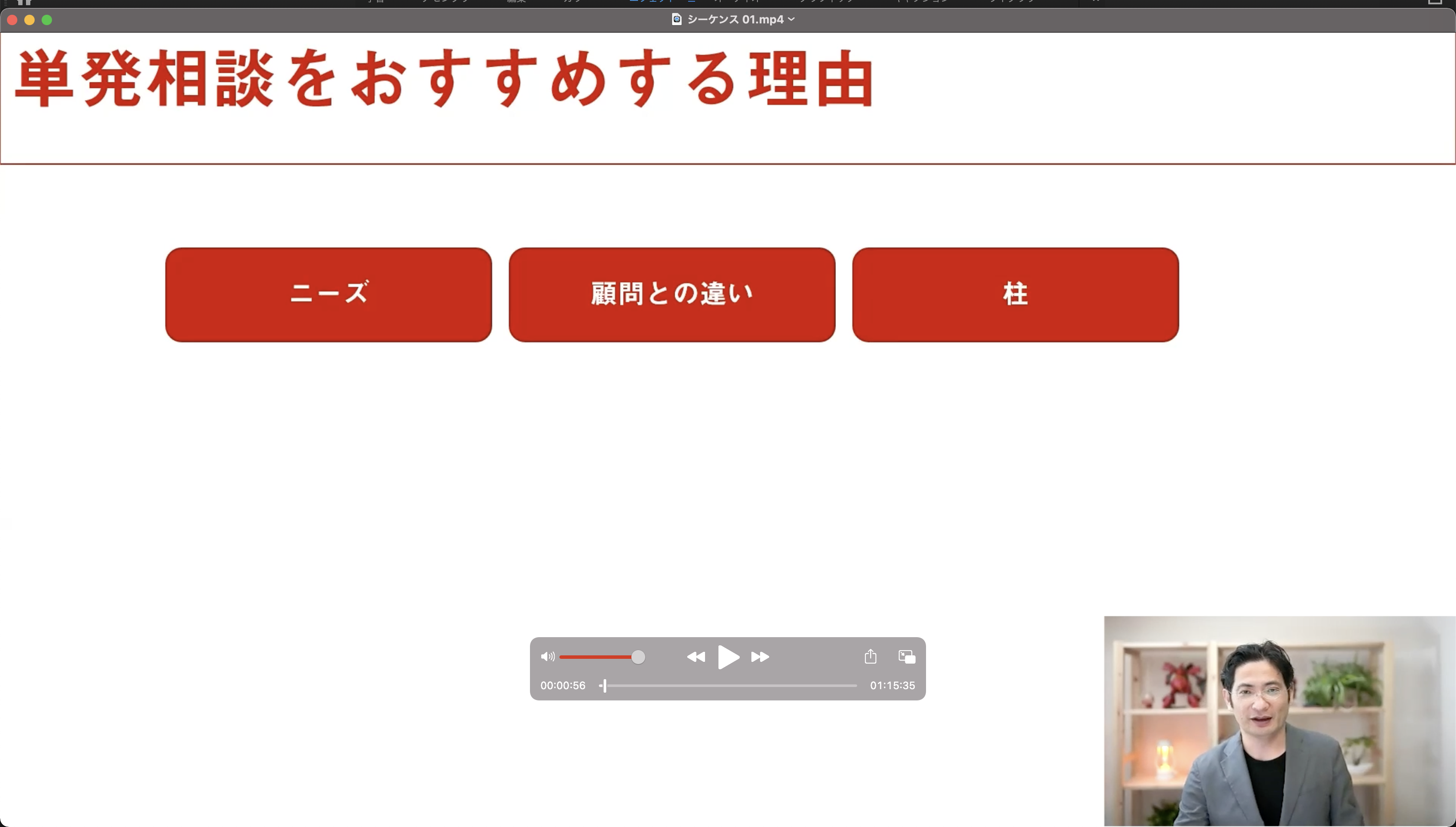
この記事に書いた方法もできますが。
Zoom+Adobe Premiere Proで、録画映像を編集
Zoomからは、[スピーカービュー](講師映像のみ)と[共有画面](スライドのみ)をそれぞれダウンロードします。
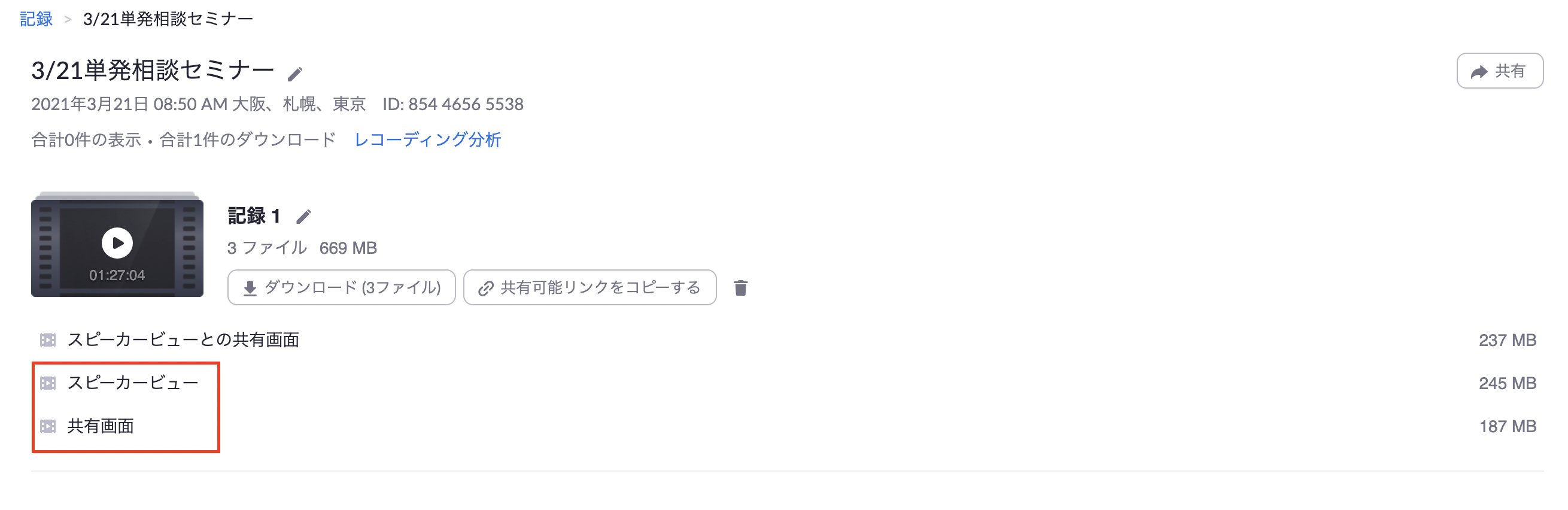
ダウンロードしたファイルはこんな感じです(赤い部分)。
講師映像のみだと640×360という解像度ですが、小さく表示する分には問題ありません。

動画編集に使っているのはAdobe Premiere Pro。
※動画、写真編集をするなら、デジタルハリウッドのプランがおすすめです。
Adobeマスター講座
(今は約4万円になりました)
Adobe Creative Cloud(Photoshop・illustrator)を年間4万円払って使い続けるメリット
Adobe Premiere Proで、新規プロジェクトをつくり、先程の動画をプロジェクトに取り込みます。
(ドラッグします)
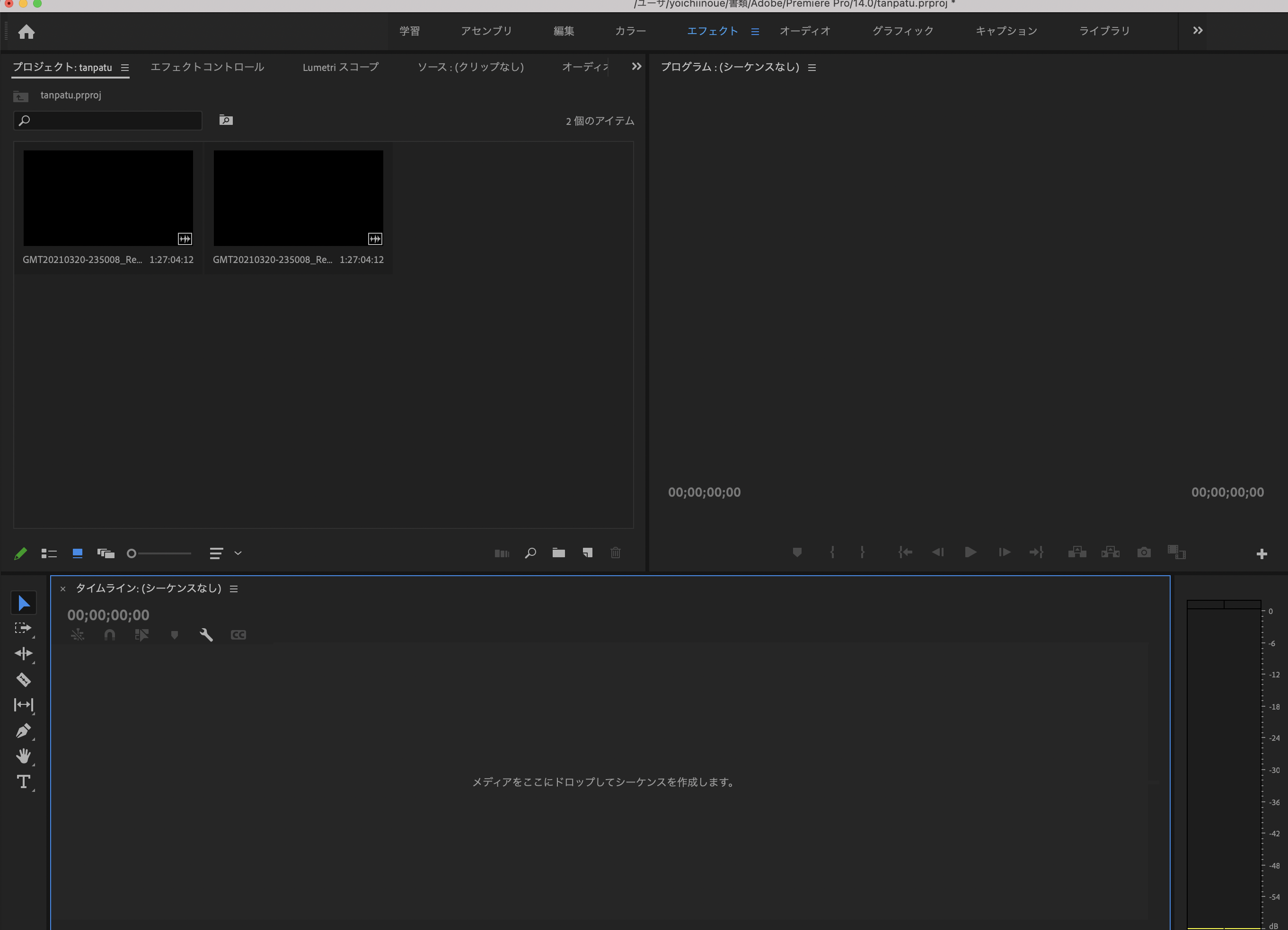
新規シーケンス(Ctrl+N。MacはCommand)をつくり、
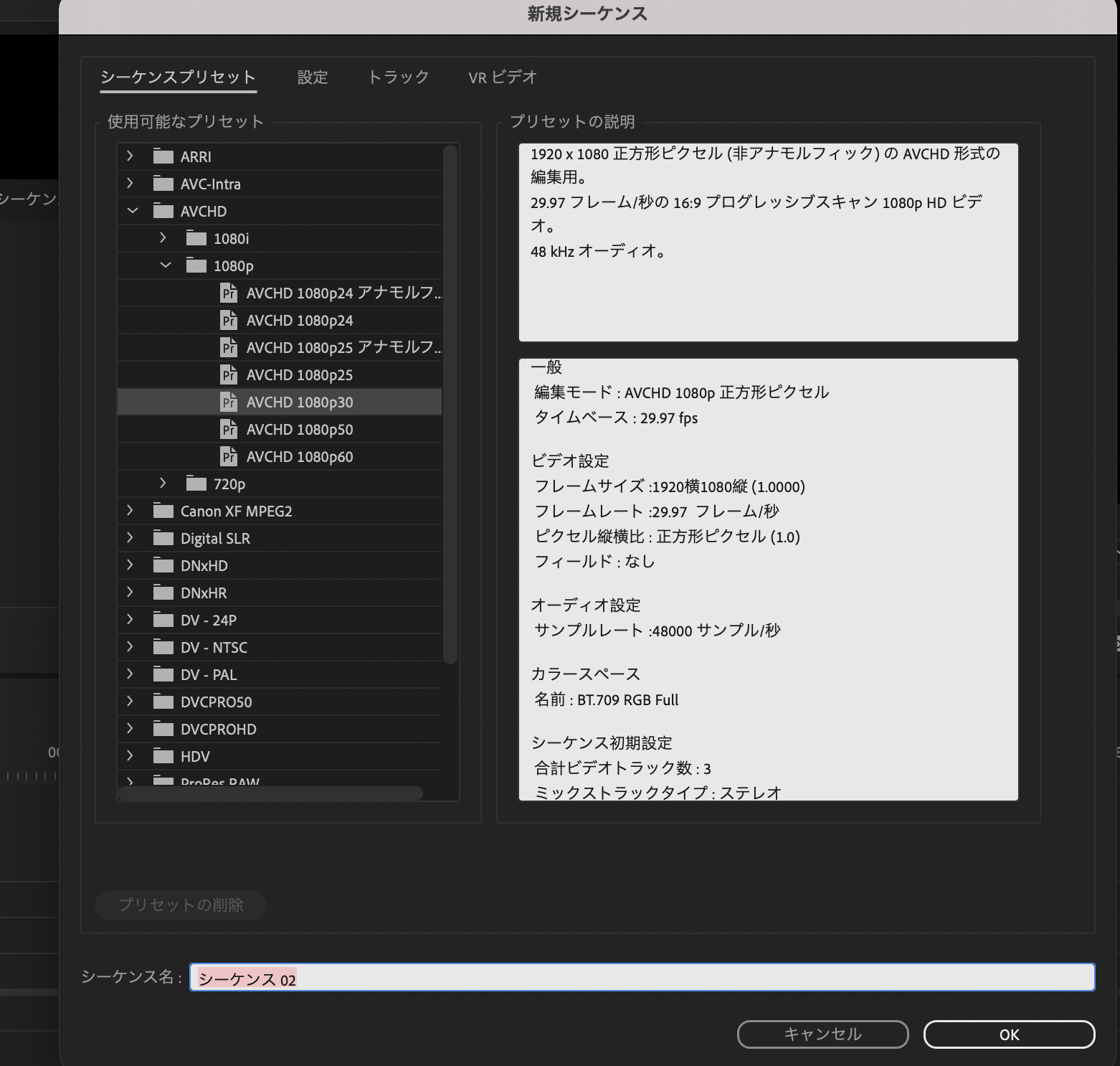
動画をドラッグして取り込みましょう。
このとき、講師映像を上、スライドを下にします。
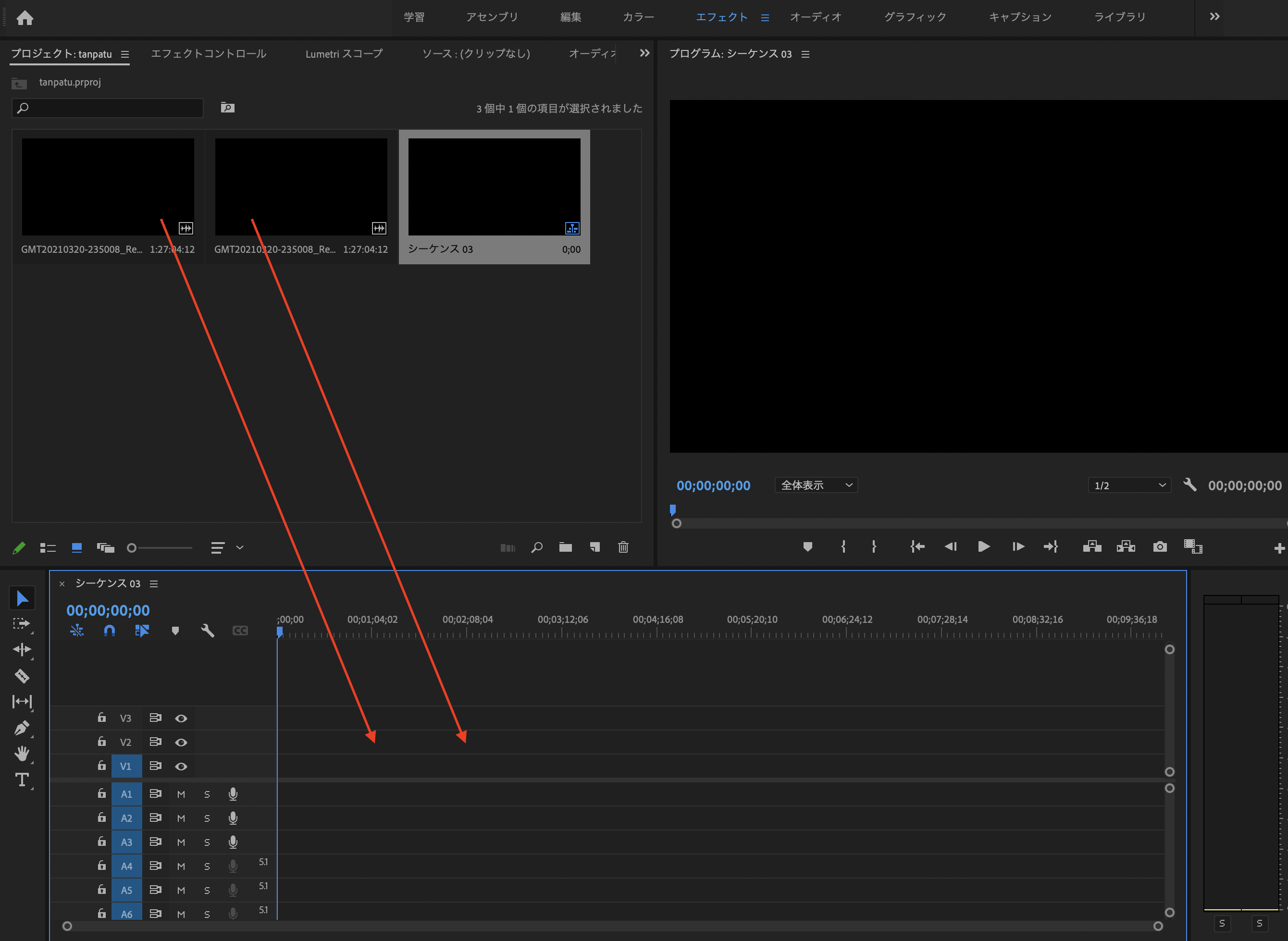
シーケンスに取り込んだ直後はこんな感じです。
スライド動画に、講師映像が重なっています。
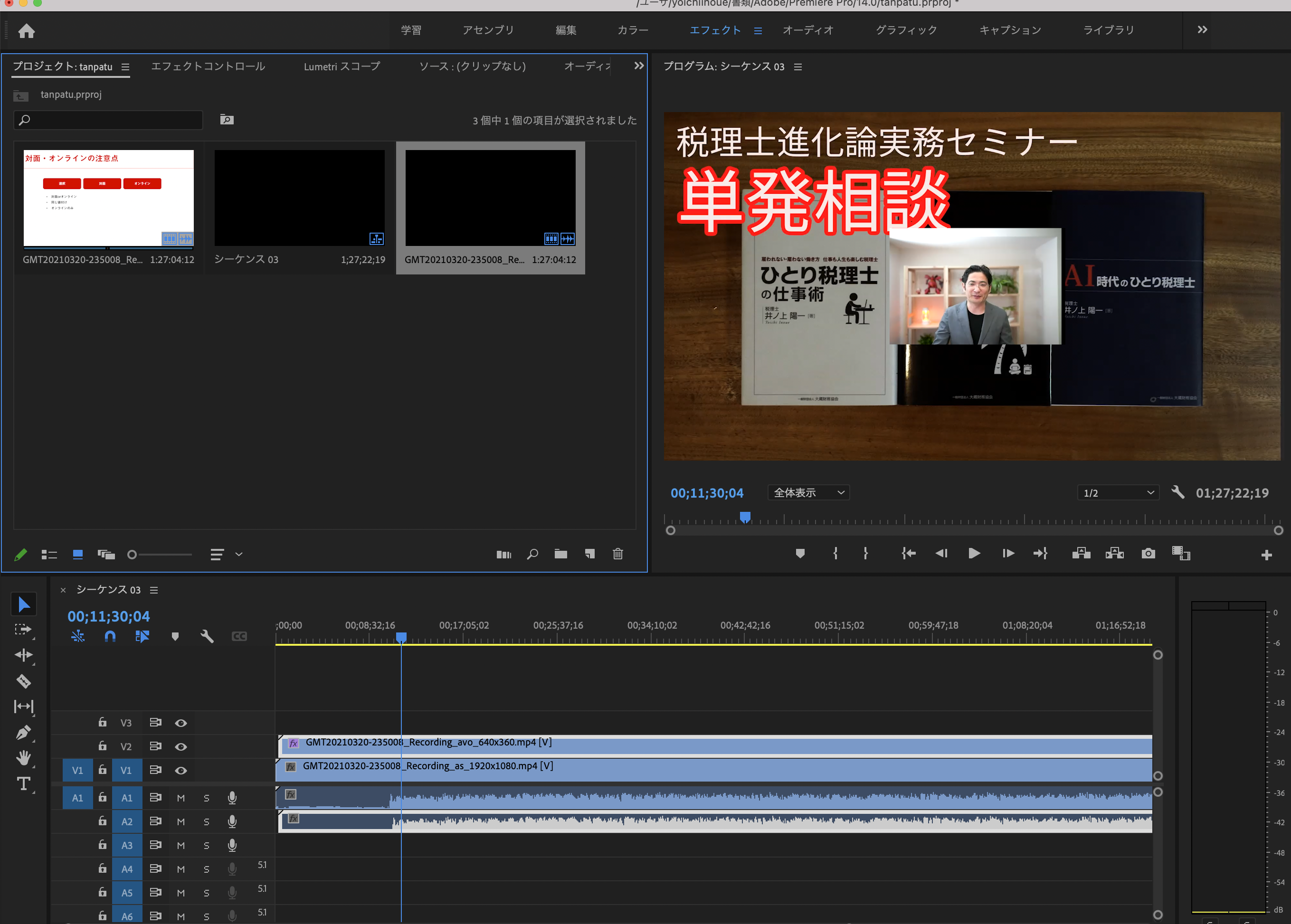
講師映像を選択肢、[エフェクトコントロール]の[位置]と[スケール]で位置と大きさを調整しましょう。
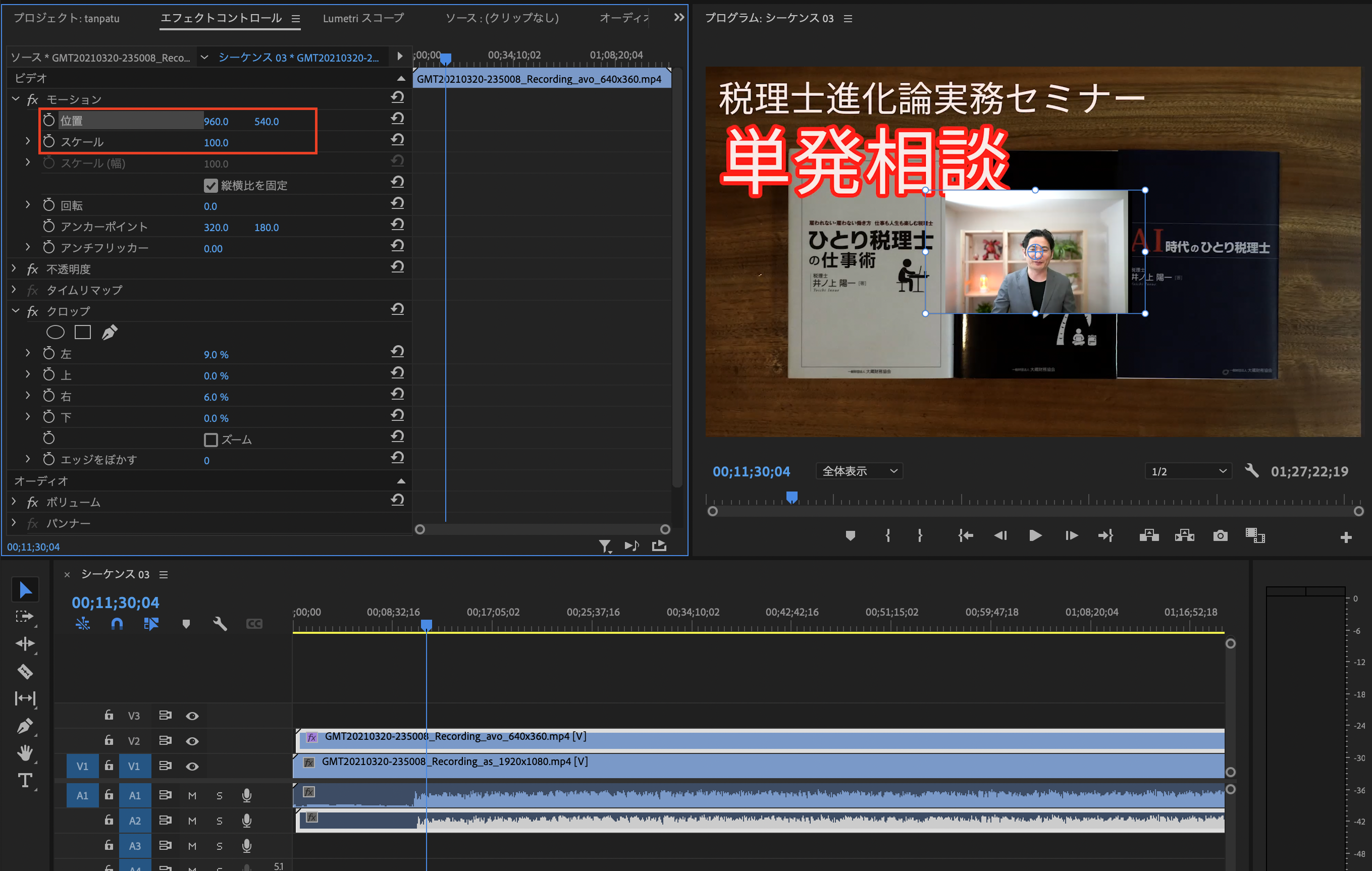
こんな感じで自由に調整できます。
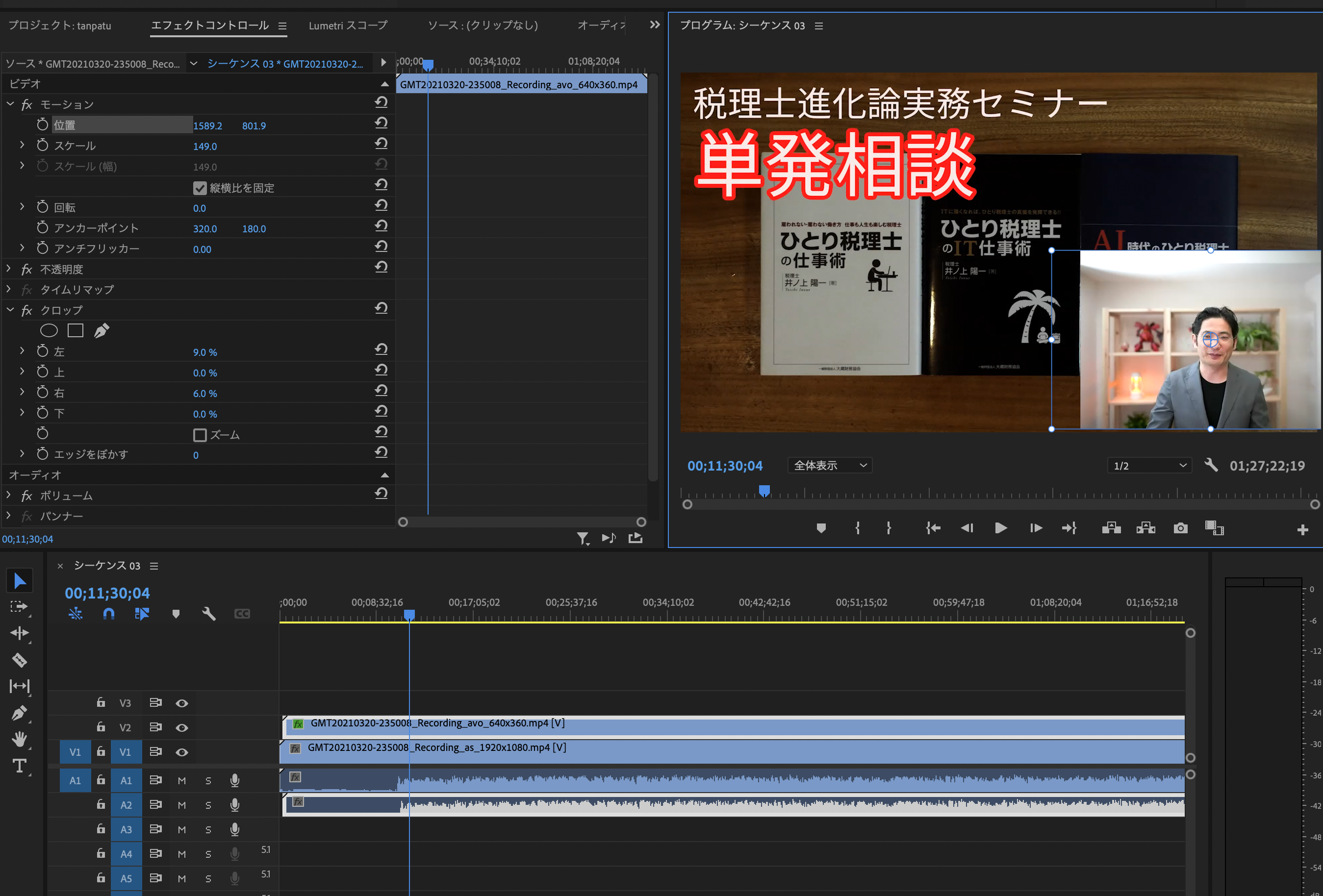
この方法を使うとき、パワポのスライドで右下に空白を入れておきたいものです。
動画用パワポのスライドの工夫
パワポを一覧で表示すると、このように、右下は意図的に空けています。
講師動画が入るからです。
重なってしまうと、スライドが見えなくなります。
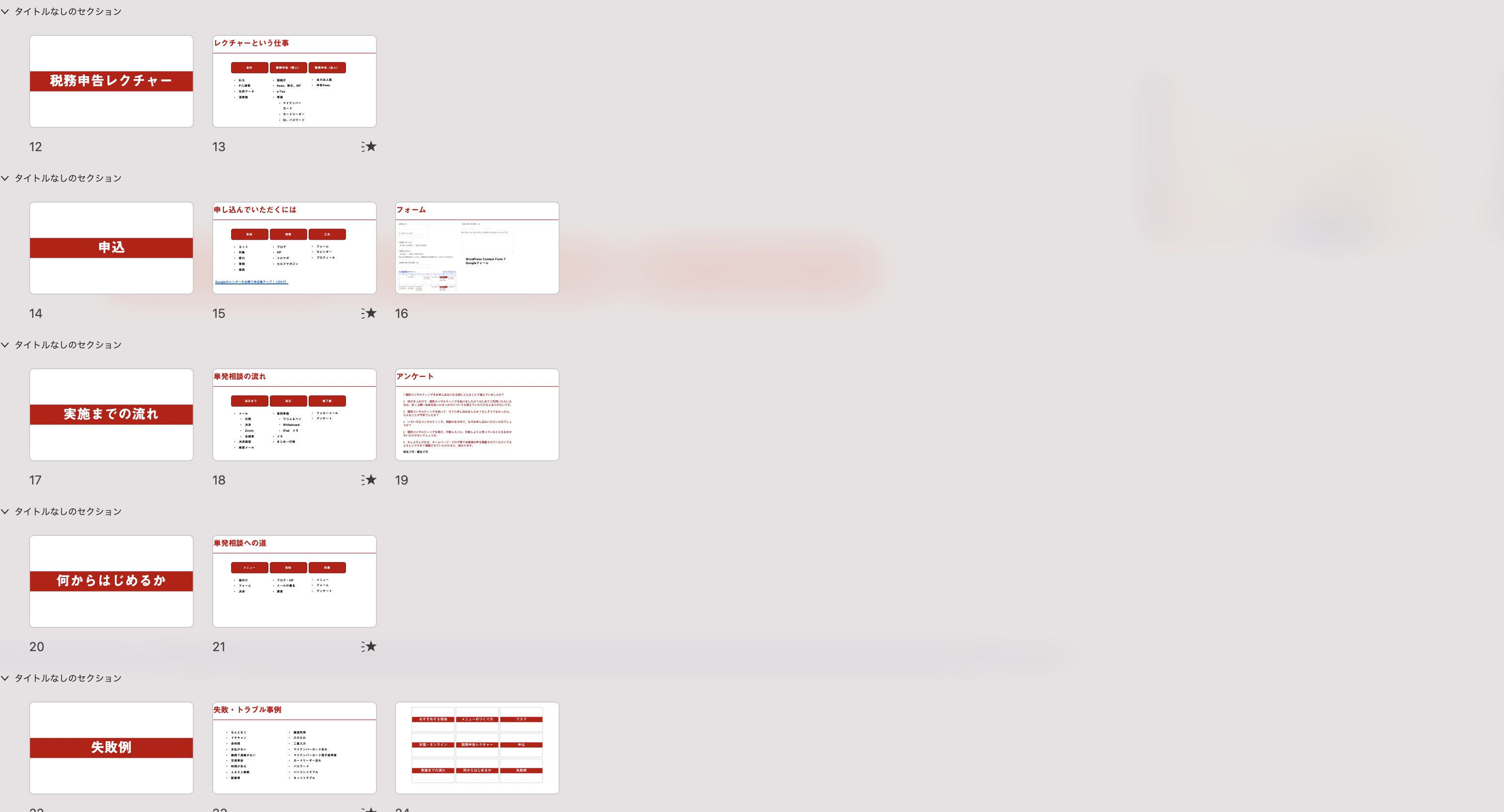
ライブ配信だけではなく、録画を活用するなら、スライドのつくり方も工夫しましょう。
(Zoom標準の録画だと、右上を空ける必要があります)
■編集後記
毎月第3日曜日に開催している税理士実務セミナー( メルマガ「税理士進化論」読者限定)。
昨日は、単発相談というテーマでした。
次回は、4月に、【開業・設立】というテーマで開催します。
5月の開催は、横浜トライアスロン(スイムのみ)の予定なので、1週ずらします。
■「1日1新」
とあること
1000ピース ジグソーパズル ディズニー おかしなおかしの家 制作開始
■娘(4歳0ヶ月)日記
娘と1000ピースのパズルをつくりはじめました。
それなりの時間がかかりそうですが。
まずは、はしっこのピースを2人でピックアップしています。
途中で終わりましたけど。
■著書
『税理士のためのプログラミング -ChatGPTで知識ゼロから始める本-』
『すべてをがんばりすぎなくてもいい!顧問先の満足度を高める税理士業務の見極め方』
ひとり税理士のギモンに答える128問128答
【インボイス対応版】ひとり社長の経理の基本
「繁忙期」でもやりたいことを諦めない! 税理士のための業務効率化マニュアル
ひとり税理士の自宅仕事術
リモート経理完全マニュアル――小さな会社にお金を残す87のノウハウ
ひとり税理士のセーフティネットとリスクマネジメント
税理士のためのRPA入門~一歩踏み出せば変えられる!業務効率化の方法~
やってはいけないExcel――「やってはいけない」がわかると「Excelの正解」がわかる
AI時代のひとり税理士
新版 そのまま使える 経理&会計のためのExcel入門
フリーランスとひとり社長のための 経理をエクセルでトコトン楽にする本
新版 ひとり社長の経理の基本
『ひとり税理士の仕事術』
『フリーランスのための一生仕事に困らない本』
【監修】十人十色の「ひとり税理士」という生き方


