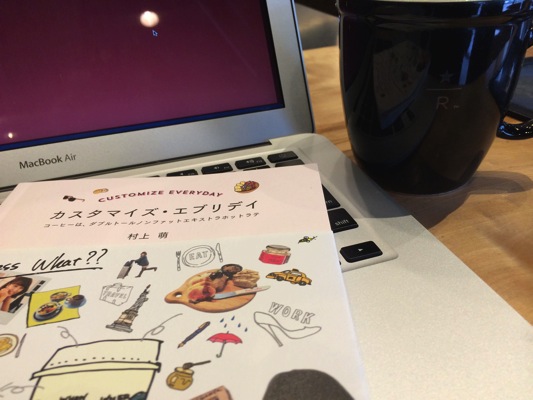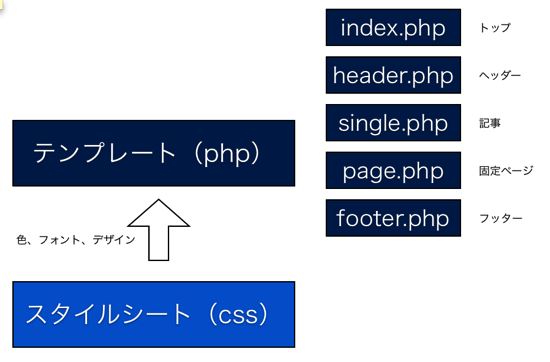MacのExcelは、WindowsのExcelと比べると、さまざまな違いがあります。
その1つがショートカットキーです。

目次
私がよく使うExcelのショートカットキー一覧(Windowsとの比較)
※記事執筆当時に最新版だったExcel2011について書いています。
Excel2016は、こちらの記事を参考にしていただければ。
【関連記事】Mac版Excel2016レビュー。Excel2011とはここが違う! | EX-IT
リンク
ExcelWindowsでは、ショートカットキーに、
Ctrl
Shift
Alt
Windowsキー
Tab
ファンクションキー(F1〜f12)
数字、英字キー
などを使います。
Macでは、
Control
Shift
Option(Alt)
Command
Tab
ファンクションキー(F1〜f12)
数字、英字キー
などです。
Windowsでは、Ctrl(コントロールキー)がショートカットキーで使うメインのキーですが、MacではControl(コントロールキー)ではなく、Command(コマンドキー)をメインで使います。
基本的には、WindowsのExcelのCtrl+○○というショートカットキーは、MacのExcelでは、ControlをCommandに置き換えれば使えるものも多いです。
ただ、例外も多いので、最初にMacのExcelを使うときはとまどう可能性もあります。
・Windowsと同じキー
まずはWindowsと同じキーを使うもので、私が愛用しているものを紹介します。
ただし、Macのファンクションキーの設定はやっておきましょう。
Macの標準設定では、ファンクションキー(F1〜F12)を押すと、画面の明るさを調整したり、音量を調整したり、音楽を再生したりすることができます。
本来のファンクションキーの機能を使うには、fnキーを同時押ししなければいけないのです。
これが非常に不便です。仕事でショートカットキーを使うなら(むしろ使っていただきたいのですが)、次の設定をしておきましょう。
[システム環境設定]から[キーボード]の[キーボード]タブにある設定でチェックを入れます。
次の画像を参考にしてください。
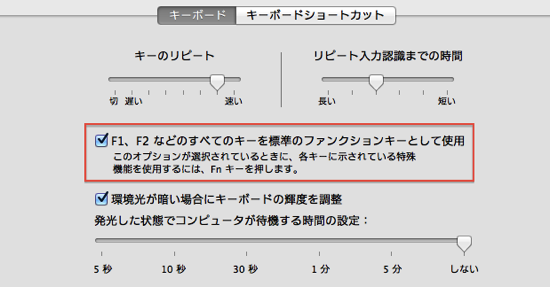
- 保存 Control+S
※Windowsでは、ControlがCtrlとなります。以下同じです。
- 名前を付けて保存 F12
- テーブル Control+T
- 桁区切りにする Control+Shift+1
- 下方向へコピー Control+D
- ウィンドウの切り替え Control+Tab
- マクロの実行ボックス Option+F8
※Windowsでは、OptionがALTになります。
- マクロを書くツール(VBE)へ切り替える Opiton+F11
- 新規作成 Control+N
- 元に戻す Control+Z
・Ctrl→Commandのパターン
Windowsでは、Ctrlを使うショートカットキーで、そのCtrlをCommandに置き換えればそのまま使えるキーです。
- ウィンドウを閉じる Command+W
- 印刷 Command+P
- セルの書式設定 Command+1
・Windowsとは大きく異なるもの
※〔〕内はWindowsのショートカットキーです。
- 外枠罫線 Command+Option+0(ゼロ)〔Ctrl+Shift+6〕
- 罫線のクリア Command+Option+-(マイナス)〔Ctrl+Shift+_(アンダーバー)〕
- フィルターの設定・クリア Command+Shift+F〔Ctrl+Shift+L)
- 時刻の入力 Command+ ;(コロン) 〔Ctrl+;(セミコロン)〕
- 今日の日付の入力 Comman+;(セミコロン) 〔Ctrl+:(コロン)〕
- オートSUM Command+Shift+T 〔Alt+Shift+ー(ハイフン)〕
- 右へシート切り替え Control+fn+↑ 〔Ctrl+PAGEUP〕
- 左へシート切り替え Control+fn+↓ 〔Ctrl+PAGEDOWN〕
Macはショートカットキーをカスタマイズできる!
Macはショートカットキーを好きなものに変えたり、ショートカットキーが設定されていない機能にショートカットキーを割り当てたりすることができる機能が標準でついています。
(Windowsでもマクロでできないことはないです。アクセスキーというものもあります
→参考記事 ・Excelショートカットキーのカスタマイズ | EX-IT )
カスタマイズはメニューの[ツール]→[ショートカットキーのユーザー設定]でやります。
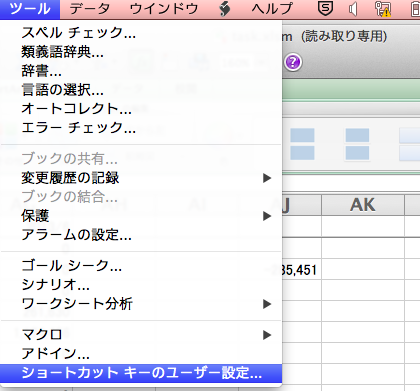
このようなボックスが出てくるので、
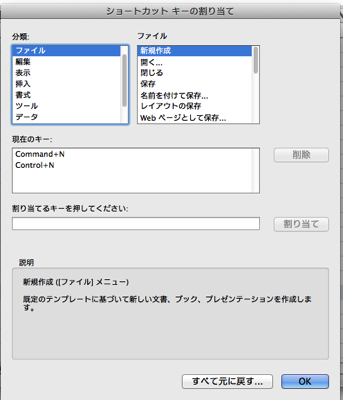
機能を選んで、[割り当てるキーを押してください]の下の欄にカーソルを置き、ショートカットキーにしたいキーを押します。
すでにショートカットキーが割り振られているキーがあれば、表示されますが、そのキーが特に使わないものなら、上書きしてもかまいません。
キーが決まったら、[割り当て]をクリックします。
カスタマイズすると便利なものを挙げてみました。
組み合わせはおすすめ例です。他の組み合わせでもかまいません。
- Command+Shift+P ピボットテーブル
Windowsでは、アクセスキーの設定してショートカットキーで使っています。
参考記事 ピボットテーブルを最速で作る方法|EX-IT
- Command+Shift+V 値のペースト
Windowsだと、貼り付けオプションを利用した、Ctrl+V→Ctrl→Vと押します。
参考記事 【Excel入門】[形式を選択して貼り付け]で最速の操作は?|EX-IT
- Command+Shift+;(セミコロン) 行の挿入
Windows(ショートカットキーはCtrl+Shift+;)だと、通常、次のようなボックスが出ます。
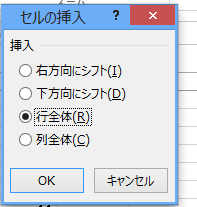
行を選択して、ショートカットキーを押す、又はctrl+shift+;→R→Enterと押せば、行を挿入できますが、一手間かかります。直接、行挿入できるMacのカスタマイズの方が便利でしょう。
- Command+Shift+- (ハイフン) 行の削除
これも挿入と同様です。
- Command+Shift+R ウィンドウの整列
WindowsだとAlt→W→Aと押します。Macでは、ショートカットキーを設定してもいいでしょう。
- Command+Shift+W ウィンドウ枠の固定
Windowsだと、Alt→W→F→Fと押します。
MacのExcelにしかないもので、便利なもの&MacのExcelにないもの
○便利なもの
MacのExcelにしかないもので、便利だと思うものは次のようなものです。
- フォントサイズの拡大 Command+Shift+.
- フォントサイズの縮小 Command+Shift+,
- 左揃え Command+L
- 中央揃え Command+E
- 右揃え Command+R
- 範囲を指定して画像を保存 Command+Shift+4
- 範囲を指定して画像をコピー Command+Shift+Control+4
上記2つは、Macの機能です。標準でついています。
ブログを書くとき、マニュアルをつくるとき、WordやKeynote(Macのパワポのようなもの)に貼り付けるときに便利です。
○残念ながら、ないもの
- 貼り付けオプションのショートカットキー
WindowsでCtrl+V(貼り付け)をしたときに、こういったオプションが表示されます。
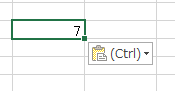
「Ctrl」と書いてあるとおり、Ctrlを押すと、その後のオプション(値のみ貼り付け、書式のみ貼り付けなど)が選択できるのです。
前述したCtrl+V→Ctrl→Vをやるには欠かせません。
このショートカットキーがMacにはないのです。
○使いにくいもの
WindowsのExcelで便利なセルの編集(F2)。
Macではこれが、Control+Uなのです。。。
しかもカスタマイズできません。
私はよく使うため、ちょっと不便です。
ーーーまとめーーー
Windows、Macに限らずショートカットキーはぜひ身に付けましょう。
地味な効率化ですが、日々積み重ねると非常に大きな差になります。
Windowsの方はこちらのPDFもご活用ください。
EX-ITおすすめショートカットキー
来週はいろいろと新製品が出ますが、メインは仕事用PCの買い替え(故障したので・・・^^;)。
水曜日未明の発表を見て最終決定します。
同日に発表されるiPadは、いらないかな。。。と思っています(今の時点では)
■著書
『税理士のためのプログラミング -ChatGPTで知識ゼロから始める本-』
『すべてをがんばりすぎなくてもいい!顧問先の満足度を高める税理士業務の見極め方』
ひとり税理士のギモンに答える128問128答
【インボイス対応版】ひとり社長の経理の基本
「繁忙期」でもやりたいことを諦めない! 税理士のための業務効率化マニュアル
ひとり税理士の自宅仕事術
リモート経理完全マニュアル――小さな会社にお金を残す87のノウハウ
ひとり税理士のセーフティネットとリスクマネジメント
税理士のためのRPA入門~一歩踏み出せば変えられる!業務効率化の方法~
やってはいけないExcel――「やってはいけない」がわかると「Excelの正解」がわかる
AI時代のひとり税理士
新版 そのまま使える 経理&会計のためのExcel入門
フリーランスとひとり社長のための 経理をエクセルでトコトン楽にする本
新版 ひとり社長の経理の基本
『ひとり税理士の仕事術』
『フリーランスのための一生仕事に困らない本』
【監修】十人十色の「ひとり税理士」という生き方