はんこ(印鑑)を求められる機会は随分と減りました。
どうしても、はんこのときは、やりようがありますので、自主的になくしていきましょう。

※会社の印鑑 by Leica M10
はんこを求められるケース
はんこ(会社の代表印、個人印)を書類で求められるケースはまだまだあります。
専用の申込書(これもなくしてほしい)に、はんこを押さなきゃいけない場合はそうせざるを得ませんが、PDFなどの書類であればやりようはあるものです。
(はんこ自体をなくす交渉をやるのは大前提ですが)
1つの方法として、
・PDFをプリントアウト
・はんこを押す
・スキャン
・メールで添付
というものもあるでしょう。
ただ、これだとプリントアウトする手間がかかります。
パソコン内で完結するのであれば、別の方法をとらなければいけません。
(マイナンバーカードなどの電子証明を使うという方法もあります。だいたいは使いにくいのですが)。
はんこをスキャンして、オフィス(Excelワードパワポ)で加工してPDFへ
私がやっているのは、はんこをスキャンしておくことです。
データにしておけば、パソコン内で自由に使えます。
はんこがデータでも有効なのかどうか。
実際に押さなくてもいいのかどうか。
はんこに法的な意味はありませんし、はんこを押してても、もめるときはもめますし、はんこなしでも、もめないときはもめません。
特に、こちらが買い手である場合は、それを承諾していれば、はんこがあってもなくても、どんなはんこであろうと関係ないものです。
(印鑑証明書をつけるときは別でしょうが)
世の中書類を見ないではんこを押したり、はんこを別の人が押したりということが行われている以上、はんこがあればOKというようなこと自体が変だなと思ったりはします。
(勤めていたところでは、お客様の名前のはんこをずらっと持っており、書類に押していて、びっくりしました。さすがに今はないでしょうが……。いや、ありそうですが)。
はんこデータをつくる
はんこをデータにするにはスマホで写真を撮りましょう。
カメラアプリでもいいのですが、スキャンできるアプリ(Sccanable)のほうがきれいに撮れます。
「Evernote Scannable」をApp Storeで
Office Lensでもいいかと。
Microsoft Office Lens – PDF Scanner – Google Play のアプリ
できるだけ明るい場所で撮るのがポイントです。
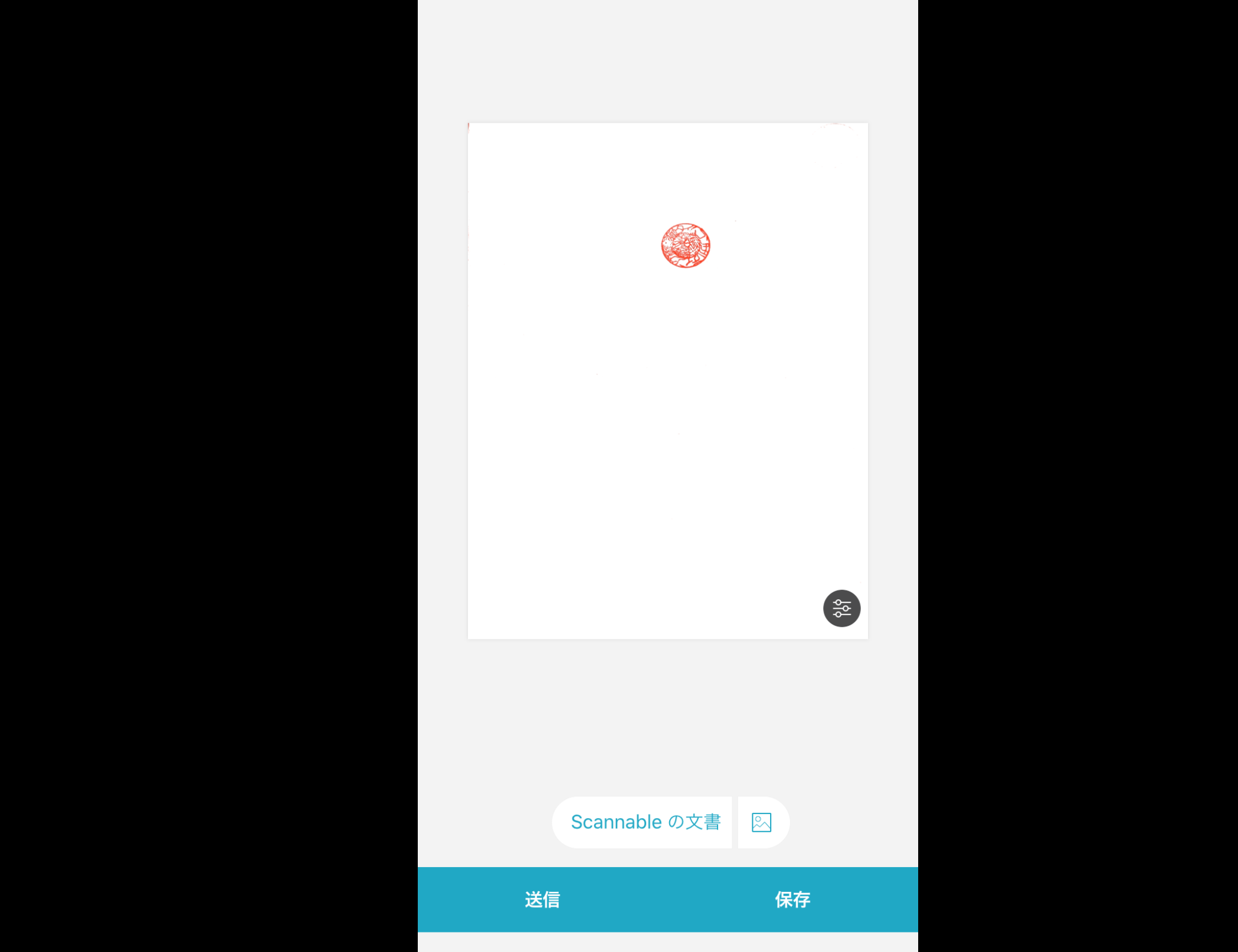
はんこデータをパソコンで開くことができれば、スクリーンショットを撮って貼り付けることもできますし、データを取り込むこともできます。
Lightshotで、スクリーンショット(パソコンの画面を撮る) | EX-IT
ただ、はんこデータをそのまま貼ると、通常はこういったと「印」という文字の上にはんこを押すので
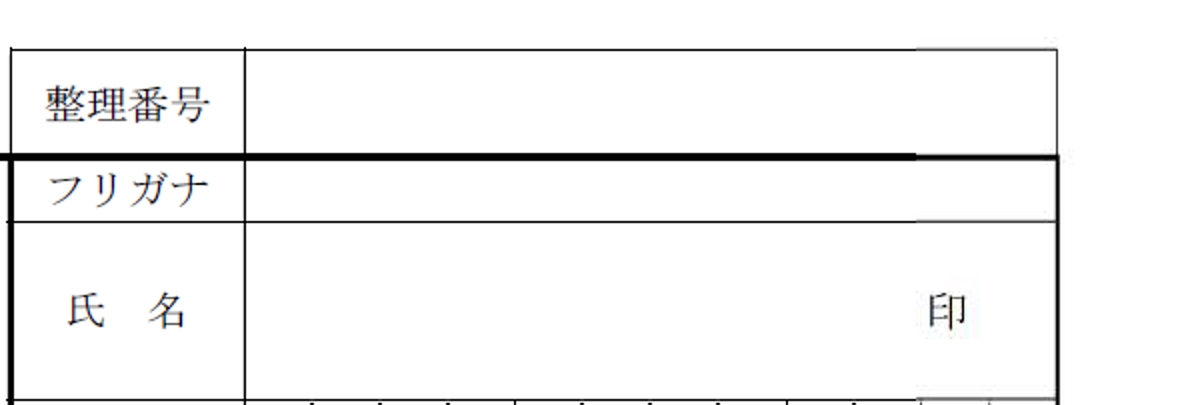
「印」の文字が消えてしまいます。
(念の為、はんこ画像には加工入れています。以下同じ)
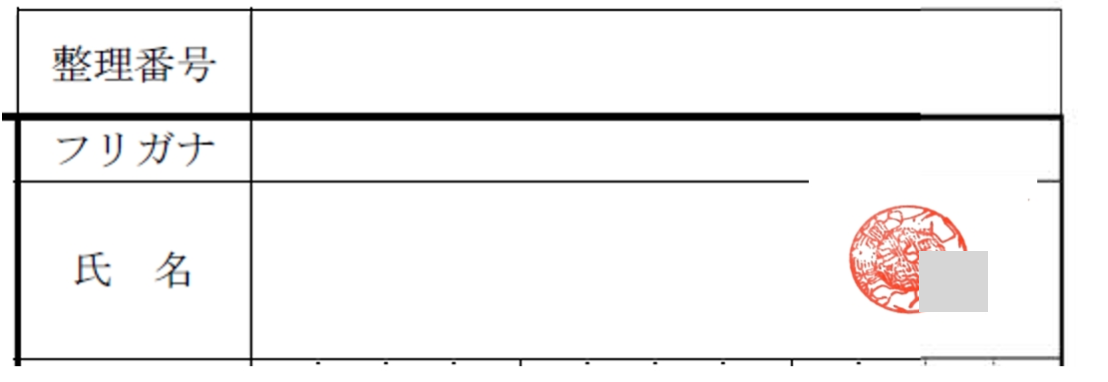
別に、これでもいいんじゃないかなあと思いますし、なんなら「印」からずらしたところに押せば、ある意味気になりません。
はんこデータの加工
しかしながら、「はんこがちゃんと押せていない」と言われるのもめんどくさいので、はんこのデータの背景を透明にしておきましょう。
無料ツールもありますが、Office(Excel、Word、パワポ)にも、画像データの背景を透明にできる機能があります。
(私はアドビのフォトショップ使ったりしていますが)。
たとえば Excelに、はんこのデータを貼り付けて、リボンの[図形の書式]の[背景の削除]を選ぶと
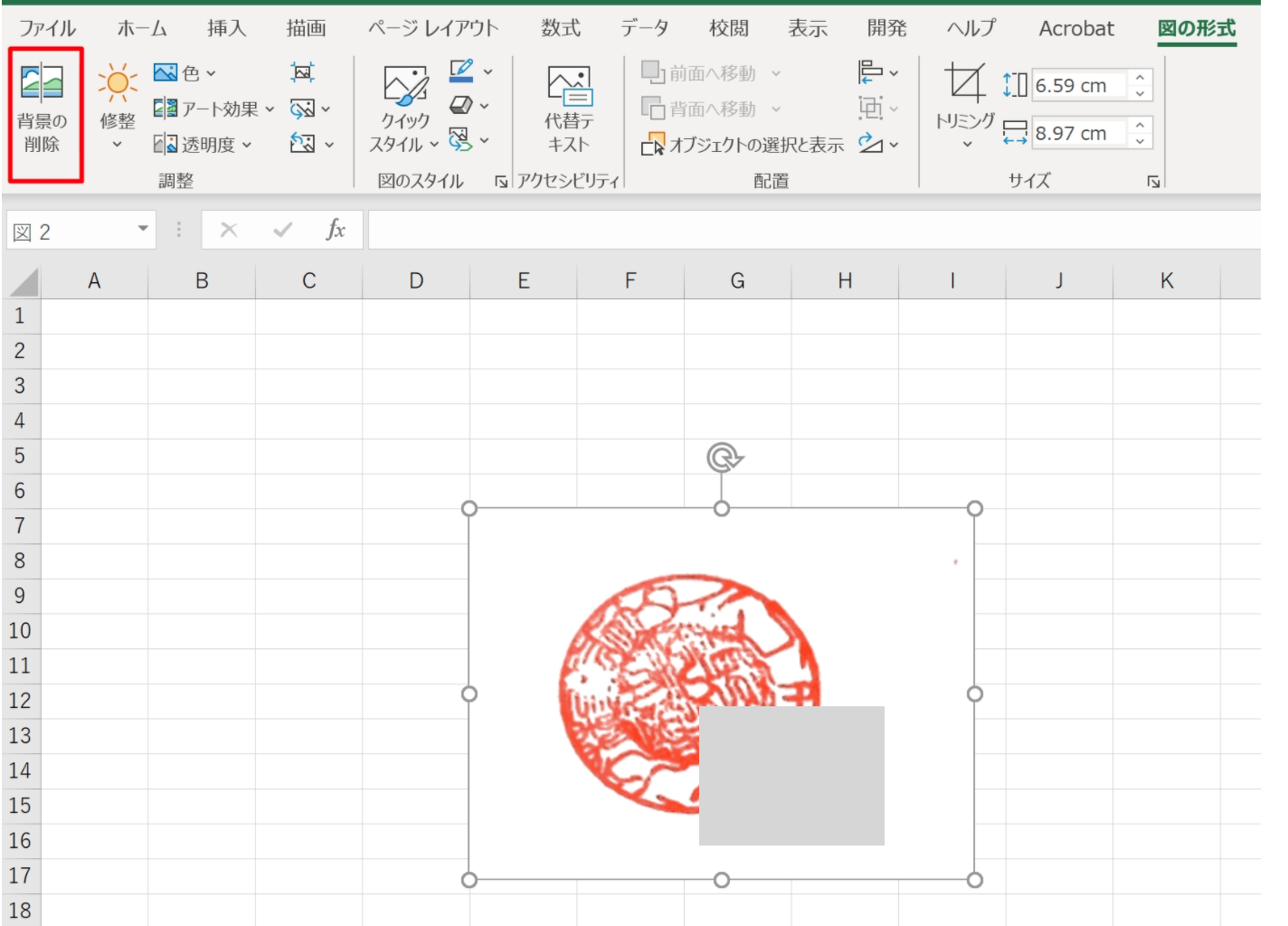
背景の白い部分を消せます。
はんこの赤い部分も多少は消えてしまうのですが、だいたいでいいのではないでしょうか。
実際に押す場合もかすれることありますし。
[保持する領域としてマーク]、[削除する領域としてマーク]で調整は、できます。
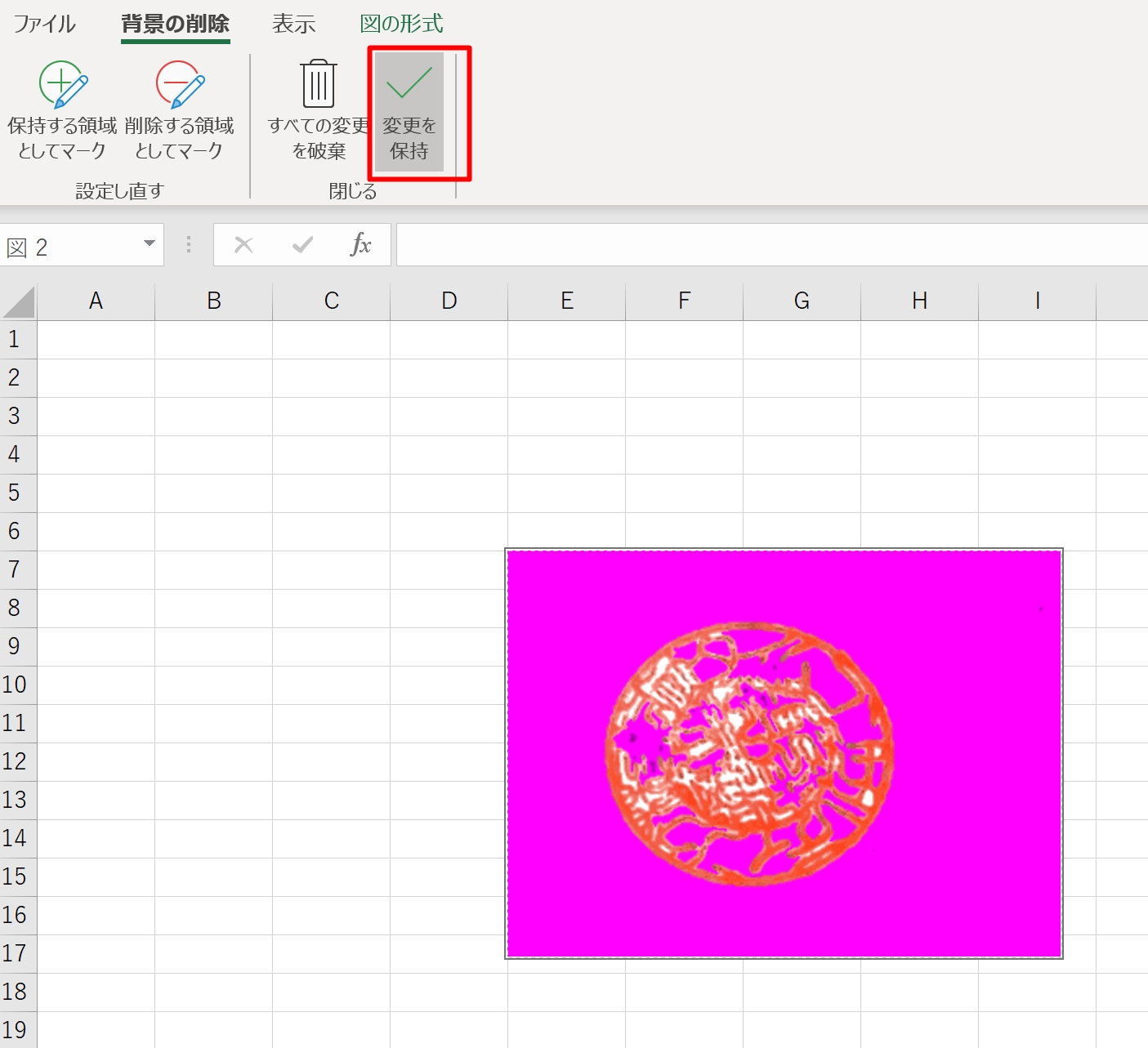
はんこデータをPDFへ貼り付け
はんこデータをPDFに貼り付けるなら、AdobeのAcrobat Reader DC(無料のもの)でやりましょう。
(Macだと標準のプレビューで同様のことができます。)
古きに対応(対抗)するIT。PDF入力・署名・Webゆうびん | EX-IT
かんたんにやるなら、Officeではんこデータをコピーし、Acrobat Reader のツール→スタンプの[クリップボードから貼り付け]を選ぶと、貼り付けることができます。
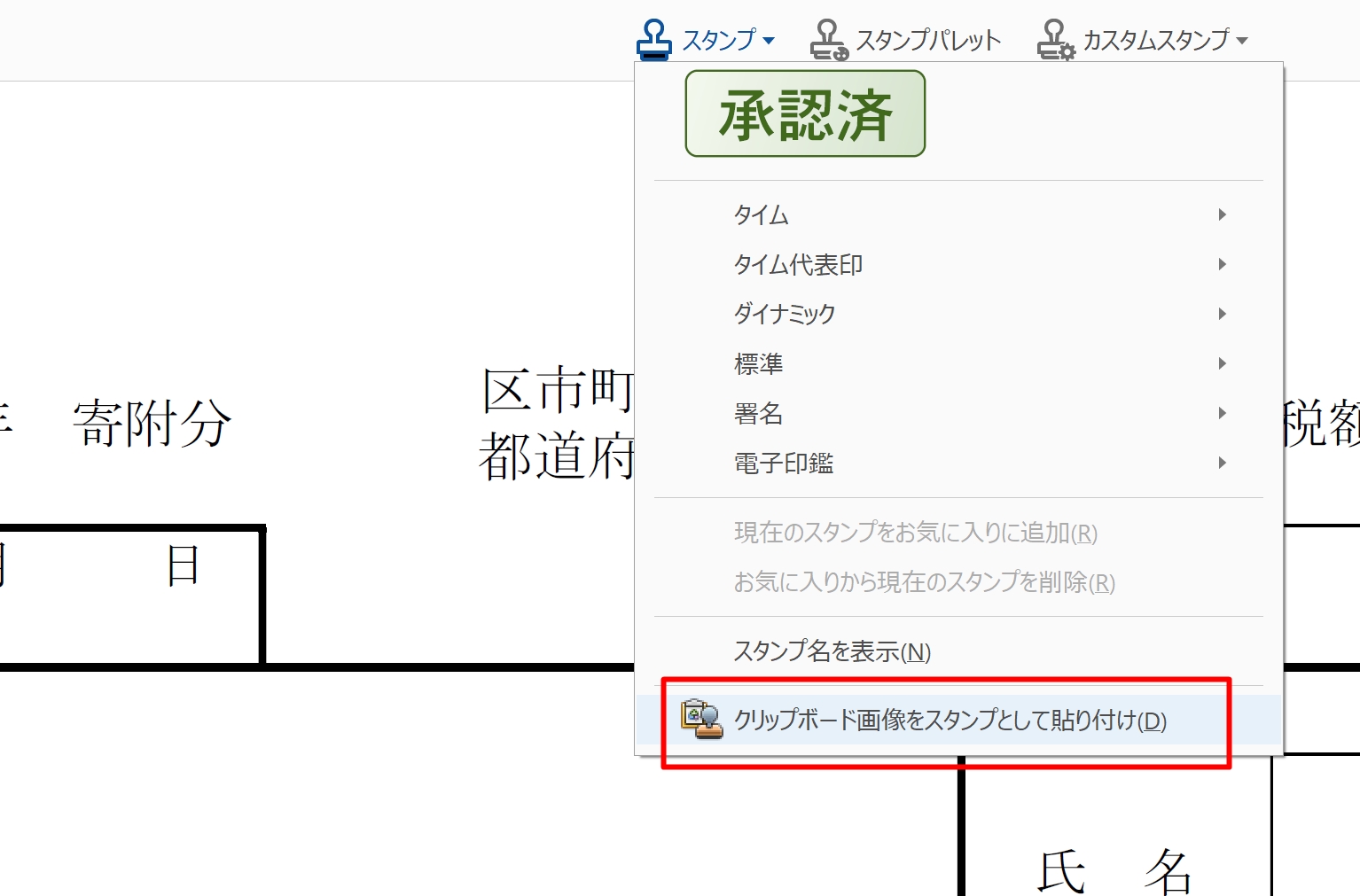
画像が大きすぎるとこんな感じになって調整しづらいの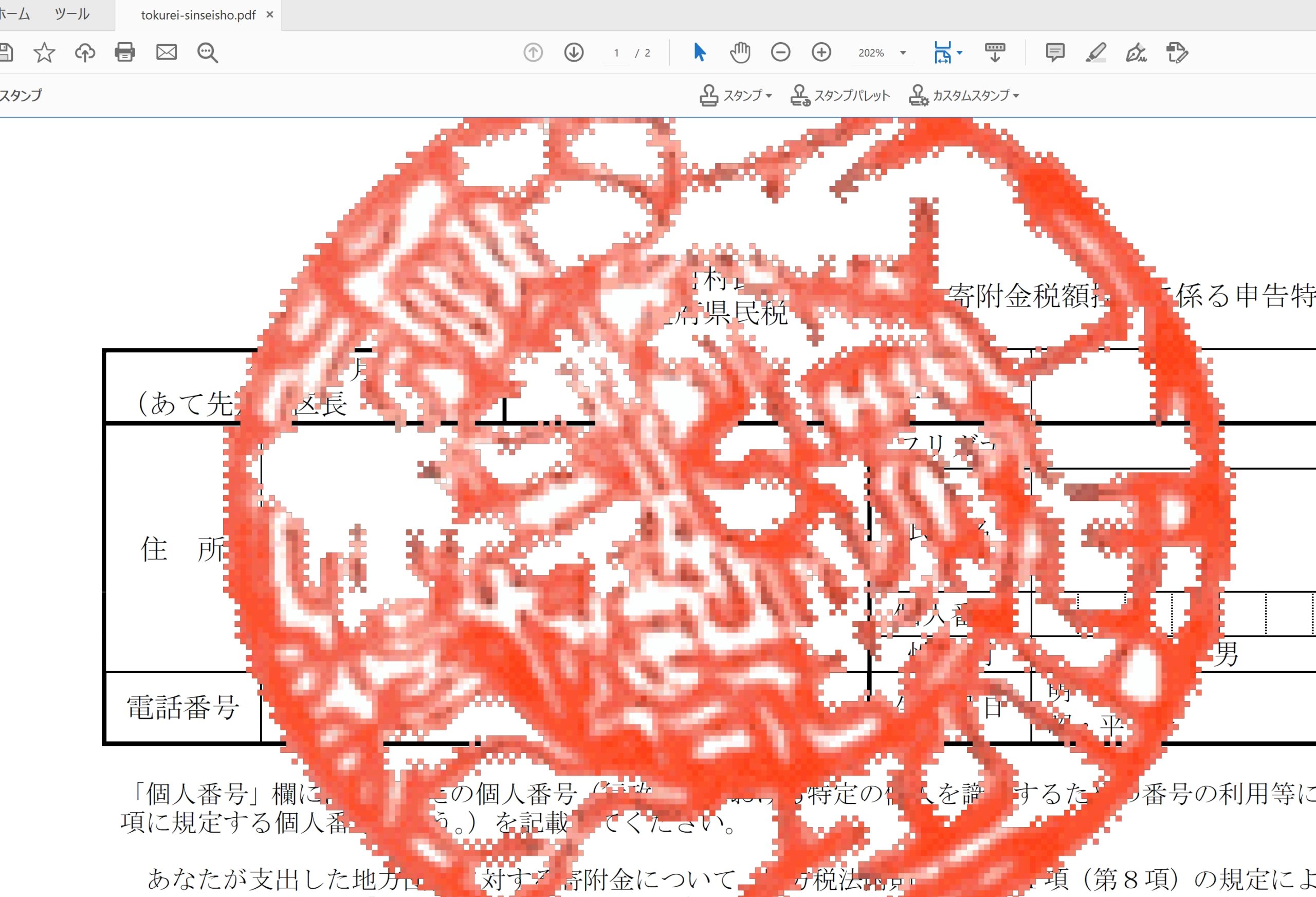
Officeで縮小してから貼り付けましょう。
本物っぽく大きさを調整したいものです。
Excelでつくった請求書に、はんこのデータをつけることもでき私はそれを使っています。
一度データをつくるとさまざまなデータで使えるので便利です。
Excel以外の、Word、パワポでも同様のことはできます。
Wordとパワポだと右クリックして[図として保存]で、画像ファイルとして保存できるのですが、なぜか Excel では出てきません。
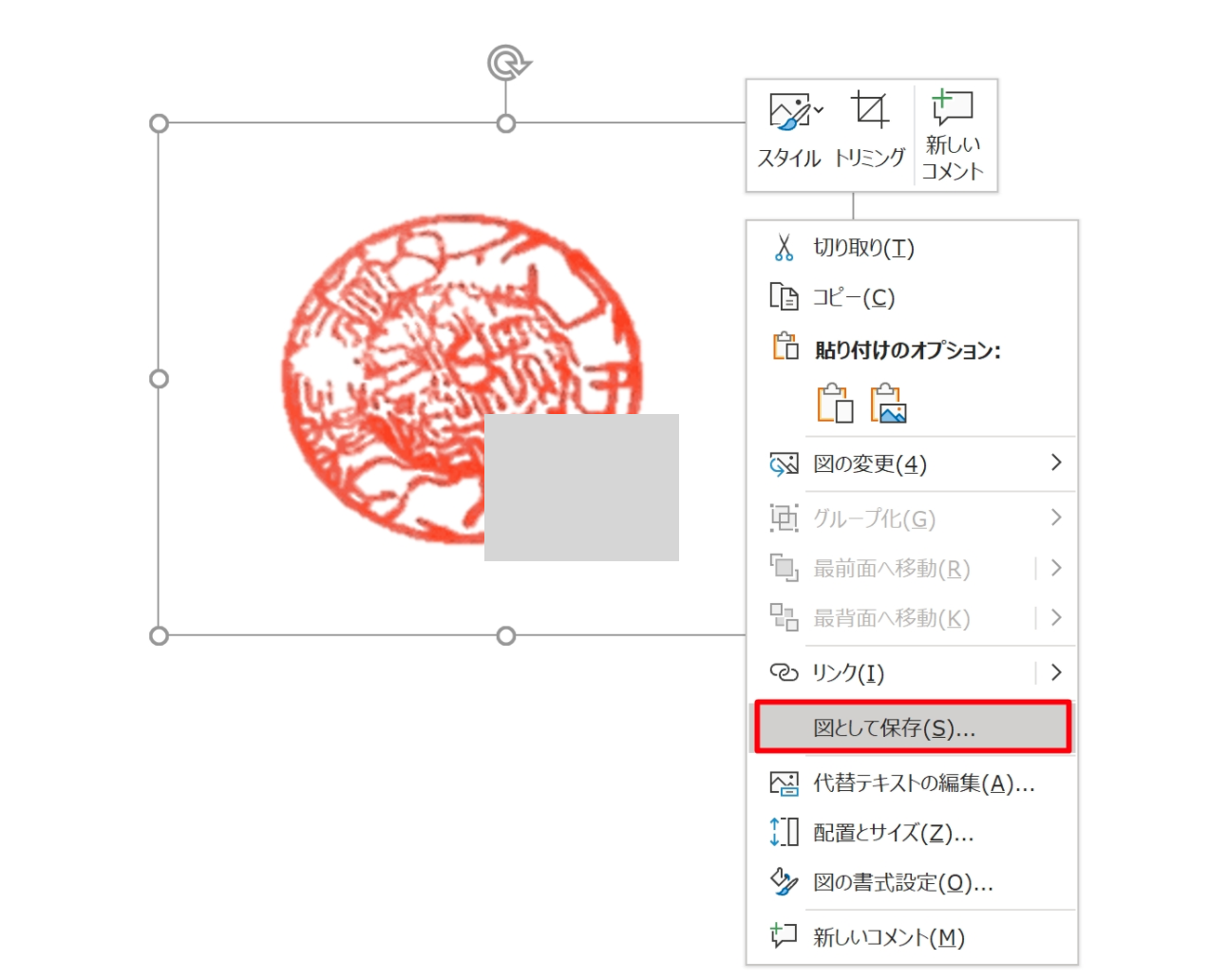
ファイルとして持っておくと便利ですし、Acrobat Readerにスタンプとして登録することもできます。
PDF でその他の部分を入力するのであれば、ツールの[入力と署名]を選んで入力してみましょう。
( PDF 自体を編集するなら文字を変えるのであれば有料版が必要ですが、入力だけなら無料版でもできます)。
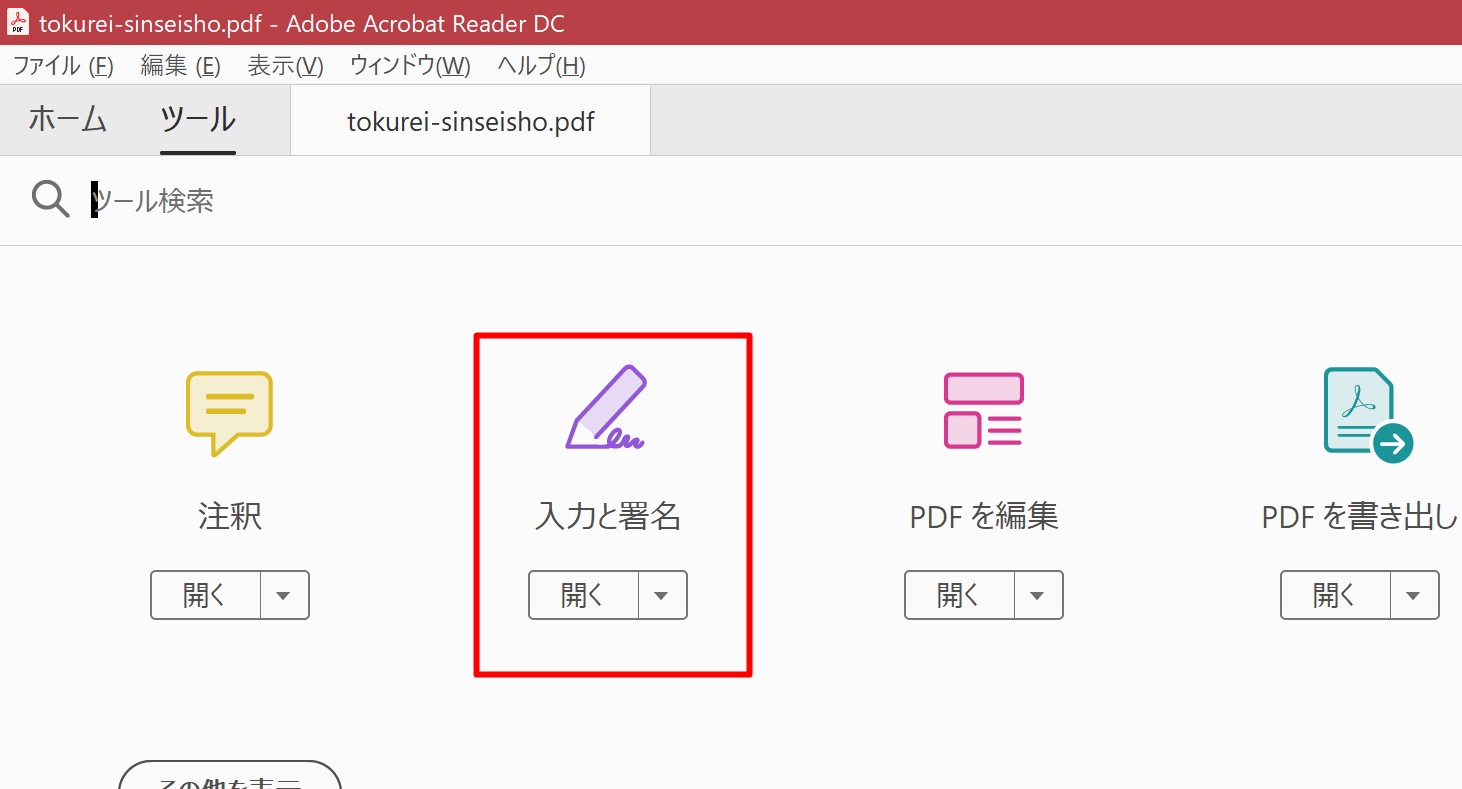
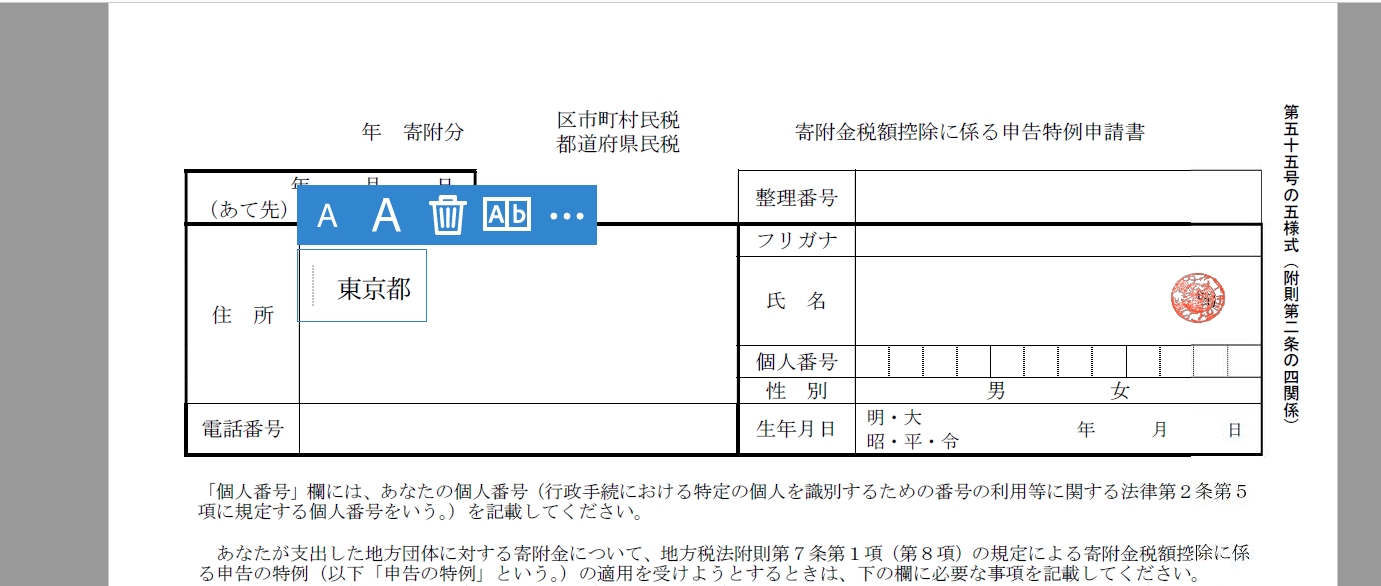
または Office にPDFのスクリーンショットを貼り付け、テキストボックスに入力することもできます。
たとえばWordだとこんな感じです。
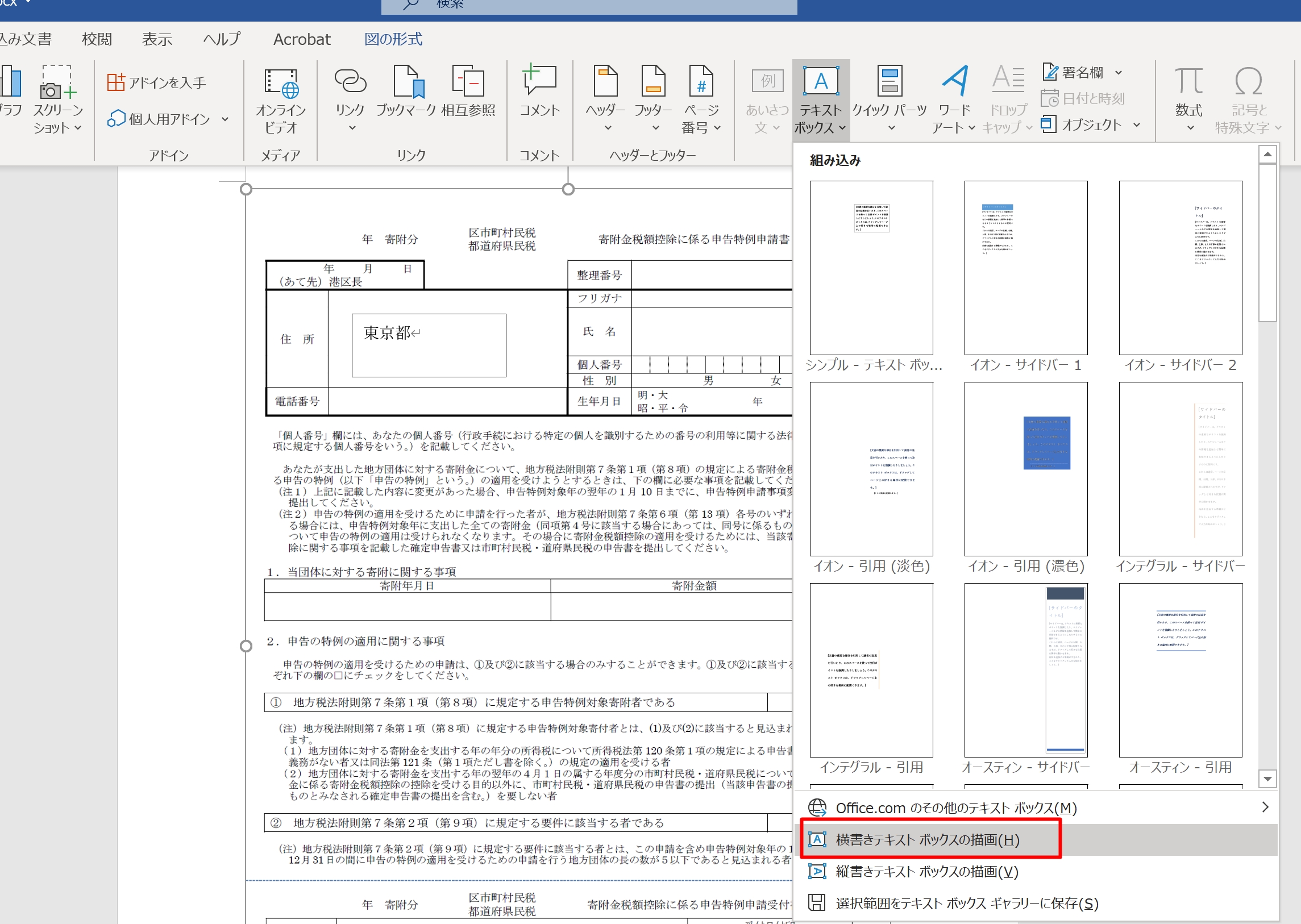
この場合は、入力後、OfficeからPDF に変換する必要があります。
このようにしてつくった PDF をメールで送れば、それで完了です。
どうしても郵送の場合は困りものです。
プリントアウトして、封筒を準備して封入して、切手を買って貼って、投函しなければ行きません。
どうせプリントアウトするのなら実際にはんこを押したほうが早いということにもなるでしょう。
どうしても郵送なら、Webゆうびんを使うと便利です。
どうしても郵送ならWebゆうびん
Web郵便は日本郵便が運営するサイトですばらしいものです。
(つくりは古いのですが)
カラーだと1枚146円(追加で1ページ52円)、白黒だと1枚99円(追加で1ページ5円)。
PDFやWordをアップすれば、先方へ郵便で届けてくれます。
プリントアウトも、封筒も、切手も、投函も必要ありません。
はんこを押したものは、カラーで送りましょう。
こんな感じで届きます。
以前、テストで自分に送ってみました。
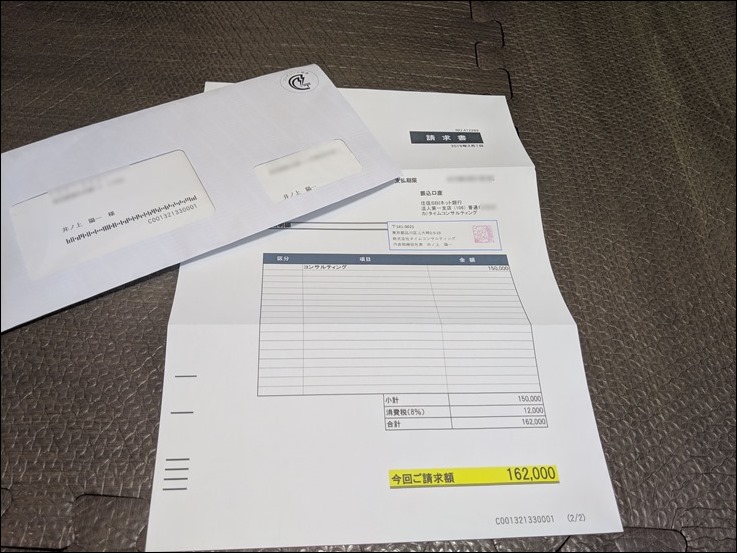
Webゆうびんにログインし、Web レターを選び、PDF をアップして、カラーの設定をしましょう。
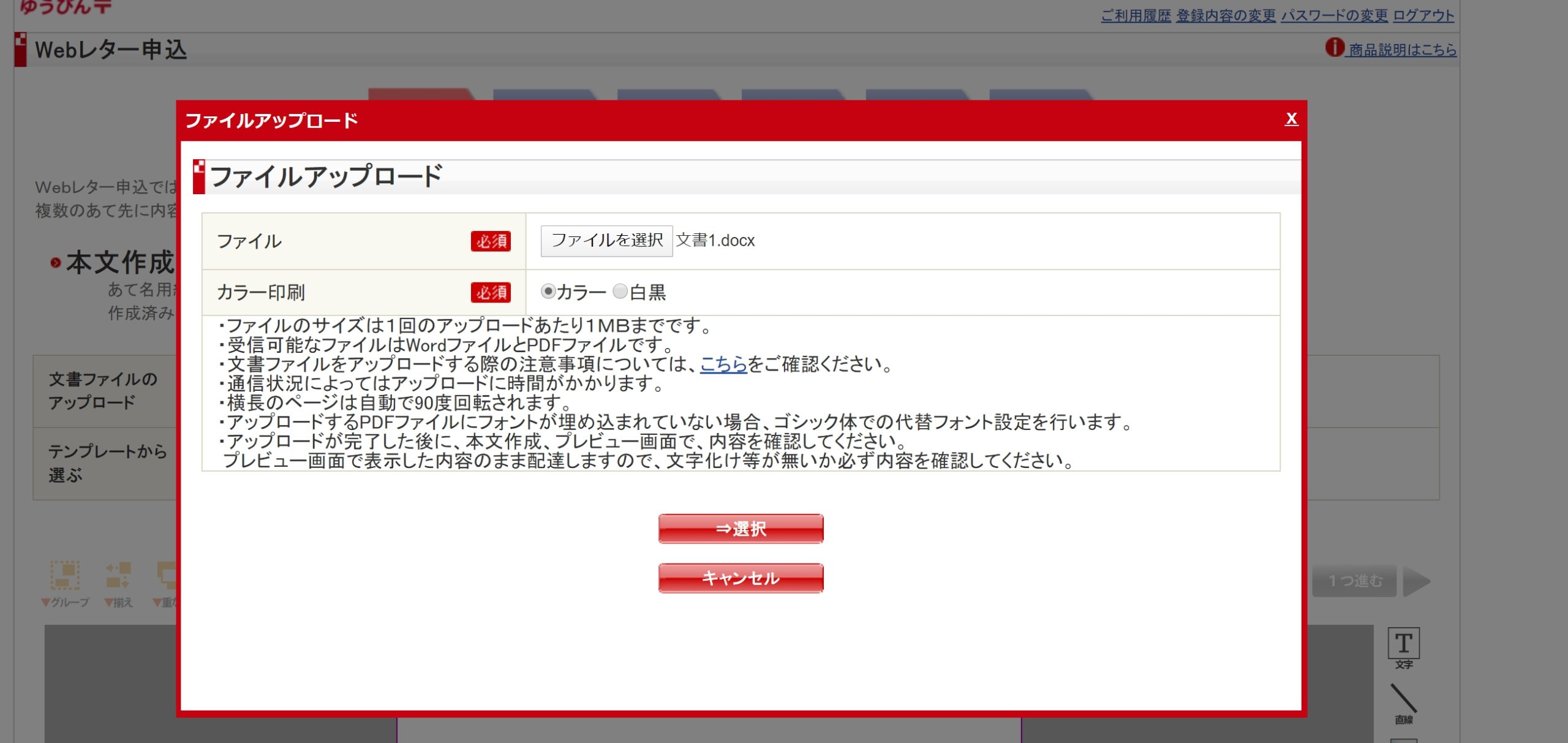
そして、再度ここでも設定しないと、カラーになりません。
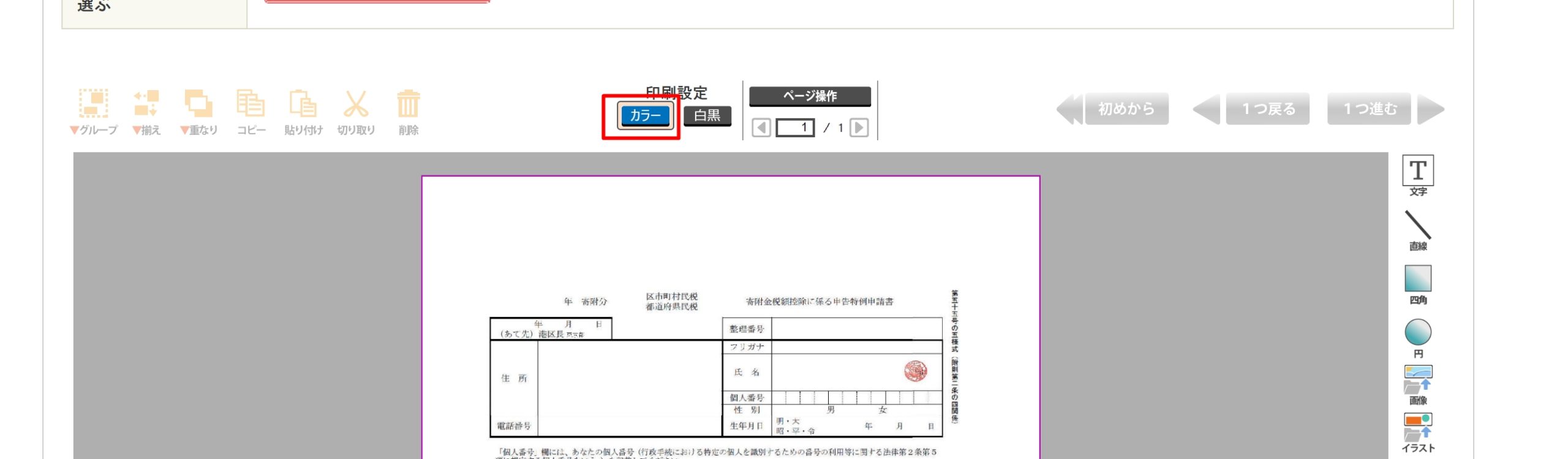
私はどうしても電話、どうしてもFAXというところにも、これを使って郵送しています。
電話・FAX使っていませんので。
Webゆうびんの操作(ログインからPDFアップ、差出人設定、宛名設定まで)は、今はRPAでやってるので、手間がますますかからなくなりました。
(サイトがしれっと変わっていることがあり、ちょいちょい手直ししていますが。大義なく変えないで欲しいです)
RPAで郵送を自動化 |UiPath&Webゆうびん | EX-IT
ちなみに、Webゆうびんで送って、怒られたことは2回あります。
どちらも役所で、1つは「次回からは実際にはんこを押したものを送ってください」と言われ(次回はあありませんでしたが)、もう1つは、「はんこを押して送りなおしてください」と。
税務署関係は電子署名していますが、はんこの場合もこれで送っています。
「どうしてもはんこ」というときは、今回ご紹介した方法で、自主的になくしていきましょう。
■編集後記
Kindle本を4月に出そうと、チェックやテスト中です。
今日が28日なので、29、30でなんとかなるかなと。
29日はブログセミナー開催なので、今日それなりに進めます。
■「1日1新」
でんでんコンバーター テスト
娘にチーズ卵焼き、北海道ポップコーンをつくった
はじめてのジグソーパズル ミッキー
■娘(3歳1ヶ月)日記
昨日は、卵焼きをつくったり(かき混ぜる、チーズを入れるのは娘)、ポップコーンをつくったり、パズルが届いたり。
パズル、ひとりでやってくれるといいのですが、そうでもなく。
なによりも1つのおもちゃに飽きるのが早いのが難点です。
パパ似なのかも。
■著書
『税理士のためのプログラミング -ChatGPTで知識ゼロから始める本-』
『すべてをがんばりすぎなくてもいい!顧問先の満足度を高める税理士業務の見極め方』
ひとり税理士のギモンに答える128問128答
【インボイス対応版】ひとり社長の経理の基本
「繁忙期」でもやりたいことを諦めない! 税理士のための業務効率化マニュアル
ひとり税理士の自宅仕事術
リモート経理完全マニュアル――小さな会社にお金を残す87のノウハウ
ひとり税理士のセーフティネットとリスクマネジメント
税理士のためのRPA入門~一歩踏み出せば変えられる!業務効率化の方法~
やってはいけないExcel――「やってはいけない」がわかると「Excelの正解」がわかる
AI時代のひとり税理士
新版 そのまま使える 経理&会計のためのExcel入門
フリーランスとひとり社長のための 経理をエクセルでトコトン楽にする本
新版 ひとり社長の経理の基本
『ひとり税理士の仕事術』
『フリーランスのための一生仕事に困らない本』
【監修】十人十色の「ひとり税理士」という生き方


