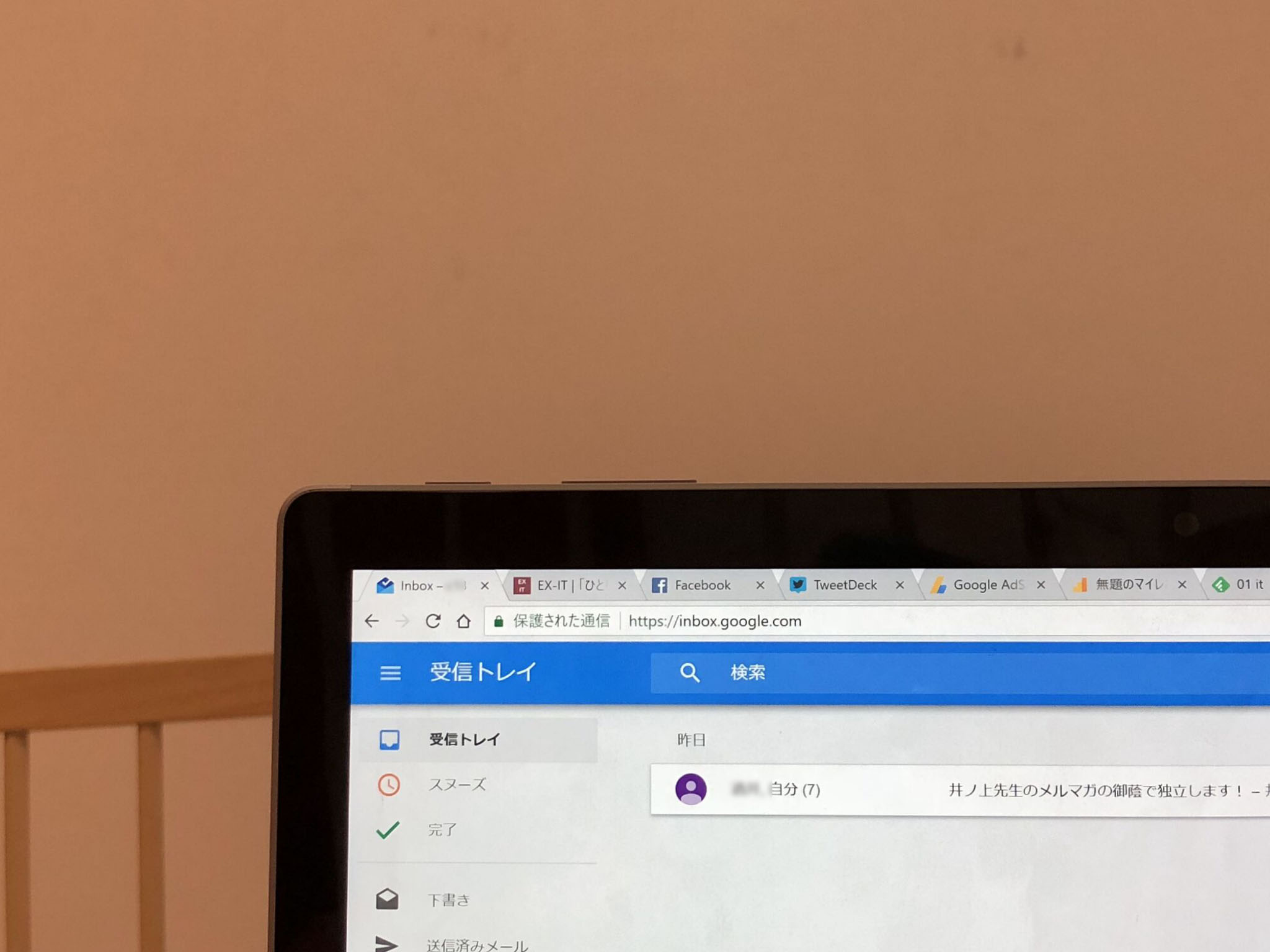PCのデスクトップに何も置かないとスッキリしますし、見た目もよく効率も上がります。
スッキリしたい方におすすめの整理術をまとめてみました。
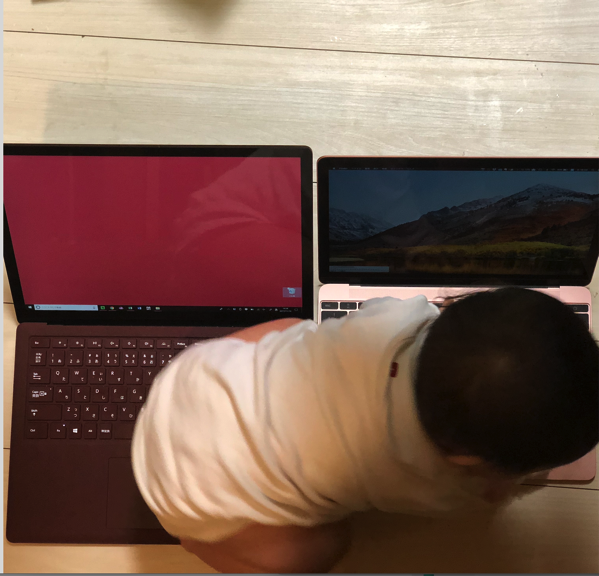
※自宅にて iPhone X
デスクトップには何も置かない
見た目を重視
PCのデスクトップには何も置かない主義です。
今使っているPCはこうなっています。
MacBook
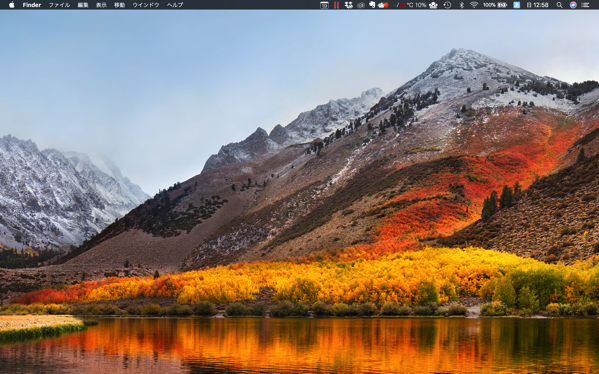
Surface Laptop(Windows)
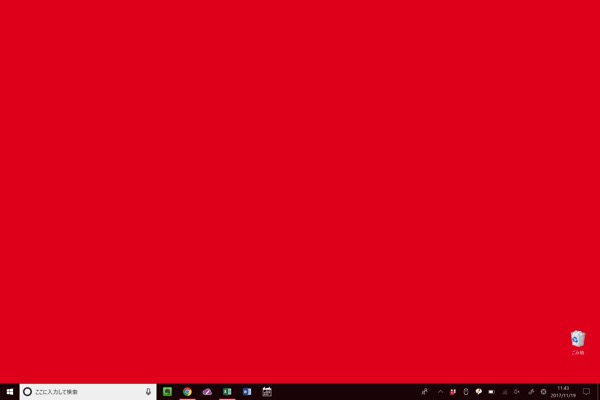
アイコンもショートカットもファイルも置きません。
その理由の1つは見た目です。
アイコンがずらっと並んでいると、仕事が詰まっているようで落ち着きません。
セミナーやコンサルティングでPCの画面を見せるときに見られますし、気になってしまいます。
「デスクトップ」という名のとおり、机の上が散らかっていれば、仕事の効率が落ちるのは当然です。
もちろん、デスクトップをうまく使っている方もいらっしゃいますが、そうではないケースもあります。
デスクトップにショートカットがあるPCは、そもそも好きではありません。
そのPC独自のソフトへのショートカット、無料でついてくるソフトへのショートカットが山ほどあって、邪魔です。
私がMacやSurfaceを好むのは、デスクトップに余計なショートカットがないからでもあります。
効率を重視
デスクトップにアイコンがあれば、ソフトが使いやすいかというとそうではありません。
たとえば、今はMacでブログを書いていて、他のソフトを開こうとデスクトップのアイコンをクリックしようトッすると、今開いているソフトを閉じるか隠すか動かす必要があります。
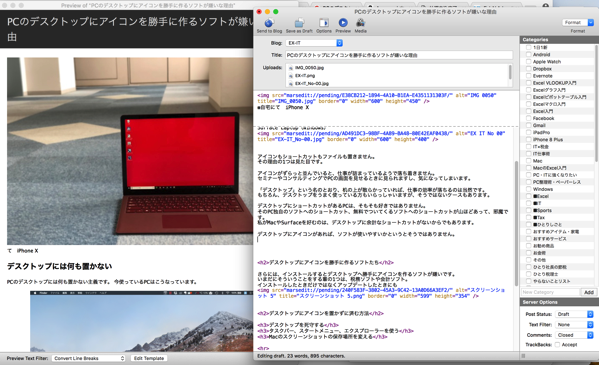
・Macだと、トラックパッドを4本の指で広げるように動かす
・Windowsだと、Windowsキー+D
デスクトップを表示することはできますが、これを使っていたとしても効率的とはいえません。
それならば、Macの場合、Dockを使うかCommand+Tabで切り替えるか

Windowsの場合、タスクバーやスタートメニューで切り替えるか、Alt+Tabで切り替えるかのほうが効率的でしょう。
ファイルを開くなら、MacのFinder、Windowsのエクスプローラーがあります。
他の方法があるのなら見た目を重視したいし、効率も重視したいのがデスクトップに何も置かない理由です。
デスクトップにアイコンを勝手に作るPC・ソフトたち
デスクトップに何も置かない主義だと、インストールするとデスクトップへ勝手にアイコンを作られると困ります。
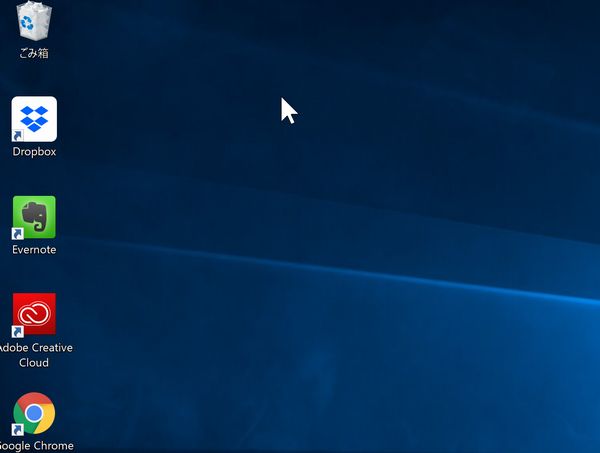
インストール時に選べるものもありますが、そうでないものも。
さらには、インストールしたときだけではなくアップデートしたときにもアイコンをこれでもかと貼り付けてくるものもあります。
弥生会計、JDL、e-Taxソフトなどはこのタイプで余計に嫌いです。
弥生会計はインポートのエラーの出力先がデスクトップで変更できないのもイケていません。
エラーが出たときに、より敗北感があります。
デスクトップにアイコンを置く・置かないは、それぞれの考え方なので、自分でコントロールすべきです。
・アイコンが勝手に増えてきて嫌だ
・アイコンが最初からあるけど怖くて消せない
・デスクトップが徐々に散らかってくるのが嫌
なら、デスクトップにアイコンを置かないようにしましょう。
デスクトップにアイコンを置かずに済む方法
次のような方法でデスクトップにアイコンを置かずに済みます。
1 デスクトップを死守する
デスクトップにアイコンがあったら、即削除。
デスクトップにアイコンができたら即削除。
で、自分のデスクトップを死守しましょう。
PCに最初から入っているアイコンは全部消してもかまいません。
ショートカットですので、本体はどこかにあるからです。
Windowsであれば、こういった矢印があるアイコンならショートカットです。
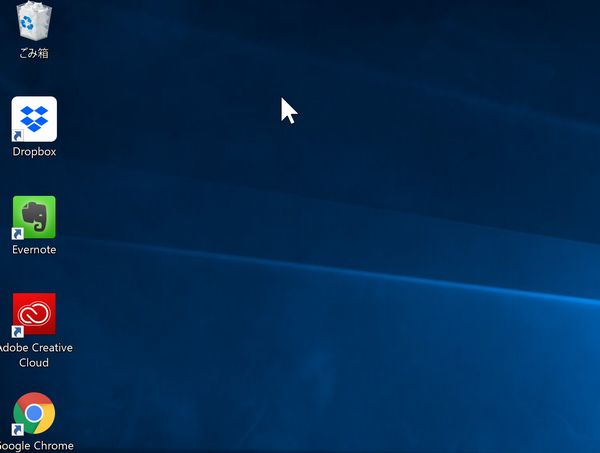
2 PCをシャットダウンしない
PC(WindowsにしろMacにしろ)は、いちいちシャットダウンしません。
再起動させても速いのですが、それでも手間はかかります。
シャットダウンしなくてもノートPCをぱたんと閉じるだけで省エネルギーモードになり電力は消費しないのです。
さっと広げて仕事の続きをさっとすることができます。
もし、PCをシャットダウンして起動すると、そこに広がるのはデスクトップ。
だからこそデスクトップにアイコンが必要ともいえますが、この場合もスタートメニューやタスクバー(MacならDock)で問題ありません。
むしろ、起動したときに、ファイルやアイコンで詰まったデスクトップをどう感じるかでしょうね。
3 仮の置き場をつくる
仮のファイルの置き場所をつくっておくと、でデスクトップにファイルを置かずにすみます。
デスクトップを仮の置き場にしていると、すぐに散らかってしまうものです。
私は、「INBOX」というフォルダをつくり、そこに今日つくったファイルを入れて、翌朝にそのファイルを必ず整理するという習慣にしています。
4 ネットからダウンロードしたファイルを仮の置き場へ
ネットからダウンロードしたファイルは、初期設定で、デスクトップに保存されることが多いです。
これもデスクトップが散らかる原因ですので、仮の置き場へ入れてましょう。
ブラウザの設定で変えることができます。
5 タスクバー、スタートメニュー、Dockを使う
Windowsならタスクバー(画面下のバー)、スタートメニュー(Windowsキーを押して表示)をうまく使いましょう。
初期設定だと無駄なものが山ほどありますので、使わないものを削除し、使うものだけにします。
タスクバー
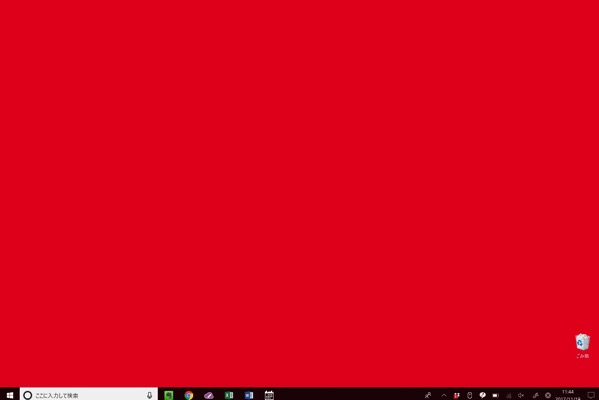
スタートメニュー
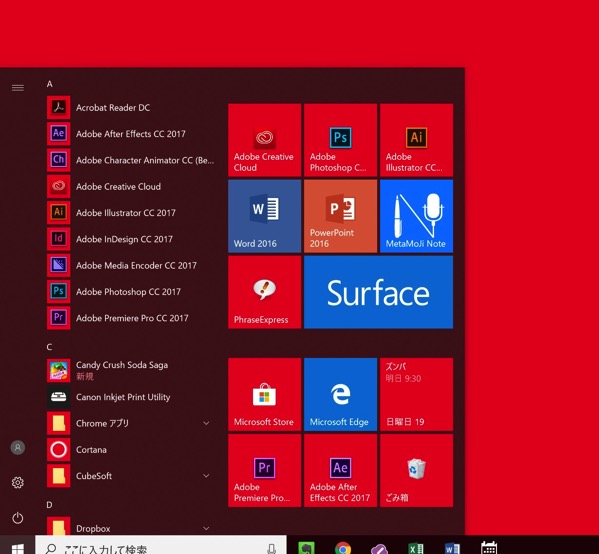
右クリックして設定できます。
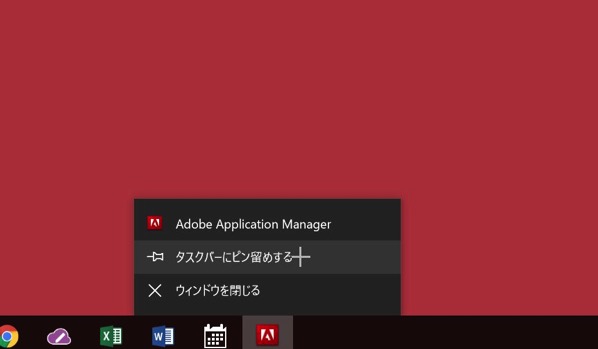
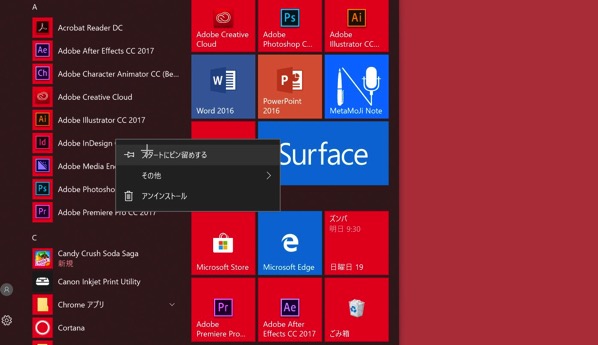
Macの場合はDockです。
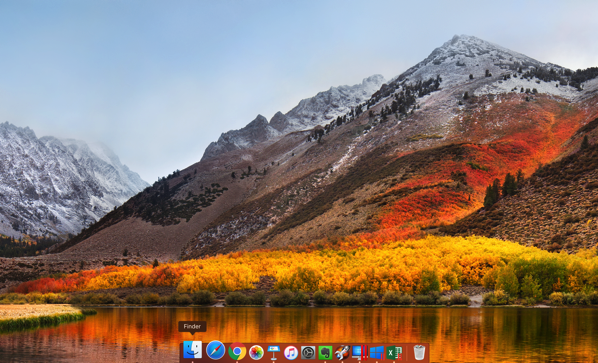
6 エクスプローラー、Finderを使う
ファイルを開くときにエクスプローラーやFinderを使うようにすれば、より速く操作でき、デスクトップにファイルを置かずにすみます。
INBOXフォルダも見やすいところに置いておきましょう。
Windowsのエクスプローラー。
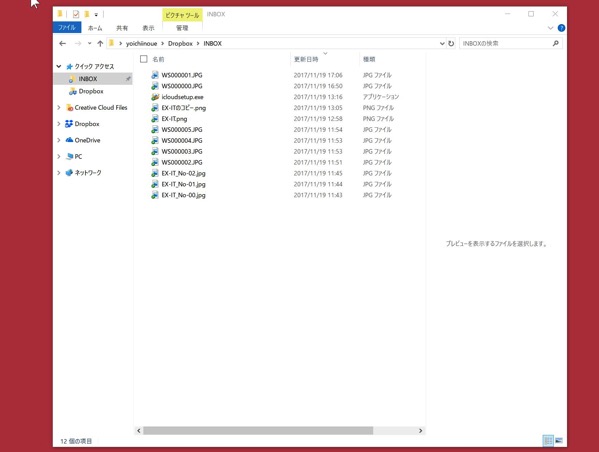
MacのFinder。
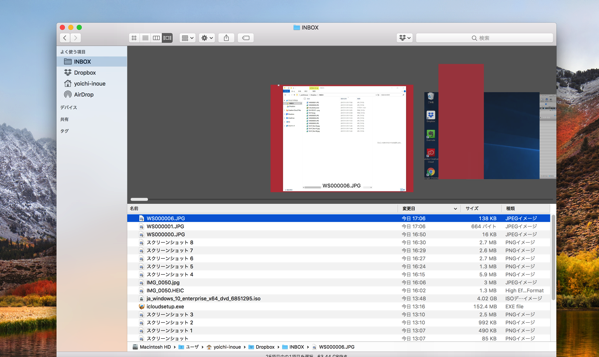
7 Macのスクリーンショットの保存場所を変える
Macのスクリーンショット機能は、
・Command+Shift+4で選択範囲を保存
でき、便利なのですが、初期設定ではデスクトップに保存されてしまいます。
せっかくにきれいにしたのに、散らかるわけです。
そこで、スクリーンショットの保存場所を変えておきましょう。
「ターミナル」というアプリを使います。
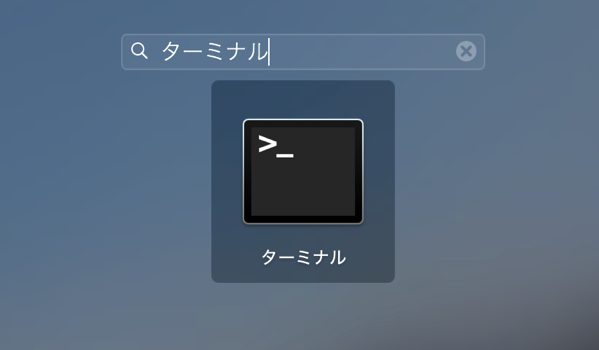
起動するとこういった画面が表示されますので、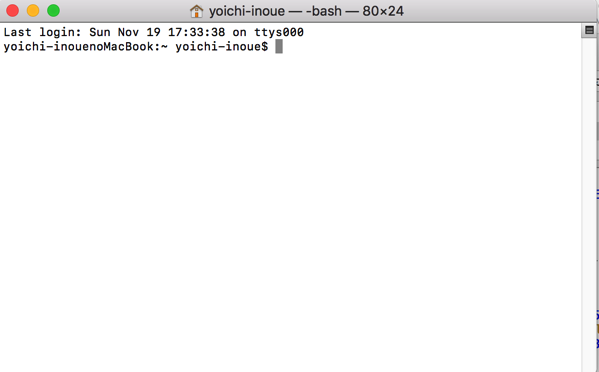
次のものを貼り付けてEnterキーを押しましょう。
コマンドを入力して設定を変更するしくみです。
・ファイルの保存場所を変更(「~/Dropbox/inbox」はそれぞれに合わせて変更してください)
defaults write com.apple.screencapture location ~/Dropbox/inbox
・ファイルの名前を変更(初期設定だと「スクリーンショット」(「EX-IT」はそれぞれに合わせて変更してください))
defaults write com.apple.screencapture name "EX-IT"
・ファイル名から日付を削除(初期設定だと日付入り)
defaults write com.apple.screencapture include-date -bool false
必要なものだけを貼り付けて、Enterキーを押し、最後に
killall SystemUIServer
を貼り付けてEnterキーを押せば実行されます。
デスクトップをきれいにしたいという方は、ぜひやってみていただければ。
昨日は午前中に個別コンサルティングを実施。
その後、メンテのため整体へ。
次のレースは木曜日(祝)の大田原マラソンです。
【昨日の1日1新】
※詳細は→「1日1新」
田町の会議室
SurfaceDial
MacBook2017カスタマイズ
近所のマルエツリニューアル後
【昨日の娘日記】
小雨が振っていたので、だっこひもで娘と2人で。
動き回るのが好きなので、だっこひもは窮屈そうです。
身動き取れないまでもピョコンピョコン動いています。
■著書
『税理士のためのプログラミング -ChatGPTで知識ゼロから始める本-』
『すべてをがんばりすぎなくてもいい!顧問先の満足度を高める税理士業務の見極め方』
ひとり税理士のギモンに答える128問128答
【インボイス対応版】ひとり社長の経理の基本
「繁忙期」でもやりたいことを諦めない! 税理士のための業務効率化マニュアル
ひとり税理士の自宅仕事術
リモート経理完全マニュアル――小さな会社にお金を残す87のノウハウ
ひとり税理士のセーフティネットとリスクマネジメント
税理士のためのRPA入門~一歩踏み出せば変えられる!業務効率化の方法~
やってはいけないExcel――「やってはいけない」がわかると「Excelの正解」がわかる
AI時代のひとり税理士
新版 そのまま使える 経理&会計のためのExcel入門
フリーランスとひとり社長のための 経理をエクセルでトコトン楽にする本
新版 ひとり社長の経理の基本
『ひとり税理士の仕事術』
『フリーランスのための一生仕事に困らない本』
【監修】十人十色の「ひとり税理士」という生き方